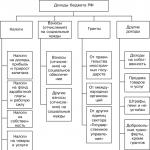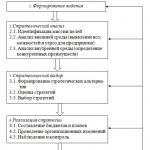V operačných systémoch Microsoft DOS a Windows nástroj chkdsk sa používa na opravu chýb, ktoré sa vyskytli na pevnom disku. Jeho názov hovorí sám za seba – skratka je odvodená zo skratky dvoch slov „check disk“. Program dokáže opraviť chyby v súborovom systéme a počnúc Windows NT dokáže nájsť aj poškodené sektory pevného disku. V prípade nájdenia budú špeciálne označené ako poškodené a ich ďalšie používanie bude ukončené. To môže pomôcť, ak často zažívate modrú obrazovku smrti.
Prečítajte si viac tu - modrá obrazovka smrti, čo robiť.
Príkazy konzoly
Ak spustíte obslužný program chkdskštandardne sa na všetkých logických nosičoch vykoná štandardná kontrola chýb pevný disk... V dôsledku toho dostanete správu o zistených chybách alebo ich absencii bez akýchkoľvek ďalších opatrení. Príkazy konzoly sa používajú na jemnejšie doladenie. - Objem... V prípade, že potrebujete skontrolovať jeden konkrétny zväzok, uveďte označenie latinkou. - / F. Keď je tento parameter nastavený, nájdené chyby sa opravia vždy, keď to bude možné. - / R... Program chkdsk vyhľadá chybné sektory, pokúsi sa ich opraviť alebo ich označí ako neprístupné. Tento parameter funguje iba v spojení s / F. Toto sú tri hlavné príkazy konzoly. Na diagnostiku a opravu chýb na pevnom disku úplne stačia. Ostatné parametre sa používajú oveľa menej často.
Spúšťa sa CHKDSK
Na začiatok je potrebné poznamenať, že ak je počítač vypnutý nesprávne, pri ďalšom spustení sa automaticky spustí proces kontroly chýb na disku. Poďme sa pozrieť na manuálne spustenie programu chkdsk. Metóda 1... Mali by ste použiť spúšťaciu konzolu systému Windows 7 – spustíte ju kliknutím Win + R... Vytočte servisný príkaz chkdsk so všetkými požadovanými parametrami a spustíte ho kliknutím OK... To isté možno urobiť v konzole, ktorá bola predtým spustená zadaním do okna spustenia programu cmd.exe. Metóda 2... Teraz použijeme vlastnosti lokálneho zväzku. Otvorte "Tento počítač", kliknite pravým tlačidlom myši na ten, ktorý chceme skontrolovať. Vyberte „Vlastnosti“ a prejdite na kartu „Služba“.

Teraz by sme mali vybrať položku "Vykonať kontrolu".

Označíme požadované parametre a stlačíme "Štart". Spustí sa kontrola disku. Ak overenie nie je možné počas spustenia operačného systému, pomocný program chkdsk odporúčame vám naplánovať spustenie kontroly pri ďalšom zapnutí počítača. V každom prípade musíte vedieť, ako spustiť nástroj chkdsk. Je to užitočné pre rôzne úlohy.
Scenár: Máte systémové chyby a je potrebné ich opraviť.
Pomôcka na kontrolu a opravu pevného disku od spoločnosti Microsoft CHKDSK („kontrola disku“) bola predstavená pred viac ako 30 rokmi, ale dodnes sa používa. Dokonca aj používatelia najnovšie verzie Operačné systémy Microsoft môžu tento príkaz použiť na kontrolu chýb na pevných diskoch a ich opravu v prípade potreby. Nižšie sú uvedené pokyny na spustenie nástroja CHKDSK v systéme Windows 10.
Ak sa po použití nástroja CHKDSK stále zobrazujú chyby, skúste to.
Najprv vyberte „Hľadať Windows“ a vyhľadajte príkazový riadok zadaním „cmd“. Kliknite pravým tlačidlom myši na odkaz a v kontextovej ponuke vyberte možnosť „Spustiť ako správca“.

Po prihlásení ako správca sa ocitnete v príkazovom riadku Windows, ktorý poznajú používatelia operačných systémov pred Windows NT. Zadajte príkaz „chkdsk“, stlačte medzerník a za ním písmeno jednotky, ktorú chcete skontrolovať alebo opraviť. V našom prípade ide o externý disk „L“.
Vykonanie príkazu CHKDSK bez argumentov zobrazí iba stav disku a neopraví žiadne chyby prítomné na oddiele. Ak chcete požiadať CHKDSK o opravu chýb disku, musíte zadať parametre. Po zadaní písmena jednotky zadajte nasledujúce parametre, každý oddelený medzerou: „/ f / r / x“.

Voľba „/ f“ povie CHKDSK, aby opravil všetky nájdené chyby; „/ R“ hovorí programu, aby zistil chybné sektory na disku a obnovil informácie, ktoré je možné prečítať; „/ X“ vynúti odpojenie disku pred spustením procesu. Ďalšie možnosti sú k dispozícii pre špecializovanejšie úlohy a sú podrobne uvedené na webovej lokalite spoločnosti Microsoft.
Výsledkom je, že úplný príkaz, ktorý sa vyžaduje zadaním príkazového riadka, vyzerá takto:
chkdsk [Drive:] [možnosti]
V našom prípade:
chkdsk L: / f / r / x
Stojí za zmienku, že nástroj CHKDSK musí uzamknúť disk, takže pri spustenom počítači zlyhá pri kontrole zavádzacej jednotky systému. V našom prípade je cieľový disk externý, takže proces sa spustí ihneď po zadaní príkazu. Ak je cieľový disk bootovateľný, systém sa vás opýta, či chcete príkaz spustiť pred ďalším zavedením. Zadajte „áno“, reštartujte počítač a príkaz sa spustí pred spustením operačného systému, čím získate úplný prístup k disku.
Dokončenie príkazu CHKDSK môže trvať dlho, najmä na veľkých diskoch. Po dokončení program zosumarizuje výsledky, ako je celkový priestor na disku, pridelenie bajtov a, čo je najdôležitejšie, informácie o nájdených a opravených chybách.
Príkaz CHKDSK je k dispozícii vo všetkých verziách systému Windows, takže používatelia systému Windows 7 a Windows XP môžu vykonať kontrolu pevného disku podľa vyššie uvedených krokov. Ak používate staršie verzie systému Windows, môžete urobiť nasledovné:
- Kliknite na "Štart - Spustiť ..."
- Zadajte cmd
- Zadajte chkdsk [Drive:] [možnosti]

Etapy "CHKDSK"
Nižšie je popísaných 5 hlavných fáz:
Fáza 1. Kontrola základnej štruktúry súborového systému ...
V prvej fáze sa porovnávajú a overujú súbory so záznamami v MFT (Master File Table).
Krok 2. Kontrola asociácií názvu súboru...
V tejto fáze sa skontrolujú adresáre a štruktúra. Kontrolujú sa podľa veľkosti súboru a informačnej časovej pečiatky.
Fáza 3. Kontrola bezpečnostných deskriptorov...
V poslednej fáze overovania (3) sa skontrolujú súbory a priečinky na prítomnosť popisovačov zabezpečenia vrátane informácií o vlastníkovi práv NTFS.
Štvrtý a piaty krok sa vykoná iba s argumentom / r!
Fáza 4. Hľadanie poškodených klastrov v údajoch používateľských súborov ...
Sektory klastrov vrátane údajov sú overené z hľadiska použiteľnosti.
Fáza 5. Hľadanie poškodených a voľných klastrov...
V piatom kroku sú sektory klastra skontrolované na nedostatok údajov.
Ak nie je možné vyriešiť problém s pevným diskom pomocou „CHKDSK“, odporúča sa použiť príslušného výrobcu.
V systéme Windows máte tiež prístup ku GUI CHKDSK
Ak chcete vykonať kontrolu pomocou grafického rozhrania, postupujte takto:
Kliknite pravým tlačidlom myši na jednotku, ktorú chcete skontrolovať. Vyberte Vlastnosti - Nástroje - Spustiť kontrolu.

Toto je grafické rozhranie „CHKDSK“. Tieto dve možnosti zodpovedajú parametrom „/ f“ a „/ r“.
Pevný disk (HDD) je základným prvkom počítača, na ktorom sú uložené všetky potrebné informácie, programy a používateľské súbory. Ako každá iná súčasť, aj pevný disk sa časom opotrebuje, naruší sa jeho bežná prevádzka a začnú sa vyskytovať poruchy. Spolu s fyzickým opotrebovaním, ktoré vedie k vzniku takzvaných chybných sektorov (zlých blokov), sa často vyskytujú logické chyby súvisiace so systémom súborov, indexmi a hlavnou tabuľkou súborov.
V súčasnosti možno nepozorujete problémy s prevádzkou pevného disku, ale to nezaručuje, že jedného pekného dňa nebude pevný disk dlho žiť. Preto je dôležité pravidelne (raz alebo dvakrát ročne) kontrolovať pevný disk, či neobsahuje chyby a chybné sektory, ktoré si vyžadujú opravu. Pravidelné sledovanie vám umožní sledovať stav nosiča a včas reagovať na zmeny v jeho stave. Samozrejme, nemali by ste zanedbávať taký osvedčený spôsob ochrany informácií, akým je zálohovanie. Najcennejšie údaje musia byť duplikované u správcu rezervy.
Príznaky chybného pevného disku
Vo väčšine prípadov HDD fungujú bez problémov niekoľko rokov bez potreby osobitnú pozornosť... V prípade nesprávnej prevádzky (fyzický vplyv, nedostatok správneho chladenia) sa však zdroj informačného nosiča výrazne zníži. V zriedkavých situáciách sa vyskytne chyba z výroby alebo náhla porucha.
Výskyt porúch na pevnom disku môže byť indikovaný príliš dlhým načítaním operačného systému, bezdôvodným miznutím súborov a priečinkov, pomalým spúšťaním aplikácií. Zjavnými príznakmi straty výkonu pevného disku sú spomalenie programu a dlhé kopírovanie súborov. Ak počítač neustále „zamŕza“ a nič iné ako reštart nepomáha, potom by v procese identifikácie príčin mala byť prvou položkou kontrola pevného disku.
Používanie štandardných nástrojov Windows 7/10
Môžete otestovať médiá štandardnými prostriedkami Windows. Najjednoduchším spôsobom je vybrať požadovaný pevný disk v Prieskumníkovi, kliknúť naň pravým tlačidlom myši a prejsť na kartu „Služba“.
Potom stlačte tlačidlo "Vykonať kontrolu" a v okne, ktoré sa otvorí, nastavte parametre kontroly. Ak sú začiarknuté obe políčka, systém Windows počas diagnostiky automaticky opraví všetky systémové chyby a obnoví chybné sektory.

Výsledky kontroly nájdete v správe.

Príkazový riadok
Pomocou pomôcky môžete tiež skontrolovať pevný disk chkdsk volaný z príkazového riadku. V skutočnosti sa takáto kontrola nebude príliš líšiť od vyššie uvedenej možnosti.
Príkazový riadok teda spustíme výberom potrebnej položky ponuky „Štart“. Potom zadajte príkaz do okna: chkdsk G: / f / r
- G - názov testovaného pevného disku (vyberte disk, ktorý budete testovať);
- f - kontrola a oprava chýb;
- r - detekcia a obnova chybných sektorov.

Počas diagnostiky sa zobrazia všetky informácie o nájdených chybách a chybných sektoroch.

Programy tretích strán na kontrolu pevného disku
Existuje mnoho programov a pomôcok na vyhľadávanie chybných sektorov a opravu chýb HDD. Uvedieme len tie najznámejšie.
Viktória
Snáď najpopulárnejší nástroj na kontrolu pevného disku. Program je možné spustiť v prostredí Windows aj v režime DOS zo zavádzacieho USB flash disku.
Rozhranie poskytuje päť kariet: Štandardné, SMART, Testy, Pokročilé a Nastavenie. Najprv prejdite do sekcie Štandardné, kde v zozname zariadení vyberieme pevný disk, o ktorý máme záujem. V oblasti Drive passport sa zobrazia základné informácie o HDD.

Ďalej vyberte kartu SMART a stlačte tlačidlo „Get SMART“. SMART (Self-Monitoring, Analisys and Reporting Technology) je technológia samokontroly pevného disku. Tie. pevný disk v procese fungovania monitoruje svoju prácu a zaznamenáva informácie o súbore parametrov, ktoré umožňujú posúdiť stav nosiča. Práve tieto servisné informácie sa snažíme získať.
Po stlačení „Get SMART“ napravo od tlačidla sa zobrazí buď nápis GOOD na zelenom pozadí, alebo nápis BAD! na červenú. Druhá možnosť naznačuje, že médium je v nevyhovujúcom stave a s najväčšou pravdepodobnosťou bude potrebné vymeniť. Pre podrobnejšie štúdium štatistík SMART venujme pozornosť zoznamu parametrov vľavo. Tu nás v prvom rade zaujíma atribút 5 Počet prerozdelených sektorov s uvedením počtu opätovne priradených sektorov. Ak je ich príliš veľa, disk sa začal „rozpadať“, to znamená, že jeho povrch rýchlo degraduje a je naliehavo potrebné vytvoriť kópiu všetkých údajov. V tomto prípade nemá zmysel obnovovať pevný disk.

kapitola Testy umožňuje skontrolovať na pevnom disku chybné sektory, ako aj pokúsiť sa „vyliečiť“ alebo preradiť nečitateľné bloky. Pre jednoduché testovanie pevného disku nastavte prepínač do polohy Ignorovať a spustite test tlačidlom Štart. Zdravie sektora sa hodnotí meraním času odozvy. Čím menšie, tým lepšie. Každý rozsah časov odozvy má svoje vlastné farebné označenie. Najpomalšie bloky sú označené zelenou, oranžovou a červenou farbou. Modrou farbou sú označené sektory, ktoré sa vôbec nedali prečítať. V prítomnosti Vysoké číslo"Pomalé" a nečitateľné bloky, pevný disk treba vymeniť.

Program Victoria vám umožňuje obnoviť poškodené sektory, ale nebudeme brať do úvahy všetky nuansy postupu. Navyše „liečba“ často prispieva len k miernemu predĺženiu životnosti nosiča informácií. Ak chcete znova priradiť chybné bloky, vykonajte kontrolu so zapnutým režimom Premapovať... Ak bolo zotavenie úspešné, neponáhľajte sa radovať. Po určitom čase používania znova diagnostikujte disk. Vzhľad nových zlých blokov bude znamenať, že degradácia pevného disku je nezvratná a je čas, aby našiel náhradu.
HDDScan
Toto je ďalší pohodlný program na identifikáciu problémov s pevnými diskami. Po spustení aplikácie vyberte zo zoznamu Select Drive disk, ktorý je potrebné skontrolovať.

V spodnej časti kliknite na „S.M.A.R.T.“ a zoznámte sa s poskytnutou správou.

Teraz poďme diagnostikovať povrch disku. Kliknite na okrúhle tlačidlo napravo od rozbaľovacieho zoznamu médií a v ponuke, ktorá sa otvorí, vyberte položku Testy povrchu.


Kliknite na tlačidlo Pridať test, čím sa test pridá do zoznamu a spustí sa jeho vykonávanie.

Informácie o priebehu testovania môžete získať v režimoch graf (Graph), mapa (Map) a správa (Report). Všetky bloky sú tiež rozdelené do skupín s príslušným farebným označením v závislosti od času prístupu.



Na konci sa vygeneruje záverečná správa.

Možno je to všetko, čo sme chceli povedať o metódach kontroly funkčnosti pevného disku počítača. Dúfame, že tieto informácie budú pre vás užitočné a pomôžu vám uložiť dôležité údaje.
Chkdsk (Chkdsk.exe) je pomôcka príkazového riadka v systémoch Windows, ktorá kontroluje diskové zväzky kvôli problémom a chybám systému súborov. Tento nástroj sa tiež môže pokúsiť opraviť chyby, ktoré nájde. Napríklad chkdsk dokáže opraviť problémy s chybnými sektormi, osamotenými klastrami a osamotenými súbormi a adresármi. Mimochodom, nedávno som písal o vlastnostiach c. Automatická kontrola súborového systému obslužným programom chkdsk pri nesprávnom reštarte PC však niektorým používateľom lezie na nervy. A v zásade môže byť takáto kontrola zakázaná (hoci sa to neodporúča - koniec koncov stratíte kontrolu nad integritou vášho súborového systému).
Ak chcete zakázať automatickú kontrolu disku pri spustení systému Windows, prejdite na nasledujúci kľúč databázy Registry:
HKEY_LOCAL_MACHINE \ SYSTEM \ CurrentControlSet \ Control \ Session Manager
Na pravej table dvakrát kliknite na kláves BootExecute... Predvolená hodnota pre tento kľúč je autocheck autochk *
* znamená, že sa kontroluje konzistencia každého disku (integrita, konzistencia). Stačí pridať možnosť "/ K: C" pred *. Prepínač / K deaktivuje automatickú kontrolu jednotky C: pri zavádzaní systému Windows. Takže konečná hodnota kľúča databázy Registry BootExecute by mala vyzerať takto:
automatická kontrola autochk / k: C *
Ak chcete zakázať kontrolu aj na iných jednotkách (napríklad na jednotkách C: a D :), použite nasledujúci kľúč:
automatická kontrola autochk / k: C / k: D *
Ak chcete vrátiť všetko späť, jednoducho nahraďte hodnotu parametra:
automatická kontrola autochk *
V prípade, že ste nenašli zadaný kľúč v registri, môžete zakázať kontrolu disku pri zavádzaní pomocou pomôcky chkntfs(prepínač / x). Ak to chcete urobiť, otvorte príkazový riadok s právami správcu a zadajte príkaz:
chkntfs / x d: e:
 Potom reštartujte počítač. Zadaný príkaz vylúči jednotky D: a E: z automatickej kontroly disku pri zavádzaní. Ak potrebujete vylúčiť iné jednotky, stačí zmeniť príkaz tak, aby obsahoval príslušný názov jednotky.
Potom reštartujte počítač. Zadaný príkaz vylúči jednotky D: a E: z automatickej kontroly disku pri zavádzaní. Ak potrebujete vylúčiť iné jednotky, stačí zmeniť príkaz tak, aby obsahoval príslušný názov jednotky.
Príkaz chkntfs / d vráti pôvodné nastavenia (všetky systémové disky sú skontrolované pri zavádzaní a Chkdsk sa spustí iba pre disky s chybami).
V každom prípade, ak zakážete kontrolu diskov pri zavádzaní, musíte ich pravidelne kontrolovať ručne. Stav disku môžete skontrolovať nasledujúcim spôsobom:

Správa F: nie je špinavý označuje, že na disku nie sú žiadne chyby a nie je potrebné ho kontrolovať.
Takmer každý používateľ sa aspoň raz stretol so skutočnosťou, že sa na počítači objavila správa so žiadosťou o spustenie chkdsk. Je to obslužný program, ktorého účelom je skontrolovať na pevnom disku chyby súborového systému a potom ich opraviť. V predvolenom nastavení je tento nástroj nainštalovaný v každom operačnom systéme Windows, takže ho nemusíte hľadať a sťahovať. Všetko je oveľa jednoduchšie - zvážime len to, ako to začať.
Spôsoby spustenia
Ak chcete spustiť program, musíte otvoriť počítač. V ňom klikneme na pravú stranu myši a mierime na disk, ktorý nás zaujíma. V rozbaľovacom zozname vyberte položku Vlastnosti. Ďalej prejdite na kartu Služba a kliknite na položku Skontrolovať. Potom sa otvorí okno pomôcky chkdsk.


Pred spustením nástroja Windows 7 chkdsk sa rozhodnite, čo s ním chcete urobiť. Rozhranie má na výber akcie pomôcky. Stačí označiť alebo zrušiť výber. Ak sa chystáte skontrolovať chyby oddielu, na ktorom sa nachádza operačný systém, môžete naraziť na situáciu, keď počítač zobrazí správu o nemožnosti tohto.
Táto situácia neznamená žiadnu vážne problémy... Po reštartovaní počítača sa vykoná iba kontrola. Toto by sa nemalo stať s oddielmi, ktoré nemajú OS.
V niektorých verziách program Windows spustí automaticky. To je možné v XP, NT, 2000. Zvyčajne sa to stane, keď je počítač zapnutý, ak práca nebola správne vypnutá. Napríklad náhle prepätie atď. Vo verzii 7 operačného systému chkdsk môže službu spustiť iba používateľ.
Program môžete otvoriť pomocou príkazového riadku. Ak to chcete urobiť, kliknite na tlačidlo Štart a vyhľadajte položku Spustiť. Do riadku zadajte príkaz chkdsk d: / f, kde d je názov disku, ktorý chcete skontrolovať. Podľa toho, ak je potrebná ďalšia sekcia, napíšeme jej názov.
Program chkdsk vám umožňuje skontrolovať na disku chyby súborov a potom ich opraviť. Jeho práca môže trvať od niekoľkých minút až po hodiny. Niekedy vie byť veľmi dobrým pomocníkom. Samozrejme, existujú aj iné programy, ktoré môžu vykonávať podobné funkcie a často sú distribuované zadarmo. Tieto nástroje však zvyčajne nie sú potrebné, ak je nainštalovaný nástroj chkdsk. Dodáva sa kompletne so všetkými verziami operačnej sály. okenné systémy.
Video, ktoré vám pomôže:
userologia.ru
CHKDSK - čo to je? Nástroj CHKDSK. CHKDSK - ako začať?
Počítač je v dnešnej dobe vnímaný ako bežný domáci spotrebič, ktorého prítomnosť v každej domácnosti už nikoho neprekvapí. Ale nebolo to tak vždy. Pre istotu väčšinačitatelia si spomenú, akým zázrakom bol nedávno ich vlastný počítač, ktorý stál ako auto.
A nezáleží na tom, že jeho sila niekedy stačila len na tie najprimitívnejšie hračky, ale bolo možné stráviť hodiny študovaním jeho „útrob“ a oboznamovaním sa s princípmi fungovania zariadenia. Výsledkom bolo, že v tých rokoch bolo málo majiteľov počítačov, ktorí nepoznali aspoň tie najzákladnejšie zásady starostlivosti oň.
Žiaľ, súčasná generácia používateľov často nie je v týchto veciach taká „vychytená“, a preto aj základné problémy spôsobujú paniku. Viete, aké okno sa niekedy objaví pri štarte systému? Ak rozumiete niečomu v anglickom dialekte, pravdepodobne ste si všimli, že môžete stlačením tlačidla „C“ zrušiť nejakú kontrolu disku.
Toto je program CHKDSK. Čo to je a na čo to je?

Základné informácie
Mali by ste začať z diaľky. Ak máte aspoň základné znalosti o organizácii ukladania údajov na pevných diskoch, viete aj o možnosti rôznych druhov chýb. Objavujú sa na rôzne dôvody, no výsledok je rovnaký – poškodenie dát a nutnosť formátovania média.
Samozrejme, nie vždy to má také hrozné následky, ale stane sa čokoľvek. Aby sa predišlo takýmto prípadom, je potrebný nástroj CHKDSK. čo je to za program? Jednoducho povedané, táto aplikácia je zodpovedná za kontrolu logických a fyzických chýb na pevnom disku, ako aj za ich opravu.
Program je súčasťou všetkých verzií OS Windows, a preto ho nie je potrebné inštalovať samostatne.
Čo sa robí s fyzicky poškodenými sektormi?
Ak ste pozorne čítali, pravdepodobne vás prekvapilo, keď ste na povrchu pevných diskov našli informácie o oprave aj fyzických chýb. Nie, program tam neposiela nanorobotov, ale dokáže označiť „zlé“ oblasti špeciálnou fixkou.
 Výsledkom je, že OS už do týchto buniek nezapisuje žiadne informácie. Pripomíname, že za túto prácu bola v skorších verziách OS od spoločnosti Microsoft zodpovedná pomôcka SCANDISK.
Výsledkom je, že OS už do týchto buniek nezapisuje žiadne informácie. Pripomíname, že za túto prácu bola v skorších verziách OS od spoločnosti Microsoft zodpovedná pomôcka SCANDISK.
Vo všeobecnosti, ak spustíte pomôcku so začiarknutým políčkom detekcie a opravy fyzických chýb, pripravte sa na to, že budete dlho čakať. Najlepšie je nechať túto operáciu cez noc bez toho, aby ste sa počas nej dotkli počítača.
Spustíme kontrolu v systéme Windows XP / 7
Zoberme si najskôr najjednoduchší spôsob. Spustenie programu týmto spôsobom nebude vôbec ťažké. Ak to chcete urobiť, prejdite do časti Tento počítač, kliknite pravým tlačidlom myši na disk, ktorý chcete skontrolovať, a v kontextovej ponuke vyberte položku Vlastnosti.
Otvorí sa dialógové okno, v ktorom potrebujete kartu "Nástroje". Je tam položka "Skontrolovať chyby na disku". Kliknite na príslušné tlačidlo, po ktorom sa spustí nástroj, ktorý potrebujeme. Začiarknite políčka, ktoré potrebujete, a potom kliknite na tlačidlo „Štart“.
Možné problémy
Pozor! Ťažkosti každého druhu nie sú nezvyčajné. Zvláštnosťou okien je, že keď nie je možné skontrolovať disk používaný niektorou aplikáciou. V takom prípade sa zobrazí dialógové okno, v ktorom bude používateľ vyzvaný, aby odložil kontrolu disku do najbližšieho reštartu počítača.
Pamätáte si, ako sme o tom hovorili na samom začiatku článku? Vo chvíli, keď spustíte počítač a zobrazí sa textové rozhranie CHKDSK. Už sme prišli na to, čo to je. Ak jednotka, ktorú ste vybrali, nie je systémová, kontrola sa vykoná priamo pod operačným systémom Windows.
Niektoré nuansy systému Windows XP
U nás sa dodnes často stáva, že uprostred pracovného dňa v sieti náhle zmizne elektrická energia. Počítače sa núdzovo vypínajú, súborový systém je v žalostnom stave...
Pri ďalšom reštarte by sa mal samozrejme spustiť program kontroly disku, ale so starým XP to nie vždy ide hladko. Aj keď sa pri štarte systému CHKDSK (čo sme už zistili) nespustil automaticky, je lepšie ho spustiť nasilu.
 Faktom je, že chyby v súborovom systéme (a takmer vždy sa objavia počas núdzového vypnutia) sa môžu prejaviť náhle a úplne neočakávane. Môže sa to prejaviť nevhodným správaním operačného systému, pádmi a nesprávnou prevádzkou aplikácií.
Faktom je, že chyby v súborovom systéme (a takmer vždy sa objavia počas núdzového vypnutia) sa môžu prejaviť náhle a úplne neočakávane. Môže sa to prejaviť nevhodným správaním operačného systému, pádmi a nesprávnou prevádzkou aplikácií.
Spustite z príkazového riadku
Už sme popísali vyššie najjednoduchším spôsobom, pomocou ktorého môžete spustiť takúto užitočnú utilitu. Odporúčame to však urobiť v režime emulácie príkazového riadku. Prečo?
Faktom je, že z grafického prostredia môže program začať iba s dvoma hlavnými parametrami: opravou logických alebo fyzických problémov s pevným diskom. A v režime príkazového riadku môžete upraviť takmer desiatky parametrov.
Samozrejme, pre začínajúcich používateľov je to všetko zbytočné, no časom aj tak prídete na potrebu používať pokročilé nastavenia.
Dosť bolo slov, je čas pustiť sa do práce. Ako spustíte príkazový riadok? Ak to chcete urobiť, musíte kliknúť na tlačidlo "Štart", nájsť tam položku "Spustiť". Kliknite naň, po ktorom sa pred vami objaví pole na zadávanie príkazov. Musíte do neho vložiť niečo takéto: chkdsk s: / f.
Podrobné informácie o parametroch spustenia
Ako bude v tomto prípade prebiehať CHKDSK? Parametre sa v tomto prípade nastavujú písmenom „F“. To znamená, že nástroj zistí a opraví iba logické chyby na pevnom disku. Ak tam vložíte parameter / v (chkdsk s: / v), obslužný program vopred zobrazí všetky adresáre, ktoré budú kontrolované.
 V prípade, že máte záujem nájsť a opraviť chybné sektory pevného disku, zadajte poslednú časť príkazu / r. Hodnota tohto parametra spočíva v tom, že obslužný program začne nielen vyhľadávať takéto problémy, ale tiež sa pokúsi uložiť údaje, ktoré je ešte možné prečítať zo zlých sekcií.
V prípade, že máte záujem nájsť a opraviť chybné sektory pevného disku, zadajte poslednú časť príkazu / r. Hodnota tohto parametra spočíva v tom, že obslužný program začne nielen vyhľadávať takéto problémy, ale tiež sa pokúsi uložiť údaje, ktoré je ešte možné prečítať zo zlých sekcií.
Dôležité!
Posledná operácia je možná len (!) so zablokovaným diskom. V súlade s tým v normálnych podmienkach zo samotného okna Windows, tento príkaz nie je možné vykonať. Ak chcete opraviť toto vynechanie, zadajte nasledujúci príkaz: chkdsk s: / x / r.
Túto techniku môžete použiť iba (!) na diskoch so systémom súborov NTFS. Parameter / x in v tomto prípade zablokuje pevný disk, po ktorom môže program pokračovať v práci. Mimochodom, rovnaký príkaz plne využíva funkčnosť / f, takže ak potrebujete opraviť rovnaké logické chyby, nemali by ste ho prepisovať.
Často sa stáva, že nie je dostatok času na realizáciu technologických operácií. Existuje nejaký spôsob, ako skrátiť runtime CHKDSK? Parametre to umožňujú. Do príkazového riadku stačí zadať toto: chkdsk s: / i. V tomto prípade bude kontrola vykonaná s menej dôkladnou kontrolou indexových záznamov.
Pozor! Táto možnosť by sa mala používať iba s jednotkami NTFS. Takže pred spustením pomôcky CHKDSK dôrazne odporúčame všetko skontrolovať.
 Je potrebné mať na pamäti, že existuje veľa príkazov a podmienok na ich použitie. Aby sme ich mohli úplne charakterizovať, objem tohto článku zjavne nestačí. Ak sa chcete dozvedieť viac o niektorých parametroch, použite nasledujúci príkaz: chkdsk s: / ?. V tomto prípade sa na príkazovom riadku zobrazí pomerne podrobná pomoc.
Je potrebné mať na pamäti, že existuje veľa príkazov a podmienok na ich použitie. Aby sme ich mohli úplne charakterizovať, objem tohto článku zjavne nestačí. Ak sa chcete dozvedieť viac o niektorých parametroch, použite nasledujúci príkaz: chkdsk s: / ?. V tomto prípade sa na príkazovom riadku zobrazí pomerne podrobná pomoc.
Dôležitá poznámka
Pri čítaní tohto článku ste na niektoré komentáre narazili viackrát. Slovom, ešte jedna morálka určite nezaškodí! Faktom je, že začiatočníci často nedokážu použiť žiadny príkaz, pretože operačný systém zobrazuje správy ako: „Prístup je odmietnutý“.
Čo sa stalo? Je to jednoduché – váš účet nemá požadované práva. Áno, drvivá väčšina domácich používateľov neustále pracuje pod „Správcom“, ale v najnovšom operačnom systéme Windows (od Visty počnúc) existuje dobrá „ochrana pred bláznom“.
Všetky akcie, ktoré aj z dlhodobého hľadiska môžu poškodiť systém, musia byť spustené so zabudovanými administrátorskými právami. Aby ste mali k dispozícii príkazový riadok „správca“, musíte vykonať niekoľko jednoduchých operácií.
Pred spustením programu CHKDSK s rozšírenými oprávneniami musíte kliknúť na tlačidlo „Štart“ a do poľa „Hľadať“ napísať CMD. V pravej časti okna sa otvorí zoznam nájdených súborov s týmto názvom. Kliknite na prvé (spravidla už nebude) pravým tlačidlom myši, v kontextovej ponuke, ktorá sa otvorí, vyberte položku „Spustiť ako správca“.
Všetko! Potom môžete disk skontrolovať pomocou kľúčov, ktoré sú potrebné na vykonanie potrebného typu kontroly.
Ak sú problémy vážnejšie...
To všetko je dobré, ale ako spustiť program CHKDSK, ak sa samotný systém Windows odmietne spustiť? Bohužiaľ, v tomto prípade sa nezaobídete bez pôvodného zavádzacieho disku, z ktorého ste nainštalovali OS.
Vložte ho do mechaniky, reštartujte do BIOSu, tam nastavte štart z CD. Potom reštartujte znova a počkajte, kým sa objavia prvé nápisy. V systéme Windows XP, aby ste sa dostali do konzoly, musíte stlačiť kláves "R" a vo Vista / 7/8 - vyberte položku s rovnakým názvom v grafickom menu.
Keď prejdete do konzoly, budete požiadaní o číslo systému Windows, pre ktoré chcete použiť nástroj CHKDSK. Ako spustiť požadovaný? Ak to chcete urobiť, musíte zadať číslo, pod ktorým sa zobrazuje vo vyššie uvedenom zozname, a potom stlačte kláves Enter.
Ak tvoj účtu je chránený heslom, budete ho musieť zadať tiež. Všetko. Potom môžete použiť príkaz CHKDSK. Ako ho spustiť s parametrami, ktoré potrebujete? Je to jednoduché. Na to by ste mali použiť klávesy, o ktorých sme už písali vyššie.
Ďalšia dôležitá poznámka
Všetko by bolo v poriadku, ale majitelia OS 2003, XP a Vista by mali byť na pozore: Microsoft hlási, že pomôcka na kontrolu disku na týchto systémoch obsahuje kritickú chybu. V niektorých prípadoch sa prejaví, po ktorom sa zobrazí hlásenie, že „deskriptory nie sú podporované“ alebo „CHKDSK je poškodený“.
Až do relatívne nedávnej doby neexistovalo žiadne riešenie problému, a preto bolo často potrebné systém úplne preinštalovať. V súčasnosti tím podpory odporúča použiť malú pomôcku secedit, ktorá je aj po skončení podpory XP dostupná na oficiálnej webovej stránke spoločnosti Microsoft.
Žiaľ, ani jeho aplikácia nič nezaručuje. Často sa vyskytujú najmä problémy so spúšťaním služieb a samotný program na kontrolu chýb na disku môže jednoducho zlyhať bez vysvetlenia dôvodov. Niekedy pomôže spustenie pod správcom (ako sme už písali vyššie). Chyba CHKDSK vás bude najčastejšie „potešiť“, kým nepreinštalujete systém Windows.
Sledujte nainštalované programy!
Nemali by sme zabúdať, že nielen v živote, ale aj vo vašom počítači je všetko prepojené. Na všetkých tematických zdrojoch, koľkokrát bolo používateľom povedané, že v žiadnom prípade by nemali inštalovať aplikácie z pochybných zdrojov, ale len málo ľudí venuje pozornosť týmto upozorneniam.
Ak sa po inštalácii pomôcky pri spustení systému Windows spustí kontrola disku (CHKDSK), potom to jasne naznačuje, že s týmto programom nie je niečo v poriadku. Je možné, že jej inštalátor je napísaný krivo. Existuje tiež možnosť, že jednoducho nebol nainštalovaný veľmi správne.
V takom prípade môžete odporučiť preinštalovanie programu a na jeho odstránenie je lepšie použiť špecializované nástroje (napríklad Revo Uninstaller Pro), ktoré dokážu úplne odstrániť všetky stopy neúspešnej inštalácie.
Ako odstrániť kontrolný disk zo spustenia?
Stáva sa, že na úplne stabilnom systéme, na ktorom už dlho nebolo nainštalované nič nové, sa pri každom spustení začne objavovať dosť nepríjemné okno tohto nástroja. Ako sme povedali, dôvodov môže byť veľa. Je dosť možné, že pomocou windows CHKDSK dávate zúfalé signály z pevného disku, ktorý je na pokraji bolestivej smrti.
Nech je to akokoľvek, tento program je možné odstrániť zo spustenia. Pozor! Robíte to výlučne na vlastné nebezpečenstvo a riziko!
Najprv kliknite na tlačidlo "Štart", vyhľadajte tam "Spustiť" a potom zadajte príkaz Regedit. Otvorí sa dialógové okno Editor databázy Registry, v ktorom musíte nájsť kľúč HKEY_LOCAL_MACHINE \ SYSTEM \ CurrentControlSet \ Control \ Session Manager. Choďte do toho, vyhľadajte položku BootExecute a potom úplne prepíšte celý jej obsah. Kliknite na tlačidlo "OK", ukončite editor databázy Registry a reštartujte počítač. Pri načítavaní sa už spravidla nezobrazujú cudzie okná.
Toto je program CHKDSK. Už viete, ako spustiť systém Windows 7 bez neho.
fb.ru
Ako spustiť chkdsk (checkdisk) - program na opravu chýb na disku
Systémový program Chkdsk (Check Disk) je určený na údržbu pevných diskov, inými slovami, na opravu chýb na nich. Táto udalosť je nevyhnutná pre stabilnú prevádzku vášho počítača a pre bezpečnosť cenných súborov na disku.
Pred odpoveďou na otázku "Ako spustím chkdsk?", Pozrime sa bližšie na tento vstavaný nástroj.
Chkdsk (checkdisk) je nástroj na opravu chýb na disku, ktorý je určený aj na diagnostiku chýb v systéme súborov na jednotke pevného disku (HDD).
Pravdepodobne ste si už viac ako raz všimli, že po náhlom výpadku prúdu sa pred spustením systému Windows zobrazí nasledujúca obrazovka:

Niektorí neskúsení používatelia si často mýlia úvodnú obrazovku Chkdsk s modrou obrazovkou smrti, ale nie je to tak, hoci sú podobné. Ak pred načítaním okien uvidíte takúto obrazovku - nezľaknite sa, toto je len spustený program Chkdsk.
V operačných systémoch od Windows NT po XP môže táto pomôcka tiež skontrolovať, či na pevnom disku (HDD) nie sú chybné sektory. Poškodené sektory sú systémom označené ako nefunkčné, po čom sa do nich nezapisujú dáta, a teda ani nečítajú.
Chkdsk je nepochybne veľmi užitočný a súborový systém s pevným diskom by bol bez neho mimoriadne náročný. Automatické spustenie tohto nástroja môže naznačovať nielen zlyhania v systéme súborov, ale aj poškodenie samotného disku. Takže skôr či neskôr by ste mali myslieť na zálohovanie súborov, ktoré sú pre vás cenné.
Ako spustiť Chkdsk: dva spôsoby
Tento program sa môže spustiť nielen automaticky, kedy normálna práca váš OS, vždy môžete spustiť Chkdsk manuálne, aby ste skontrolovali chyby na pevnom disku. Je to potrebné v prípade, že váš počítač začne pracovať nestabilne a z času na čas sa objaví modrá obrazovka smrti.
Takže prvý spôsob (grafický):
Otvorte "Tento počítač", kliknite pravým tlačidlom myši na disk, ktorý chcete skontrolovať, potom vyberte "Vlastnosti" -> "Služba" -> "Skontrolovať".

V zobrazenom okne začiarknite obe políčka a stlačte tlačidlo "Štart".
Teraz už zostáva len čakať na dokončenie overovania. Ak chcete skontrolovať systémový disk C: (alebo ten, na ktorom máte nainštalovaný windows), môže sa zobraziť hlásenie, že kontrola bude naplánovaná pri ďalšom reštarte systému. To je normálne a nie je na tom nič zlé.
2. spôsob (cez príkazový riadok):
Táto metóda Chkdsk je potrebný, keď sú na disku a súborovom systéme chyby, ale program sa nespustí pri spustení systému Windows.
Kliknite na ponuku Štart -> Spustiť (alebo na kombináciu klávesov „windows + R“). V zobrazenom okne zadajte príkaz chkdsk s nasledujúcimi parametrami:
- Disk: - písmeno oddielu / disku / f - špeciálny parameter pre program, ktorý určuje opravu chýb na disku.
Mali by ste dostať nasledujúci príkaz (v tomto prípade je označený disk C:, ale môžete si vybrať iný v závislosti od oddielov, na ktoré je váš pevný disk rozdelený):
alebo podobne
Zadaný disk musí byť uzamknutý, aby sa spustilo skenovanie, takže sa môže zobraziť nasledujúce hlásenie:
“Nedá sa vykonať kontrola chýb Chkdsk. zvolenú jednotku používa iný program. Chcete to skontrolovať pri ďalšom spustení systému? Áno nie ".
Vyberte možnosť „Áno“ a stlačte kláves Enter. Teraz, akonáhle vypnete alebo reštartujete počítač, Chkdsk začne kontrolovať určený disk.
Treba poznamenať, že / f nie je jedinou možnosťou, existujú aj iné. Spravidla sa však používajú pomerne zriedka. Ak sa chcete sami zoznámiť so všetkými funkciami programu Chkdsk, navštívte časť Pomoc a technická podpora pre systém Windows. sú druhoradé.
Pokiaľ nestojí za zmienku možnosť / r, ktorá môže byť užitočná. Umožňuje vám odhaliť chybné sektory na disku a obnoviť tú časť informácií, ktoré je možné ešte uložiť.
Príklad príkazu s parametrom / r:
Teraz presne viete, ako spustiť chkdsk. Disk by ste však nemali kontrolovať na chyby každý deň, odporúča sa to až po vážnych systémových zlyhaniach. Ak miniete preventívne opatrenia s pevným diskom to nerobte častejšie ako raz za tri mesiace.
HardwareGuide.ru
[Pokyny] Pomocou CHKDSK
Scenár: Máte systémové chyby a je potrebné ich opraviť.
Pomôcka na kontrolu a opravu pevného disku od spoločnosti Microsoft CHKDSK („kontrola disku“) bola predstavená pred viac ako 30 rokmi, ale dodnes sa používa. Dokonca aj používatelia najnovších operačných systémov Microsoft môžu použiť tento príkaz na kontrolu chýb na pevných diskoch a ich opravu v prípade potreby. Nižšie je uvedený pokyn na spustenie nástroja CHKDSK v systéme Windows 10.
Ak sa po použití pomôcky CHKDSK stále zobrazujú chyby, skúste alternatívne programy.

Najprv vyberte „Vyhľadať okná“ a vyhľadajte príkazový riadok zadaním „cmd“. Kliknite pravým tlačidlom myši na odkaz a v kontextovej ponuke vyberte možnosť „Spustiť ako správca“.

Po prihlásení ako správca sa ocitnete v príkazovom riadku systému Windows, ktorý poznajú používatelia operačných systémov pred systémom Windows NT. Zadajte príkaz „chkdsk“, stlačte medzerník a za ním písmeno jednotky, ktorú chcete skontrolovať alebo opraviť. V našom prípade ide o externý disk „L“.
Vykonanie príkazu CHKDSK bez argumentov zobrazí iba stav disku a neopraví žiadne chyby prítomné na oddiele. Ak chcete požiadať CHKDSK o opravu chýb disku, musíte zadať parametre. Po zadaní písmena jednotky zadajte nasledujúce parametre, každý oddelený medzerou: „/ f / r / x“.

Voľba „/ f“ povie CHKDSK, aby opravil všetky nájdené chyby; „/ R“ hovorí programu, aby zistil chybné sektory na disku a obnovil informácie, ktoré je možné prečítať; „/ X“ vynúti odpojenie disku pred spustením procesu. Ďalšie možnosti sú k dispozícii pre špecializovanejšie úlohy a sú podrobne uvedené na webovej lokalite spoločnosti Microsoft.
Výsledkom je, že úplný príkaz, ktorý sa vyžaduje zadaním príkazového riadka, vyzerá takto:
chkdsk [Drive:] [možnosti]
V našom prípade:
chkdsk L: / f / r / x
Stojí za zmienku, že nástroj CHKDSK musí uzamknúť disk, takže pri spustenom počítači zlyhá pri kontrole zavádzacej jednotky systému. V našom prípade je cieľový disk externý, takže proces sa spustí ihneď po zadaní príkazu. Ak je cieľový disk bootovateľný, systém sa vás opýta, či chcete príkaz spustiť pred ďalším zavedením. Zadajte „áno“, reštartujte počítač a príkaz sa spustí pred spustením operačného systému, čím získate úplný prístup k disku.
Dokončenie príkazu CHKDSK môže trvať dlho, najmä na veľkých diskoch. Po dokončení program zosumarizuje výsledky, ako je celkový priestor na disku, pridelenie bajtov a, čo je najdôležitejšie, informácie o nájdených a opravených chybách.
Príkaz CHKDSK je dostupný vo všetkých verziách systému Windows, takže používatelia systému Windows 7 a Windows XP môžu vykonať kontrolu pevného disku podľa vyššie uvedených krokov. V prípade použitia star verzie systému Windows, môžete urobiť nasledovné:
- Kliknite na "Štart - Spustiť ..."
- Zadajte cmd
- Zadajte chkdsk [Drive:] [možnosti]

Etapy "CHKDSK"
Nižšie je popísaných 5 hlavných fáz:
Fáza 1. Kontrola základnej štruktúry súborového systému ...
V prvej fáze sa porovnávajú a overujú súbory so záznamami v MFT (Master File Table).
Krok 2. Kontrola asociácií názvu súboru...
V tejto fáze sa skontrolujú adresáre a štruktúra. Kontrolujú sa podľa veľkosti súboru a informačnej časovej pečiatky.
Fáza 3. Kontrola bezpečnostných deskriptorov...
V poslednej fáze overovania (3) sa skontrolujú súbory a priečinky na prítomnosť popisovačov zabezpečenia vrátane informácií o vlastníkovi práv NTFS.
Štvrtý a piaty krok sa vykoná iba s argumentom / r!
Fáza 4. Hľadanie poškodených klastrov v údajoch používateľských súborov ...
Sektory klastrov vrátane údajov sú overené z hľadiska použiteľnosti.
Fáza 5. Hľadanie poškodených a voľných klastrov...
V piatom kroku sú sektory klastra skontrolované na nedostatok údajov.
Ak nie je možné vyriešiť problémy s pevným diskom pomocou „CHKDSK“, odporúča sa použiť pomocné programy na prácu s pevným diskom príslušného výrobcu.
V systéme Windows máte tiež prístup ku GUI CHKDSK
Ak chcete vykonať kontrolu pomocou grafického rozhrania, postupujte takto:
Kliknite pravým tlačidlom myši na jednotku, ktorú chcete skontrolovať. Vyberte Vlastnosti - Nástroje - Spustiť kontrolu.

Toto je grafické rozhranie „CHKDSK“. Tieto dve možnosti zodpovedajú parametrom „/ f“ a „/ r“.
Nástroj na zarovnanie, Zálohovanie a obnovenie, Stierač disku, Kopírovanie disku, ExtFS pre Windows, GPT Loader, Správca pevného disku, HFS + pre Windows, Migrácia OS na SSD, Správca oddielov, Správca virtualizácie, Produkty pre Windows, Súkromné značky: okná, inštrukcie , všeobecný problém
Pomohol vám tento článok nájsť riešenie? (9 hodnotení, priemerné hodnotenie 4,89 z 5)
kb.paragon-software.com
CHKDSK Z príkazového riadku systému Windows ošetrujeme pevný disk
Ak sa na disku začali kaziť, spomaľovať sa, začali sa objavovať chyby ako „prístup k priečinku je zablokovaný“ a podobné hlásenia a pevné disky začali vydávať iné ako „ľudské“ zvuky ako šušťanie, škrípanie, môže to byť opäť opravené pomocou príkazu CHKDSK, ktorý je možné spustiť nielen z konzoly na obnovenie, ako je popísané v tomto článku, ale aj cez konzolu systému Windows, aby sme to urobili takto.
1. Otvorte ponuku Štart > Všetky programy > Príslušenstvo > Príkazový riadok

2. Ak chcete skontrolovať systémový disk (C: \), potom jednoducho zadajte chkdsk / r do zobrazeného okna a stlačte kláves Enter

3. Potom sa zobrazí nasledujúca správa (Nie je možné vykonať príkaz CHKDSK, pretože zadaný zväzok používa iný proces. Treba tento zväzok skontrolovať pri ďalšom spustení systému?) Zadajte z klávesnice latinské písmeno Y a stlačte Enter

4. Bolo nám povedané, že (Tento zväzok bude skontrolovaný pri ďalšom reštarte systému.) Reštartujte počítač

5. Po spustení systému sa zobrazí modré okno s časovačom, nič nestláčajte, akonáhle časovač dosiahne nulu, začne sa kontrola disku

6. Po dokončení kontroly sa počítač sám reštartuje spustenie systému Windows chyby v sekcii by sa mali opraviť

7. Ak je nevyžiadaný nielen systémový disk, ale aj iný oddiel, spustite príkazový riadok znova a zadajte písmeno oddielu, ktorý je potrebné týmto spôsobom skontrolovať E: alebo D:, teda analogicky nahraďte písmeno, ktoré potrebujete, a stlačte Enter (písmeno oddielu zistíte tak, že prejdete na Tento počítač, napríklad v tomto prípade skontrolujem časť s písmenom E)

8. Zadajte chkdsk / r a stlačte Enter (Úplný riadok bude vyzerať takto - DISK LETTER: \> chkdsk / r)

9. Správa (Nedá sa spustiť príkaz chkdsk na tomto zväzku, pretože zväzok používa iný proces. Ak chcete spustiť nástroj Chkdsk, musíte tento zväzok najskôr odpojiť. VŠETKY POPISY OTVORENÉHO ZARIADENIA BUDÚ ĎALEJ CHYBNÉ. Potvrdenie vypnutia hlasitosti) zadajte na klávesnici latinské písmeno Y a stlačte kláves Enter

10. Spustí sa proces kontroly a opravy chýb, po jeho dokončení môžete zatvoriť okno konzoly (percentá môžu dosiahnuť určitú úroveň a znova klesnúť, nebojte sa, je to normálne)
Podarilo sa vám problém vyriešiť sami? Napíšte o tom na stránku a pomôžte ostatným návštevníkom. Publikovať článok