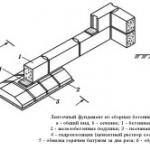Otázky používateľov o tom, ako zistiť, koľko pamäte je v počítači alebo ako ju uvoľniť, aby sa zlepšil výkon systému, sa zdajú byť úplne prirodzené. Môže to byť spôsobené mnohými faktormi vrátane overenia, či konfigurácia spĺňa systémové požiadavky inštalovaného softvéru, alebo zrýchlenia systému Windows. Na tento účel existuje niekoľko hlavných spôsobov, o ktorých sa navrhuje diskutovať čo najpodrobnejšie. Najprv by ste sa však mali trochu pozastaviť nad tým, o akej pamäti hovoríme.
Ako zistiť, koľko pamäte je v počítači: pevný disk a RAM
Hlavné položky zodpovedajúce kategórii úložiska sú pevné disky, vymeniteľné médiá a pamäť s náhodným prístupom (vrátane vyhradenej grafickej pamäte). Niekedy sem môžete zahrnúť vyrovnávaciu pamäť a virtuálnu pamäť, ale oni z väčšej časti spojené s pevnými diskami, keďže priestor vyhradený pre ich potreby je vyhradený len na pevnom disku.
Ak hovoríme o dostupnom mieste na disku, tieto informácie môžete zistiť priamo prostredníctvom vstavaného správcu súborov systému s názvom "Explorer". Môžete to otvoriť rôzne cesty, ale najjednoduchším spôsobom je použiť ikonu počítača (iba v systéme Windows 7 a nižšie), ako aj spustiť program skratkou súčasným stlačením klávesov Win + E, ktoré sú k dispozícii na akejkoľvek modernej klávesnici.
Stačí v časti „Tento počítač“ alebo „Tento počítač“, ktorá sa štandardne otvorí, a môžete vidieť celkovú veľkosť všetkých dostupných diskov logických oddielov, množstvo použitého a voľného miesta. Zrejme to každý vie.
Ak sa bavíme o tom, ako zistiť koľko Náhodný vstup do pamäťe na počítači by bolo najjednoduchším riešením použiť ikonu PCM na počítači s výberom položky „Vlastnosti“.

Po zadaní typu operačného systému a modelu procesora dostanete stručná informácia o celkovom a dostupnom množstve pamäte RAM.

Tiež stručná informácia o RAM sticks nájdete v dialógovom okne DirectX, ktoré sa spúšťa z konzoly na spúšťanie softvérových apletov (Win + R) príkazom dxdiag zodpovedajúcim názvu spustiteľného súboru bez zadania prípony. Na karte monitora si však môžete pozrieť aj množstvo pamäte grafického adaptéra, čo môže byť užitočné pre majiteľov integrovaných čipov.

Ak hovoríme o tom, ako zistiť, koľko pamäte RAM je v počítači v pokročilejšej verzii, pridaním sem možno použitej virtuálnej pamäte (pokiaľ nie je zakázané používanie stránkovacieho súboru), možno to urobiť prostredníctvom špeciálnej sekcie informácií o systéme, ktorý je možné vyvolať aj z ponuky Spustiť pomocou skratky msinfo32.
Podobné informácie, už so zobrazením zaťaženia RAM v reálnom čase, však možno získať prostredníctvom „Správcu úloh“ na karte výkonu alebo prostredníctvom špeciálneho monitora systému, ktorý sleduje všetky aktuálne aktívne aktívne procesy s uvedením využitia RAM pre každý z nich.
Nie je vylúčené použitie úzko zameraných informačných nástrojov tretích strán, ako sú AIDA64, CPU-Z, Speccy a mnoho ďalších.
Ako môžem uvoľniť miesto na disku?
Teraz niekoľko slov o tom, ako uvoľniť pamäť v počítači vo vzťahu k pevným diskom. Pravdepodobne mnohí používatelia celkom jasne chápu, že na to musíte niečo vymazať z pevného disku a tiež z „koša“, pretože na pevnom disku je na to vyhradené miesto. Za najväčšie súbory sa považujú obrázky, videá a hudobné súbory. Preto môžu byť buď vymazané, alebo prenesené na vymeniteľné médium, alebo umiestnené v nejakej cloudovej službe, alebo sa jednoducho zbaviť duplikátov, ktorých môže byť veľa.
Ako môžem uvoľniť pamäť v počítači pomocou iných metód?

Môžete použiť nástroje na čistenie disku alebo odinštalovať veľké, nepotrebné alebo zriedkavo používané programy cez štandardný oddiel alebo spustiť podobné akcie pomocou optimalizačných aplikácií, ktoré dokážu vyčistiť aj systémový register. Popri tom môžete zahrnúť aj dočasné súbory prehliadača, aktualizačné balíčky operačného systému uložené vo vyrovnávacej pamäti, staré komponenty Verzie systému Windows a dokonca aj zálohy.
Ako uvoľniť pamäť RAM v počítači: najjednoduchšia možnosť
Teraz prejdime k hlavným problémom súvisiacim so znížením zaťaženia pamäte RAM. Nepotrebné komponenty v ňom len tak neodstránite. Ale ako v tomto prípade uvoľniť pamäť na počítači so systémom Windows 7 alebo inom systéme?

Za najprimitívnejšiu akciu sa považuje ukončenie nepotrebných aktívnych procesov v „Správcovi úloh“. Tu však vzniká veľa ťažkostí, pretože nie všetky procesy na pozadí je možné bezbolestne zastaviť pre systém (môže prestať fungovať úplne). Okrem toho, po reštarte budú povolené služby stále znova spustené. Preto sa budete musieť niektorých z nich zbaviť.
Spúšťacie operácie
Teraz sa pozrime, ako uvoľniť pamäť v počítači so systémom Windows 10 a nižším vypnutím nepotrebných apletov, ktoré začínajú systémom. Na tento účel je k dispozícii sekcia automatického načítania.

V siedmej modifikácii a pod ňou je v konfigurácii (msconfig) a v ôsmej a desiatej sa presunie priamo do „Správcu úloh“. Môžete deaktivovať takmer všetko (to platí najmä pre všetky druhy aktualizátorov monitorujúcich vydávanie aktualizácií pre nainštalované programy). Môžete ponechať iba antivírusové komponenty av systéme Windows 7 a nižšie - službu ctfmon, ktorá je zodpovedná za zobrazenie ikony jazyka a panela na zmenu jazyka.
Ak chcete zakázať viac procesov, môžete použiť príslušnú sekciu v registri alebo automatizované optimalizačné programy, ktoré sú oveľa vhodnejšie.
Zakázanie nepotrebných komponentov operačného systému
Keď hovoríme o tom, ako uvoľniť pamäť v počítači, nemali by ste zabudnúť na niektoré služby na pozadí prezentované v systéme ako súčasti systému Windows.

Môžete teda napríklad jednoducho deaktivovať modul Hyper-V, ktorý je potrebný len pri používaní virtuálnych strojov, alebo zakázať tlačovú službu, ak používateľ nemá tlačiareň. Môžete sa dokonca zbaviť prehliadača internet Explorer ktorého služba je napriek používaniu iného predvoleného prehliadača stále aktívna.
Zastavenie služieb
A ešte pár slov o tom, ako uvoľniť pamäť v počítači, tentokrát však zakázaním samotných služieb. Samozrejme, takéto akcie môžete vykonávať v skupinových politikách, v registri a v „Plánovači úloh“. Ale nie všetky applety tam môžu byť zastúpené.

Preto by ste mali vstúpiť do sekcie služieb (services.msc), vybrať komponent, ktorý sa má deaktivovať, dvojklikom upraviť parametre a - POZOR! - najprv zastavte proces a až potom nastavte typ spustenia na vypnutý a uložte zmeny. Môžete tak napríklad jednoducho vypnúť geolokáciu, rovnakú tlačovú službu a obrovské množstvo zbytočných procesov, vrátane dokonca automatického vyhľadávania a inštalácie aktualizácií pre samotný systém. Ale bez špeciálnych znalostí je lepšie nerobiť takéto veci sami, ak nechcete, aby systém úplne prestal fungovať.
Pomôcky na údržbu pamäte RAM v reálnom čase na zníženie zaťaženia
Nakoniec, aby ste zjednodušili svoje činnosti a nespôsobili nenapraviteľné poškodenie systému, je najlepšie použiť optimalizátory alebo špeciálne nástroje na uvoľnenie komponentov náročných na zdroje z pamäte RAM.

Môžete aktivovať príslušný modul a pamäť RAM sa automaticky a v reálnom čase vymaže, čím sa uvoľní časť pamäte pre potreby iných používateľských úloh.
Zvýšenie pamäte RAM je jedným z najjednoduchších spôsobov, ako zrýchliť počítač, ak máte problémy s opätovným načítavaním stránok v prehliadači, pomalou minimalizáciou a rozširovaním aplikácií a inými príznakmi nedostatočnej pamäte RAM. - jednoduchý postup, ktorý možno vyriešiť bez kontaktovania servisu.
Vyžaduje sa však nielen inštalácia, ale aj výber správnych nových modulov na nákup. Pamäť s náhodným prístupom sa líši typom, frekvenciou a veľkosťou. Pred zakúpením nových modulov RAM musíte zistiť, aký druh pamäte RAM je nainštalovaný v počítači, vybrať ten správny a kúpiť.
Obsah:Ako si vybrať náhradnú RAM
Výber pamäte RAM na inštaláciu do počítača je celkom jednoduchý. Možné sú dva prípady:

Používatelia najčastejšie pridávajú RAM do počítača a potrebujú zistiť, aká pamäť je aktuálne nainštalovaná.
Ako zistiť, aký druh pamäte RAM je nainštalovaný v počítači
Existujú desiatky spôsobov, ako určiť hlavné parametre pamäte RAM nainštalovanej v počítači. Nebudeme brať do úvahy všetky z nich a nižšie uvedieme najvhodnejšie a jednoduché možnosti pre bežného užívateľa.
Video návod
Vizuálna kontrola
Najjednoduchší spôsob, ako zistiť základné parametre pamäte RAM nainštalovanej v počítači, je skontrolovať modul už nainštalovanej pamäte RAM. Ak to chcete urobiť, musíte najskôr vypnúť napájanie počítača, potom odstrániť kryt a vytiahnuť držiak (na jeho odstránenie budete musieť uvoľniť svorky na oboch stranách). Mal by mať nálepku s kľúčovými informáciami o RAM.

Výhody vizuálnej kontroly:
- Nie je potrebné zapínať počítač a sťahovať aplikácie tretích strán;
- Okrem základných parametrov RAM si viete zistiť jej presný model.
Nevýhody vizuálnej kontroly:
- Ak bola nálepka z pamäte RAM odtrhnutá, informácie nezistíte;
- Niektoré moderné moduly RAM nie sú nalepené na nálepkách s informáciami v dôsledku prítomnosti chladiaceho radiátora;
- Táto metóda nie je vhodná pre notebooky, pretože odstránenie veka z nich je veľmi časovo náročný postup.
Nástroje systému BIOS
Prostredníctvom prostredia BIOS alebo UEFI môžete určiť hlavné parametre pamäte RAM nainštalovanej v počítači. Ak to chcete urobiť, musíte prejsť na položku Del nastavenia systému BIOS. Ďalej budete musieť konať v závislosti od verzie systému BIOS alebo UEFI:

Výhody definovania parametrov RAM pomocou systému BIOS:
- Údaje môžete získať aj vtedy, ak v počítači nie je nainštalovaný systém Windows alebo nie je načítaný;
- Ak potrebujete skontrolovať niekoľko modulov RAM za sebou, či ich systém nerozpoznal, tadiaľto najrýchlejší.
Nevýhody získavania informácií o RAM pomocou systému BIOS:
- Pretože existuje veľa verzií systému BIOS a najčastejšie nie sú lokalizované, je ťažké nájsť informácie o pamäti RAM medzi množstvom parametrov;
- Starý BIOS nie vždy zobrazuje všetky potrebné informácie a často je vidieť len množstvo pamäte RAM.
Nástroje systému Windows
Operačný systém Windows má vstavané pomocné programy, ktoré vám umožňujú zistiť minimálne informácie o RAM - jej použitom množstve. To znamená, že pomocou nástrojov operačného systému nebude možné určiť typ pamäte a frekvenciu.
Existuje ďalšie dôležité obmedzenie. Systém Windows zobrazí iba množstvo použitej pamäte, nie celkovú veľkosť nainštalovanej pamäte. Tento aspekt je potrebné zvážiť, ak počítač používa 32-bitový systém Windows, ktorý nepodporuje viac ako 3 GB pamäte RAM. To znamená, že ak má počítač nainštalovanú viac pamäte RAM, nezobrazí sa v diagnostických nástrojoch a „extra“ pamäť sa počas prevádzky nebude používať.
Existuje niekoľko spôsobov, ako zistiť množstvo pamäte RAM pomocou nástrojov systému Windows. Najjednoduchší spôsob, ako to urobiť, je nasledujúci:

Aplikácie tretích strán
Pre Windows bolo vydaných veľa diagnostických aplikácií, z ktorých každá môže byť použitá na riešenie špecifických problémov. Väčšina z nich poskytuje možnosť zistiť informácie o RAM. Nižšie sú uvedené príklady takýchto programov, ktoré si môžete bezplatne stiahnuť zo stránok vývojárov na určenie informácií o pamäti RAM.
CPU-Z
Informácie o RAM v aplikácii CPU-Z sú roztrúsené na niekoľkých kartách:

AIDA64
Ďalšou pohodlnou aplikáciou na prezeranie informácií o komponentoch nainštalovaných v počítači je AIDA64. Ak chcete zistiť informácie o pamäti RAM prostredníctvom programu, musíte vybrať položku SPD na karte "Základná doska". Aplikácia určuje všetky základné parametre RAM. 
Koľko pamäte je v počítači? Veľmi často počujem takéto reči: - Veľmi sa mi spomalil počítač. Pravdepodobne nie je dostatok pamäte. Kde môžete vidieť, koľko pamäte RAM je nainštalované v počítači? Neotvárajte na to rovnaký počítač. Môžete samozrejme otvoriť systémová jednotka počítač, vyberte RAM a pozrite sa, čo je na nich napísané. S najväčšou pravdepodobnosťou však nič neuvidíte, aj keď pamäťové karty vyberiete. Mal by na nich byť nápis, no v skutočnosti to tak nie je vždy. Samozrejme, na značkovej pamäti RAM sú nápisy, ale počítače sú najčastejšie preplnené najlacnejšou a najfalšovanejšou elektronikou, a ak sú na nej nejaké označenia, nie sú vždy jasné.
Ako zistiť, koľko pamäte je vo vašom počítači
Odstránenie pamäte RAM nie je bezpečné.
Dá sa to urobiť nejako inak? Je to možné a dokonca nevyhnutné.
Ako zistiť, koľko pamäte je v počítači bez otvorenia krytu
Na rozpoznanie akéhokoľvek „hardvéru“ vo vašom počítači existujú špeciálne diagnostické programy alebo, ako sa tiež nazývajú, pomocné programy.
Ak nemáte žiadny diagnostický program ako EVEREST alebo SANDRA , potom to možno vykonať pomocou operačného systému. Táto metóda môže byť použitá na všetkých Windows.
Prvý spôsob, ako definovať pamäť
Kliknite pravým tlačidlom myši na pracovnú plochu:
- pomocou ikony " Môj počítač "(V systéme Windows XP);
- pomocou ikony " Počítač"(V systéme Windows 7);
Môžete kliknúť pravým tlačidlom myši na rovnaké nápisy v ponuke " Štart«.
V kontextovej ponuke, ktorá sa zobrazí, vyberte položku " Vlastnosti ».

Potom sa zobrazí okno „ systém“, V ktorom uvidíte nainštalovanú pamäť v počítači.

Druhý spôsob, ako definovať pamäť
V Windows XP:
Prejdite do hlavnej ponuky - Štart - Nastavenia - Ovládací panel - Systém - ... Okno " Vlastnosti systému ". Prejdite na " Sú bežné“, V ktorej môžete vidieť, koľko pamäte RAM je nainštalované vo vašom počítači.

V Windows 7:
Otvorené " Ovládací panel» ( Štart - Ovládací panel). Vpravo hore do vyhľadávacieho poľa napíšte slovo „systém“ (bez úvodzoviek) a vpravo kliknite na zelený odkaz „ systém«.

V Windows 10:
Kliknite pravým tlačidlom myši na tlačidlo ponuky " Štart"A vyberte položku" systém«.
Nie všetci používatelia poznajú fungovanie systémových komponentov. Takéto znalosti pomáhajú pochopiť fungovanie počítača a v prípade potreby vyriešiť akékoľvek problémy. Preto často potrebujete vedieť, ako zistiť množstvo pamäte RAM alebo iné vlastnosti počítača.
Koncept RAM
RAM je už dlho neoddeliteľnou súčasťou systému. A ak systém môže fungovať bez samostatnej grafickej karty, potom sú veci s operačnou kartou komplikovanejšie.
Zložka je v systéme prchavá. Je súčasťou pamäte počítača a ukladá sa počas chodu počítača. To znamená, že RAM sa nezaoberá ukladaním používateľských údajov, ale je navrhnutá tak, aby udržiavala stav systému.
Napríklad ste otvorili prehliadač a v ňom je niekoľko kariet. Potom ste museli prerušiť prácu, aby ste spustili jeden z programov. Chvíľu ste s ním pracovali a znova ste sa vrátili do webového prehliadača. Aby sa ani jedna, ani druhá informácia nestratila, je zaznamenaná kódom na RAM. Rovnaká situácia nastáva pri počítačových hrách.
Prevádzka RAM
Predtým, ako zistíte, ako sa to naučiť, je dôležité pochopiť, ako funguje RAM. Všetky dáta sú uložené v polovodičoch modulu. Všetky sú prístupné a môžu fungovať, ak sú pod napätím. Teda vo vypnutom počítači Ak prerušíte dodávku o elektrický prúd, potom môžu byť akékoľvek uložené informácie skreslené alebo zničené.
schopnosti RAM
Vďaka RAM môže fungovať režim úspory energie. Pomáha počítaču prepnúť systém do režimu spánku. Počas tejto doby sa zníži spotreba energie. Ale keďže elektrina je stále dodávaná do základnej dosky, modul RAM je plne funkčný.
Ale ak použijete hibernáciu, potom v tomto prípade RAM nepomôže, pretože úplne vypne napätie. Predtým však systém stihne zapísať všetky informácie, ktoré boli uložené v RAM, do špeciálneho súboru, ktorý sa spustí pri ďalšom zapnutí systému.

Vytvorte RAM
Ako zistiť množstvo pamäte RAM predtým neprichádzalo do úvahy. Mnohí spočiatku nechápali podstatu tejto zložky. Práce na ňom však začali už v roku 1834. Samozrejme, potom to boli len začiatky moderného prototypu. Ale samotná myšlienka prišla od Charlesa Babbagea a jeho analytického motora.
Za túto dobu prešlo zariadenie obrovským množstvom revízií. Spočiatku to bolo navrhnuté ako magnetické bubny. Potom boli vyvinuté magnetické jadrá a v tretej generácii boli vynájdené mikroobvody.
veľkosť RAM
Pred inštaláciou modulu RAM do systému musíte pochopiť, ako zistiť maximálne množstvo pamäte RAM v počítači. Dá sa to urobiť programovo.
Ak pracujete s operačnou sálou systém Windows, bude stačiť prejsť na „Tento počítač“. Potom kliknite pravým tlačidlom myši na voľnú oblasť a vyberte „Vlastnosti“. V dialógovom okne budú dostupné stručné informácie o systéme.
Tu musíte nájsť riadok "Typ systému". Maximálne množstvo pamäte RAM je možné určiť podľa bitovej kapacity operačného systému. Ak je operačný systém špecifikovaný ako 32-bitový, maximálna podporovaná pamäť RAM je 4 GB. V prípade 64-bitového systému je tento údaj 128 GB. To znamená, že všetky moderné počítače musia byť založené na OS x64.

Nie je také ľahké určiť RAM. Všetko závisí od toho, ako dlho bolo zariadenie zakúpené. Ak to chcete urobiť, musíte si pozrieť prevádzkovú dokumentáciu. Napríklad modely od roku 2006 do roku 2009. dostali iba 4 GB, po - do roku 2012 pracovali so 16 GB a do konca roku 2013 bolo k dispozícii 32 GB RAM.
Základná doska
Tiež veľa závisí od schopností materská pamäť... Aj keď operačný systém beží so 128 GB RAM, základná doska nemusí podporovať toto množstvo. Ak to chcete urobiť, musíte otvoriť počítač a zistiť model základnej dosky. Potom môžete vyhľadať informácie o ňom. V prípade notebooku stačí k nemu nájsť dokumentáciu alebo nájsť informácie na oficiálnej stránke výrobcu.
Situácia je teraz
Minimálne množstvo pamäte RAM za súčasnosť- 1 GB. To je minimum, ktoré ešte vydrží prácu s kancelárskymi programami a prehliadačom. Ale ďalších šesť mesiacov či rok a vzhľadom na zdrojovú náročnosť programov a mediálneho obsahu zdroje stačiť nebudú.
Za optimálnu sa považuje 8-16 GB RAM. To stačí pre ťažké programy ako "Photoshop" a pre počítačové hry, a pre kancelárska práca.
Koľko je nainštalovaných?
Keď zistíte, ako zistiť maximálne podporované množstvo pamäte RAM, môžete skúsiť inovovať pamäť RAM. Na to však musíte zistiť, koľko je v systéme.
Ak to chcete urobiť, môžete sa vrátiť do "Tento počítač", kliknúť pravým tlačidlom myši na prázdne miesto a vybrať "Vlastnosti". V novom dialógovom okne sa zobrazí celkové množstvo pamäte RAM. Táto možnosť je vhodnejšia, aby ste pochopili, ako zistiť množstvo pamäte RAM v prenosnom počítači, pretože nie je ľahké sa k modulu v prenosných počítačoch dostať.

Môžete tiež nainštalovať program CPU-Z, aby ste získali všetky údaje o RAM. Na to potrebujete:
- Stiahnite si program;
- nainštalovať a otvoriť;
- prejdite na kartu SPD.
Tu bude uvedený typ pamäte, jej veľkosť, frekvencia prevádzky, výrobca a dokonca aj sériové číslo.
Všetko je lepšie skontrolovať na vlastné oči v počítači:
- odpojte systém od napájania;
- odstráňte bočný kryt;
- nájsť modul na doske;
- vypnite ho a skontrolujte informácie na štítku.
Ak je v počítači nainštalovaný jeden modul, potom je možné pripojiť jeden alebo dva ďalšie. Na to si však budete musieť vybrať rovnaké moduly RAM. Preto je lepšie vybrať zariadenie z puzdra, aby ste našli rovnaké alebo veľmi podobné diely a kúpili.
Program znižovania pamäte
Ako zistím množstvo pamäte RAM používanej počítačom? Na tento účel si môžete nainštalovať program Mem Reduct. Tento malý nástroj poskytuje informácie o tom, koľko fyzickej, virtuálnej pamäte sa používa a v reálnom čase. Okrem toho vám však umožňuje už vymazať nepotrebné údaje.

Ak sa systém začne spomaľovať, platí to najmä pre počítače s 1-4 GB RAM, potom môžete tento program nainštalovať. Po jeho zadaní sa zvýraznia niektoré indikátory oranžová... To znamená, že pamäť je načítaná. Stačí kliknúť na „Vymazať pamäť“, aby ste ju na chvíľu uvoľnili.
Program je veľmi užitočný, pretože umožňuje udržiavať prevádzkový stav systému bez brzdenia. Ak nemáte nainštalovanú veľa pamäte RAM, je najlepšie ju vyčistiť raz za hodinu. Samozrejme, všetko bude závisieť od procesov.
Ahojte všetci! Neviete, ako zistiť RAM na počítači alebo notebooku? - takáto chvíľa prichádza asi pre každého používateľa, pretože ako každý vie, RAM nikdy nie je veľa. Pred unáhlenými závermi však musíte zistiť, s čím už pracujeme, a potom podniknúť ďalšie kroky na aktualizáciu alebo optimalizáciu.
Keďže hovoríme o aktualizácii, myslím si, že túto otázku dnes zvážime podrobnejšie ako zvyčajne, pretože otázka, ako zobraziť pamäť RAM (RAM), zvyčajne vyvstáva, keď je horúca túžba pridať pár kociek a zabudnúť o systémových brzdách a neustálych hláseniach o nedostatku virtuálnej pamäte.
Otázka, ako sa pozerať na RAM, môže byť vnímaná rôznymi spôsobmi, preto sa v prvej časti poznámky pozrieme na spôsoby, ako zistiť jej fyzický objem, a v druhej pomocou nástrojov tretích strán nájdeme čo máme do činenia a či je možné to rozšíriť.
Zistenie množstva pamäte RAM je pomerne jednoduché - na to stačí a štandardné nástroje operačný systém, preto použijeme rôzne programy len na podrobnejší rozbor
Kde vidieť množstvo pamäte RAM v počítači
Prestaňte ťahať mačku za nevyhnutnosť – prejdime si možnosti určovania RAM. Nie som zástancom metód, keď pri každej príležitosti potrebujete otvoriť systémovú jednotku a pokúsiť sa prísť na to, čo a kde (kto naozaj rozumie, pozrie sa aj bez tohto návodu - začiatočníci si zasa môžu poškodiť svoje elektrické priateľ).
Metóda 1. Vlastnosti systému
Väčšina najjednoduchším spôsobom zistiť množstvo pamäte RAM v systéme je otvoriť vlastnosti počítača a zobraziť potrebné informácie. Kliknite pravým tlačidlom myši na ikonu „Tento počítač“ a v zobrazenej ponuke vyberte „Vlastnosti“. V rade " Inštalovaná pamäť(RAM) "a tam bude množstvo vašej RAM.

Občas sa stane, že dostupnej pamäte je menej ako je v systéme (presne to nám povedia vo vlastnostiach systému). S najväčšou pravdepodobnosťou grafická karta (ak je vstavaná) prevzala časť pamäte RAM pre svoje potreby alebo existuje 32-bitový operačný systém a množstvo pamäte RAM v systéme je viac ako 4 GB
Metóda 2. Príkazový riadok
Ďalšia metóda súvisí s príkazovým riadkom, ak neviete, ako ho spustiť, prečítajte si o ňom. Mimochodom, metóda príkazového riadku bola ocenená mnohými používateľmi na - takže príkazový riadok je napriek tomu najživší pop systémové rozhranie a zvyk robiť všetko len s jednou myšou. Otvorte príkazový riadok a zadajte:
Systeminfo
Zostáva len počkať, kým sa pripraví správa a v riadku „Celkové množstvo RAM“ bude množstvo RAM v megabajtoch (nezabudnite, že 1 GB je 1024 megabajtov)

Môžete si to všimnúť pod riadkom „Virtuálna pamäť“ - toto je oblasť na pevnom disku, do ktorej sa sťahujú procesy na pozadí, ak nie je dostatok pamäte RAM. Chápete, že rozdiel vo výkone RAM a HDD sa desaťnásobne líši ... čím menej používame virtuálnu pamäť (stránkovací súbor), tým citlivejšie je náš systém
Metóda 3. Diagnostický nástroj DirectX
Posledným spôsobom v dnešnom návode je zobrazenie množstva pamäte RAM cez „DirectX Diagnostic Tool“. Spustite úlohu „Spustiť“ (volanú klávesovou skratkou WIN + R alebo zadajte rovnaký príkaz príkazový riadok) a zadajte
Počkajte, kým DirectX zhromaždí všetky potrebné informácie o počítači a na karte "Systém" sa v riadku "Pamäť" zobrazí informácia o množstve nainštalovanej pamäte RAM v počítači.

Ako vidíte, s určením objemu nie sú žiadne problémy, ale keď je potrebné zistiť podrobnejšie informácie o našej RAM (napríklad o výrobe pamäťového modulu, jeho veľkosti a type), pomocné programy tretích strán sa používajú
Kde vidieť RAM počítača
Prejdime k tomu najzaujímavejšiemu - určíme, aký druh pamäte RAM je nainštalovaný v našom počítači (v ktorých slotoch to stojí, ktorých výroba a oveľa viac). Bohužiaľ to nie je možné zistiť pomocou štandardných metód, ale mnohé nástroje zo zoznamu majú prenosné verzie a nevyžadujú inštaláciu.
Metóda 1. CPU-Z
Túto aplikáciu sme už používali v, ale tam som spomenul, že stojí za to pozrieť sa bližšie na funkcionalitu CPU-Z. Najprv si musíte stiahnuť samotnú aplikáciu, ako vždy používame prenosnú verziu z oficiálnej stránky
Spustite CPU-Z a prejdite na kartu "SPD", v bloku "Výber pamäťového slotu" môžeme zobraziť informácie o tom, ktorá lišta sa v ňom nachádza. Podľa toho môžeme skontrolovať, koľko slotov pre RAM je v počítači, ktoré z nich sú zaneprázdnené a kompletné informácie o moduloch nainštalovaných v konkrétnych slotoch. A teraz mi odpovedzte na jednoduchú otázku – prečo potrebujeme počítač rozoberať?

Ako vidíte, môj pracovný počítač má 8 gigabajtov RAM s jedným pásikom DDR3-12800 od Hyundai v treťom slote. Ostatné tri sú zadarmo, nevidím zmysel robiť z nich screenshot - nie sú tam žiadne informácie
Metóda 2. AIDA64
Žiaľ, aplikácia je spoplatnená a skúšobná verzia neprezradí všetky informácie, niektoré parametre operačnej pamäte však vieme zistiť. Na ľavej strane AIDA prejdite na "Základná doska" - "SPD" a na pravej strane aplikácie uvidíme rozloženie podľa slotov na základná doska... Aj keď nie sú nám dostupné všetky informácie, môžeme vidieť objem modulu a jeho frekvenčnú charakteristiku ... spravidla to vo väčšine prípadov postačuje.

Táto aplikácia prehráva so všetkými prezentovanými iba v demo režime - kto vie, možno máte plnú verziu a nebudete mať žiadne nevýhody pri skrývaní potrebných informácií
Metóda 3. Piriform Speccy
Vynikajúca aplikácia, ktorá vám povie, ako zobraziť RAM v počítači. Ale bohužiaľ nemá prenosnú verziu a na spustenie vyžaduje povinnú inštaláciu na počítači. Môžete si ho stiahnuť z oficiálnej stránky (existuje odľahčená verzia, použili sme ju v poznámke - je zadarmo)
Po spustení čakáme, kým Speccy zhromaždí všetky potrebné informácie o vašom počítači a na ľavej strane vyberte položku „RAM“. Na pravej strane utility žrebov vizuálnu správu o tom, čo a kde sme nainštalovali. Toto je pravdepodobne najpohodlnejší spôsob určenia pamäte RAM v počítači.

Metóda 4. HWiNFO
Hladko dokončujeme prehľad aplikácií na určenie pamäte RAM v počítači. Ďalší v poradí máme dobrý nástroj HWiNFO, ktorý nám pomôže v našej tvrdej práci. Existuje niekoľko verzií HWiNFO (pre 32 a 64 bitové verzie Windows) ... ak neviete, ktorú verziu máte, stiahnite si HWiNFO32 a nič nepokazíte. Tradične odporúčam prenosnú verziu – nemám rád inštaláciu programov, ktoré sú potrebné len raz.
Po spustení budete musieť chvíľu počkať, kým program všetko zhromaždí možné informácie o vašom počítači. Po dokončení sťahovania sa otvorí okno „Súhrn systému“, kde sa v bloku „Pamäťové moduly“ zobrazia podrobné informácie o všetkých nainštalovaných moduloch RAM.

Zo snímky obrazovky sa môže zdať, že modul je nainštalovaný v druhom slote, ale nie je to tak. V HWiNFO sa číslovanie slotov pre RAM začína od nuly, nie od jedného, ako sme všetci zvyknutí - pozor na to
Ako zvýšiť RAM bez problémov? - Bohužiaľ, keď pridáte ďalšiu lištu RAM, nie je zaručené, že bude fungovať v tandeme s vašou. Spravidla je takmer nemožné nájsť identický, ale riziko konfliktu možno znížiť výberom identického modulu podľa Technické špecifikácie(objem, frekvencia a hustota / počet čipov).
V ideálnom prípade sa dohodnite s predajcom na výmene pamäťového modulu, ak vám nebude vyhovovať, prípadne k nemu prineste svoj počítač či notebook – aby všetko skontrolovali na mieste. Stalo sa, že pamäť nezačala pracovať správne hneď, ale po pár minútach ... takže úspešné spustenie systému BIOS neznamená, že aktualizácia bola úspešná
Pamäť s náhodným prístupom v počítači. Prehľad informácií a zhrnutie
Je čas zhodnotiť otázku „ako zistiť RAM v počítači“ sme sa rozhodli viac ako jedným spôsobom a pri našej práci sme použili nástroje systému Windows aj nástroje tretích strán, ako je CPU-Z alebo AIDA64. V skutočnosti existuje oveľa viac spôsobov a nuancií - táto inštrukcia je základná a viac ako pokryje potreby bežného používateľa počítača alebo notebooku.