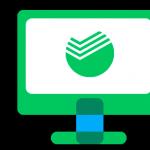Pri práci s počítačom, prenosným počítačom, tabletom a inými zariadeniami majú používatelia niekedy nasledujúci problém: smerovač nedistribuuje Wi-Fi, ale v počítači je internet. Na vyriešenie problému budete musieť vykonať niekoľko jednoduchých manipulácií pomocou odporúčaných metód určených na ladenie výkonu systému a dosiahnutie požadovaného výsledku. Zoberme si hlavné situácie, keď router prestal distribuovať wi fi.
Okrem počítača alebo prenosného počítača sú k sieti „Wi-Fi“ pripojené aj ďalšie zariadenia: tablet, smartphone, televízor atď. Všetky fungujú na rôznych systémoch, ale stretávajú sa s problémom, ktorý miniaplikácie nedokážu pripojiť k bezdrôtová sieť.
Aby ste tento problém vyriešili, musíte najskôr reštartovať smerovač a potom sa pokúsiť znova pripojiť. Ak tadiaľto nepomáha, musíte znova vytvoriť bezdrôtové pripojenie na samotnom sieťovom zariadení. Názov siete Wi-Fi môže obsahovať iba latinské znaky. Môžete tiež skúsiť zmeniť heslo a potom sa znova pripojiť k bezdrôtovej sieti, aby smerovač dokázal distribuovať internet.
Zariadenie sa pripája k sieti Wi-Fi, ale nepripojí sa k internetu

Problém, keď smerovač nemôže distribuovať „Wi-Fi“, často vzniká v dôsledku zlyhaní nastavení zariadenia: napríklad desynchronizácia času / dátumu. Okrem toho je možné znova pripojiť osobnú sieť. Niekedy pomôže resetovanie nastavení na výrobné nastavenia na zariadení pripojenom k internetu, ako aj na smerovači.
Poškodený alebo nesprávne zapojený kábel

Problém, keď router prestane distribuovať wifi, ale internet funguje, je mechanické poškodenie internetového kábla alebo jeho nesprávne pripojenie.
Najprv musíte skontrolovať, či je internetový kábel správne pripojený. Musí sa zmestiť do konektora WAN smerovača označeného modrou farbou. Mali by ste sa tiež uistiť, že do jedného z portov LAN žltá farba(priamo pre sieťovú kartu počítača) je tiež zapojený príslušný kábel.
Indikátory na smerovači sa nielen rozsvietia, ale spravidla signalizujú pripojenie na internet a použitie jedného z portov. Kedy sieťové káble správne a bezpečne zapojené, ale indikátory sa nerozsvietia, skontrolujte stav izolácie pre mechanické poškodenie: prestávky, zauzlenia atď. V prípade takýchto problémov smerovač, samozrejme, nemôže distribuovať sieť.
Problémy so smerovačom

Existujú aj možnosti, keď je na sieťovom zariadení internet, ale smerovač nedistribuuje internet prostredníctvom siete Wi -Fi. Príčiny problému sú rôzne, často sú spojené s nesprávnou činnosťou samotného smerovača. Niektorí používatelia sa domnievajú, že ak smerovač prestane distribuovať internet, zariadenie prestane fungovať. Stojí však za to odladiť parametre adaptéra, ako aj samotný počítač.
Známky, ktoré určujú zlyhanie smerovača:
- Notebook alebo počítač nerozpoznáva sieť Wi-Fi.
- Pripojenie je nestabilné. Existujú neustále odpojenia a opätovné pripojenia.
- Modem poskytuje extrémne nízku rýchlosť.
- Zariadenie je pripojené k sieti Wi-Fi a smerovač funguje, ale nemá prístup k globálnej sieti.
Pred výmenou smerovača, ktorý nemôže distribuovať sieť, by ste ho preto mali skontrolovať a prekonfigurovať. Riešenie problému, keď router z nejakého dôvodu nedistribuuje „Wi-Fi“, ale na počítači je internet, sa vykonáva nielen pomocou programov, ale aj overením hardvéru.
Ak nie je nadviazané bezdrôtové pripojenie, problém je v nastaveniach siete Wi -Fi na smerovači. Ak však ostatné zariadenia fungujú stabilne, problém spočíva v tom, že zariadenia robia zbytočné pokusy o pripojenie prostredníctvom siete Wi -Fi.
Každý smerovač má špeciálne tlačidlo, ktoré je zodpovedné za zapínanie a vypínanie zariadenia, pomocou ktorého sa smerovač reštartuje. Ak chcete skontrolovať jeho fyzické zdravie, stlačte tlačidlo a uistite sa, že sa na puzdre rozsvieti indikátor s ikonou Wi-Fi. Ak sa to stane, router je technicky zdravý a so všetkou pravdepodobnosťou je schopný distribuovať sieť.

Keď smerovač nedistribuuje internet prostredníctvom siete Wi-Fi, existuje veľa dôvodov, od funkcií a nastavení sieťovej karty až po blokovanie pripojenia Wi-Fi pomocou antivírusu. Medzi najbežnejšie problémy patria chyby v konfiguračných nastaveniach samotného operačného systému. To platí najmä vtedy, keď bol počítač predtým pripojený k inému poskytovateľovi. Ak chcete skontrolovať alebo prekonfigurovať systém Windows 7, musíte vykonať nasledujúce kroky:
- Otvorte „Centrum sietí a zdieľania“.
- Kliknite na tlačidlo „Zmeniť parametre adaptéra“.
- Kliknite na „Vlastnosti bezdrôtového pripojenia“.
- Ďalej sa otvorí malé okno, kde by ste mali nájsť riadok „Protokol TCP / IPv4“ a prejsť na jeho vlastnosti.
- Vyššie uvedené manipulácie otvoria nastavenia sieťovej karty. Tu by ste oproti zodpovedajúcim riadkom mali zadať svoju vlastnú IP adresu, bránu a adresy serverov DNS, ak sú známe. Niekedy sa odporúča nastaviť značky na funkcie automatického získavania adries.
- Po zadaní a potvrdení všetkých zmien reštartujte počítač. Nastavenie internetu je dokončené.
Ak vyššie uvedené manipulácie nemali očakávaný účinok, musíte sa ponoriť priamo do rozhrania samotného smerovača. Je to nevyhnutné na zmenu adresy v nastaveniach bezdrôtového adaptéra.
Ak to chcete urobiť, musíte vykonať nasledujúce akcie:

Táto manipulácia sa vykonáva s cieľom vylúčiť súčasnú prevádzku niekoľkých smerovačov, napríklad so susedmi, keď funguje režim jedného kanála. Tento problém s kanálom je pomerne bežný. Pre väčšiu efektivitu sa odporúča vyskúšať a porovnať prácu na každom z kanálov.
Okrem toho musíte v nastaveniach skontrolovať, či je na konkrétnom smerovači povolená funkcia distribúcie Wi-Fi.
Ak sekcia nastavení bezdrôtovej siete smerovača neobsahuje začiarkavacie políčko oproti položke Povoliť rádio bezdrôtového smerovača, je potrebné ho nastaviť, aby smerovač dokázal distribuovať sieť. V niektorých situáciách môže byť múdre vykonať obnovenie továrenských nastavení a potom úplne prekonfigurovať všetko. Ak to chcete urobiť, stlačte a podržte tlačidlo na smerovači najmenej desať sekúnd.
Problémy s pripojením zariadenia

Počítače a prenosné počítače majú niekedy chybné nastavenia siete s použitím nesprávnych adries alebo parametrov, ktoré je potrebné pred pripojením miniaplikácií k internetu znova skontrolovať. Niektoré antivírusy a ďalšie bezpečnostné programy sú navyše schopné blokovať internetové pripojenie a prístup. V niektorých situáciách sa odporúča preinštalovať bezdrôtový ovládač.
Zariadenia s rôzne systémy majú rôzne parametre, takže často problém, keď router prestane distribuovať „Wi-Fi“, nie je iba v nastaveniach pripojenia.
Záver
Tento článok pojednáva o situácii, keď funkčný router z nejakého dôvodu prestal distribuovať wi fi (sieť zariadení), sú uvedené odporúčania na odstránenie takéhoto problému, keď router funguje, ale nedistribuuje internet.
Technológia Wi-Fi je v živote veľmi rozšírená moderný človek, pretože vám umožní ľahko a rýchlo vyriešiť problém s pripojením na internet bez použitia bežných káblov. Platí to najmä v prípade používania prenosných počítačov, pomocou ktorých sa vďaka vstavanému adaptéru Wi-Fi dostanete na internet z akéhokoľvek vhodného miesta.
Preto situácia, keď Wi -Fi nefunguje na prenosnom počítači, vedie k značným nepríjemnostiam a dokonca k niektorým problémom. Existuje mnoho dôvodov, prečo Wi-Fi nemusí fungovať na prenosnom počítači. Je jednoducho nerealistické riešiť najvážnejšie z nich vlastnými silami bez pomoci špecialistov, ale existuje pomerne málo takých, ktoré je možné ľahko odstrániť sami. Uvažujme o nich.
Vyskytol sa problém s vašim prenosným počítačom alebo smerovačom?
Pomerne častým problémom, že sa prenosný počítač prestal pripájať k sieti WiFi, nie je problém samotného prenosného počítača, ale nastavenia routera, ktorý distribuuje sieť. Notebook je teda možné nakonfigurovať správne, ale Wi-Fi sa stále nezapína práve preto, že sa nemá k čomu pripojiť.

Aby ste vylúčili možnosť, že problém s tým súvisí, mali by ste sa pokúsiť pripojiť k sieti z akéhokoľvek iného zariadenia, ktoré je vybavené adaptérom Wi -Fi - z iného prenosného počítača, smartfónu, tabletu a podobne.

Ak Wi-Fi nefunguje z iného modulu gadget, problém spočíva v smerovači Wi-Fi, ktorý distribuuje internet. Ak je pripojenie úspešné, problém je v prenosnom počítači a pred jeho riešením musíte najskôr zistiť, prečo Wi-Fi prestal fungovať.
Hardvérový adaptér
Na základe takejto diagnózy sa dá presne určiť, že tento problém vznikla presne vinou prenosného počítača. Ak Wi-Fi nefunguje, môžete skúsiť použiť niekoľko spôsobov.
Prvým z nich je skontrolovať, či je na prenosnom počítači povolený bezdrôtový adaptér. Takmer všetky moderné modely majú LED indikátory pre prevádzku modulu WiFi a existujú špeciálne kombinácie klávesov pre jeho hardvérovú aktiváciu.

Normálne svietiaci indikátor znamená, že modul je zapnutý. Ak indikátor vôbec nesvieti alebo svieti na červeno, Wi-Fi nefunguje práve kvôli adaptéru bezdrôtovej siete. Je potrebné ho zapnúť.
Takéto indikátory sú najčastejšie umiestnené priamo na klávesnici, bočnom alebo prednom paneli puzdra zariadenia. Niekedy sa nachádzajú na puzdre monitora alebo v blízkosti touchpadu.

Ak chcete povoliť modul takejto siete, stlačte kombináciu klávesov Fn a jeden zo systémových klávesov F1-F12. Presná kombinácia závisí od výrobcu prenosného počítača. Príslušná ikona antény sa zvyčajne nachádza na požadovanom kľúči. Ak tam nie je, potom na zapnutie Wi-Fi by ste mali skúsiť stlačiť štandardnú kombináciu pre konkrétny model:
Fn + F3 pre Acer;
Fn + F2 pre Asus, Dell alebo Gigabyte;
Fn + F5 na zariadeniach Fujitsu;
Fn + F12 na prenosných počítačoch HP.

Po stlačení príslušných klávesov skontrolujeme, či sa rozsvietil indikátor činnosti bezdrôtového modulu alebo či prestal svietiť na červeno. Potom by ste sa mali pokúsiť znova pripojiť k sieti. Ak to nepomôže, prejdite na ďalší krok.
Zahrnutie softvéru
Keď wifi prestala fungovať a jej hardvérová aktivácia nedáva pozitívne výsledky je tiež potrebné vykonať jeho softvérovú aktiváciu, ktorá sa vykonáva priamo z operačného systému, pod ktorým notebook beží.
Ak chcete programovo povoliť sieť WiFi, ktorá prestala fungovať v systéme Windows 7, 8 alebo 10, musíte vykonať nasledujúcu postupnosť akcií:
1. Na paneli upozornení, ktorý sa nachádza v blízkosti hodín, je vybratá ikona stavu sieťových pripojení;
2. V zozname, ktorý sa otvorí, vyberte položku „Centrum sietí a zdieľania“ alebo „ Parametre siete»V závislosti od verzie operačného systému;

3. Ďalším krokom je „Zmena parametrov adaptéra“.
 Medzi zoznamom všetkých existujúce spojenia je potrebné venovať pozornosť farbe ikony „Pripojenie k bezdrôtovej sieti“. Ak Wi -Fi nefunguje a bezdrôtový adaptér je deaktivovaný, ikona pripojenia sa nezvýrazní. V takom prípade kliknite pravým tlačidlom myši na jeho ikonu, v kontextovej ponuke, ktorá sa otvorí, vyberte položku „Povoliť“. V takom prípade by sa mala zmeniť farba ikony pripojenia.
Medzi zoznamom všetkých existujúce spojenia je potrebné venovať pozornosť farbe ikony „Pripojenie k bezdrôtovej sieti“. Ak Wi -Fi nefunguje a bezdrôtový adaptér je deaktivovaný, ikona pripojenia sa nezvýrazní. V takom prípade kliknite pravým tlačidlom myši na jeho ikonu, v kontextovej ponuke, ktorá sa otvorí, vyberte položku „Povoliť“. V takom prípade by sa mala zmeniť farba ikony pripojenia.

V takom prípade sa adaptér bezdrôtovej siete zapne, zostáva nájsť požadovaný v zozname dostupných bezdrôtových sietí a pripojiť sa k nemu.
Ak po týchto akciách Wi-Fi, ktoré prestalo fungovať, zostáva neaktívne, musíte prejsť na ďalší spôsob riešenia problému.
Inštalácia a aktualizácia ovládača
Pomerne často sa bezdrôtové pripojenie Wi-Fi nezapne z dôvodu nedostatku ovládača alebo v prípade, že je veľmi zastaraný. Ak chcete zistiť, či je ovládač nainštalovaný, musíte v kontextovej ponuke ikony Tento počítač umiestnenej na ploche alebo v ponuke Štart vybrať položku Vlastnosti. Ďalej v okne, ktoré sa otvorí, v ponuke vľavo vyberte príkaz „Správca zariadení“.
V novom okne, ktoré sa otvára so zoznamom pripojených zariadení, musíte nájsť názov adaptéra bezdrôtovej siete prenosného počítača. Jeho názov je zvyčajne „Bezdrôtový sieťový adaptér“ alebo „Bezdrôtový sieťový adaptér“, spolu s ktorým musí byť uvedený výrobca zariadenia: Realtek, Atheros, Qualcomm alebo niečo iné.

Po vyhľadaní požadovanej položky a kliknutí na ňu pravým tlačidlom myši vyberte z kontextového menu položku „Vlastnosti“. V okne, ktoré sa súčasne otvorí, by mala byť prítomná položka „Zariadenia fungujú normálne“. Ale aj keď je tam značka o normálna práca zariadenie, to zďaleka nie je zárukou, že je nainštalovaná správna verzia ovládača a správne zapnuté Wi-Fi. Ak to chcete skontrolovať, v okne s vlastnosťami bezdrôtového zariadenia prejdite na kartu „Ovládač“ a dávajte pozor na položky „Dátum vývoja“ a „Dodávateľ“.

V prípade, že je dodávateľom spoločnosť Microsoft alebo dátum vývoja programu o niekoľko rokov zaostáva za aktuálnym, navštívte oficiálnu webovú stránku výrobcu prenosného počítača a stiahnite si najnovšiu oficiálnu verziu ovládača.
To isté by ste mali urobiť, ak v zozname nainštalovaných zariadení nie je žiadny bezdrôtový adaptér.
Ak je bezdrôtový modul v zozname zariadení, ale je označený žltým výkričníkom, znamená to, že zariadenie je deaktivované, v dôsledku čoho sieť prestala fungovať. V takom prípade musíte po otvorení okna vlastností zariadenia kliknúť na tlačidlo "Aktivovať".

Ďalším dôvodom, prečo Wi-Fi prestalo fungovať na prenosnom počítači, môže byť aktivácia úsporného režimu, ktorý bráni fungovaniu bezdrôtového pripojenia. Ak ho chcete zakázať, musíte urobiť nasledujúce:
1. Otvorte ovládací panel;
2. Vyberte ikonu „Napájanie“;

3. V okne, ktoré sa otvorí, zvoľte režim „Vysoký výkon“ alebo „Vyvážený“.

Externé signálne bariéry
Je tiež potrebné poznamenať, že prerušená bezdrôtová sieť môže byť tiež dôsledkom nielen problémov s prenosným počítačom. Bezdrôtový signál závisí od niektorých vonkajšie faktory to to môže oslabiť. Strop, steny, podlaha a podobné prekážky výrazne zhoršia kvalitu signálu prístupového bodu a prenosného počítača.

Ako viete, kvalita signálu na osobnom počítači sa zobrazuje vo forme niekoľkých značiek - čím viac ich je, tým je signál lepší. Ak je úroveň bezdrôtového pripojenia zobrazená ako 1 alebo 2 značky, nemusíte sa pokúšať používať WiFi - v tomto prípade nebude fungovať normálne.
V takom prípade musíte smerovač posunúť bližšie k svojmu pracovisku, presťahovať sa pracovisko bližšie k Smerovač Wi-Fi alebo si kúpte nový, výkonnejší router.
Ďalšie príčiny problémov s Wi-Fi
Príčiny problémov s fungovaním adaptéra bezdrôtovej siete popísaných vyššie sú najbežnejšie a môžete ich odstrániť sami.
Stojí za zmienku, že všetky tieto sú softvérové riešenia problému, ktoré je možné vyriešiť inštaláciou, preinštalovaním alebo aktualizáciou ovládača zariadenia, ako aj vykonaním niektorých operácií s operačným systémom.
Problém s prevádzkou bezdrôtového modulu však často spočíva v chybách hardvéru. Aké sú tieto chyby? Ide o problémy, ktoré priamo súvisia so samotnou doskou, najčastejšie - s jej fyzickým poškodením.
Na odstránenie týchto problémov budete musieť notebook rozobrať. Stojí za zmienku, že takéto akcie je možné vykonať iba vtedy, ak máte určité znalosti v tejto oblasti. Ak takéto zručnosti chýbajú, je lepšie zveriť prácu odborníkom.

Jedným z najčastejších fyzických poškodení je nepripojený anténny vodič k bezkontaktnému komunikačnému modulu. Tento problém sa vyskytuje pri prenosných počítačoch, ktoré boli opravované alebo ak ich majiteľ nezávisle vyčistil chladiaci systém od prachu. V takýchto prípadoch sa na anténu niekedy jednoducho zabudne, v dôsledku čoho adaptér nebude schopný nadviazať spojenie ani v blízkosti samotného zdroja signálu. Na odstránenie tohto problému stačí pripojiť jeho anténu k modulu Wi-Fi.
Dôvodom, prečo Wi-Fi prestane fungovať, je niekedy obvyklé prehriatie sieťovej karty. Toto je najčastejšie dôsledok toho, že prenosný počítač sedí na nejakom mäkkom povrchu. Ide o to, že v spodnej časti zariadenia sú otvory, cez ktoré vstupuje studený vzduch dovnútra a chladí všetky počítačové dosky. Blokovaním týchto otvorov sa systém prehrieva, čo môže viesť k zlyhaniu určitých komponentov.
Ďalšou častou príčinou prehriatia je prach, ktorý môže zabrániť vstupu studeného vzduchu do chladiaceho systému.

Preto, aby sa predišlo takýmto problémom, odporúča sa vyčistiť prenosný počítač od prachu najmenej raz za jeden rok: v takom prípade bude možné vyhnúť sa oprave prenosného počítača v dôsledku prehriatia jeho súčastí.
V najpokročilejších prípadoch môže bezdrôtový adaptér dokonca vyhorieť. V takom prípade pomôže iba jeho nahradenie novým. Takýto problém môžete určiť pomocou správcu zariadení, v ktorom sa modul prestane zobrazovať. Keď sa pokúsite nainštalovať ovládač pre bezdrôtovú sieť, zobrazí sa hlásenie, že v systéme nie je nainštalované zodpovedajúce zariadenie.
Ak všetko ostatné zlyhá
Ak žiadny z vyššie uvedených tipov nepomohol, môžete použiť jednoduché, ale často účinné riešenie: reštartujte počítač aj bezdrôtový smerovač. Upozorňujeme, že po reštarte sa router zapne až na 5-10 minút, kým začne distribuovať sieť. Buď trpezlivý. Aj napriek názoru mnohých skeptikov niekedy funkcia na riešenie problémov operačného systému Windows pomáha vyriešiť problémy s bezdrôtovou sieťou.
Preto bolo uvedené vyššie väčšina existujúce riešenia problémy súvisiace so skutočnosťou, že prenosný počítač prestal fungovať Wi-Fi. Takmer všetky tieto metódy a odporúčania môže použiť ktokoľvek, kto sa stretol s podobným problémom, pretože to nevyžaduje žiadne špeciálne schopnosti.
Ak nič nepomôže a bezdrôtová sieť nezačne fungovať, existuje jediné východisko - obrátiť sa o pomoc na kvalitné servisné stredisko, kde môžu vyriešiť akékoľvek problémy s prenosným počítačom.
Ak článok nepomohol vyriešiť váš problém a Wi-Fi stále nefunguje, napíšte do komentárov, pokúsim sa pomôcť.
Sieť Wi-Fi na prenosnom počítači nefunguje, pretože:
- Banálne dôvody (poskytovateľ, jedlo, vzdialenosť)
- Router je chybný alebo nie je nakonfigurovaný
- Problémy s WiFi modulom prenosného počítača
- Nie sú nainštalované alebo zlé ovládače sieťovej karty
- Početné nuansy s nastavením Wi-Fi v systéme Windows
Práve tomu sa budeme v tomto článku venovať. Väčšinu problémov je možné vyriešiť samostatne a ak prečítate až do konca, môžete 99% dôvodov napraviť. Tam som tiež nahral video, kde jasne vidíte niektoré body.
Kto je na vine: router alebo prenosný počítač?
Vo všeobecnosti môže byť zdrojom problému smerovač alebo prenosný počítač. Najľahšie to zistíte tak, že sa k internetu pripojíte z iného zariadenia, napríklad zo smartfónu, tabletu alebo iného prenosného počítača. Ak sa nepripojí cez wi -fi (), potom je všetko jasné - budeme kopať v smere smerovača. Ak to funguje na telefóne, ale nie na prenosnom počítači, dôvod je v prenosnom počítači, ale môže dôjsť k nevhodnému nastaveniu smerovača.
Jednoduché dôvody
Nie každému by to bolo jasné, ale v praxi sa ukazuje, že nie každý myslí na banálne dôvody.
Ak zrazu prestal fungovať kvôli prenosnému počítaču
Najprv musíte zistiť, či je modul Wi-Fi zapnutý. Mnoho prenosných počítačov má špeciálnu žiarovku s bezdrôtovým označením:

Ak teda svetlo zhasne alebo svieti červeno, vyhľadajte spínač modulu Wi-Fi niekde na puzdre:

Môže byť na prednom alebo bočnom paneli, ale na moderných zariadeniach je to iba klávesová skratka, napríklad:

Pre porovnanie, zo štandardných kombinácií sú známe:
- Acer: Fn + F3
- Asus, Dell alebo Gigabyte: Fn + F2
- Fujitsu: Fn + F5
- HP: Fn + F12
Je to tak, vo všeobecnosti, pretože to závisí od modelu, stačí nájsť rovnakú nakreslenú ikonu na klávesnici.
Z jednoduchého môže tiež pomôcť reštartovanie systému Windows alebo.
Ak Wi-Fi nefunguje kvôli smerovaču
Skontrolujte, či router funguje. Možno niekde vyrazili zátky alebo zhasli svetlo a hlúpo to nefunguje. Alebo sa napájacia jednotka vytiahla zo zásuvky (dym :)), mačka sa jej dotkla, na tom nezáleží. Ak to funguje, potom: vypnite ho, počkajte 10 sekúnd a znova ho zapnite. Po 2 až 3 minútach, keď sa router spustí, skontrolujte, či WiFi funguje na vašom počítači / prenosnom počítači.
Ak to funguje aj po reštarte, ale musíte to urobiť niekoľkokrát denne, pravdepodobne budete musieť hľadať nový smerovač. Menej často je dôvodom poskytovateľ alebo jeho nastavenia. Je lepšie najskôr zavolať a opýtať sa, prečo sa to deje, pomenujte model smerovača. Možno dokáže poradiť, ktoré z nich budú v ich sieti fungovať najlepšie.
Nezabudnite obnoviť služby svojho poskytovateľa internetu. Môžete jednoducho zavolať alebo skúsiť ísť na adresu Osobná oblasť na webovej stránke dodávateľa. Ak je to jediný problém, ich stránky sa načítajú. Túto adresu je samozrejme potrebné pridať do záložiek.
Wi-Fi nebude fungovať, ak budete ďaleko od smerovača. Na spustenie problémov stačí 10 metrov. To je, ak existujú steny. Ak nie, potom 15-20 metrov môže byť rozhodujúcich pre väčšinu smerovačov a prenosných počítačov. Kvalitu príjmu bezdrôtovej siete môžete posúdiť podľa ikony vedľa hodín:

Skutočné dôvody, prečo nefunguje WiFi na prenosnom počítači
WiFi nechce fungovať iba na prenosnom počítači
Pozeráme sa na ikonu siete blízko hodín. Ak je to červený kríž:

prostriedky Modul Wi-Fi zakázaný. Kliknite pravým tlačidlom myši na ikonu a zvoľte „Centrum sietí a zdieľania“


Nájdeme pripojenie „Bezdrôtová sieť“. Možno sa to dá nazvať inak, ale charakteristická vlastnosť ikona bezdrôtovej siete sú pruhy sily signálu. Zapnite pripojenie pravým tlačidlom:

Sieť Wi -Fi sa nezapne
Je možné, že správa „Získanie adresy IP“ nejaký čas visí a potom sa zobrazí chyba „Systém Windows sa nemôže pripojiť k ...“. Spôsob získania adresy IP pravdepodobne nie je správny. Skúste nasledujúce:
Pripojte sa pravým tlačidlom myši " Bezdrôtová sieť -> IP verzia 4 (TCP / IPv4)»

Ak sú v okne zaregistrované niektoré čísla, je lepšie ich niekde prepísať, zrazu sa vám budú hodiť a dajú všetko do zariadenia:

Skúste sa znova pripojiť. Nepomohlo? Potom predpíšeme nasledujúce nastavenia:

V adrese IP vyskúšame 192.168.0.2 alebo 192.168.1.2 a 192.168.0.1 alebo 192.168.1.1 ako hlavná brána by mali fungovať v jednej z možností.
Žiadna bezdrôtová sieť
S najväčšou pravdepodobnosťou nie je nainštalovaný ovládač pre modul Wi-Fi. Nevyhnutné. V systéme Windows 10 kliknite pravým tlačidlom myši na tlačidlo Štart a vyberte položku Správca zariadení. Tu starostlivo hľadáme problémové zariadenia:

Ak vidíte podobný obrázok, t.j. veľa zariadení s výkričníkmi, znamená to, že ste nedávno preinštalovali systém Windows a nenainštalovali ste vôbec žiadne ovládače. Wi-Fi teda nielenže nebude fungovať pre vás, ale vo všeobecnosti polovica všetkého nebude zbytočná.
Musíte nainštalovať všetky ovládače. Ak existuje disk s ovládačmi od predajcu, vložte ho a súhlaste so všetkým, čo sprievodca ponúkne. Ak nie, musíte si článok prečítať automaticky.
Ak je obrázok jednoduchší a s výkričníkmi iba „Sieťový ovládač“ a / alebo „Radič Ethernet“, prejdite na webovú stránku výrobcu prenosného počítača, časť „ Podpora / Podpora -> Na stiahnutie -> Software a ovládače», Toto je približne, variácie sú možné. Musíte nájsť svoj model prenosného počítača, je to napísané na zadnom obale. Ďalej vlezeme do sekcie sťahovania ovládačov a vyberieme našu operačný systém a jeho bitová hĺbka ().
Medzi všetkými ovládačmi musíte nájsť niečo s nápisom „Bezdrôtová sieť LAN“

Stiahnite a nainštalujte. Najpopulárnejšími výrobcami čipov Wi-Fi sú Broadcom, Intel, Realtek, Atheros. K svojmu notebooku môžete nájsť ovládače od niekoľkých výrobcov. Jednoducho je možné nainštalovať rôzne čipy v rôznych revíziách. Ako rozoznám, ktorý potrebujete? Najľahšie je vyskúšať ich jeden po druhom, ale vo všeobecnosti ich pomocou programu AIDA64 vidíte v sekcii „Sieť -> Sieť PCI / PnP“:

Snímka obrazovky ukazuje, že bezdrôtová (bezdrôtová) sieťová karta je Broadcom a pod káblom (Ethernet) je Realtek.
Pre niektoré notebooky Lenovo
Ak ste „šťastným“ majiteľom jedného zo zariadení Lenovo s nainštalovanou sieťou Broadcom, potom si povedzte, že v systéme Windows 8/10 máte vážne problémy s WiFi: internet chvíľu funguje, potom vypadne pripojenie, musíte sa znova pripojiť a podobne. Existuje iba jedna cesta von, ale existuje jedna: nainštalujte si verziu ovládača 5.100.245.200 .
Ak chcete zmeniť ovládač, prejdite do správcu zariadení, kliknite pravým tlačidlom myši na Broadcom -> Aktualizovať ovládač:


V nasledujúcom okne zrušte začiarknutie políčka „Iba kompatibilné zariadenia“ a kliknite na „Inštalovať z disku“

V tomto kroku však musíte zadať cestu k priečinku s rozbaleným súborom. Ignorujeme upozornenia, že sa vodič nehodí, so všetkým súhlasíme. Ak sa to po vykonaných akciách len zhorší, potom stačí prejsť na vlastnosti Broadcomu v správcovi úloh a urobiť „ Ovládač -> Vrátiť späť ovládač ...»
Čo keď sieťová karta nie je v Správcovi zariadení
Je možné, že sieťová karta nie je v zozname zariadení ani s výkričníkom. To znamená, že modul Wi-Fi vyskočil z konektora alebo vyhorel. Môžete to opraviť, ak prenosný počítač trochu rozoberiete. Tu už môžete vidieť odporúčania pre konkrétny prenosný počítač, odporúčam to na YouTube.
Všetko funguje, ale zoznam sietí je prázdny
V tomto prípade je možné vypínač, o ktorom som písal na samom začiatku článku, vypnúť. Ale tiež sa môže ľahko stať, že niekto zabudne pripojiť anténu wifi modul... Možno keď to bolo vyčistené od prachu, alebo niečo zmenené, skrátka musíte rozobrať a pripojiť antény. Skúste tiež aktualizovať ovládač na najnovší.

Zmizne po prebudení z režimu spánku
V správcovi zariadení prejdite na vlastnosti bezdrôtového adaptéra na karte „Správa napájania“ a zrušte začiarknutie políčka „Povoliť vypnutie tohto zariadenia, aby sa šetrila energia“

Nepochopiteľné chyby, nepripojí sa k sieti Wi-Fi
Možno sa parametre siete na smerovači zmenili a vytvorený profil wai-fay je starý. Musíte ho odstrániť a znova nájsť sieť. V systéme Windows 10:
Prejdeme na „Parametre siete“

Kliknite na „Spravovať známe siete“

Ak chcete odstrániť profil, „zabudnite“ na sieť

Potom sa prvýkrát pripojíme k WiFi. Za hocijaké Verzie systému Windows Táto metóda tiež pomáha odstrániť profil:
- Do vyhľadávania v ponuke „Štart“ zadajte „cmd“ a spustite ju pravým tlačidlom „Spustiť ako správca“
- V. príkazový riadok(do čierneho okna) napíšeme:
netsh wlan delete profile name = "Názov profilu zo zoznamu sietí"
Resetovanie zásobníka TCP / IP
Metóda môže pomôcť, ak sa stránky neotvárajú dobre:
- Na príkazový riadok napíšte:
netsh int ip reset C: \ resetlog.log
- Reštartujeme prenosný počítač.
V systéme Windows 10 vypnite automatickú konfiguráciu TCP / IP
Inovácie v prvej desiatke určené na optimalizáciu využitia siete vedú v mnohých prípadoch k častým poruchám Wi-Fi. Pokúšame sa odpojiť a reštartovať. Za týmto účelom zadajte do príkazového riadka jeden po druhom príkazy:
netsh int tcp nastavená heuristika zakázaná
netsh int tcp nastaviť globálnu úroveň automatického ladenia = deaktivované
netsh int tcp set global rss = enabled
Po každom príkaze by ste mali vidieť potvrdenie úspešného vykonania „Ok“. Reštartujte počítač a skontrolujte, či všetko funguje, ako má.
Čo robiť, ak modul Wi-Fi vyhorí alebo je neustále chybný
Niekedy nič nepomôže, aj keď prasknete! V tomto prípade najviac správne riešenie- kúpiť modul USB Wi-Fi (píšťalka).

Zmena vstavanej sieťovej siete je náročnejšia a nákladnejšia. USB píšťalky fungujú dobre, takmer rovnakými rýchlosťami. A pre notoricky známeho Broadcomu v Lenove aj ten najlacnejší za 4 doláre modul Realtek RTL8188CU funguje 1,5–2 krát rýchlejšie a stabilnejšie!
Problémy so smerovačom
Tu sú možné dve možnosti:
Existuje pripojenie, ale nie je prístup na internet
To je prípad, keď ikona WiFi vyzerá takto:

To znamená, že wifi je pripojené a funguje, ale medzi prenosným počítačom a smerovačom je iba sieť. Títo. smerovač nie je nakonfigurovaný alebo nemá prístup na internet. Pozrite sa na predný panel smerovača, svieti / bliká kontrolka WAN? Ak nie, potom je problém s káblom od poskytovateľa, musíte im zavolať. Ak kontrolka svieti, musíte ísť na panel správcu smerovača a nakonfigurovať internetové pripojenie pre poskytovateľa. Vstup do administračného panela je na.
Hneď urobím rezerváciu, že všetci poskytovatelia internetu majú svoje vlastné metódy organizácie prístupu. V ideálnom prípade musíte nájsť zmluvu, v ktorej je všetko vysvetlené. Alebo zavolajte technickú podporu.
Spodný riadok je tento: v administračnom paneli musíte prejsť do sekcie WAN a tam z listu zadať nastavenia. Na príklade smerovača TP-Link to vyzerá takto:

A keďže sme tu, okamžite vyriešime problémy, keď sa stránky neotvárajú, ale Skype funguje a ikona wi-fi ukazuje, že všetko funguje. Začiarknite políčko „Použiť tieto servery DNS“ a zadajte do polí:
8.8.8.8
77.88.8.8
Toto sú verejné servery DNS spoločností Google a Yandex. Alebo:
1.1.1.1
1.0.0.1
Toto budú nové rýchlejšie DNS od CloudFlare. Robíme to preto, že DNS (názvové servery) poskytovateľov veľmi často zlyhávajú, v dôsledku čoho sa zdá, že existuje internet, ale prehliadače nerozumejú názvom stránok a nevidia ich.
Ak stránky pracujú veľmi pomaly, načítanie je prerušované, v sekciách WAN sa pozrite na parameter „Veľkosť MTU“. Ak je typ pripojenia „Dynamická IP“ alebo „Statická IP“, potom by mala byť hodnota 1 500. Pre L2TP: 1460, PPPoE: 1420. Ak máte sieť prostredníctvom modemu 3G, nastavte MTU 1476. To je v poriadku nastavenie siete a ak pripojenie nefunguje dobre, musíte zavolať poskytovateľovi a opýtať sa, ktorý MTU potrebujete použiť.
Takáto situácia môže nastať aj vtedy, ak ste boli predtým pripojení priamo káblom a potom ste nainštalovali smerovač. Mnoho poskytovateľov služieb zaznamenáva vašu MAC adresu pri prvom pripojení, aby nikto okrem vás nemohol používať váš internet. Počítač a smerovač majú svoje vlastné jedinečné adresy maku. A ukazuje sa, že váš router je pre poskytovateľa neznámy.
Routeru musíte priradiť rovnaký mac ako sieťovej karte počítača. Ak to chcete urobiť, v paneli správcu nájdite sekciu „Sieť -> Klon MAC“ a kliknite na tlačidlo „Klonovať adresu MAC“, uložte a reštartujte počítač.

Wi-Fi nefunguje dobre, vypne sa
Ak všetko fungovalo a potom sa náhle zastavilo alebo bolo všetko načítané veľmi dlho a s prestávkami, je veľmi pravdepodobné, že rádiový kanál, ktorý router používa, je upchatý. Musíte prejsť na panel správcu v sekcii nastavení „Bezdrôtové pripojenie“ a zistiť, akú hodnotu má kanál:

Malo by byť "Auto". Ak to nepomôže, môžete sa pokúsiť vybrať akékoľvek čísla z rozbaľovacieho zoznamu. Bude stačiť niekoľko pokusov, aby ste pochopili, že to tak nie je.
Ak sa vôbec nepripojí k sieti Wi-Fi alebo napíše „Status Limited“, musíte na tom istom mieste vybrať zmiešaný režim prevádzky „11bgn zmiešaný“. Dá sa to nazvať aj inak, kľúčom je tu písmeno „bgn“. To znamená tri štandardy pre wifi siete. „B“ je najstaršie a najpomalšie, „G“ - až 54 Mbps, „N“ - dnes najpopulárnejšie. Na smerovač však budete musieť ísť z iného zariadenia, pretože z prenosného počítača to nefunguje. Alebo ho jednoducho resetujte na predvolené hodnoty.
Zlá a pomalá komunikácia môže byť tiež spôsobená schémou napájania v systéme Windows. Pri určitých nastaveniach je možné aktivovať šetriaci režim adaptéra. Tu musíte zmeniť:

Ak všetko ostatné zlyhá
Čo iného, niekedy pomôže nastaviť rovnaké časové pásmo v nastaveniach smerovača ako v systéme Windows:

Pomôcť môže aj povolenie režimu kompatibility FIPS. Aby sme to povolili, prejdeme na „ Centrum sietí a zdieľania -> Bezdrôtová sieť -> Vlastnosti bezdrôtovej siete -> Zabezpečenie -> Rozšírené nastavenia»

A v nasledujúcom okne začiarknite políčko režimu kompatibility „FIPS“.
Nie je na škodu deaktivovať antivírus, najmä DrWeb, ktorý môže blokovať sieť.
Pred vyhodením prenosného počítača von oknom vyskúšajte vstavaného sprievodcu riešením problémov so systémom Windows, ktorý vás vyzve na každú chybu. Zvláštne, ale hovorí sa, že niekedy to pomôže
Pozrite si video k článku:
To je všetko, priatelia, úspech!
Zvážte dnes problém, kedy Sieť Wi-Fi funguje nestabilne a keď sa prerušovane prerušuje pripojenie k sieti Wi-Fi alebo sa preruší internetové pripojenie. Zdá sa mi, že je to ešte horšie, ako keď internet vôbec nefunguje. Pretože problém nie je jasný, zdá sa, že všetko funguje, ale nie tak, ako by malo, signál zmizne, zariadenia sú vypnuté a ďalšie nepochopiteľné momenty. Jednoducho, keď niečo nefunguje, je aspoň jasné, kde hľadať riešenie, ale v takejto situácii nie je nič jasné vôbec.
Aká je nestabilná práca pripojenia Wi-Fi:
- Pravidelné odpojovanie zariadení od siete Wi-Fi. Alebo sa internet na chvíľu vypne () a všetko začne znova fungovať. Veľmi populárny problém, ktorý spôsobuje veľa nepríjemností. Notebook je napríklad pripojený k sieti Wi-Fi a internet funguje. V blízkosti ikony pripojenia sa však pravidelne zobrazuje žltý výkričník a internet zmizne. Stratí sa sťahovanie súborov atď. A spravidla sa pripojenie po chvíli obnoví.
- Zariadenia sa nepripojia k sieti Wi-Fi prvýkrát alebo sieť Wi-Fi nevidia.
- Sieť Wi-Fi úplne zmizne a objaví sa.
- Veľmi nízka rýchlosť bezdrôtového internetu (na kábli je všetko v poriadku).
- Keď pripojenie Wi-Fi funguje iba v blízkosti smerovača.
- Sila bezdrôtového signálu sa neustále mení.
Toto samozrejme nie je celý zoznam problémov spojených s nestabilnými bezdrôtovými sieťami. Môže ich byť oveľa viac. Wi-Fi chvíľu funguje veľmi dobre, a potom začnú problémy, ktoré opäť zmiznú. Tiež si môžete všimnúť výskyt problémov, napríklad vo večerných hodinách alebo v inom čase dňa.
Ak máte niečo podobné a zdá sa, že máte internetové pripojenie, ale nemôžete ho vždy použiť ( použitie bez akýchkoľvek problémov), teraz sa pokúsime všetko napraviť.
Zmena kanála bezdrôtovej siete, keď je Wi-Fi nestabilné
Toto je prvý a najdôležitejší tip, ktorý by ste určite mali vyskúšať. Vieme, že každá sieť Wi-Fi funguje na nejakom kanáli. Ak existuje mnoho z týchto sietí, začnú interferovať s jednou a objaví sa interferencia. V dôsledku toho funguje nestabilné Wi-Fi. No a rôzne nepochopiteľné problémy, o ktorých som písal vyššie a s ktorými ste sa s najväčšou pravdepodobnosťou stretli.
V nastaveniach smerovača musíte zmeniť kanál siete Wi-Fi. Podrobnosti o kanáloch, o vyhľadaní bezplatného kanála a o zmene na rôzne modely smerovače, napísal som v samostatnej inštrukcii:
Môžete skúsiť nastaviť nejaký druh statického kanála (ak máte auto), alebo naopak, nastavte Auto, ak bol vybratý statický kanál. V článku na vyššie uvedenom odkaze som písal o nájdení seba samého bezplatný kanál pomocou programu inSSIDer. Môžete to použiť.
Stačí ísť do nastavení smerovača, prejsť na kartu, kde je nakonfigurovaná bezdrôtová sieť, a v položke Kanál zmeniť kanál. Takto to vyzerá na smerovačoch Tp-Link:

A na smerovačoch Asus:

Po každej zmene kanála nezabudnite uložte nastavenia a reštartujte smerovač... Určite vyskúšajte niekoľko možností. Malo by pomôcť.
Čo sa týka rušenia, môže byť spôsobené domácimi spotrebičmi. Router neumiestňujte do blízkosti mikrovlnných rúr, bezdrôtových telefónov atď.
Holenie internetu cez Wi-Fi: firmvér smerovača a ďalšie tipy
Takmer vždy sa takéto problémy pri prevádzke bezdrôtovej siete vyskytujú kvôli smerovaču. Nie je to nezvyčajné, je to kvôli firmvéru. Preto dôrazne odporúčam aktualizovať firmvér smerovača. Na našich webových stránkach máme pokyny pre všetkých obľúbených výrobcov. Napríklad,.
Je tiež možné, že bezdrôtová sieť môže byť kvôli niektorým nestabilná technické problémy s routerom... Niečo so samotnou doskou alebo napájacím adaptérom. Mimochodom, práve napájacie adaptéry sú veľmi často príčinou takýchto problémov. Router jednoducho nedostáva potrebné napájanie a dochádza k prerušeniu pripojenia atď. No, silné výkyvy v energetickej sieti môžu ovplyvniť činnosť smerovača. Ak je internet prerušený potom, čo na routeri vytvoríte nejaký druh záťaže (online videá, hry, torrenty, pripojenie nových zariadení atď.), potom je to zvyčajne kvôli lacnému (nie výkonnému) routeru.
Nevyhnutné odstrániť problémy na strane ISP... Je možné, že je na jeho strane prerušené pripojenie a smerovač s tým nemá nič spoločné. Kontrola je veľmi jednoduchá, stačí pripojiť internet priamo k počítaču a skontrolovať jeho činnosť.
Mnohým vypadne pripojenie v tých miestnostiach, kde je signál siete Wi-Fi veľmi zlý. Keď napríklad v zariadení zostane iba jedna divízia sieťového signálu.

V takejto situácii musíte zvýšiť dosah svojej siete Wi-Fi. Na túto tému máme článok:. Alebo nainštalovať. Potom by mali problémy s odpojením internetu zmiznúť.
A ak máte doma zariadenia, nájdete veľa dostupných sietí, ktoré pracujú na frekvencii 2,4 GHz (s najväčšou pravdepodobnosťou vaša sieť), a zmena kanála, a dokonca ani zmena smerovača nefunguje a sieť Wi-Fi je veľmi nestabilná, potom môžete tento problém vyriešiť kúpou smerovača, ktorý podporuje prevádzku na frekvencii 5 GHz. Táto frekvencia je prakticky bezplatná. Poznám iba prípad, keď bolo v dome veľa bezdrôtových sietí a Wi-Fi sa jednoducho nedalo použiť, kým sme neprešli na 5 GHz.
Ak internet zmizne iba na jednom prenosnom počítači
A samozrejme nie je neobvyklé, že sa všetky zariadenia bez problémov a odpojení bez problémov spoja a pracujú s bezdrôtovou sieťou a jedno zariadenie sa neustále odpojí, stratí spojenie atď. Nie je ťažké uhádnuť, že najčastejšie sa toto zariadenie nazýva sa prenosný počítač a funguje na systéme Windows.
V takýchto prípadoch aktualizujte ovládač bezdrôtového adaptéra. Napísal som, ako to urobiť. Je možné, že problém je v hardvéri. A objavuje sa to veľmi často po demontáži prenosného počítača (čistenie od prachu). Prečo je to tak? Pri montáži často trpí anténa, ktorá je zabudovaná v prenosnom počítači. Tu sú problémy pri práci so sieťami Wi-Fi. Potom často internet funguje iba v blízkosti samotného smerovača.
Aktualizácia: zmena vlastností siete Wi-Fi
Otvorte „Centrum sietí a zdieľania“ a kliknite na svoju sieť Wi-Fi. V novom okne kliknite na tlačidlo „Vlastnosti bezdrôtovej siete“ a začiarknite políčko „Pripojiť sa, aj keď sieť nevysiela svoj názov (SSID)“. Kliknite na Ok.

Ak to nepomôže a Wi-Fi stále vypadne, potom v tom istom okne na karte „Zabezpečenie“ môžete kliknúť na tlačidlo „Rozšírené nastavenia“ a začiarknuť políčko vedľa položky „Povoliť režim kompatibility“ sieť s Federálna norma Spracovanie informácií (FIPS) “.

Môžete reštartovať počítač. Ďakujem Alexandrovi za túto radu. Navrhol to v komentároch k tomuto článku.
Toto sú tipy, ak máte zaujímavé informácie na túto tému, osobná skúsenosť, potom napíšte do komentárov. Môžete sa tam aj pýtať, určite odpoviem!