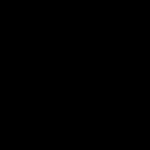Pomerne často sa stáva, že Wi-Fi nefunguje na smerovači TP Link, ale môže sa to stať aj pri smerovačoch iných spoločností. Teraz zistíme, čo robiť v takejto situácii.
Riešenie problému
Najprv sa musíte rozhodnúť:
- Router je zapnutý, ale WiFi siete vôbec nie, to znamená, že zariadenie nič nedistribuuje;
- Router je zapnutý, WiFi je k dispozícii, ale nie je internet.
Na základe konkrétnych podmienok si musíte zvoliť spôsob riešenia problému. Všetko, čo tu bude popísané, je vhodné pre nasledujúce modely smerovačov TP-Link: TL-WR741N, TL-WR841N, TL-WR1043ND atď.
Názov sieťe
Mnoho ľudí si kupuje rovnaké modely zariadení a keď vytvoria prístupový bod, nezmenia jeho názov. Tu dochádza k zmätku a nemôžete nájsť svoju sieť, pretože si myslíte, že vôbec neexistuje. V takom prípade zapnite vyhľadávanie sietí, napríklad na telefóne, potom vypnite distribútora Wi-Fi a uvidíte, ktorá sieť zmizne, to bola vaša.
Smerovač nefunguje správne
Prípadne môžete resetovať nastavenia smerovača alebo ho reštartovať, ale je lepšie začať s druhým, ak to nepomôže, potom ho resetujte. Ak chcete reštartovať, jednoducho vytiahnite kábel zo zásuvky a znova ho zapojte a na obnovenie nastavení je na zadnej strane zariadenia špeciálne tlačidlo. Potom znova skontrolujte, či je internet alebo nie.

Router je vypnutý
Treba skontrolovať, možno ste router vôbec nezapli, preto Wi-Fi router TP Link nefunguje a ak je zapojený do zásuvky, ale nesvieti indikátor napájania, tak mali by ste stlačiť tlačidlo ON/OFF, možno ho nájsť aj na zadnej strane smerovača, kde sú pripojené káble.

Sieť Wi-Fi je zakázaná
Ďalší dôvod, prečo internetový distribútor nedistribuuje sieť. Je na ňom malé tlačidlo, ktoré zapína/vypína Wi-Fi, stlačte ho.

Vedľa neho sa nakreslí ikona alebo nápis WiFi.
Nastavenia smerovača
Čo robiť, ak váš smerovač TP Link Wi-Fi prestane fungovať? Niekedy je príčinou nesprávne nastavenia; ak ich chcete skontrolovať, zadajte do panela s adresou prehliadača 192.168.1.1 alebo 192.168.0.1 a kliknite na Zadajte.
Dostanete sa na prihlasovaciu stránku. Zadajte svoje používateľské meno a heslo - admin admin.

Máme záujem o sekciu "Bezdrôtový režim", ktorý nájdete v menu vľavo.

Otvorte ho a skontrolujte, či sú začiarkavacie políčka zobrazené na snímke obrazovky.

To je celé nastavenie.
Záver
Tu sú všetky spôsoby riešenia tento problém. Ak všetko ostatné zlyhá, váš smerovač môže byť poškodený a mali by ste ho odniesť do servisného strediska.
Ahoj. A opäť o tom budem písať bezdrôtové Wi-Fi siete a konfigurácia smerovača. Článok o tomto vyvolal veľa otázok. A spravidla sú to otázky typu: všetko Funguje to, ale Wi-Fi sieť bez prístupu na internet, alebo internet funguje cez kábel, ale nie cez Wi-Fi. No niečo také.
Dnes som sa rozhodol zaoberať sa týmto problémom, chápem, prečo takéto problémy môžu vzniknúť.
Tu je niekoľko ďalších otázok z článku o nastavení smerovača TP-Link TL-WR841N:


Alebo Oleg položil nasledujúcu otázku:
Dobrý deň, tu je problém: všetko je pripojené k Wi-Fi, môžete sa k nej pripojiť z počítača, ktorý to distribuuje, aj z iných zariadení, vidí to a pripája sa, ale bez prístupu na internet, napíšte do PM alebo sem budem velmi vdacna, trapim sa uz dni ale nic. Pomoc.
Rozhodol som sa teda ponoriť sa do tejto témy. Oleg už všetko nakonfiguroval a všetko mu funguje, ale najprv.
Myslím, že problém, ktorý teraz ideme riešiť, je jasný a po nastavení ho máte aj vy Wi-Fi router a internet cez Wi-Fi nefunguje, alebo ide len cez kábel z routera, alebo cez router nefunguje vôbec. Tento problém zvážime pomocou smerovačov od TP-Link ako príkladu, aj keď mám špecifický model TP-Link TL-WR841N, ale stále si myslím, že sa v konfigurácii veľmi nelíšia. V princípe, ak máš nejaký iný router, tak si ho aj tak prečítaj, možno sa ti bude hodiť.
Wi-Fi sieť bez prístupu na internet. Čo robiť?
Ak sa už vyskytol problém, že sa zariadenie pripojí k sieti Wi-Fi, ale stránky sa neotvoria, najprv musíme zistiť, čo je zlé. Na samotnom internete, na routeri, alebo na notebooku, tablete, telefóne atď.
Kontrola internetového pripojenia bez smerovača
Poďme pekne po poriadku. Najprv skontrolujeme, či funguje internet, inak nikdy neviete. Ak to chcete urobiť, stačí pripojiť sieťový kábel priamo, bez smerovača. Ak internet funguje dobre, tak je všetko v poriadku, poďme ďalej. Ak nie, vyriešte tento problém so svojím poskytovateľom.
Ak je všetko v poriadku s internetom, potom je problém buď so smerovačom, alebo s prenosným počítačom alebo iným zariadením, ktoré chcete pripojiť k sieti Wi-Fi.
Zisťujeme, či je problém v routeri alebo notebooku.
Ak to chcete urobiť, skúste k smerovaču pripojiť nielen jeden prenosný počítač, ale aj telefón, tablet alebo iný prenosný počítač. Ak všetky zariadenia nájdu vašu sieť Wi-Fi, ale po pripojení nebude mať prístup na internet (tento stav pripojenia je možné vidieť na prenosnom počítači) alebo sa stránky jednoducho neotvoria, problém je v smerovači Wi-Fi nastavenie.
No, ak napríklad internet cez Wi-Fi nefunguje iba na jednom notebooku a iné zariadenia sa pripájajú a otvárajú webové stránky, potom je problém v notebooku (nie nevyhnutne v notebooku, môže byť).
Dúfam, že sa vám podarilo zistiť, v čom je problém, v smerovači alebo v notebooku. A teraz sa pozrieme na to, ako vyriešiť, alebo sa aspoň pokúsiť vyriešiť ten či onen prípad.
Ak je problém s prenosným počítačom
Ak sa ukáže, že máte problém s prenosným počítačom a je na ňom iba sieť bez internetu, musíte skontrolovať nastavenia pripojenia k bezdrôtovej sieti. Možno ste počas procesu nastavenia smerovača zmenili niektoré nastavenia na prenosnom počítači alebo ste predtým nastavili inú sieť. Osobne na mojom notebooku so systémom Windows 7 existujú parametre, podľa ktorých notebook automaticky prijíma IP adresu a server DNS zo smerovača.
Pri týchto nastaveniach mi všetko funguje, router mám nakonfigurovaný tak, ako je napísané v článku. Ak chcete skontrolovať, či je vaše bezdrôtové pripojenie na prenosnom počítači správne nakonfigurované, postupujte takto:
Pripojte sa k sieti, prenosný počítač by sa mal pripojiť, ale ikona na paneli s upozorneniami, ktorá zobrazuje Wi-Fi, bude mať žltý trojuholník, čo znamená, že nemáte prístup na internet. Páči sa ti to:
 Kliknite naň pravým tlačidlom myši a vyberte „Centrum sietí a zdieľania“.
Kliknite naň pravým tlačidlom myši a vyberte „Centrum sietí a zdieľania“.

Potom v novom okne vpravo kliknite na „Zmeniť nastavenia adaptéra“.


Otvorí sa okno, v ktorom musíte vybrať „Internet Protocol Version 4 (TCP/IPv4)“ a kliknúť na tlačidlo „Vlastnosti“.

Otvorí sa ďalšie okno, v ktorom sa musíte uistiť, že sú začiarknuté položky „Získať adresu IP automaticky“ a „Získať servery DNS automaticky“. Ak nie, skontrolujte tieto hodnoty a kliknite na tlačidlo OK.

Reštartujte prenosný počítač a ak je váš smerovač Wi-Fi správne nakonfigurovaný (a, ako sme zistili vyššie, je nakonfigurovaný správne), sieť Wi-Fi na prenosnom počítači by mala fungovať a stránky by sa mali otvoriť.
A ešte jeden dôležitý bod: veľmi často môže byť pripojenie blokované antivírusmi a firewallmi, skúste ich preto vypnúť.
Aktualizovať! Napísal som podrobný článok, v ktorom som samostatne diskutoval o hlavných problémoch s pripojením prenosného počítača k Wi-Fi -
Ak je problém so smerovačom Wi-Fi
Pred začatím nastavovania smerovača je vhodné obnoviť nastavenia na výrobné nastavenia. Ak to chcete urobiť, stlačte niečo ostré a podržte malé tlačidlo na zadnom paneli smerovača na 10 sekúnd (viac podrobností v článku). Potom môžete nakonfigurovať smerovač tak, ako je napísané v článku o nastavení TP-Link TL-WR841N (odkaz je uvedený vyššie).
Pri riešení problému so sieťou bez prístupu na internet nás zaujíma iba karta WAN. V tejto časti nakonfigurujeme internetové pripojenie, ktoré pripojíme k smerovaču, a takpovediac nastavíme poskytovateľa.
 V LIC poskytovatelia najčastejšie využívajú tieto pripojenia: Dynamic IP, Static IP, PPPoE, L2TP, PPTP. Napríklad môj poskytovateľ Kyivstar používa dynamickú IP, takže na karte WAN mám nasledujúce nastavenia:
V LIC poskytovatelia najčastejšie využívajú tieto pripojenia: Dynamic IP, Static IP, PPPoE, L2TP, PPTP. Napríklad môj poskytovateľ Kyivstar používa dynamickú IP, takže na karte WAN mám nasledujúce nastavenia:

A ak váš poskytovateľ používa inú technológiu pripojenia, napríklad statickú IP, PPPoE alebo PPTP, nastavenie s dynamickou IP, ako je tá moja, pre vás nebude fungovať. Keďže sa router jednoducho nevie pripojiť na internet, vytvorí sieť, no internet tam nie je. A presne tak Problémom sú tieto nastavenia.
Napríklad môžeme zvážiť problém, ktorý mal Oleg, o ktorom som písal na začiatku článku. Má poskytovateľa Beeline, v nastaveniach na karte WAN oproti typu pripojenia WAN: vybral si dynamickú IP, a preto mu nefungoval internet.
Keď som začal zisťovať, v čom je problém, ukázalo sa, že áno Beeline používa technológiu L2TP/Russian L2TP. Potom, čo Oleg nainštaloval L2TP/Russian L2TP na typ pripojenia WAN, zadal svoje používateľské meno a heslo a vykonal ďalšie nastavenia, všetko fungovalo. Takto vyzerajú nastavenia smerovača pre Beeline:

Ako ste už pochopili, tento problém je vyriešený veľmi jednoducho. Treba zavolať svojmu poskytovateľovi, prípadne si pozrieť na internete, aký spôsob pripojenia používa na pripojenie. A na základe informácií, ktoré dostanete od svojho poskytovateľa, musíte nakonfigurovať smerovač, alebo skôr kartu WAN. Tu je ďalšia adresa fóra: Http://forum. tp-linkru. com/viewtopic. php? p=253#p253, na ktorom je napísané, ako nakonfigurovať smerovače TP-Link pre niektorých ruských poskytovateľov, ako sú BeelineCorbina, NetByNet, QWERTY, Dom. ru, 2KOM atď.
Ak sa poskytovateľ viaže na MAC adresu
A ďalej O väzbe na MAC adresu. Niektorí poskytovatelia to robia a môže to narušiť nastavenie smerovača. Preto musíte smerovač pripojiť cez sieťový kábel do počítača, ktorého MAC adresa je zaregistrovaná u poskytovateľa, prejdite na záložku MAC Clone v nastaveniach routera a kliknite na tlačidlo Clone MAC Address, kliknite na Save.

Aktualizovať
Zdieľali so mnou jedno riešenie, ktoré pomohlo prekonať tento problém pri pripojení cez Wi-Fi. Osoba mala Windows 8 a všetko fungovalo dobre. Ale rozhodol sa ho nainštalovať a potom začali problémy. Prenosný počítač sa pripojil k bezdrôtovej sieti, ale „Bez prístupu na internet“. Všetky rady nepomohli, ale pomohlo toto:
Prejdite na Ovládací panel, Sieť a internet, Centrum sietí a zdieľania. Potom vyberte vľavo Správa bezdrôtovej siete.

Kliknite pravým tlačidlom myši na sieť, ktorá má problémy s pripojením k nej. Vyberte vlastnosti.

Prejdite na kartu Bezpečnosť, potom kliknite na tlačidlo Extra možnosti. Začiarknite políčko vedľa Povoliť režim kompatibility pre túto sieť Federálny štandard spracovanie informácií (FIPS).

Tu je aktualizácia, možno vám táto metóda pomôže!
Doslov
Dúfam, že sa mi podarilo jasne a krok za krokom popísať, čo môže spôsobiť problém, keď sieť funguje cez router, ale bez prístupu na internet. A ako tento problém vyriešiť. Možno som o niečom nepísal, preto vás žiadam, aby ste ma doplnili do komentárov. Koniec koncov, nie je možné písať o všetkých spôsoboch riešenia tohto problému, pretože môže existovať veľa dôvodov na jeho výskyt.
Opäť sa chcem pokúsiť odpovedať Danielovi.
Daniel, nainštaloval som „Multifunkčný bezdrôtový smerovač série N“ TP-LINK TL-WR842N.
Kúpil som si ho a nainštaloval, keď som bol unavený z „fičania“ s drôtmi, ktoré mi neustále prekážali pod nohami a nielen preto.
Dlho pred kúpou smerovača som si kúpil tri „bezdrôtové USB sieťové adaptéry“ TL-WN823N pre moje tri stolové počítače
a distribuoval WI-FI internet zo svojho „hlavného“ (najvýkonnejšieho) počítača, ku ktorému bol pripojený vysokorýchlostný internetový kábel. Všetka prevádzka išla cez môj počítač, čo so sebou prinášalo nepríjemnosti - keď som vypol počítač, odrezal som prístup na internet ostatným členom rodiny a zaťaženie môjho procesora bolo citeľné.
Kúpou routera som získal zariadenie, ktoré poskytuje všetkým mojim zariadeniam (osobné zariadenia, notebook, tablet a dva smartfóny) rovnaký a vyvážený rýchlostný prístup k internetu.
Podľa pokynov v Stručnom návode na obsluhu smerovača som si vytvoril vlastnú bezdrôtovú sieť s vlastným heslom (nezamieňať s heslom na prístup k vysokorýchlostnému káblovému pripojeniu).
Tu je dôležité, aby sa router pripájal na internet automaticky, čo je indikované zelenými svetlami. Ak veľká žiarovka (LED) svieti na zeleno, znamená to, že smerovač sa pripojil k internetu a je pripravený na distribúciu internetu; ak sa rozsvieti nažlto, niečo nie je v poriadku s pripojením k poskytovateľovi internetu cez kábel (možno nie je správne nakonfigurovaný).
Pripojenie k sieti Wi-Fi, ktorú sme vytvorili, je rovnaké pre prenosný počítač aj telefón – pozrite si zoznam dostupných bezdrôtových pripojení, vyberte sieť s názvom, ktorý sme zadali pri nastavovaní smerovača, a kliknite na „pripojiť“. Pri prvom pripojení bude systém vyžadovať zadanie hesla - zadajte heslo, opäť heslo, ktoré sme „vrazili“ do smerovača počas nastavovania (toto však nie je heslo pre vysokorýchlostné pripojenie, toto heslo môžete zabudnúť, router si ho vždy zapamätá).
Teraz o tom, čo všetko je okolo toho. Ako som pochopil, rozhodli ste sa pripojiť počítač k smerovaču pomocou kábla a ďalšie zariadenia pomocou siete Wi-Fi. Neskúšal som to, ale okamžite som zavesil smerovač do vzdialeného rohu a odvtedy som sa ho nedotkol. Nepamätám si, prečo som neskúsil spôsob, akým sa pokúšate pripojiť, alebo možno som to dokonca skúsil, ale môžem predpokladať, že to nebude fungovať len tak, „od behu“. Nedávno som čítal články na internete a hľadal som odpoveď na otázku, ako rozšíriť oblasť pokrytia Wi-Fi. Takže – nie je to také jednoduché. Je potrebné usporiadať niekoľko sietí a hierarchickú závislosť zariadení (požadovaný počet smerovačov).
Z popisu routeru TP-LINK vôbec nevyplýva, že tieto štyri žlté konektory sú analógom HUBu, určeného na pripojenie viacerých počítačov k internetu, ako keby boli súčasťou Wi-Fi siete a sú nie opakovače alebo odbočky káblového internetu. Stále sa nazýva bezdrôtový smerovač.....
Podarilo sa mi nájsť popis smerovača na internete v ruštine a s obrázkami:
img.mvideo.ru/ins/50041572.pdf
Možno sa budete môcť niečo naučiť a bol by som vďačný, keby ste sa neskôr podelili o riešenie, ktoré ste našli (ak ho nájdete).
Ale dlho by som netrpel a kúpil by som si USB Wi-Fi adaptér...
Router TP-Link TL WR 841 ND je obľúbené zariadenie na trhu, ktoré sa používa hlavne na domáce použitie. Môže byť nakonfigurovaný bez špeciálnych znalostí alebo vybavenia. Teraz sa pozrime na tento proces podrobne.
Zostavenie a pripojenie zariadenia
Vyzerá to takto:
Po zakúpení sa musíte uistiť, že je kompletný. Bezdrôtový router TP-Link musí v originálnom balení obsahovať (okrem samotného routeru) napájací zdroj (ďalej len PSU), patch cord (krátky kábel s konektorom pre sieťovú kartu, potrebný pre priame pripojenie k počítaču), ako aj disk s pokynmi. Po zaistení integrity súpravy prejdeme do ďalšej fázy.
Začnime sa pripájať k sieti
Zariadenie zostavíme a pripojíme k sieti
Tento smerovač vám umožní zaobísť sa bez káblov, no na pripojenie sa s nimi musíte ešte trochu pohrať. Takže robíme nasledovné:
- Po opatrnom otvorení pôvodného balenia vyberieme súpravu nášho vybavenia. Tip: porovnajte hodnoty prúdu a napätia na napájacom zdroji s výrobnými parametrami (popis v dokumentácii). Sú chvíle, keď výrobcovia zahrnú do súpravy nevhodné modely. Použitie napájacieho zdroja s inými aktuálnymi parametrami bude mať negatívny dopad na router - môže v predstihu zlomiť.
- Vezmeme napájací zdroj a pripojíme ho k routeru cez príslušný konektor (TP-Link WR841N má jeden okrúhly konektor, takže sa nemožno pomýliť).
- Zdroj zapojíme do siete 220V. Zariadenie musí pevne priliehať, aby sa predišlo skratom. Preto sa neodporúča vkladať ho do zásuviek starého („sovietskeho“) štýlu.

- Stlačte tlačidlo napájania na smerovači. Ak je zariadenie v prevádzkovom stave, indikátory sa rozsvietia. Prvý vľavo by mal nepretržite svietiť a vedľa neho by mal blikať (to signalizuje, že zariadenie je pripravené na prevádzku).
Rada: ak sa kontrolky nerozsvietia, skúste napájací zdroj pripojiť k inému zariadeniu (väčšina má štandardné konektory). Ak to funguje, problém je vo wifi routeri, inak v samotnej jednotke.
- Ďalej pripojíme kábel od poskytovateľa k smerovaču. Je potrebné ho vložiť do WAN konektora. Ak začne svietiť 4. kontrolka, znamená to, že je internet.
- Router a PC (alebo iné zariadenie) prepojíme pomocou prepojovacieho kábla. Prvý koniec nainštalujeme do jedného zo štyroch LAN konektorov smerovača a druhý do sieťovej karty počítača.
Obnovte všetky parametre na výrobné hodnoty
Tento postup sa vyžaduje, ak bolo zariadenie zakúpené z druhej ruky. Pretože TP-Link WR841ND môže mať neštandardný firmvér, alebo môžu byť parametre jednoducho nesprávne nastavené. Často sa však vyskytujú prípady, keď sú zariadenia v továrenskom balení nesprávne nakonfigurované. Je to spôsobené tým, že sa dajú testovať v obchodoch.
Ak teda chcete nastavenia uviesť na predvolené hodnoty, stlačte tlačidlo WPS|Reset a podržte ho pol minúty. Smerovač sa reštartuje - to bude signalizovať, že nastavenia boli resetované. Ak ste pri pokuse o konfiguráciu smerovača TP urobili fatálne chyby, tento postup vráti všetko do pôvodnej polohy.
Práca s rozhraním
Pred nastavením smerovača sa uistite, že máte v počítači nainštalovaný jeden zo štandardných prehliadačov. Takže v prehliadači zadajte tieto čísla do panela s adresou (pole v hornej časti): 192.168.0.1. Toto je predvolená adresa smerovača.

Upozornenie: pre všetky modely od TP-link existuje aj univerzálna adresa: http://tplinklogin.net.
Po zadaní ľubovoľnej adresy stlačte kláves „Enter“. V dôsledku toho sa otvorí používateľské rozhranie, v ktorom sa musíte prihlásiť. Zapnuté v tomto štádiu Do polí „Username“ a „password“ musíte zadať štandardné rozloženie „admin“. Nakoniec kliknite na tlačidlo prihlásenia. V dôsledku toho sa dostaneme do rozhrania, kde je aktuálne Nastavenie TP-Link WR841ND.
Prihlásenie môže zlyhať z 2 dôvodov:
- nesprávne nastavenia sieťovej karty (staré ovládače, deaktivovaná karta atď.),
- porucha zariadenia.
Zmena predvoleného hesla
Tento postup je voliteľný, ale ak bývate v bytovom dome, potom je vysoká pravdepodobnosť, že susedia začnú používať váš internet. V tomto prípade sa jeho rýchlosť výrazne zníži (takmer ako na modeme). Zmena sa vykonáva takto:

· V používateľskom rozhraní kliknite na časť „Systémové nástroje“ a potom na „heslo“.
· Zadajte predvolené údaje používateľa (admin).
· Potom zadajte nové používateľské meno a heslo. Duplikujte hodnoty e a potvrďte zmeny kliknutím na tlačidlo „uložiť“.
Pripája sa k internetu
Pred nastavením smerovača TP-Link budete musieť zistiť typ pripojenia (vo väčšine prípadov to stačí na zavolanie na zákaznícku podporu). Budete tiež potrebovať používateľské údaje od poskytovateľa.
Dynamické spojenie
Zvyčajne je predvolene nastavené. Ak je v rozhraní špecifikovaný iný typ, potom, aby ste ho nastavili na dynamický, musíte urobiť nasledovné:
· V ponuke „typ pripojenia“ kliknite na „dynamická adresa IP“.
· Kliknite na tlačidlo „definovať“.
Výsledkom je, že systém po určitom čase načíta údaje. Po dokončení uložte zmeny

Typ pripojenia PPPoE
Toto je najpopulárnejší spôsob pripojenia, ktorý používajú hlavní poskytovatelia internetu v krajinách SNŠ. Po prezretí údajov používateľa postupujte takto:
· Zadajte údaje používateľa (od poskytovateľa, nie z pripojenia Wi-Fi!).
· Potvrdzujeme.
· Začiarknite políčko vedľa položky „Pripojiť automaticky“ a uložte nastavenia.

Statická metóda
Viac komplexná metóda pre TP-Link WR841N, pre ktorý budete potrebovať poznať množstvo údajov: IP adresu, hlavnú bránu, masku podsiete, DNS. Zvyčajne sú tieto parametre uvedené v zmluve od poskytovateľa, takže by nemali byť žiadne problémy. Ak váš počítač už vytvoril spojenie od aktuálneho poskytovateľa, tieto údaje nájdete v nastaveniach sieťovej karty. Ak to chcete urobiť, musíte ho nájsť v správcovi zariadení a zapísať si parametre uvedené vyššie. Môžete tiež kontaktovať zákaznícky servis vášho poskytovateľa a vyžiadať si tieto charakteristiky.

Prejdeme na typ pripojenia WAN, nastavíme metódu „statickej adresy IP“ a zadáme charakteristiky uvedené vyššie. V poli MTU size ponecháme predvolenú hodnotu len v prípade, že zmluva o tejto položke nič nehovorí. Sekundárny DNS sme nastavili na: 8.8.8.8 (toto je server Google). Nakoniec kliknite na tlačidlo „uložiť“.
Nezabudnite aktualizovať firmvér
Softvér pre sieťové zariadenia sa neustále zdokonaľuje, preto je potrebné ho aktualizovať. Ak to chcete urobiť, stiahnite si požadovanú distribučnú súpravu z webovej stránky vývojára (tp-linkru.com). Pred flashovaním smerovača TP-Link WR841N sa pozrite na spodnú časť puzdra a zistite verziu hardvéru (označenú ako Ver **, kde ** je číslo verzie).

Prejdite na webovú stránku, vyberte verziu, ktorá nás zaujíma, a stiahnite si ju. Aby ste predišli strate nastavení, stačí aktualizovať firmvér pomocou sieťového kábla cez počítač. To znamená, že musíte odpojiť kábel WAN (od poskytovateľa) a pripojiť smerovač k počítaču pomocou prepojovacieho kábla. A potom postupujeme podľa pokynov inštalačného programu.
Ahoj! Pravdepodobne budem pokračovať v sérii článkov o nastavení smerovačov Wi-Fi a riešení problémov s bezdrôtová sieť a podobne. Už viackrát som sa presvedčil, že táto téma je veľmi populárna a pri nastavovaní Wi-Fi môže vzniknúť množstvo rôznych chýb. Niektoré problémy sme už zvážili a pokúsili sa ich vyriešiť. S najväčšou pravdepodobnosťou sa nebudem mýliť, ak poviem, že pri nastavovaní smerovača Wi-Fi je najčastejšou chybou -.
Aby ste poznali nepriateľa zrakom :), priložím screenshoty tejto chyby.
Ak sa počítač pripojí k smerovaču cez Wi-Fi, problém vyzerá takto (úroveň siete so žltým trojuholníkom):
Pri pripojení k internetu cez smerovač cez sieťový kábel vyzerá chyba takto (počítač so žltým trojuholníkom):

Zapnuté mobilné zariadenia(telefóny, smartfóny, tablety), takýto problém s Prevádzka Wi-Fi vyzerá takto:

Zariadenie sa pripojí k Wi-Fi, stav je taký, že všetko je pripojené, ale neotvárajú sa stránky a nefungujú programy, ktoré využívajú internet.
O riešení tohto problému som už napísal veľký článok. V ňom som písal o riešení problémov, pri ktorých môže nastať problém vo forme „Žiadny prístup na internet“. Ale jedným z hlavných dôvodov je nesprávne nastavenie Wi-Fi router, alebo skôr karty WAN, kde je potrebné zadať nastavenia poskytovateľa. V tomto článku sa podrobne pozrieme na to, ako nakonfigurovať smerovač Wi-Fi, aby spolupracoval s vaším poskytovateľom a poskytoval prístup na internet.
Poviem vám viac, proces nastavenia samotného smerovača je len špecifikáciou nastavení od poskytovateľa a v prípade potreby klonovaním MAC adresy, okrem iných drobností, o ktorých si môžete prečítať v článku.
Po vás Správny V nastaveniach smerovača zadajte údaje, ktoré vám poskytovateľ poskytol, potom by mal internet fungovať okamžite, maximálne po reštarte smerovača.
Pre ešte väčšiu prehľadnosť mi dovoľte poskytnúť snímku obrazovky nedávno zanechaného komentára na tomto blogu:

A takto vyriešil tento problém „Voffka“:

To je všetko, priatelia, teraz poďme k veci, inak je môj úvod dlhší ako hlavná časť :). Ale musíme prísť na všetko.
„Bez prístupu na internet“ – skontrolujte nastavenia poskytovateľa na smerovači Wi-Fi
Ukážem vám to na príklade TP-Link TL-WR841N, ako vždy:).
V prvom rade musíme zistiť, akú technológiu používa váš poskytovateľ na pripojenie. Napríklad v TL-WR841N na karte nastavení WAN Môžete určiť jednu z technológií:
- Dynamická IP
- Statická IP
- PPTP/Rusko PPTP
- BigPond kábel
- L2TP/Rusko L2TP
- PPTP/Rusko PPTP
A v závislosti od technológie, ktorú si vyberiete, môžete určiť Ďalšie informácie, ktorý vám s najväčšou pravdepodobnosťou poskytol váš poskytovateľ pri pripájaní. Napríklad, ak technológia Statická IP, potom vám poskytovateľ musí poskytnúť IP adresu a ďalšie informácie na pripojenie. Ak technológia PPTP/Rusko PPTP potom môžete zadať prihlasovacie meno, heslo, IP (ak je to potrebné). Ak poskytovateľ pridelí dynamickú IP adresu, potom jednoducho nastavte Dynamická IP a všetko funguje. Takto je to u mňa, poskytovateľ používa dynamickú IP.
To znamená, že musíte zistiť, akú technológiu používa váš poskytovateľ. Ako to spraviť? Môžete si pozrieť dokumenty, ktoré ste dostali pri pripájaní, môžete vyhľadať informácie na webovej stránke poskytovateľa alebo môžete len zavolať a opýtať sa. Povedzme, že nastavujete internet na smerovači Wi-Fi a neviete, aký typ pripojenia a aké nastavenia zadať v nastaveniach smerovača. Musia vám byť poskytnuté potrebné informácie.
Naučili ste sa, aké nastavenia musíte zadať, teraz vám pre prehľadnosť ukážem, ako tieto nastavenia zadať v samotnom smerovači.
Prejdite na ovládací panel smerovača. Ak to chcete urobiť, zadajte do panela s adresou prehliadača 192.168.1.1 (ak to nefunguje, pozrite sa na adresu v spodnej časti smerovača). Zadajte svoje prihlasovacie meno a heslo, štandardne je to admin a admin (ak si to nezmenil).
Prejdite na kartu "sieť", potom "WAN".
Napríklad ukazujem nastavenia pre Kyivstar Domáci internet(Ukrajina). Tento provider, ako som už písal, používa dynamickú IP. Preto, aby internet fungoval, naopak Typ pripojenia WAN: naznačiť Dynamická IP, stlač tlačidlo "uložiť", reštartujte router a radujte sa, (dúfam :)).

Ďalším príkladom je nastavenie pre poskytovateľa Beeline\Corbina.
Pokiaľ viem, tento poskytovateľ používa technológiu L2TP (ruština L2TP). Preto oproti WAN Connection Type: uveďte L2TP/Rusko L2TP.
Používateľské meno a heslo – uveďte podrobnosti o pripojení (pravdepodobne ste ich dostali pri pripájaní).
IP adresa/názov servera: – VPN server tp.internet.beeline.ru
Režim pripojenia WAN: – vyberte Pripojiť automaticky.
Ak chcete uložiť, stlačte tlačidlo "uložiť".

Po vykonaní týchto nastavení by malo všetko fungovať. Ak sa nemýlim, tak ani jeden z týchto poskytovateľov nepoužíva väzbu MAC adresy. Ak sa váš poskytovateľ viaže na MAC, čítajte ďalej.
Naklonujte adresu MAC z počítača do smerovača Wi-Fi
Ak váš poskytovateľ spája pripojenie s MAC adresou, potom na fungovanie internetového pripojenia musíte naklonovať MAC adresu z počítača do smerovača. Môžete si prečítať viac o MAC adrese.
Nevyhnutne!
Smerovač musíte pripojiť sieťovým káblom k počítaču, na ktorom predtým fungoval internet.
V nastaveniach smerovača prejdite na kartu "sieť" – "Klon MAC". Kliknite na tlačidlo „Klonovať MAC adresu“ a tlačidlo "uložiť". Reštartujte smerovač.

To je všetko, nastavenie je dokončené. Dúfam, že vám všetko vyšlo.
Doslov
Snažil som sa, aby bol tento článok jednoduchý a zrozumiteľný a zdá sa, že sa to podarilo. Najdôležitejšie je rozložiť materiál v správnom poradí a odstrániť zbytočné informáciečo čitateľa len zmätie.
Svoje otázky, pripomienky a doplnky môžete zanechať v komentároch nižšie. Všetko najlepšie!
Aj na stránke:
„Bez prístupu na internet“ – rozhodujeme hlavný dôvod. Nastavenie smerovača Wi-Fi na spoluprácu s vaším poskytovateľom aktualizované: 7. februára 2018 používateľom: admin