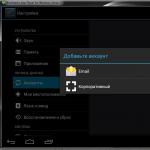Telefonunuzu kontrol etmek için bilgisayarınızı kullanmak istiyor ancak nasıl yapacağınızı bilmiyor musunuz? Sizi memnun etmek için acele ediyoruz, doğru yere geldiniz. Bu makalede, işletim sistemlerinin her biri için bir kontrol yöntemini analiz etmek istiyoruz.
Genel olarak, her şey oldukça basittir - akıllı telefonunuza ve bilgisayarınıza özel bir yazılım yüklemeniz yeterlidir. Henüz fikrinizi değiştirmediyseniz ve yine de telefonunuzu bilgisayar üzerinden nasıl kontrol edersiniz sorusuna yanıt almak istiyorsanız okumaya devam edin.
Bir Android telefon kişisel bir bilgisayar üzerinden nasıl kontrol edilir?
Her iki durumda da özel bir yazılıma ihtiyacımız olduğunu yukarıda söylemiştik. Android işletim sistemini çalıştıran cihazlarda - MyPhoneExplorer uygulaması. Ayrıca, yalnızca bilgisayara değil, aynı zamanda akıllı telefonun kendisine de yüklenmesi gerekecektir.Bu program, bir PC kullanarak gadget ile çeşitli manipülasyonlar yapmanızı sağlar. Kişileri düzenleyebilir, arayabilir, mesajları okuyabilir ve yanıtlayabilir ve çok daha fazlasını yapabilirsiniz. O halde gelelim en önemli konuya:
Gördüğünüz gibi, karmaşık bir şey yok - programı PC'ye, telefondaki uygulamayı ve sistem otomatik modda yapmadıysa sürücülere yüklemeniz gerekiyor - bu set akıllı telefonu tamamen kontrol etmek için yeterli. bilgisayar.
iOS'um varsa telefonumu bilgisayardan nasıl kontrol edebilirim?
Hemen çok iyi olmayan bir haberle başlayalım - yöntem, jailbreak'li cihaz sahipleri için geçerlidir. Gadget jailbreak'liyse, tablolardan birinde “ olarak imzalanmış bir uygulama kısayolunuz olmalıdır. Cydia»- tweaks indirmek için saklayın. Gelecekte buna ihtiyacımız olacak: iPhone ayarlarıyla işimiz bitti. Şimdi bilgisayarımıza dönelim, çünkü başlangıçta telefonu bir bilgisayar üzerinden nasıl kontrol edeceğinizi bilmek istediniz, ancak bu açıkça yeterli değil. Aşağıdakileri yapmanız gerekir:
iPhone ayarlarıyla işimiz bitti. Şimdi bilgisayarımıza dönelim, çünkü başlangıçta telefonu bir bilgisayar üzerinden nasıl kontrol edeceğinizi bilmek istediniz, ancak bu açıkça yeterli değil. Aşağıdakileri yapmanız gerekir:  Ve burada da karmaşık bir şey yok. Yine, bu yöntem jailbreak yapılmamış cihazların kullanıcıları için çalışmayacaktır ve bu onun tek dezavantajıdır.
Ve burada da karmaşık bir şey yok. Yine, bu yöntem jailbreak yapılmamış cihazların kullanıcıları için çalışmayacaktır ve bu onun tek dezavantajıdır. TeamViewer - QuickSupport: Jailbreak Yok
İPhone'u bir bilgisayar üzerinden kontrol etmenize izin veren çok sayıda program var, ancak TeamViewer bunların en iyisi - uzun zamandır mükemmelleştirildi ve şimdi işlevselliği geliştiriliyor ve genişletiliyor. İPhone'unuzu bir bilgisayar aracılığıyla kontrol etmeye nasıl başlayacağınızı hızlıca öğrenelim: Hangi yolların daha kolay olduğunu bile bilmiyoruz - Jailbreak ile veya cihazı jailbreak yapmadan, ancak her durumda, sizden minimum işlem yapılması gerekecektir. Bu tür bir bağlantı aracılığıyla, parmak izi tarayıcı hariç, hemen hemen her işlevi kullanabilirsiniz, bu nedenle iPhone'un bir PIN kodu girerek kilidinin açılması gerekir.
Hangi yolların daha kolay olduğunu bile bilmiyoruz - Jailbreak ile veya cihazı jailbreak yapmadan, ancak her durumda, sizden minimum işlem yapılması gerekecektir. Bu tür bir bağlantı aracılığıyla, parmak izi tarayıcı hariç, hemen hemen her işlevi kullanabilirsiniz, bu nedenle iPhone'un bir PIN kodu girerek kilidinin açılması gerekir. Google Chrome tarayıcısı, önemli ölçüde genişleyen yetenekleri sayesinde çok popülerdir. Ve bu bağlamda, Apple teknolojisinin hayranları için ne kadar üzücü olursa olsun, Apple'ın Safari'si umutsuzca kaybediyor (hangisinin daha iyi olduğunu okuyun - Chrome veya Safari). Bu yazıda, Chrome kullanarak bir iPhone'dan bir bilgisayarı kontrol etmek için özel bir eklentinin nasıl kullanılacağını anlatacağız.
Temas halinde
Bir Windows veya macOS masaüstünü Chrome tarayıcıdan bir iPhone'a yönlendirmek yeterince kolaydır. Ayrıca imleci buraya taşıyabilir, ekranda basit kaydırmalar yapabilir, dosyaları açıp görüntüleyebilir ve hatta metin yazabilirsiniz. Tabii ki, bir masaüstü sisteminin uzaktan kontrolü için özel yazılımların kullanılması çok daha fazla konfor sağlayacaktır, ancak burada ödeme yapmanız gerekiyor ve yöntemimiz yatırım gerektirmiyor.
Parallels Access, TeamViewer, Screens Connect ve diğerleri gibi uygulamalar hakkında birçok bilgi yazdık. Bu yöntemin doğası gereği çapraz platform olması da önemlidir, çünkü Chrome Windows, macOS, Linux, iOS, Android ve diğer platformlar için kullanılabilir.

Bilgisayarımı bir iPhone'dan uzaktan kontrol etmek için Chrome'u nasıl kurarım?
Bilgisayarınızı kurma (Mac örneği)
1 ... Bilgisayarınızda Chrome tarayıcıyı başlatın.
2 ... Ana menüyü aç Krom → Ek araçlar → Uzantılar.

3 ... Listeyi aşağı kaydırın ve “yazıtına tıklayın. Daha fazla uzantı»Chrome Web Mağazası'na gitmek için.

4 ... Sol kenar çubuğunda bulunan aramada, “ sorgusunu girin. ", Ve widget'ın sağındaki" + Yükle».

5 ... " tuşuna basarak işlemi onaylayın. Uygulamayı yükleyin».

6 ... Kurulumdan sonra, " Hizmetler", Uygulamayı çalıştıran" Chrome Uzaktan Masaüstü».

7 ... Henüz yapmadıysanız Chrome hesabınızda oturum açın.

8 ... Uygulamanın hesabınızın kişisel verilerine erişmesine izin verin.

9 ... Bölümde " bilgisayarlarım»Düğmeye tıklayın« işin başlangıcı».



11 ... Uzak masaüstü ana bilgisayar programı indirildikten sonra kurun (bir Mac yönetici hesabına ihtiyacınız var).

12 ... Bilgisayarınızı yetkisiz bağlantılardan korumak için bir PIN (en az 6 haneli) oluşturun.

13 ... Görünen mesajda kilide tıklayın, yönetici şifresini ve ardından önceki paragrafta oluşturulan PIN kodunu girin.

Bilgisayar kapalıysa veya uyku modundaysa bilgisayarla bağlantı kurulamaz (sorun sistem ayarlarında çözülmüştür).
Akıllı telefon kurma (örneğin, iPhone)
1 ... App Store'u açın ve uygulamayı indirin Chrome Uzaktan Masaüstü(Android için de bir sürümü var).


3 ... Listeden aktif bilgisayarı seçin.

4 ... PIN'i girerek ana bilgisayara erişin.


Mobil cihaz bilgisayar masaüstünü görüntüler. En ilginç şey, iki monitör aktifse, her ikisine de erişim sağlanır ve bu çok uygundur.
Bir bilgisayarı uzaktan kontrol etme yeteneği, kullanıcılar arasında çok popülerdir. Ebeveynler veya tanıdıklar aradı, uzaktan giriş yaptı ve sorunlarını çözdü. İçeri girip bir film indirmek de uygundur, eve gelene kadar indirecektir.
Tarayıcı için ücretsiz eklenti "Uzak Masaüstü" Google Chrome, Windows veya OS X bilgisayarınızı iPhone veya iPad'iniz aracılığıyla uzaktan kontrol etme olanağı sağlar.... Bugün bu eklentinin nasıl kullanılacağını anlatacağım.
Bir akıllı telefon veya tablet aracılığıyla bir bilgisayar nasıl kontrol edilir
Talimat iPhone ve iPad için yazılmıştır, ancak Android tabanlı akıllı telefonlar ve tabletler için tamamen aynıdır, kullanmaktan çekinmeyin
Adım 1. Yapılacak ilk şey Google Chrome tarayıcısını indirin ve yükleyin bilgisayarınıza yükleyin (indirin). Zaten kuruluysa, başlatın.
2. Adım. Chrome Web Mağazası'na gidin ve Chrome Uzaktan Masaüstü uzantısını yükleyin(indirin), ücretsiz olarak dağıtılır.
Adım 3. Kurulumdan sonra "Çalıştır" düğmesini tıklayın Google hesabınızda oturum açmanız gerekebilir.
Adım 4. Başlattıktan sonra aşağıdaki ekran görüntüsündeki gibi bir pencere açılmalıdır. "Bilgisayarlarım" - "Başlarken" öğesini seçin.

Adım 5. "Uzak bağlantıya izin ver" i tıklayın, bundan sonra "Koşulları kabul edin ve yükleyin."

Adım 6. Windows'ta nasıl olduğunu bilmiyorum, ancak Mac'te tarayıcı benim için Chrome Remote Desktop'ı indirdi, yükledim ve ardından bir PIN kodu bulmam istendi.
Adım 7. Şimdi ihtiyacınız var Chrome Uzaktan Masaüstü uygulamasını yükleyin iPhone veya iPad'inizde App Store'dan indirin. Kimin Google Play'den indirdiği bir Android cihazı var.
Adım 8. Uygulama mobil cihazınıza yüklendikten sonra Goolge hesap bilgilerinizi girin. Bilgisayarınızı seçin ve PIN'inizi girin. Kullan!

Çözüm
Bu kadar basit, telefonunuz veya tabletiniz aracılığıyla bilgisayarınıza uzaktan bağlanabilirsiniz ve iPhone, iPad veya Android akıllı telefon ve tablet olması fark etmez.
Kendiniz evden birkaç kilometre uzaktayken, bilgisayarda depolanan bir dosyayı bulmak ne sıklıkla gerekli hale gelir.
IOS geliştiricileri bu seçeneği öngörmüş ve tekniklerini "Uzaktan Erişim" işleviyle sağlamıştır.
Öngörülemeyen bir durumda, bir tablet-telefon bağlantısı gerektiğinde, bu, iPad'i iPhone'dan veya tam tersi şekilde kontrol etmenizi sağlar.
Ebeveynler böyle bir programı kullanarak çocuğun yokluğunda evde ne yaptığını öğrenebilir, yani ebeveyn kontrolü kurabilir, bir torrent dosyasının nasıl indirildiğini kontrol edebilir veya bilgisayarın belleğinde acilen ihtiyaç duyulan bir metin belgesini bulabilir.
Uzaktan kumanda nasıl kurulur
Bir iPhone kullanarak bir iPad tabletini kontrol etmek için her iki cihaza da özel bir uygulama yüklemeniz gerekir. En uygun seçenekler 2 gelişmedir:
- iTeleport Uzak Masaüstü;
- Paralel Erişim.
Her iki program da ücretlidir, indirmek için ödeme yapmanız gerekir. İlk uygulama 800 rubleye mal oluyor, ancak sahibine harika fırsatlara erişim sağlıyor. En hızlı VNC uzaktan erişim programıdır.

İnternet, bağlantı ve hız ne kadar iyi olursa, her iki cihaz arasındaki bağlantı da o kadar iyi olur. Bir iPhone yardımıyla, bir iPad tabletinde depolanan fotoğrafları görüntüleyebilir, metin belgeleriyle çalışabilir ve videoları indirmeye başlayabilirsiniz.
Dahili kamerayı kullanarak, yayını doğrudan iPhone ekranında görüntüleyerek evde neler olup bittiğini kontrol edebilirsiniz.
İkinci uygulama, Parallels Access, kullanım yılı başına 649 rubleye mal oluyor. Tabletinizi iPhone'unuzdan kontrol etmenizi sağlar.
İOS platformundaki cihazlar için özel olarak bir program geliştirildi, tüm manipülasyonlar parmaklar kullanılarak gerçekleştiriliyor. Dokunmatik ekranın mükemmel hassasiyeti var. Aynı programları kullanarak, iOS tabanlı bir elektronik cihazın sahibi, iPad'i bir bilgisayardan nasıl kontrol edeceğini zaten bilecektir.
Her iki uygulamayla da bilgisayarınızda çalışırken tabletinizin belleğinde depolanan medya dosyalarını yönetebilirsiniz. Aynı şekilde, uzakta bulunan cihazlar arasında fotoğraf ve dosya alışverişi yapmak da mümkündür.
Apple teknolojisinin sahibi, çok uzakta olsa bile iPad uygulamalarını kontrol edebilir, masaüstündeki duvar kağıdını değiştirebilir, onlar için dosya açabilir ve çok daha fazlasını yapabilir. Mesajlar, kişiler, notlar ve kayıtlı yer imleri gibi kişisel bilgilere de iPad'den erişebilirsiniz.
Bütün bunlar doğrudan bilgisayardan yapılabilir. Her iki elektronik cihazın sahibi, tüm iTunes bilgilerini yedekleyerek bile tabletin tüm özelliklerine erişebilir.

iTeleport Uzak Masaüstü ve Parallels Access uygulamaları benzersiz değildir, ancak en çok test edilmiş ve güvenilir olarak kabul edilirler. Diğer benzer programlar en son güncellemelerle donatılmamıştır.
Ve her gadget hatasız ve sorunsuz kurulamaz. Düşük kaliteli bir program, iPad'in düzgün çalışmasını yavaşlatabilir veya hatta bozabilir, bundan sonra sahibin en iyi ihtimalle uygulamayı ve en kötü ihtimalle ürün yazılımını değiştirmesi gerekir. Birkaç gadget'ı senkronize etmek ve bir cihazı diğerine kontrol etmek için bir uygulama seçerken, denenmiş ve test edilmiş bir program seçmek önemlidir.
En popüler mobil uygulamalardan biri. Kullanıcının gadget'ını kullanmasını kolaylaştırmak için iyi işlevselliğe ve harika özelliklere sahiptir. Ancak, sahibinin sistemi diğer platformlardan yönetmesine izin verecek hiçbir araç yoktur. Yakın zamana kadar bu sorunun çözümü yoktu. Ancak, şimdi ortaya çıktı. Bunu yapmak için, jailbreak'li mobil cihaz sahipleri tarafından kullanılabilecek resmi olmayan bir uygulama kullanmanız gerekecek.
Bir iPhone'unuz varsa veya günlük hayatınızda tabletsiz değilseniz ve gadget'ınızı uzaktan kontrol edebilmek istiyorsanız, Veency adlı bir program size yardımcı olacaktır. İ-cihazlar için başka bir yazılım ürünü olan Cydia'nın yaratıcısı olarak da bilinen Jay Freeman tarafından oluşturuldu. Winky programı sayesinde gadget'ınızı bir VNC sunucusuna dönüştürebilirsiniz. Bundan sonra, ona çok çeşitli cihazlardan ve bilgisayarlardan bağlanabilirsiniz. Chrome tarayıcı bu amaçla Mac ve Windows kullanıcıları tarafından kullanılabilir. Böylece gadget sahipleri, cihazın içeriğini bilgisayar ekranında görebilecekler.
iPhone veya iPad'inizi bir Apple şeker çubuğundan veya normal bir bilgisayardan uzaktan kontrol etme yeteneği elde etmek için aşağıdakileri yapmanız gerekir:
1. Sizin için ilk adım, işletim kabuğunun sekizinci sürümüne sahip olması gereken yürütme veya Apple tablet olmalıdır. Jailbreak yapmak için TaiGJBreak uygulamasını kullanmalısınız.
2. Bu yapıldığında Cydia başlatılmalıdır. Ardından bir süre beklemeniz gerekiyor. Depoları güncellemek için bekleme gereklidir.
5. Ardından bir sonraki adıma geçiyoruz. VNC Görüntüleyicinin indirilmesini içerir. Kolayca indirebileceğiniz Chrome Web Mağazası'nda mevcuttur. Bu uzantı ücretsiz bir VNC istemcisidir. Amacı, bir Google tarayıcısı ile birlikte kullanılmaktır.
6. VNC Viewer indirildiğinde, tarayıcı penceresinde başlatmanız gerekir. Pencereyi açtıktan sonra, Adres satırını görebilirsiniz. İçinde dördüncü adımda gördüğünüz IP adresini girmeniz gerekir. Bu işlem tamamlandığında, Bağlan'a tıklamak kalır.
7. Son adım gerekli veya "elma" tabletidir. Cihaz gelen bağlantıya izin vermelidir. Bunu yaptıktan sonra, bir bilgisayar kullanarak cihazınızı kontrol etme fırsatına sahip olacaksınız.