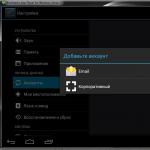Bildiğiniz gibi, Mac OS X'in işi, genellikle belge üreten programları çalıştırmaktır. Ancak Leopard, Apple'ın widget olarak adlandırdığı başka bir sıra dışı nesne kategorisini tanıttı. F12 tuşuna basarsanız, hepsi diğer pencerelerinizin üstünde hemen karşınıza çıkıyor. Şekil 2'de gösterilen Gösterge Tablosuna hoş geldiniz. 5.23.
Not Apple alüminyum klavyeleri, Gösterge Tablosunu çağırmak için farklı bir tuş kullanır: F4. Üzerinde küçük bir Dashboard simgesi bile var. (F12 hala çalışabilir
Bu tuş yerine aşağıda açıklandığı gibi farklı bir tuş atayabilirsiniz. Ayrıca, F12'nin Çıkar tuşu görevi gördüğü dizüstü bilgisayarlarda, Fn tuşunu (sol alt köşede) basılı tutmalısınız.
Ne de olsa bu garip nesneler ne? Bunlar gerçekten program değillerdir, çünkü belge oluşturmazlar ve Dock'ta simgeleri yoktur (ancak Dashboard'un kendisinin Dock'ta bir simgesi olmasına rağmen). Açıkça belge değiller çünkü bir isim verilemez veya kaydedilemezler. Hepsinden önemlisi, küçük web sayfalarına benziyorlar. Çoğu İnternet'ten gelen bilgileri görüntülemek için tasarlanmıştır ve HTML ve JavaScript gibi web programlama dilleri kullanılarak oluşturulur.
Başlangıçta, bu grafik öğeler bir hesap makinesi, hava durumu raporu, hisse senedi kaydı, saat, film programı vb. içerir. ("Isınmaları", çevrimiçi olmaları ve doğru bilgileri göstermeleri için 30 saniye beklemeniz gerekebilir.) İlk mastering işlemi Gösterge Tablosu sizi uzun sürmez:
Widget'ı taşımak için istediğiniz yere sürükleyin. (Bir düğme, menü veya metin kutusu dışında herhangi bir yere tıklayın.)
Widget'ı kapatmak için, fare imleci öğenin üzerindeyken Option tuşuna basın. Sol üst köşesinde bir düğme belirecektir; üstüne tıkla.
Tavsiye Widget paneli açıksa (aşağıda tartışıldığı gibi), her öğenin bir kapat düğmesi vardır ve Option tuşuna ihtiyacınız yoktur.
Kapalı bir widget'ı açmak için ekranın altındaki + düğmesine tıklayın. Widget paneline yer açmak için tüm ekran birkaç santimetre yukarı hareket edecektir - şu anda ekranda görünmeyenler de dahil olmak üzere tüm widget'ları içeren bir "delikli metal" şerit (Şekil 5.24). (Açıklamalarla birlikte tam bir liste bu bölümün ilerleyen kısımlarında verilmektedir.) İstediğiniz widget'ı simgesine tıklayarak açabilirsiniz.
Son teknoloji grafik kartlarına sahip Mac'lerde, yeni açılan widget ekranın ortasında "kaydı" ve çok gerçekçi dalgalar yarattı. Bu widget'lar nasıl etki bırakılacağını biliyor, değil mi?
Bir widget'ı gizlemek veya kendi kurduğunuz bir widget'ı kaldırmak için aşağıda açıklanan Widget'ı kullanın.
Paneldeki widget'ların sırasını değiştirmek için sürücü> Kitaplık> Widget'lar klasörünü açın. Gösterge Tablonuzun standart widget'ları için simgeler vardır. Bunları değiştirmek için yeniden adlandırmanız gerekir: panelde alfabetik sırayla görünürler. (Gerekirse widget'ı bu klasörden silerek kalıcı olarak kaldırabilirsiniz.)
Tavsiye Ayrıca, bir F12 tuşu olduğunu unutmanız durumunda Dock'unuzda bir Gösterge Tablosu simgesi vardır. Öte yandan, bir anahtar tercih ederseniz, bu simgeyi Dock'tan kaldırabilir ve daha kullanışlı şeylere yer açabilirsiniz. Küçük resmi Kontrol tuşuna basarak tıklayın; görünen menüde Dock'tan Kaldır komutunu seçin.
Leopard'ın çoğu özelliği gibi Dashboard da harika ipuçları ve püf noktaları ile dolu. İşte en önemlilerinden bazıları:
Paneldeki simgeye tıklarsanız, widget ekranın ortasına yerleştirilecektir. Ancak widget simgesini sürükleyerek istediğiniz yere yerleştirebilirsiniz.
Widget panelini açıp kapatan harika bir klavye kısayolu var: -eşittir işareti (=). (Bu kombinasyon ABD dışındaki klavyelerde farklı olabilir.)
Bir widget'ı yenilemek için - örneğin, İnternet'ten yeni veriler getirmesini sağlayın - üzerine tıklayın ve -R'ye basın. Widget hemen bir tür dondurma tüpüne çökecek (inanmak için kendi gözlerinizle görmelisiniz) ve sonra tekrar açılacak ve yeni verileri gösterecektir.
Aynı widget'ın birden çok örneğini açabilirsiniz - paneldeki simgesine birkaç kez tıklamanız yeterlidir. Sonuç olarak, ekranda birkaç kopyasını alacaksınız: üç saat, iki hisse senedi, vb. Bu, örneğin, birkaç şehirde saat ve hava durumunu bilmeniz gerektiğinde veya iki farklı portföyünüz olduğunda kullanışlıdır. menkul kıymetler.
Dashboard'u çağırırken Shift tuşunu basılı tutarsanız, widget'lar muhteşem şeffaf 3D ağır çekim animasyonuyla ekrana gelir. Böyle bir zamana kadar yaşamak mutluluk değil mi?
Dashboard F12 tuşunu başka bir şeyle değiştirmek için > Sistem Tercihleri'ne gidin ve Expose & Spaces düğmesini tıklayın.
Tavsiye Daha da hızlı, Dock'ta Kontrol tuşuna basarak Pano simgesine tıklayın ve açılır menüden Pano Tercihleri'ni seçin.
Bu pencerede, Panoyu hemen hemen her tuş kombinasyonunu aramayı ve kapatmayı seçebilir ve hatta fare imlecini ekranın belirlediğiniz köşesine getirdiğinizde görünmesini sağlayabilirsiniz.
İşte Leopard'ın birlikte geldiği 20 varsayılan widget'ın kısa bir özeti. Tabii ki çok basit görünüyorlar, ancak bazılarının kendi sırları var.
Bu widget, diğerlerini yönetmek için tasarlanmıştır (Şekil 5.25). Bunu kullanmanın en kolay yolu, widget'ı gizlemek (yani, onu Kontrol Panelinden kaldırmak, ancak daha sonra fikrinizi değiştirirseniz Mac'te bırakmak) veya hatta makineden tamamen kaldırmaktır. Üç işlevi vardır:
Widget'ları gizleyin veya gösterin. Hiç kullanmadıklarınızı gizleyebilirsiniz.
Düğmeye tıklayın ve widget'ı tamamen silin. Apple widget'larını kaldıramazsınız - yalnızca kendiniz indirip yükledikleriniz.
Kataloglarını görüntülemek için Daha Fazla Widget'a tıklayın. Doğrudan indirilebilecek binlerce başka widget'ın bulunduğu Apple'ın web sayfasına yönlendirileceksiniz. Detaylar aşağıda.
Tavsiye Sağ alt taraftaki çizgili köşeyi sürükleyerek Widget'ları daha uzun veya daha kısa yapabilirsiniz.
Adres defteri
Bu widget'ın arkasındaki fikir, adres defterine daha hızlı erişim sağlamaktır. (Tek yapmanız gereken bir numara bulmak olduğunda gerçek Adres Defteri programını açmak çok zahmetlidir.)
Widget bir adres kartına benziyor, ancak tıklanabilir birçok konumu var. Örneğin:
Arama alanı. Buraya birinin adının birkaç harfini girin. Siz yazarken, pencere öğesi bu kişiyle ilgili bir Adres Defteri girişi arar.
| YAYGIN SORU |
| Ücretsiz widget'lar |
|
Sorun yok. Bu, örneğin www.missingmanuals.com adresindeki Eksik CD sayfasından indirilebilen paylaşılan yazılım Amnesty Widget Tarayıcısı kullanılarak yapılır. Menü çubuğuna, açıldığında tüm widget'larınızın adlarının bir listesini görüntüleyen bir simge yerleştirir. Artık bunları tek tek ve daha da önemlisi programlarınızı arka plana koymadan açabilirsiniz. Bu şekilde, widget'larınızı içinde bulundukları saydam katmandan kurtarırsınız. |
Ekranın alt kısmında sayılar varsa, örneğin "1/12", bu birkaç eşleşmenin bulunduğu ve 12'den ilkini gördüğünüz anlamına gelir. Sol ve sağdaki oklara tıklayarak görebilirsiniz. Alışveriş merkezi. Arama alanının sağ ucundaki düğmeye tıklamak alanı temizler ve baştan başlamanıza olanak tanır.
Büyük kırmızı nokta. Üzerine tıklamak, önünüzde gördüğünüz Adres Defteri programında girişi açar. Bu, örneğin düzenlemeniz gerekiyorsa uygundur.
Telefon numarası. Üzerine tıklayın ve uzaydan görülebilecek kadar büyük sayılarda gösterilecektir. Buradaki fikir, numarayı oradaki telefondan çevirmeniz gerekiyorsa, numaranın odanın diğer ucunda görünmesidir.
E. Üzerine tıkladığınızda, Posta programı (veya posta olarak kullandığınız), bu kişiye zaten gönderilmiş yeni bir giden mesajla başlar. Metni girmek ve Gönder düğmesini tıklamak için kalır.
Posta adresi. Bir posta adresine tıklamak bir web tarayıcısını başlatır ve sizi, adresin ait olduğu yerin coğrafi haritasının açık olduğu MapQuest.com'a götürür. Çok mantıklı.
İşletme (veya Sarı Sayfalar)
Amerika Birleşik Devletleri'ndeki tüm işletmeler ve kuruluşlar için Sarı Sayfaların (burada, diğer birçok widget'ta olduğu gibi, yalnızca Amerika Birleşik Devletleri'ne ait veriler) kompakt olması muhtemel değildir. Belki de bütün bir odayı işgal edecekler. Ancak böyle bir kılavuzun rahatlığı paha biçilemez! Kendinizi yabancı bir şehirde bulsanız bile en yakın Çin restoranı, hastane veya gecelik eczaneyi hemen bulabilirsiniz.
Şimdi böyle bir fırsat var. Aradığınız şeyin adını metin kutusuna tam olarak Sarı Sayfalar referansında göründüğü gibi girin. Eczane, temizlik hizmeti, sağlık kulübü, terzi, kütüphane vb. Girebilirsiniz. Diğer bir seçenek de bu alanın yanındaki aşağı üçgene tıklayıp bu widget tarafından bilinen hizmetlerin listesine bakmaktır.
Widget, İnternet'e bir istek gönderir ve bir süre sonra, telefon numaraları ve adresler de dahil olmak üzere, kriterlere uyan yerel işletmelerin bir listesini görüntüler. (Bir sonraki sonuç grubunu görmek için pencerenin altındaki sol veya sağ oklara tıklayın.)
Bu arada, iletişim bilgileri öğeleri tıklamalara yanıt verir. Bir yerin adına tıklayın ve daha fazla bilgi içeren bir web sayfası açılır, bir telefon numarasına tıklamak onu 15m uzaklıktan görülebilecek şekilde büyütür ve bir adrese tıklamak MapQuest haritasındaki konumu gösterir.
Not Bir telefon rehberinin yerel işletmeleri göstermesi için yerelin ne anlama geldiğini, yani nerede olduğunuzu bilmesi gerekir. Mac'iniz nerede yaşadığınızı zaten biliyor olabilir. Bu bilgiyi Mac OS X kurulumu sırasında veya Adres Defteri programından (kartı kendiniz doldurduysanız) almış olabilir.
Ama nerede yaşadığınızı bilmiyorsa veya dizüstü bilgisayarla seyahat ediyorsanız, ona söylemeniz gerekecek. Bu widget ile herhangi bir arama yapın (örneğin Bankaları deneyin). Sonuçlar penceresinin altında tanıdık bir düğme görünecektir. Üzerine tıklayın ve widget "dönecektir"; "arka"da şehir ve eyalet veya posta kodu, "sayfa başına" istenen kayıt sayısı ve işletmelere izin verilen miller bulunur. Ardından Bitti düğmesine tıklayın.
Bu, dört eylem ve bir sayı için hafızaya sahip ilkel bir cep hesap makinesidir. Bir kez tıklandığında etkinleştirilir, yani tuş basışlarını sayılarla engellemeye başlar. (Sayı tuşlarına basmak, ekrandaki sayılara tıklamaktan çok daha hızlıdır.)
Bu hesap makinesinin olanakları çok fazla değil: Onaltılık sayılara ihtiyacınız varsa veya en azından karekökünü çıkarmanız gerekiyorsa, normal Hesap Makinesi programını kullanmalısınız.
Apple, Tiger kullanıcılarına yeni yerleşik sözlüğe / eş anlamlılar sözlüğüne erişmeleri için yaklaşık 65.000 farklı yol verdi ve işte bir tane daha. Sözlük veya Eş anlamlılar sözlüğüne tıklayın, istediğiniz kelimeyi yazın ve Enter tuşuna basın. Uygun bir tanım paneli hemen açılacak ve ilgili sözlük girişini görüntüleyecektir. Sol üst köşedeki üçgen düğmeler, son aramaların sonuçlarında gezinmenizi sağlar ve açılır menü, sözlükte, eş anlamlılar sözlüğünde veya Apple terminoloji sözlüğünde (Leopard'dan yeni) nereye bakacağınızı belirtmenize olanak tanır. . Tavsiye Bir kelime bulduğunuzda, sadece ilk birkaç harfi girerek yeni kelimeler arayabilirsiniz (Geri Dön tuşuna basmanız bile gerekmez). Sözlük ve eş anlamlılar sözlüğü, eşleşen ilk kelimenin tanımını otomatik olarak gösterir.
Sol alt köşedeki butona tıklarsanız, sözlük paneli dönecek ve “arka tarafta” Oxford American Dictionaries logosunu gösterecektir. Meraktan, bu logoya tıklayın. Sizi Oxford University Press web sayfasına götürecek bir web tarayıcısı açılacaktır.
Tavsiye Pencerenin sol kenarındaki özel yuvarlak etikette görünen kelimenizin ilk harfini fark ettiniz mi? Üzerine tıklarsanız, kelimeniz sözlükteki diğer kelimeler arasında alfabetik olarak sıralanmış olarak gösterilecektir. Bu, bir sözcük biçimi bulmanız veya yazım denetimi yapmanız ya da örneğin "darağacı" gibi sözcüklerle birisiyle oynamanız gerektiğinde kullanışlıdır.
Bu pencere öğesi, amatör ve profesyonel spor etkinliklerinin mevcut veya son puanını gösterir. (Oyun henüz başlamadıysa başlama saati gösterilir.) Sağ üst köşedeki butona tıklayarak izleyeceğiniz sporu seçebilirsiniz. Haberler düğmesine tıklamak haber başlıklarını görüntüler ve başlığa tıklamak web'deki ESPN makalesinin tam metnini açar.
Uçuş takipçisi
Bu kullanışlı widget, iki şehir arasında hangi uçuşların olduğunu öğrenmenizi sağlar ve uçuş şu anda devam ediyorsa, haritadaki konumunu, irtifasını, hızını ve olası varış gecikmesini gösterir.
Belki bu küçük bir penceredir, ancak birçok işlevi yerine getirir:
Uçuşları arayın. Bir seyahat planlıyorsanız, bu araç size güzergahınızla eşleşen uçuşların bir listesini gösterecektir. Açılır menüyü kullanarak başlangıç ve bitiş noktalarını ve istediğiniz havayolunu seçebilirsiniz. (Aslında şehir adını veya daha iyisi, biliyorsanız üç haneli havaalanı kodunu yazmak daha hızlıdır.) Ardından Uçak Bul düğmesini tıklayın veya Geri Dön veya Enter tuşuna basın.
Bir süre sonra ekranın sağ tarafında kriterlerinize uygun uçuşların kayan bir listesi görünecektir. Uçuş numarası, kalkış ve varış saatleri ve havayolunun adı gösterilecektir.
Bu, arkadaşınız veya akrabanız uçtuğunda ve uçuş numarası, havayolu veya varış saatinden emin olmadığınız durumlarda kullanışlı bir araçtır.
Uçuş takibi. Tipik olarak, sonuçların Durum sütunu, planlanmış bir uçuş anlamına gelen "Planlı" kelimesini gösterecektir. Ama eğer şanslıysanız, bu sütunda “Enroute”u göreceksiniz. Bu ilginç: bu çizgiye çift tıkladıktan sonra, bu uçağın coğrafi haritadaki gerçek konumunu göreceksiniz (Şekil 5.26).
Tavsiye Bir uçuş aramadan önce küçük yuvarlak düğmeye tıklarsanız, panel ters döner ve uçuş veri şirketinin logosunu "arka"sında görüntüler. Üzerine tıklayın ve şirket web sayfası görünecektir. Ancak, uçuşları aradıktan sonra düğme kullanılamaz hale gelir. Geri almak için widget'ı kapatmanız ve yeniden açmanız gerekir.
Bu sadece bağımsız bir google arama çubuğu. Arama ifadenizi girin, Return veya Enter tuşuna basın, arama sonuçları web sayfasına yönlendirileceksiniz.
Tabii ki, menü çubuğundaki saate tıklayarak hangi tarihte olduğunu her zaman öğrenebilirsiniz. Ama bu takvim çok daha güzel. Ayrıca geçmiş veya gelecek tarihleri görüntüleyebilir ve o gün için planınızı öğrenebilirsiniz. (Bu, Leopard için yenidir ve günlük olayları gösterir. Günlük olaylar en üstte gösterilir.)
Bu widget tıklandığında az çok detayla genişler (Şekil 5.27).
Tavsiye Tıklarken Shift'e basmak, animasyonun gösterilmesine neden olur.
Bu, iTunes müzik çalar için cilalı bir uzaktan kumandadır. Çalışırken gün boyu müzik dinleyen ve yalnızca çalmayı başlatmak ve durdurmak için düğmelere ihtiyaç duyanlar için tasarlanmıştır (Şekil 5.28). Tabii ki, tüm bu işlemler iTunes'un kendisinde, daha küçük iTunes penceresinde veya hatta Dock'taki iTunes simgesi kullanılarak yapılabilir. Ancak Mac'inizde çok sayıda pencere açıkken, telefonunuz çalıyorsa ve bebeğiniz ağlıyorsa, bu widget'ta F12 tuşuna ve ardından Duraklat düğmesine basarak müziği durdurmak daha hızlıdır.
Bu, Leopard'da tanıtılan iyi bir yeni widget. Gazeteleri karıştırmadan, telefon yardım masası menülerinde gezinmeden ve web sayfalarında yanıp sönen reklamlara gözlerinizi kısmadan, haftanın herhangi bir günü için yerel sinema programını kontrol etmenizi sağlar.
Bu widget'ı açtığınızda, her 3 saniyede bir değişen bir minyatür film afişi göreceksiniz. İstediğiniz zaman bu postere tıklayabilir ve “arkada” ne olduğunu görebilirsiniz (Şekil 5.29).
Sol sütun, bölgenizde gösterilen filmlerin kayan bir listesidir. Bunların arasında, posterini tıkladığınız kişi vurgulanır, ancak başka bir filme tıklayabilir ve onunla ilgili tüm ayrıntıları aşağıda görebilirsiniz: çıkış tarihi, derecelendirme, süre, sanatçılar, tür, arsa özeti ve filme bir bağlantı. video (römork). Fragmanı izledikten sonra widget'ın sol alt köşesindeki sol ok düğmesine tıklayın.
Ortadaki sütun, filmin oynatıldığı en yakın sinemaları listeler. Bir sinema seçin ve oturum süreleri sağ sütunda görünecektir.
Tavsiye Bir widget "yakında" ne olduğunu nasıl bilebilir? Ona kendin söyle. Düğmeye tıklayarak widget'ı ters çevirin ve "arka" tarafa posta kodunuzu veya şehrinizi ve eyaletinizi girin. (Evet, elbette: şimdi bu 2B widget'ın üç tarafını gördünüz. Ön tarafı, arka tarafı ve arka tarafı var.)
Bu arada, “bir film seç, sinemaları gösterelim” gibi bir performans tek değil. Sol üstteki "Sinema Salonları" başlığına bakın. Tiyatrolar'a tıklayın ve mantık tersine dönecektir.
Şimdi mod "bir sinema seç ve içindeki tüm filmleri göstereceğiz" olarak ayarlanacak. Örneğin, yakınlarda yalnızca bir sinema varsa ve sizi orada neyin beklediğini bilmek istiyorsanız, bu çok daha uygundur.
Tavsiye Posterler arasında geçiş yapmanın ilk moduna geri dönmek için pencere başlığında boş bir alana tıklayın.
Kişiler (veya Beyaz Sayfalar)
Bu widget çok değerli. Bu, tüm Amerika Birleşik Devletleri için küçücük bir alete sığan bir Beyaz Sayfalar telefon rehberidir. Bildiğiniz bilgileri girin - en azından soyadı ve eyalet (veya posta kodu) - ve Return veya Enter tuşuna basın. Bir anda, widget size telefon numaraları ve adreslerle birlikte bulunan tüm isimlerin bir listesini gösterecektir.
Bir telefon numarasına tıkladığınızda, odanın karşısından (veya şehrin sonundan) görülebilecek dev sayılarla gösterilecektir. Adrese tıklayın ve o kişinin evini gösteren bir harita içeren bir web sayfası göreceksiniz. Aramayı belirttiğiniz şehir, eyalet, posta kodu çevresindeki belirli bir yarıçapla sınırlamak için düğmeye tıklayın.
Kendinizi tahmin edebilirsiniz: kayakçılar için bir widget. Düğmeye tıklayın ve ziyaret etmek istediğiniz kayak merkezinin adını girin. Bir ad girin (Vail, CO veya Okemo, VT), ardından Return tuşuna basın.
Widget doğru eğim adını gösteriyorsa, Bitti'ye tıklayın ve widget İnternet üzerinden öğrenip size mevcut koşulları gösterene kadar bekleyin - sıcaklık, kar derinliği, örtünün yapısı vb.
Yapışkanlar, üzerine keyfi metin parçalarını yazdırabileceğiniz sanal Post-it yapışkanlardır: telefon numarası, web adresi, alışveriş listesi vb.
Elbette Mac OS X'in Stickies adlı popüler bir programı vardır (s. 397). Apple neden Dashboard'da kopyaladı? Basit bir nedenden dolayı: çok daha hızlı olan F12 tuşuna basılarak çağrılabilir.
Öte yandan, Stickies widget'ı Stickies uygulaması kadar esnek değildir. Örneğin, bir notu yeniden boyutlandıramazsınız. İkinci ve üçüncü not eklemek için, widget çubuğunu göstermek için ekranın altındaki + düğmesine tıklamanız ve ardından her yeni not için Yapışkanlar simgesine tıklamanız gerekir.
Öte yandan, Stickies widget'ı göründüğü kadar iyileştirici değildir. Sağ alt köşedeki küçük düğmeye tıklarsanız, not ters çevrilir ve "arkasında" kağıt rengini, yazı tipini ve yazı tipi boyutunu seçebilirsiniz.
Merhaba günlük tüccarlar! Bu widget, bir menkul kıymet portföyü toplamanıza ve gün boyunca fiyatındaki değişimi izlemenize yardımcı olacaktır (Şekil 5.30).
Portföyünüzü toplamak için pencerenin altındaki düğmeye tıklayın. Widget dönecek, yapılandırma sayfası "arkada" olacak.
Listenize şirket eklemek için üstteki alana isim veya hisse senedi kısaltmasını yazın; ardından + düğmesine tıklayın veya Return (veya Enter) tuşuna basın. Yalnızca bir eşleşme varsa - örneğin Microsoft - o zaman pencere öğesi onu hemen listeye ekleyecektir. Girişiniz kafa karıştırıcıysa veya birden fazla eşleşme varsa, istediğinizi seçmek için tıklayabileceğiniz seçenekler içeren bir açılır menü görünür.
Bir şirketi listeden çıkarmak için adına ve ardından Kaldır düğmesine tıklayın.
Tavsiye Widget genellikle hisse senedi fiyatlarındaki değişiklikleri dolar cinsinden gösterir (örneğin, "+0,92", 92 sentlik bir artış anlamına gelir). Ancak, Değişikliği yüzde olarak göster onay kutusunu işaretlerseniz, değişiklikler önceki değerlerin yüzdesi olarak sunulur.
Ancak bu olmadan yapabilirsiniz: hisse senedi istatistiklerini incelerken yeşil veya kırmızı veri düğmelerine tıklayarak dolar ve yüzde değerleri arasında geçiş yapın.
İlk stok ekranına dönmek için Bitti Düğmesine tıklayın. Hisse senetleri listenizi, mevcut fiyatlarını (iyi - 20 dakika önceki güncel fiyat) ve fiyat değişikliğini - yeşil (yukarı) veya kırmızı (aşağı) gösterir. Hisse senedinin adına tıklayın, değişiklik tablosu aşağıda görüntülenecektir. (Grafiğin üzerindeki düğmelere tıklayarak zaman ölçeğini değiştirin: 1d (1 gün), 3m (3 ay), 1y (1 yıl), vb.)
Son olarak, hisse senedinin adına çift tıkladığınızda, bir web tarayıcısına yönlendirilirsiniz ve hisse senedinin çok daha ayrıntılı bir analizini içeren bir sayfa görürsünüz, Yahoo! Finans.
Microsoft Windows'un kendi oyunu olan Solitaire ve Macintosh'un kendi Tile Game adlı oyunu vardır. Görev, elbette, doğru sırayı ve orijinal fotoğrafı geri yüklemek için mantıksal olarak mantık yürütmek ve bulmaca karelerine tıklamaktır.
Tavsiye Widget güzel bir leopar fotoğrafıyla başlar - ipucu açık mı? - ama başka biriyle değiştirebilirsiniz.
Bunu yapmak için önce Gösterge Tablosunu kapatın. Beğendiğiniz bir fotoğrafı bulun (örneğin, masaüstünüzde veya iPhoto'da). Herhangi bir yönde sürüklemeye başlayın. Fare düğmesini bırakmadan F12'ye (veya Gösterge Tablosunu başlatmak için atadığınıza) basın ve grafik dosyasını Karo Oyunu bulmacasının hemen üstüne bırakın. Eski görüntü yenisiyle değiştirilecektir (Şekil 5.30).
İlk kez oynarken, animasyonlu karıştırma işlemini başlatmak için içeriye tıklayın. İkinci bir tıklama karıştırmayı durdurur; yani, Apple, bulmacanın ne kadar zor (karmaşık) olacağına karar vermeyi size bırakıyor.
Ama ya bitkin, pes edersen ya da eski bir leopar fotoğrafını kaçırırsan? Sadece widget panelini açın ve Karo Oyununun yeni bir örneğini başlatın.
Bir sonraki yurtdışı seyahatinizde rotanızı, dizüstü bilgisayarınızın her zaman yüksek hızlı kablosuz İnternet bağlantısı olacak şekilde planlayın. Daha sonra bu widget'ın yardımıyla ifadelerinizi (veya yerel sakinlerin sözlerini) 13 dile çevirebilirsiniz.
Açılır menülerden Kimden ve Kime dillerini seçin ve ardından üstteki Çevirme Yeri metin kutusuna bir sözcük, tümcecik veya paragraf girin.
Tuşlara tıklamanıza veya basmanıza gerek yok: sadece bekleyin. Bir süre sonra çeviri, Şekil 2'de gösterildiği gibi widget'ın alt alanında görüntülenecektir. 5.30 sol üst. (Çeviriyi almak için bükülmüş iki köşeli ok düğmesine tıklamayın: yalnızca kaynak ve hedef dilleri değiştirir.)
Tabii ki, bu çeviriler Web'deki otomatik yazılım robotları tarafından yapılır. Sonuç olarak, doğrulukları ücretli bir profesyonelin sağlayabileceğinden çok uzaktır. Öte yandan, acilen kendinizi ifade etmeye ihtiyacınız varsa, kendinizi yabancı bir şehrin ortasında buluyorsanız ve dili bilmiyorsanız Dashboard'un yetenekleri yeterli olabilir.
Tavsiye Yanlışlıkla bu modülün kelimelerinizi yerel dile çevirmek için olduğuna karar verebilirsiniz. Ancak, yabancı bir dildeki mektupları veya web sayfalarını okuyabilmeniz için kendi dilinize çevirmek çok daha yararlı olabilir.
Dönüştürmeniz gereken birimler ne olursa olsun - metre, gram, saatte mil - Birim Dönüştürücü widget'ı hizmetinizdedir.
Üst açılır menüde, istediğiniz dönüşüm türünü seçin: Sıcaklık, Alan, Ağırlık, vb. (Yol boyunca, seçtiğiniz dönüşüm türünü belirlemenize yardımcı olması için pencerenin üst kısmındaki grafiğe hayran kalın. )
Santigrattan Fahrenhayt'a gibi hangi birimleri (Kimden) ve hangisini (Kime) dönüştürmek istediğinizi belirtmek için alt açılır menü çiftini kullanın. Ardından başlangıç veya bitiş değerini girin. Örneğin, 48 santigrat dereceyi Fahrenhayt'a dönüştürmek için Celsius alanına 48 girin. Tuşlara tıklamanıza veya basmanıza gerek yok: dönüştürme, siz yazarken anında ve otomatiktir.
Kimse teknolojinin durduğunu söyleyemez.
Tavsiye Birim Dönüştürücünün para birimlerini - örneğin pesoyu ABD dolarına dönüştürmesi özellikle etkileyicidir, çünkü mevcut döviz kurunu öğrenmek ve çevirinin doğru olduğundan emin olmak için çevrimiçi olmak gerçekten tembel değildir.
Bu widget, açık ara en havalı Dashboard modülüdür. Şehriniz (veya herhangi bir başkası) için uygun bir hava durumu özeti gösterir ve önümüzdeki altı gün için hava tahminini gösterebilir (bkz. Şekil 5.29, sol alt).
Ana şey, önce sağ alt köşedeki düğmeyi tıklamaktır. Widget dönecek ve "arkasında" şehri ve eyaleti veya posta kodunu ayarlayabilirsiniz. (İngilizce yazmanız gerekir, örneğin Moskova, Rusya.) Tercih ettiğiniz ölçeği (Celsius veya Fahrenheit) ve altı günlük tahminde maksimum ve minimum sıcaklıkları görüntülemek isteyip istemediğinizi de belirtebilirsiniz (maksimum şu şekilde görüntülenir: varsayılan). Bitti Düğmesine tıklayın.
Widget'ın ön tarafında artık şehrinizin adı, bugün için tahmin edilen maksimum ve minimum sıcaklıklar, mevcut sıcaklık ve hava koşullarının (güneş, bulutluluk, yağmur vb.) grafiksel gösterimi görüntülenecektir. Altı günlük hava tahminini gösterecek şekilde genişletmek için pencerede herhangi bir yeri tıklayın.
Tavsiye Görünüşe göre, Apple'dan bu widget'ın geliştiricileri başyapıtlarıyla gurur duyuyorlar. Tüm harika hava durumu resimlerini görebilmeniz için, size gökyüzünün 19 harika ve anlamlı fotoğrafının tümünü gösteren gizli bir tuş kombinasyonu sundular.
Sadece ve Option tuşlarını basılı tutmanız ve widget'ı tıklamanız yeterlidir. Hiçbir yerde her tıklamayla havanın nasıl değiştiğini görün.
Leopard'da yeni olan Web Klipleri, hemen kendi widget'ınızı oluşturmanıza olanak tanır. Ancak, bu pencere öğesi yalnızca Web Klipleri özelliği için bir reklam ve Web Klip yolculuğunuza Panoda değil, Safari'de başlamanız için bir hatırlatıcı işlevi görür. Aşağıdaki "Web Klipleri"ne bakın.
Bu analog saatin değeri, o anki zamanı göstermesi değil, aynı zamanda menü çubuğundadır. Hayır, bu tür birkaç saati açma yeteneğinden oluşur - widget panelindeki Dünya Saati'ne tıklayarak - ve her saat için saati görüntülemek istediğiniz şehri belirtin. Sonuç, bir otel lobisindeki bir dizi saati andırıyor ve size İsviçre hassasiyetinin bir görüntüsünü sunuyor.
Görüntülemek istediğiniz şehri belirtmek için sağ alt köşedeki butona tıklayın. Widget ters çevrilir ve kıtayı ve şehri ayarlamanıza izin veren açılır menüler gösterir.
Ek widget'lar
Harika olan şey, Dashboard'un genişletilebilir olmasıdır. İnternette, farklı kişiler tarafından yazılmış binlerce yeni widget bulabilirsiniz: oyunlar, sohbet ve posta durumunu gösteren, benzin fiyatları göstergeleri, hesap makineleri ve çevirmenler, haber monitörleri, spor etkinlikleri, finansal göstergeler ve sağlığı etkileyen faktörler. Apple'ın şu anda nelere sahip olduğunu öğrenmenin iki yolu vardır:
Hızlı yol. Dock'ta Kontrol Paneli simgesine Control tuşuna basarak tıklayın (veya sağ tıklayın). Kısayol menüsünden Daha Fazla Widget'ı seçin.
Uzun yol. Widget panelini açtığınızda görünen Widget'ları Yönet düğmesine tıklayın. Widget'lar widget'ı açıldığında, Daha Fazla Widget'a tıklayın.
Bu sizi Apple'ın web sitesinde Pano için indirme sayfasına götürecektir. (Alternatif olarak, daha fazla seçenek için www.versiontracker.com gibi bir Mac yazılım sitesine bakın.)
En çarpıcı widget'lar arasında Yahoo Local Traffic (bölgenizdeki trafik durumunu gösterir), Air Traffic Control (dizüstü bilgisayarınızın erişebileceği AirPort kablosuz bağlantı noktalarını gösterir) ve TV Tracker (şu anda çalışmak yerine TV'de ne izliyor olabileceğinizi gösterir) bulunur. ). FedEx paket izleme widget'ları, Günün Şakası, Günün Çizgi Romanı ve çok daha fazlası vardır (bkz. Şekil 5.31).
Mac OS X, widget'ı indirdikten sonra otomatik olarak kuracak kadar akıllıdır. Ancak ilk olarak, Şekil 2'de gösterildiği gibi yeni widget'ı denemeniz önerilir. 5.31.
Beğendiyseniz, Tut düğmesini tıklayabilirsiniz; Mac OS X, widget'ı Ana Sayfa> Kitaplık> Widget'lar klasörünüze kopyalayacaktır. Hesabınızın Widget'lar klasörüne kopyalandığından, bu widget'ı Gösterge Tablosunda yalnızca sizin göreceğinizi unutmamak önemlidir. Bu Mac'in diğer tüm kullanıcıları onu görmeyecek.
Tabii ki, bu widget'ı Kitaplık> Pencere Öğeleri klasörüne (yani, ana sabit sürücü pencerenizdeki Kitaplık klasöründen başlayarak) koymadığınız sürece. Bu Widget'lar klasörünün içeriği, bu makinede hesabı olan herkes tarafından kullanılabilir.
OS X, birlikte onu kullanıcı dostu ve sağlam bir işletim sistemi yapan birçok kullanışlı özellik içerir. Apple, ayrıntılara verdiği önemle ünlüdür ve işletim sisteminin çiplerini sürekli olarak geliştirir ve değiştirir. Ancak hepsi açıkça algılanmıyor, örneğin, pratik olarak Dashboard kullanmıyorum ve geçiş sırasında ilk masaüstüne değil, sürekli olarak ona ulaşmam beni rahatsız ediyor. Ek olarak, widget'lar hafızayı tüketir ve gerçekten de ... Eğer benim gibi, Dashboard'un da önüne geçerseniz, sizi memnun edebilirim - tamamen kapatabilirsiniz. Kesinlikle. Genel olarak. Ve şimdi size nasıl yapılacağını anlatacağım.
Widget'lar tartışmalı ve neredeyse işe yaramaz (veya çok nadiren kullanılan) bir özelliktir. Talep edilmiyorlar ve muhtemelen bu nedenle geliştiriciler onları oluşturmak için acele etmiyorlar. Kendi deneyimlerime göre, sadece hesap makinesi kullandığımı söyleyebilirim, o zaman bile elimde iPhone yokken.
Gösterge Tablosunu Devre Dışı Bırak
Neyse ki, Pano ve onunla birlikte tüm güzel widget'lar kolayca kapatılabilir. Ve gelenek gereği, bu bizim favori Terminalimiz kullanılarak yapılır. Açıyoruz ve aşağıdaki komutla sürüyoruz:
varsayılanlar com.apple.dashboard mcx-disabled -boolean EVET yazar; öldürücü rıhtım
Bundan sonra, yuva yeniden başlatılacak ve değişiklikler yürürlüğe girecek - widget'lı nefret edilen panel sonunda kaybolacak. İlk masaüstü aşırı olacak ve geçiş sırasında kesinlikle kaçırmayacaksınız. Ek olarak, bellek boşa harcanmaz, bu özellikle eski Mac sahipleri ve 8 GB'den daha az belleğe sahip olanlar için faydalı olacaktır. Kısacası, artılar açıktır.
Gösterge Tablosunu Etkinleştirme

Muhtemelen tekrar açmak istemeyeceksiniz ama yine de nasıl yapacağınızı göstereceğim. Tek ihtiyacımız olan bu komutu Terminal'e girmek:
varsayılanlar com.apple.dashboard mcx-disabled -boolean NO yazar; öldürücü rıhtım
Dashboard'u sıklıkla kullanıyor musunuz sevgili okuyucular? Veya bu ipucunu kullanın ve mutlu bir şekilde kapatın? Yorumlarda bize bildirin.
Mac'inizde Dashboard kullanmıyorsanız, neden tamamen kapatmıyorsunuz? Değerli megabaytlarca bilgisayar belleği kaplayan işlevsel bir OS X uygulaması kolayca devre dışı bırakılabilir. Ancak bundan önce kendinize bir soru sormaya değer: ek çalışma alanını ne sıklıkta ve hangi amaçla kullanıyorum ve gerçekten hangi widget'lara ihtiyacım var.
Dashboard için mevcut tüm widget'lardan yalnızca hava durumunu veya hesap makinesini kullanıyorsanız, kolayca yenisini bulabilirsiniz. Örneğin, tahmini öğrenmek için Dereceler yardımcı programını indirebilirsiniz. Program, görevlerini mükemmel bir şekilde yerine getiriyor ve çalışması için bir "gösterge tablosu" gerektirmiyor. Diğer widget'ların analogları vardır. Bu nedenle, Dashboard güvenli bir şekilde devre dışı bırakılabilir.
OS X'te widget çubuğunu devre dışı bırakmak çok kolaydır. Bunu yapmak için Terminalde bir komut kullanmanız gerekir.
OS X'te Gösterge Tablosu nasıl devre dışı bırakılır
Aşama 1: Yardımcı Programlar klasöründen standart Terminal uygulamasını açın.
Adım 2: Gösterge Tablosunu devre dışı bırakmak için komutu çalıştırın.
varsayılanlar com.apple.dashboard mcx-disabled -boolean yazıyor EVET
Aşama 3: Değişikliklerin etkili olması için bağlantı istasyonunu yeniden yükleyin.
öldürücü rıhtım
Hepsi bu! Artık Dashboard, Mac'inizin belleğinden kaldırıldı ve değerli megabaytlarca yer kaplamaz. Fikrinizi değiştirir ve bu özelliği tekrar OS X'e döndürmeye karar verirseniz, aynı komutu kullanın, ancak EVET'i HAYIR ile değiştirin:
varsayılanlar com.apple.dashboard mcx-disabled -boolean HAYIR yazıyor
Sonunda dock'u yeniden başlatmayı unutmayın.
Güncellemeden sonra macOS işletim sisteminin en son sürümünü zaten yüklemiş olan çoğu Apple bilgisayar kullanıcısı, genellikle çeşitli widget'lar içeren daha önce tanıdık Dashboard'u bulamadı.
Hatta bazı kaynaklar Apple'ın onu işletim sisteminin yeni sürümünden tamamen kaldırdığını bile bildirdi, ancak durum böyle değil, sadece Mojave'de artık varsayılan olarak devre dışı bırakıldı ve bu paneli widget'larla sadece birkaç kez geri getirebilirsiniz. tıklamalar
Dashboard'un macOS'ta ayrı bir pencerede görünen ve genellikle tüm masaüstlerinin önüne geçen bir program olduğunu hatırlayın. Ana amacı, hava durumu, hesap makinesi, notlar, takvim ve beğeninize göre diğerleri gibi hızlı erişim için çeşitli widget'ların konumudur.

Ancak, Apple'ın işletim sisteminin en son sürümünü yükledikten sonra - Mojave, kullanıcılar her zamanki pencerelerini widget'larla doğru yerde bulamadılar ve gerçekten de hiçbir yerde bulamadılar. Kötü görünümlü!
Nitekim, Apple, bu aracın eski ve işe yaramaz olduğunu düşünerek, macOS'un yeni sürümünde varsayılan olarak Dashboard'u kapattı, ancak çoğu zaman olduğu gibi, çoğu bu görüşe katılmıyor ve iade etmek istiyor. İşte nasıl yapılacağı.
NS Mojave'de Dashboard'u etkinleştir aşağıdakileri yapın.
1. Sistem tercihlerini açın.
Bunu yapmak için, Mac OS ekranının sol üst köşesindeki "boğa gözü"ne tıklayın ve öğeyi seçin "Sistem Tercihleri".
2. Görev Kontrolünü Açın
Açılan sistem ayarları menüsünde, adı olan öğeyi bulun ve açın "Görev kontrolü".

3. Gösterge Tablosunun görüntüsünü özelleştirin
Açılan menüdeki son şey, öğeyi bulun "Gösterge Paneli" ve açılır menüden nasıl görüntülemek istediğinizi seçin. Ayrı bir pencerede görüntülenmesi için listeden öğeyi seçin. "Uzay gibi".

Genel olarak, hepsi bu kadar, menüyü kapatabilir ve her zamanki yerinde widget'lı bir pencere arayabilirsiniz. Bunu yapmak için, sadece basın Fn + F9(Gösterge Panosu penceresi de dahil olmak üzere tüm masaüstlerinin bir listesi görüntülenecektir).

Temas halinde
Görünüşe göre çok fazla aktif Dashboard kullanıcısı yoktu, çünkü Apple bu özelliği varsayılan olarak bırakmaya karar verdi. Daha önce devre dışı bırakmak için Terminal'in yardımına başvurmak gerekiyordu, ancak şimdi özel bir anahtar var.
 Etkinleştirmek için → Sistem ayarları ... → Görev kontrolü ve ilgili öğenin karşısında seçeneklerden birini seçin:
Etkinleştirmek için → Sistem ayarları ... → Görev kontrolü ve ilgili öğenin karşısında seçeneklerden birini seçin:
⁃ uzay gibi(Gösterge Panosu widget'ları, ana masaüstünün solundaki ek bir masaüstünde bulunduğunda. İzleme dörtgeninde (Magic Mouse'ta iki adet) sola doğru üç parmak kaydırılarak veya programın kendisi başlatılarak başlatılır);
 ⁃ bindirme olarak(Widget'lar mevcut ana masaüstünün üzerine bindirilir. Gösterge Tablosu uygulaması açılarak başlatılır).
⁃ bindirme olarak(Widget'lar mevcut ana masaüstünün üzerine bindirilir. Gösterge Tablosu uygulaması açılarak başlatılır).
 Gösterge Tablosunu başlatmak için seçeneklerden birini seçtikten sonra hala ekranda görünmüyorsa, olmuş olabilir. Ayrıca, bu işlem OS X'in önceki sürümünde gerçekleştirilebilirdi. Dashboard işlemini etkinleştirmek için Terminal'i açın ve aşağıdaki komutu girin:
Gösterge Tablosunu başlatmak için seçeneklerden birini seçtikten sonra hala ekranda görünmüyorsa, olmuş olabilir. Ayrıca, bu işlem OS X'in önceki sürümünde gerçekleştirilebilirdi. Dashboard işlemini etkinleştirmek için Terminal'i açın ve aşağıdaki komutu girin:
varsayılanlar com.apple.dashboard mcx-disabled -boolean yazıyor EVET
ve bas Geri dönmek(Girmek). Ardından Dock'u yeniden yükleyecek komutu çalıştırın.