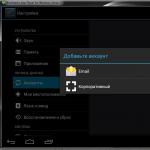Apple, Mac'e enerji tasarruflu Bluetooth modülleri kurmaya başladığından beri, üçüncü taraf geliştiriciler, bir bilgisayarı akıllı telefonla eşleştirerek OS X'i rahat ve güvenilir bir şekilde güvenli hale getirmenin yollarını aramaya başladılar. Bu, kullanıcı kullanıcıya iPhone'a yaklaştığında ve onu kaldırdığında Mac'i otomatik olarak kilitleyebilen ve kilidini açabilen uygulamaların yanı sıra çeşitli derecelerde pratiklik ve güvenilirlikteki diğer seçenekler bu şekilde ortaya çıktı.

Kişisel verileri korumak için en iyi çözümlerden biri, yakın zamanda 1.3 sürümüne büyük bir güncelleme alan ve App Store'da sadece 59 ruble fiyatla indirimli olarak sunulan MacID uygulaması olduğu ortaya çıktı. MacID'nin ilk sürümünden bu yana, bir akıllı telefonda parmak izi tarayıcı kullanarak bir bilgisayarın kilidini açmanın alışılmadık yolu nedeniyle bu uygulamaya dikkat edildi. Ve yeni sürümde Touch ID, OS X'te şifre değiştirme konusunda daha da iyi hale geldi.

Temel olarak, MacID uygulamasını bir veya daha fazla Mac bilgisayara ve ayrıca kilidini açmak için kullanacağınız Touch ID'ye sahip mobil cihazlara yüklemeniz gerektiği gerçeğine bağlı. Daha sonra bunları Bluetooth üzerinden birbirine bağlamanız ve parmak izinin MacID uygulaması tarafından kullanılmasına izin vermeniz gerekiyor. Artık, akıllı telefonunuzla bilgisayardan çıktığınızda, kullanıcı döndüğünde otomatik olarak kilitlenecek ve kilidi açılacaktır. Ayrıca, hepsini manuel olarak yapmak mümkündür.

Ek seçenekler arasında, bilgisayarla gerçekleşen olaylarla ilgili kilit ekranındaki bildirimlere dikkat etmek önemlidir. Özellikle, bilgisayarın kilitli olduğunu görebilir ve başlığı kaydırarak bu eylemi iptal edebilir ve ayrıca birisinin yokluğunuzda Mac'te kilit ekranını devre dışı bırakmaya çalışıp çalışmadığını görebilirsiniz. iOS 9 çalıştıran cihazların sahipleri, arama artık uygulamalar içinde de çalıştığından, bilgisayarlarındaki kilit açma düğmesine hızlı bir şekilde erişmek için Spotlight'ı kullanabilirler. Alternatif olarak, bildirim çubuğunun perdesine bir MacID widget'ı ekleyebilirsiniz. Son olarak, iPhone 6s veya 6s Plus sahipleri, MacID simgesinden ve uygulamanın içinden ek eylemler çağırmak için 3D Touch'ı kullanabilir. Ayrıca MacID, watchOS 2.0 ve sonraki sürümleri çalıştıran yerel bir Apple Watch uygulamasına sahiptir.
Bir şifreyi unutmak, herhangi birimizin kendimizi içinde bulduğu bir durumdur. Ve bir sosyal ağdaki bir hesabın kaybolan şifresi 2-3 dakika içinde e-posta veya cep telefonu aracılığıyla kurtarılırsa, Windows'ta bir hesabın şifresi yarım saat içinde geri yüklenebilir, ardından Apple cihazları ve MacOX işletim sistemi ile , her şey çok daha karmaşık.
Gerçek şu ki, Apple bilgisayarların çok yüksek bir koruma seviyesi var. Yalnızca yazılımda değil, aynı zamanda anakartın kendisinde de bir parola belirlenebilir ve bir önyükleme aygıtı seçimini engeller. Bu, ürün yazılımı parolası olarak adlandırılır - Genişletilebilir Ürün Yazılımı Arabiriminde (EFI) ayarlanan parola - Apple cihazlarında kullanılan daha güçlü bir BIOS analogu.
Bir örnekle gösterelim. Bu resim, bir iCloud hesabı için parola girmek için bir pencere gösterir:
Ve bu, EFI şifre giriş alanını gösterir:

EFI şifresi tüm iMac, MacBook, MacBook Pro ürünlerinde ayarlanabilir.
1.iMac 21"A1311
3. Macbook Pro 17" A1297
4. Macbook Pro 15" A1286
5. Macbook Pro 13 "A1278
6. Macbook Air 11"A1370, A1465
7. Macbook Air 13"A1369, A1466
8. Retina ekranlı Macbook Pro 15" A1398
9. Retina ekranlı MacBook Pro 13" A1425
10. Tüm Mac Mini
Peki EFI şifrenizi nasıl sıfırlar ve MacBook'unuzun veya diğer Apple bilgisayarınızın kilidini nasıl açarsınız?
En doğru yol Apple Destek ile iletişime geçmektir. Şirketin sertifikalı teknisyenleri sorunu çözmeye yardımcı olacaktır. Ancak bunun için her zaman zaman ve arzu yoktur.
Çoğu kullanıcı bu tür sorunları kendi başlarına çözmeyi tercih eder.
EFI şifresini sıfırlamanın en yaygın ve etkili yöntemi aşağıdaki gibidir:
1. Bilgisayarınızdaki bellek miktarını değiştirmeniz gerekir. Bir bellek çubuğunu çıkarın veya konumları değiştirin.
- Bellek çubuğunu MacBook'unuzdan çıkarmak için küçük bir yıldız tornavidaya ve bir cetvele ihtiyacınız var.
- Bir tornavida kullanarak dizüstü bilgisayarın arka kapağını tutan vidaları sökün;
- Pili anakarttan ayırın. Bunu plastik bir cetvelle yapmak uygun ve güvenlidir.
- Bellek modüllerini sabitleyen mandalların uçlarını yavaşça ayırın ve 1 modülü yavaşça dışarı çekin.
- Pili tekrar takın ve dizüstü bilgisayarı tekrar vidalayın.
2. Bilgisayarınızı açın. Açarken, tuş kombinasyonunu basılı tutun: "cmd + alt + p + r". Bu adımları gerektiği kadar birkaç kez tekrarlayın.
Bundan sonra şifre sıfırlanmalıdır.
Bilgisayarınıza erişimi geri yüklemede iyi şanslar! Şifreleri güvenli bir yerde saklayın ve unutmayın!
Apple Watch'unuzla Mac'inizin kilidini açmanıza olanak tanıyan macOS özelliği, güvende ve rahat kalmanızı sağlar. Ancak, işlev düzgün çalışmayı durdurursa bir sorun ortaya çıkabilir.
Mac'inizin kilidini Apple Watch ile açmak işe yaramazsa deneyebileceğiniz bazı çözümler aşağıda verilmiştir.
Bu özellikle ilgili en yaygın sorun, göstergenin birkaç saniye dönmesi ancak Mac'in kilidini açmaması ve sonunda parola gerektiren bir işaretin görüntülenmesidir. Bu durumda, çözüm # 8 iyidir. Başka davalarınız olabilir, ancak çözümlerden biri kesinlikle yardımcı olmalıdır.
Kilit açma sorunları nasıl düzeltilirMac vasıtasıylaelma İzlemek
1. Çözüm: Parolanızı doğru girip girmediğinizi kontrol edinMac yüklerken.
Apple Watch kilidini açmayı etkinleştirdikten sonra, Mac'inizi yeniden başlatırsanız yine de parolanızı girmeniz gerekir. Bu bir bug değil, özel olarak tasarlanmış bir güvenlik önlemidir. Bilgisayarınızı her yeniden başlattığınızda, önce parolayı manuel olarak girmeniz gerekir. Bundan sonra, Mac'iniz uyku moduna geçerse Apple Watch'ınızla kilidini açabilirsiniz.
2. Çözüm: Parolanızı doğru girip girmediğinizi kontrol edinelma İzlemek.
Mac parolanız gibi Apple Watch parolanız da önce manuel olarak girilmelidir. Bu aynı zamanda başka hiç kimsenin Mac'inizin kilidini açmamasını sağlamak için tasarlanmış bir güvenlik önlemidir.
Çözüm 3: özelliği açın ve kapatın.
Mac'te > Sistem Tercihleri> seçeneğine gidin Emniyet... Bir sekme seçin Ana, ardından yanındaki kutunun işaretini kaldırın ve işaretleyin. İzin vermekelma İzlemek engeli kaldırmakMac.
4. Çözüm:her iki cihazda da aynı hesapta oturum açtığınızı kontrol edin.
Mac'te > Sistem Tercihleri> iCloud'a gidin ve buradaki hesabın Watch uygulaması> Genel> Hesaplar'daki Apple Watch ile aynı olup olmadığını kontrol edin.
Hesap eşleşmezse, kilit açma işlevini kullanamazsınız.
Çözüm 5: Mac'te Bluetooth ve Wi-Fi'nin açık olup olmadığını kontrol edin.
Bilgi aktarımı için Bluetooth ve Wi-Fi açık olmalıdır. Kapalıysa Apple Watch, kilidini açmak için Mac'inize bağlanamaz.
6. Çözüm: neler olduğunu kontrol edinMac devre dışı bırakılmış işlevinternet Paylaşım
Mac'te > Sistem Tercihleri> Paylaşım'a gidin ve erişimin kapalı olduğunu kontrol edin.
7. Çözüm: kontrol edinelma İzlemek bir kol uzunluğundan fazla değildiMac.
Bu anlaşılabilir bir durumdur, ancak saatlerce kilidini açmak için yine de Mac'inizin yakınında olmanız gerekir.
Çözüm 8: yeniden başlat tüm.
iPhone'daki Touch ID parmak izi sensörü, 5S'den bu yana çok ses çıkardı. Samsung gibi rakipler hemen bu teknolojiyi akıllı telefonlarında uygulamaya başladı. Ancak Koreliler “şu kadar” yaparken parmak izi sensörü yeni fırsatlar yakaladı ve şirketin diğer ürünlerinde görünmeye başladı. Ve yarış tüm hızıyla devam ederken, Cupertinians'ın teknolojiyi Mac'te uygulamayı düşünmesinin zamanı geldi. Katılıyorum, her seferinde dizüstü bilgisayarınızda şifreyi girmemek çok uygun olacaktır, ancak kilidi açmak için parmağınızı koymanız yeterlidir. FingerKey uygulamasının geliştiricileri de aynı şeyi düşündü.
Touch ID'nin Mac bilgisayarlara gelmesi elbette an meselesi. Büyük olasılıkla, bu teknoloji önce dizüstü bilgisayarlara ve ancak daha sonra sabit bilgisayarlara tanıtılacak, çünkü tüketiciler en çok taşınabilir cihazlarda veri depolamanın güvenliği konusunda endişe duyuyor. iMac'iniz evdeyse, genellikle ailedeki herkesin buna erişimi vardır. Ancak bir dizüstü bilgisayar söz konusu olduğunda, her şey o kadar basit değil. Bilgisayarınızı bir iş gezisinde veya seyahatte yanınıza alıyorsanız, şifresiz bırakmak en iyi seçenek değildir. Özellikle önemli bilgiler içeriyorsa. Doğal olarak, durumlar farklıdır, ancak çoğu kullanıcı, dizüstü bilgisayarlarda ilk önce sensörün görünümünü tercih eder. Eğer bir seçimleri olsaydı.

Bilgisayarınızın kilidini açmak için benzer bir sorun, iPhone veya iPad'inizdeki Touch ID tarayıcıyı kullanarak Mac'inizin kilidini açmanıza yardımcı olacak FingerKey uygulamasını çözmek için tasarlanmıştır. Ancak lütfen doğru çalışma için Touch ID'li akıllı telefonun yanı sıra bilgisayarınızda Bluetooth sürüm 4'ün yüklü olması gerektiğini unutmayın.


Zaten anladığınız gibi, bu tür maskaralıklar ve birbirleriyle cihaz etkileşimi için yalnızca iOS için değil, Mac için de bir uygulamaya ihtiyacınız var. Her ikisini de indirin ve kuruluma devam edin. Son derece basit: OS X'te “Yeni FingerKey Ekle” düğmesine ve iOS'ta - artı işaretli simgeye basıyoruz. Cihazlar otomatik olarak birbirini bulacak ve eşleşecektir. Millet, kullanabilirsiniz!

Akıllı telefona girip uygulamayı her seferinde açmamak için geliştiriciler özel bir widget yaptılar. Üzerine tıklamak sizi bilgisayarınızın kilidini açacak bir uygulamaya götürecektir. Ve burada birkaç rahatsızlık var.
İlk olarak, uygulamanın kendisine giderek akıllı telefonunuzun kilidini açmak için parmak izi tarayıcıyı kullanırsanız, parmağınızı ikinci kez sensöre koymanız gerekecektir. Bu nedenle, gereksiz sıkıntılardan kaçınmak için, en baştan yaptıysanız, ayarlarda Touch ID kimlik doğrulamasını devre dışı bırakın.
İkincisi, uyku modundaki bilgisayar ne yazık ki uygulamaya hiçbir şekilde tepki vermeyecektir. Bu sadece kabul edilmesi gereken bir gerçek.


Ancak uygulamanın kusursuzluğunu kabul etmemek mümkün değil. Her şey bir saat gibi çalışır. Uygulamaları yükledikten sonra karşılaştığım tek sorun, bilgisayarın uyku moduna geçmeyi reddetmesiydi. Bunun neden olduğu bir sır, ancak bir grup cihazı çıkardıktan ve yenisine ekledikten sonra her şey sorunsuz çalıştı.
App Store'da, uygulamanın maliyeti yalnızca 66 ruble, bu da gürültüye kıyasla oldukça ucuz ve düzgün çalışmıyor Knock; ilginç bir analogun fiyatı ve hatta daha ucuz, şüphesiz memnun.
Adil, overpriced veya abartısız. Servis web sitesinde fiyatlar olmalıdır. Mutlaka! "yıldız" olmadan, teknik olarak mümkün olan yerlerde açık ve ayrıntılı - en doğru, nihai.
Yedek parçaların mevcudiyeti ile karmaşık onarımların %85'e varan kısmı 1-2 gün içinde tamamlanabilir. Modüler onarımlar çok daha az zaman alır. Web sitesi, herhangi bir onarımın yaklaşık süresini listeler.
Garanti ve sorumluluk
Herhangi bir onarım garanti edilmelidir. Her şey web sitesinde ve belgelerde açıklanmıştır. Garantisi kendinize olan güveniniz ve size olan saygınızdır. 3-6 aylık bir garanti iyi ve yeterlidir. Anında tespit edilemeyen kalite ve gizli kusurların kontrol edilmesi gerekmektedir. Dürüst ve gerçekçi terimler görüyorsunuz (3 yıl değil), size yardımcı olacaklarından emin olabilirsiniz.
Apple onarımındaki başarının yarısı yedek parçaların kalitesi ve güvenilirliğidir, bu nedenle iyi bir hizmet doğrudan tedarikçilerle çalışır, her zaman birkaç güvenilir kanal ve mevcut modellerin kanıtlanmış yedek parçalarına sahip kendi deponuz vardır, böylece boşa harcamak zorunda kalmazsınız ekstra zaman.
Ücretsiz teşhis
Bu çok önemlidir ve hizmet merkezi için şimdiden iyi bir biçim haline gelmiştir. Teşhis, onarımın en zor ve önemli kısmıdır, ancak sonuç olarak cihazı tamir etmeseniz bile bunun için bir kuruş ödememelisiniz.
Servis ve teslimatta onarım
İyi bir hizmet zaman ayırdığınız için teşekkür eder, bu yüzden ücretsiz kargo sunar. Ve aynı nedenle, onarımlar yalnızca servis merkezinin atölyesinde gerçekleştirilir: doğru ve teknolojiye göre, ancak hazırlanmış bir yerde yapılabilir.
Uygun program
Hizmet sizin için çalışıyorsa ve kendisi için çalışmıyorsa, o zaman her zaman açıktır! kesinlikle. Program, işten önce ve sonra zamanında olabilmeniz için uygun olmalıdır. İyi hizmet hem hafta sonları hem de tatillerde işe yarar. Sizleri bekliyoruz ve her gün cihazlarınızda çalışıyoruz: 9:00 - 21:00
Profesyonellerin itibarı birkaç noktadan oluşur
Şirketin yaşı ve tecrübesi
Güvenilir ve deneyimli hizmet uzun zamandır bilinmektedir.
Bir şirket uzun yıllardır piyasadaysa ve kendini uzman olarak kurmayı başardıysa, insanlar ona yönelir, hakkında yazar, tavsiye eder. SC'ye gelen cihazların %98'i geri yüklendiğinden, neden bahsettiğimizi biliyoruz.
Zor durumlar için diğer servis merkezlerine güveniyoruz ve güveniyoruz.
Yönlere göre kaç usta
Her ekipman türü için her zaman birkaç mühendis bekliyorsanız, şunlardan emin olabilirsiniz:
1. Sıra olmayacak (veya minimum olacak) - cihazınız hemen teslim alınacaktır.
2. Macbook'unuzu bir Mac onarım uzmanına teslim ediyorsunuz. Bu cihazların tüm sırlarını biliyor
Teknik okuryazarlık
Bir soru sorarsanız, bir uzman mümkün olduğunca doğru cevap vermelidir.
Böylece tam olarak neye ihtiyacınız olduğu hakkında bir fikriniz olur.
Sorunu çözmeye çalışacaklar. Çoğu durumda, açıklama size ne olduğunu ve sorunu nasıl çözeceğinizi anlatır.