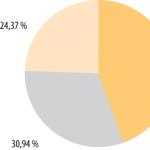Dobrý deň, priatelia! Dnes sme mali menšiu príhodu, kvôli ktorej som musel urgentne použiť bezplatný program na obnovenie zmazaných súborov s názvom R.saver, samozrejme vám hovorím všetky podrobnosti, takže tieto informácie môžu byť pre niektorých čitateľov užitočné.
Už dávno som sa rozhodol urobiť recenziu na našej stránke. každý bezplatné programy na obnovenie odstránených súborov Plánoval som takýto článok, no tu prišla ideálna príležitosť otestovať ďalší podobný program R.saver v bojových podmienkach.
Program R.saver je vytvorený na základe profesionálnych verzií veľmi serióznych produktov na obnovu dát UFS Explorer, stránka http://www.sysdevlabs.com/. Program dokáže rekonštruovať poškodené súborové systémy a obnoviť zmazané súbory aj po úplnom naformátovaní. Vyhľadávanie a obnovenie odstránených súborov je možné vykonať aj vtedy, ak je požadovaný oddiel pevného disku úplne odstránený a pozostáva z neprideleného miesta.
Bezplatný program na obnovenie zmazaných súborov
Jeden môj známy zbieral niekoľko rokov „osobný archív“ pozostávajúci z jeho obľúbených filmov, fotografií, hudby a e-knihy. Všetky tieto súbory sa nachádzali na ďalšej partícii (F:) jeho notebooku, na tejto partícii sa nachádzali aj fotografie priateľov a archív. operačný systém, pracovné dokumenty a pod.Môj priateľ vedel, že je nespoľahlivé ukladať to, čo za tie roky nazbieral len na notebooku, a špeciálne si do zbierky kúpil prenosný USB pevný disk, pripojil ho k notebooku a celú zbierku skopíroval na prenosnú skrutku. , prešiel na jednotku (F:) a vybral myšou všetky potrebné na kopírovanie priečinkov a omylom klikol na „Vystrihnúť“ namiesto „Kopírovať“!

Môj priateľ nevedel, ako ďalej, keďže túto funkciu „Vystrihnúť“ nikdy v živote nepoužil, zavolal mi a v panike povedal, že všetky jeho súbory, zhromaždené dlhou a zdĺhavou prácou, sa stali priesvitný. Odpovedal som - musíte zadať prenosný pevný disk USB, kliknúť pravým tlačidlom myši na prázdne miesto a z ponuky vybrať funkciu „Prilepiť“. Môj priateľ si presne nepamätal, čo sa stalo ďalej, okrem skutočnosti, že počas procesu prenosu súborov z nejakého dôvodu vypol počítač a rozhodol sa na mňa počkať.
Keď som k nemu prišiel večer, zapol som notebook. Aj keď pri takomto prenose vypnete počítač, časť vystrihnutých súborov by mala zostať tam, kde bola a druhá časť by sa mala preniesť na iné určené miesto, no výsledok bol úplne iný.
V notebooku chýbali takmer všetky súbory, ktoré môj priateľ potreboval, čo je asi 100 GB! Najdôležitejšie je, že priečinok s názvom „Osobný archív“ so všetkými archivovanými súbormi zmizol, iba priečinok „ Domáce video„Na prenosnom USB pevnom disku sa mi podarilo nájsť iba 5 GB video súborov.

Pustime sa teda do práce a uložte zbierku pomocou bezplatného programu na obnovu zmazaných súborov R.saver. Poďme do oficiálna stránka programu R.saver a stiahnite si ho.

Poznámka: Priatelia, ak sa chcete dočasne preškoliť na špecialistu na obnovu dát z rôznych médií, musíte dodržiavať bezpečnostné pravidlá. aké sú pravidlá?
Prvým pravidlom je neobnovovať zmazané súbory na rovnaký pevný disk, kde boli umiestnené. V našom prípade môžete k notebooku pripojiť prenosný pevný disk USB a obnoviť tam súbory. Alebo môžete k notebooku pripojiť jednoduchý pevný disk pomocou . Alebo, ak je prípad veľmi vážny, môžete odstrániť pevný disk prenosného počítača a pripojiť ho k jednoduchému počítaču a obnoviť zmazané súbory pomocou špeciálneho programu, ale táto metóda je, samozrejme, primárne pre odborníkov na opravy. Spustíme náš program R.saver.

Program je jednoduchý a pri práci na to prídeme.V hlavnom okne je potrebné vybrať zo zoznamu oddielov ten, na ktorom boli súbory odstránené. Môžete si položiť otázku: - A ak sa náhle oddiely pevného disku úplne vymažú, čo by ste si mali vybrať a ako obnoviť odstránené informácie. Aj tento prípad rozoberieme na konci článku. Vymažem všetky existujúce oddiely z pevného disku a pokúsim sa obnoviť odstránené súbory, ktoré sa na nich nachádzajú.
Najprv však vyberieme na obnovenie oddiel (F:) prenosného počítača, z ktorého zmizli súbory môjho priateľa. „Správa diskov nášho notebooku“, tu je naša sekcia (F:),

Na ktorom z celej zbierky zostal iba jeden priečinok „Home Video“.
V hlavnom okne programu R.saver kliknite pravým tlačidlom myši na jednotku F: a vyberte možnosť „Vyhľadať stratené údaje.“ Pozorní používatelia si môžu všimnúť, že neskôr (v príslušnej situácii) existuje aj možnosť „Obnoviť po formátovaní“. ) použijeme.

Odpovedáme „Áno“, pretože chceme vykonať úplnú kontrolu oddielu (F:) na prítomnosť odstránených súborov.

Vykonané rekonštrukcia súborového systému založená na podpisoch pomocou algoritmu IntelliRAW.


Čakáme niečo viac ako hodinu a vidíme, že program neobnovil všetky súbory, ale dobre, viac ako polovica potrebných súborov bola obnovená, čo je najdôležitejšie, obnovila sa veľmi potrebná zložka „Osobný archív“. Nerozumel som jednej veci v programe, prečo je veľkosť všetkých súborov 0 KB.
Takže obnovíme nájdené priečinky so súbormi. Zaujímalo by ma, či budú súbory čitateľné; stáva sa, že program na obnovu informácií súbory obnoví, ale nebudú fungovať.
Kliknite pravým tlačidlom myši na priečinok, ktorý potrebujeme obnoviť, a vyberte ho (pred obnovením môžete kliknúť na „Zobraziť“ a zobraziť všetky súbory umiestnené v priečinku, ktorý sa má obnoviť). Vyberte "Kopírovať do..."

Otvorí sa Prieskumník, vyberte priečinok, do ktorého chceme skopírovať súbory žiadajúce o obnovenie, potom kliknite na „Vybrať“

Spustí sa proces obnovy súboru.



V hlavnom okne kliknite pravým tlačidlom myši na naformátovaný oddiel a vyberte možnosť „Obnoviť po formátovaní“

Súborový systém sa hodinu rekonštruuje, potom sa začne hľadať (20 minút) súborové systémy na naformátovanom oddiele (objem 50 GB).

V okne, ktoré sa zobrazí so zoznamom nájdených súborových systémov, musíme vybrať súborový systém typu, ktorý potrebujeme, s minimálnym kladným posunom, v našom prípade to znamená prvý.

Tento pevný disk patrí inému môjmu priateľovi, ktorý omylom naformátoval svoj pevný disk. Takže program R.saver na ňom našiel kopu sto rokov starých súborov a len dva potrebné priečinky.

Obnova prebieha úplne rovnakým spôsobom ako v predchádzajúcom prípade, vyberte „Kopírovať do...“, otvorí sa Prieskumník, vyberte priečinok, do ktorého chceme skopírovať súbory žiadajúce o obnovenie a kliknite na „Vybrať“, spustí sa proces obnovy súboru .
Obnova súborov z pevného disku, na ktorom boli úplne odstránené všetky oddiely
Teraz, priatelia, úplne vymažte všetky oddiely z pevného disku Samsung 120 GB (ktorý sme už zosmiešňovali v našich článkoch) a uvidíme, či môžeme v tomto prípade obnoviť odstránené súbory. Vymažeme všetky partície z nášho pevného disku a spustíme program R.saver.

V hlavnom okne programu môžete vidieť, že celý náš pevný disk Samsung 120 GB je „Neznámy oddiel“. Kliknite naň pravým tlačidlom myši a vyberte „Nájsť stratený oddiel“

Kliknite na tlačidlo "Nájsť teraz".

Program skenoval náš 120 GB pevný disk po dobu 40 minút. Uložte si výsledky vyhľadávania pre každý prípad. Medzi nájdenými oddielmi sú dva oddiely, ktoré zodpovedajú veľkosti tým, ktoré predtým existovali na tomto pevnom disku, je to disk (C:) s kapacitou 55, 24 GB a disk (G:) s kapacitou 56, 43 GB, označíme ich zaškrtávacími políčkami a klikneme na tlačidlo „Použiť vybraté“.

Otvorí sa hlavné okno programu,

Klikneme pravým tlačidlom myši na nájdenú prvú partíciu 55, 24GB a vyberieme „Prehľadávať súborový systém“ (ak zvolíte „Vyhľadať stratené dáta“, vyhľadávanie sa zopakuje, ale osobne mi to nič nedalo a ďalšie sa nenašli súbory).

V zobrazenom okne vidíme všetky súbory umiestnené v koreňovom adresári disku (C:), skúsme prejsť na plochu C:\Users\users\Desktop a obnoviť tam umiestnené súbory.



Prosím, všetky odstránené súbory na vašej ploche sú k dispozícii na obnovenie. Kliknite pravým tlačidlom myši na požadovaný priečinok a vyberte možnosť „Kopírovať do...,

V zobrazenom prieskumníkovi vyberte umiestnenie na pevnom disku a kliknite na „Vybrať“

Súbory sa obnovujú.

S diskom (G:) veci nefungovali tak hladko; program nemohol nájsť odstránené súbory, ktoré som potreboval.


Ale ako som povedal, celkovo to fungovalo dobre pre bezplatný program.
Priatelia, pri práci s programom R.saver mi možno niečo uniklo, budem vďačný za každú pomoc v komentároch.
USB flash disk nie je najvhodnejším zariadením na trvalé ukladanie súborov, no v živote sa môže stať čokoľvek. A situácie, kedy boli omylom vymazané cenné dáta nachádzajúce sa len na ňom, sa stávajú pravidelne. Asi v polovici prípadov sa však dá smútku pomôcť – obnoviť odstránené súbory z flash disku. Za akých okolností je to možné a ako na to, čítajte ďalej.
Nerobím si márne nádeje: šance na úspešnú obnovu dát z USB flash diskov sú nižšie ako zo stacionárnych diskov – pevné disky PC a notebookov a trvalá pamäť mobilné zariadenia. Dôvodom je, že flash disky sa zvyčajne používajú na prenos súborov z jedného zariadenia do druhého. A omylom vymazané údaje sa najčastejšie končia jednoduchým prepísaním, niekedy dokonca viackrát. A prepisovanie, žiaľ, informácie nenávratne zničí.
Úplné alebo čiastočné obnovenie súborov vlastnými silami je možné v nasledujúcich prípadoch:
- Používateľ ich odstránil ručne.
- Disk bol naformátovaný pomocou operačného systému.
- Súbory sa po napadnutí vírusom stali nedostupnými.
- Súbory zmizli po rozdelení flash disku na oddiely.
- Došlo k logickému zlyhaniu súborového systému: bol definovaný ako RAW – neznámy, alebo Windows a programy považujú celý priestor zariadenia za nepridelený.
Šance na zotavenie sú extrémne nízke alebo nulové, ak:
- Flash disk je fyzicky chybný - počítač ho vôbec nerozpozná alebo je rozpoznaný ako neznáme zariadenie, prístup k jeho pamäti buď úplne chýba, alebo veľkosť pamäte je niekoľko KB namiesto desiatok GB. Výnimkou sú pomerne jednoduché poruchy, ktoré neovplyvňujú ovládač a pamäť zariadenia.
- Súbory boli odstránené pomocou programu skartovačky.
- Flash disk bol naformátovaný na nízkej úrovni (v podstate prerozdelený a prepísaný) alebo preflashovaný (mikrokód ovládača bol prepísaný).
- Súbory sú zašifrované, ale neexistuje žiadny dešifrovací kľúč. Môže to byť dôsledok útoku vírusom ransomware alebo akcie používateľa (zašifrované, ale stratil sa kľúč). V prvom prípade je niekedy možné obnoviť súbory, ak máte vhodný dešifrovač.
V prípade fyzických a zložitých logických porúch je niekedy možná obnova dát z flash diskov, ale majiteľa to často stojí veľa - až niekoľko desiatok tisíc rubľov (toľko môže stáť ani výsledok, ale pokus o obnovu). ). Mnoho ľudí sa preto v takýchto situáciách radšej navždy rozlúči so súbormi.
Ako zvýšiť svoju šancu na úspech
Aj keď váš prípad patrí do kategórie jednoduchých, aby ste zvýšili šance na úspešné zotavenie, dodržujte nasledujúce pravidlá:
- Čím menej operácií bolo vykonaných na súborovom systéme disku, tj lepší výsledok. Preto začnite s obnovou ihneď, ako zistíte chýbajúce súbory.
- Uložte obnovené údaje iba na iné fyzické médium ( HDD počítač, druhý flash disk atď.).
- Pokúste sa obnoviť všetko v jednej relácii. Neprerušujte, pokiaľ to nie je absolútne nevyhnutné.
- Ak jeden obnovovací program nepomôže, použite iné. Jednoduché bezplatné nástroje sú niekedy efektívnejšie ako drahé platené. Nie je možné vopred vedieť, čo pomôže vo vašom prípade, preto vyskúšajte všetko, čo je k dispozícii.
- Ak je obnovovací program schopný vytvárať a ukladať obrazy súborových systémov jednotky, použite túto funkciu. V prípade neočakávaného zlyhania flash disku alebo náhodného prepísania pred koncom čítania môžete dáta z obrazu obnoviť.
7 najlepších programov na obnovu dát z flash diskov
Možno už poznáte niektoré programy na obnovu dát úložných zariadení. Naša stránka o nich hovorila v článku o. Dnes bude naša zbierka doplnená o ďalších sedem aplikácií rovnakého účelu. Možno vám jeden z nich zachráni život.
R.saver
Múdra obnova dát
Wise Data Recovery je ďalším užitočným nástrojom na obnovu informácií zo stolných a prenosných diskov. Dostupné iba vo verzii Windows. Rovnako ako jeho predchodcovia funguje bez inštalácie na pevný disk. Má vysokú rýchlosť skenovania a zobrazuje možnosť obnovenia každého nájdeného objektu.
Ak sa vedľa súboru nachádza:
- Červený kruh—údaje boli úplne prepísané a nie je možné ich obnoviť.
- Žltý kruh – prepísanie je čiastočné, úspech nie je zaručený.
- Zelený kruh – súbor nebol prepísaný a je možné ho obnoviť.
Keď kliknete na „zelené“ súbory, ak ide o obrázok alebo dokument, program zobrazí ich miniatúry (ak sú uložené). Má tiež funkciu na vyhľadávanie určitých typov údajov pomocou kľúčových slov: obrázky (obrázky), zvuk (audio), videá (videá), dokumenty (dokumenty), archívy (komprimované súbory) a pošta (e-maily).
Wise Data Recovery je úplne bezplatná aplikácia a, mimochodom, podporuje ruský jazyk.

Ako používať Wise Data Recovery:
- Rozbaľte archív s programom do ľubovoľného priečinka a spustite spustiteľný súbor WiseDataRecovery.exe.
- Vyberte požadované médium zo zoznamu a kliknite na „Skenovať“.
- Zo zoznamu vyberte súbory, ktoré chcete obnoviť. Kliknite na tlačidlo "Obnoviť".
- Zadajte umiestnenie na uloženie súborov na pevný disk.
Disková vŕtačka
Pomôcka Disk Drill, dobre známa mnohým používateľom Mac OS X, sa pred časom objavila vo verzii pre Windows. Presnejšie v dvoch: zadarmo – zadarmo a platený – profi. Bezplatná vám umožňuje obnoviť až 1 GB informácií, spoplatnená - bez obmedzení.
Na rozdiel od troch predchádzajúcich aplikácií vyžaduje Disk Drill povinnú inštaláciu do počítača (za čo dostáva mínus, pretože táto jednoduchá operácia môže viesť k prepísaniu údajov, ktoré sa používateľ práve chystal obnoviť). Má však množstvo výhod, ktoré iní nemajú.
Disk Drill pri neustálom používaní sleduje zmazané súbory a vytvára aj ich záložné kópie, čo zvyšuje šance na ich obnovu aj po chvíli. Okrem toho podporuje akýkoľvek typ úložného zariadenia a takmer všetky súborové systémy (pozná viac ako 300 jedinečných podpisov súborov).
Disk Drill nemá ruskú lokalizáciu, ale je celkom jednoduchý na používanie.

Ako obnoviť odstránené súbory pomocou Disk Drill:
- Nainštalujte aplikáciu do počítača a spustite ju s právami správcu.
- Zo zoznamu médií vyberte USB flash disk s odstránenými údajmi.
- Otvorte rozbaľovací zoznam vedľa tlačidla Obnoviť, ktoré sa nachádza oproti jednotke Flash, a kliknite na požadovaný typ kontroly: „Spustiť všetky metódy obnovenia“ (použite všetky metódy vyhľadávania a obnovy), „Rýchla kontrola“ (rýchla kontrola) , „Hlboké skenovanie“ (hĺbkové skenovanie) alebo „Načítať poslednú reláciu skenovania“ (načítať výsledok posledného skenovania). Kliknite na tlačidlo "Obnoviť" (alebo "Pokračovať", ak ste už začali pracovať s médiom).
- V ďalšom okne, ktoré sa otvorí po skenovaní, vyberte zo zoznamu potrebné súbory, zadajte umiestnenie na ich uloženie a znova kliknite na „Obnoviť“.

Obnova súborov RS
RS File Recovery je platená aplikácia v ruskom jazyku. Okrem hlavnej veci - obnovy informácií z fyzických diskov, je schopný ukladať a následne pracovať s ich obrázkami. Po vytvorení obrázka je možné fyzické zariadenie s údajmi odpojiť, pretože program si už „zapamätal“ celý jeho obsah. Okrem toho má aplikácia zabudovaný HEX editor na manuálnu opravu súborov po bajtoch, ako aj FTP klienta na nahrávanie obnoveného súboru do sieťových zdrojov.
Po analýze úložného zariadenia RS File Recovery zobrazí informácie o údajoch na ňom – kedy boli vytvorené, kedy boli zmenené a či je možné ich obnoviť. Tieto informácie sa zobrazia v spodnej časti okna.
Bohužiaľ, v bezplatnej demo verzii pomôcky funkcia obnovenia nefunguje, je k dispozícii iba prezeranie. Cena licencie začína od 999 rubľov.
Podobne ako Disk Drill, aj RS File Recovery vyžaduje inštaláciu na vašom počítači.

Ako používať RS File Recovery:
- Spustite aplikáciu. Vyberte flash disk zo zoznamu médií jednoduchým kliknutím naň. Celý jeho obsah vrátane zmazaných súborov sa zobrazí v strednej časti okna.
- Kliknite na položku, ktorú chcete obnoviť. Informácie o ňom vrátane predpovede sa zobrazia na paneli nižšie.
- Presuňte požadované súbory do zoznamu obnovy na pravej strane okna a kliknite na tlačidlo „Obnoviť“.
- Vyberte spôsob ukladania: na pevný disk, na CD/DVD, na internet cez FTP alebo na konverziu na virtuálny obraz ISO.

- Zadajte cieľový priečinok na pevnom disku. Pri výbere iných spôsobov ukladania postupujte podľa pokynov asistenta.
Ontrack EasyRecovery
Ontrack EasyRecovery je jedným z najfunkčnejších a najefektívnejších programov na obnovu dát, hlavným konkurentom lídra v odvetví R-Studio. Úspešne extrahuje dáta aj z veľmi poškodených médií, podporuje všetky typy súborových systémov a viac ako 250 formátov súborov, vytvára virtuálne obrazy fyzických úložných zariadení, dokáže bootovať z DVD a USB flash diskov a má tiež množstvo ďalších užitočných funkcií.
EasyRecovery je k dispozícii v niekoľkých platených edíciách s rôznymi sadami funkcií. Najlacnejšia je domáca, ktorá bude používateľa stáť 79 dolárov ročne. Profesionálne, podnikové a špecializované (pre servery) stoja od 299 do 3 000 USD za ročnú licenciu.
Napriek obrovským možnostiam môže tento program používať aj začínajúci používateľ, pretože každú fázu práce sprevádza vstavaný asistent. Tiež nie je možné urobiť chybu, pretože je úplne preložená do ruštiny.

Ako používať Ontrack EasyRecovery:
- Spustite aplikáciu (dostupná v inštalačnej, prenosnej a, ako už bolo spomenuté, bootovacej verzii). Zadajte typ média, na ktorom sa nachádzajú odstránené údaje.
- Vyberte zväzok, ktorý chcete skenovať (ak ide o jednotku flash, potom je na nej spravidla iba jeden zväzok).
- Vyberte scenár obnovy. Obnovenie objektov po odstránení a formátovaní - rôzne scenáre. Najprv skúste použiť prvý - funguje rýchlejšie, a ak to nepomôže, skúste druhý.
- Ak boli údaje ovplyvnené logickým zlyhaním, identifikujte jeden alebo viacero typov súborových systémov, ktoré môžu byť na médiu.

- Znova skontrolujte, či sú podmienky správne a potvrďte svoj výber. Potom program začne skenovať flash disk.
- Po dokončení skenovania vyberte požadované objekty v zozname (ak chcete vybrať niekoľko, stlačte a podržte kláves Ctrl). Kliknite na tlačidlo „Uložiť“ v hornom paneli hlavného okna a zadajte cieľový priečinok na pevnom disku.
Ak chcete vytvoriť obraz pamäťového zariadenia a pracovať s ním v budúcnosti, po spustení programu vyberte zariadenie v zozname médií, otvorte ponuku „Súbor“ a kliknite na „Vytvoriť súbor obrázka“.

Aktívne UNDELETE
Active UNDELETE je ďalšia platená utilita, ktorá si úspešne poradí s obnovou jednotlivých odstránených objektov a celých diskových oddielov. Podporuje všetky typy médií, všetky súborové systémy a viac ako 200 rôznych formátov súborov. Okrem hlavných úloh vám umožňuje riešiť súvisiace problémy - opravovať chyby v tabuľkách oddielov a zavádzacích záznamoch, vytvárať, formátovať a mazať diskové zväzky atď. Ako väčšina platených analógov, Active UNDELETE podporuje vytváranie virtuálnych obrazov pohonov.
Demo verzia programu, ktorá je k dispozícii na stiahnutie zadarmo, má celý rad funkcií, ale neumožňuje obnoviť súbory väčšie ako 1 Mb.
Rozhranie Active UNDELETE je výhradne v angličtine, ale tento nástroj sa ľahko používa, pretože každú akciu sprevádza sprievodca.
Bohužiaľ, nemá prenosnú verziu. Iba inštalácia.

Ako pracovať s Active UNDELETE:
- Spustite program. V prvom okne, ktoré sa otvorí, kliknite na „Obnoviť odstránené súbory“. Tým sa spustí sprievodca obnovou.
- Prvé okno sprievodcu je stručná informácia o práci programu na anglický jazyk. Ak chcete prejsť na ďalší krok, kliknite na „Ďalej“.
- Ďalej vyberte jedno alebo viac zariadení, na ktorých sa nachádzajú požadované súbory. Kliknite na tlačidlo "Ďalej" av ďalšom okne - "Skenovať".
- Po skenovaní označte položky, ktoré chcete obnoviť, a prejdite na ďalší krok.
- Nastavte možnosti ukladania - priečinok, názvy súborov, premenovanie v prípade zhody atď. Všetko môžete ponechať ako predvolené.

- Posledným krokom je skutočné zotavenie. Ak ho chcete spustiť, kliknite na tlačidlo „Obnoviť súbory a priečinky“.
Ak chcete vytvoriť virtuálny obraz flash disku, otvorte časť „Správa obrazu disku“ v hlavnom okne a spustite sprievodcu „Vytvoriť obraz disku“.
pozdravujem všetkých Chabrovčan!
Predstavte si situáciu, že váš pevný disk/flash disk/pamäťová karta prestane normálne fungovať a k údajom sa už nedostanete obvyklým spôsobom. Pre tých, ktorí si nerobia zálohy, je to ťažké, nervózne obdobie. Ľudia v panike začnú hľadať programy na obnovu dát a nájsť ich. Väčšina z nich je zadarmo, čo ľudí v našich ťažkých časoch nemôže len potešiť. Ale obnovujú všetky bezplatné programy dáta tak efektívne? Spustili sme niekoľko testov na niekoľkých populárnych programoch a prišli sme na toto.
Pozor! Veľa screenshotov.
Stručne o testoch
Na vykonanie testov sme vzali päť úplne identických flash diskov Transcend JetFlash 370 s kapacitou 8 GB. Všetky boli zakúpené v rovnaký deň na rovnakom mieste, súborový systém je rovnaký, hlavné komponenty (ovládač, pamäťový čip) sú tiež rovnaké. Päť úplne rovnakých flash diskov. Údaje sme zaznamenali na každom z flash diskov. Voľba padla na fotografie/obrázky vo formáte .jpg. Výber fotografie nebol náhodný: popisy niektorých testovaných programov naznačujú, že pri obnove fotografií budú fungovať „špeciálne“ algoritmy. Vo väčšine prípadov sa tiež fotografie ukladajú na pamäťové karty a naše testy budú užitočné pre začiatočníkov aj profesionálnych fotografov.
Adresárová štruktúra bola nasledovná:
Celkový počet súborov - 1671
Všetky dáta zaberajú o niečo menej ako štvrtinu voľného miesta na disku
Všetky programy boli nainštalované na jednom počítači. Operačný systém Windows 7 Professional x64. Programy boli testované jeden po druhom. Pre každý program existovala samostatná jednotka so simulovaným problémom.

Test jeden. Zlyhanie súborového systému.
Prvou, celkom bežnou situáciou je zlyhanie súborového systému. Pri takomto zlyhaní jednotka spravidla požiada o formátovanie. Túto situáciu sme simulovali nasledovne: na každom disku sme vymazali všetko až po začiatok tabuliek FAT
Zámerne sme ponechali tabuľky FAT nedotknuté, pretože niektoré programy naznačujú schopnosť analyzovať nájdené tabuľky FAT. Je jasné, že pri pripojení k počítaču sa okamžite objavilo okno s výzvou na formátovanie disku.
1.Recuva
Recuva má zabudovaného sprievodcu, ktorý pomáha používateľovi správne spustiť proces obnovy dát
Výber nášho pohonu
Zapnite „Hĺbková analýza“. Nie je úplne jasné, čo to je, ale robíme všetko pre to, aby sme naše údaje získali späť.
A potom dostaneme túto správu:
Pokročilý režim nepomohol. Program ani nezačal hľadať naše súbory.
Test zlyhal. Výsledok reštaurovania - 0.
Tento program má tiež sprievodcu, ale trochu iného typu
Výberom druhej položky sa zobrazí nasledujúce okno:
Je to jasné. Reálne dáta sme totiž mleli nulami.
Nasledujúce okno ukazuje, ktoré poškodené oddiely sú k dispozícii na kontrolu
Vyberte ho a zobrazí sa nasledujúce okno
Predvolené parametre sú tie, ktoré poskytujú vyhľadávanie v rámci celého disku: od minimálnej po maximálnu hodnotu.
Použitím týchto parametrov v okne s logickými jednotkami získame v programe niekoľko nových riadkov
Výberom každej z posledných troch a kliknutím na tlačidlo „Ukážka“ nájdeme sekciu, ktorú potrebujeme:
Otvorte ho a uvidíte celú štruktúru adresára
Všetky údaje sa otvárajú správne, všetky súbory a adresáre sú na svojom mieste.
Test prešiel. výsledok 99%. (Nemám rád absolútne hodnoty)
3. Obnova Pandora
Jediný program, ktorý počas inštalácie vyžaduje internetové pripojenie.
Je tam aj majster
Ale všetko rýchlo končí, keď sa pokúsime vybrať zariadenie, ktoré potrebujeme.
Test zlyhal. Výsledok obnovenia je 0.
4. Obnova RS FAT
Tento program, rovnako ako ostatné, má sprievodcu, ktorý vám určite pomôže začať.
Vyberte maximálne povolené vyhľadávanie
Po spustení vyhľadávania sa zobrazí okno s indikátorom priebehu, ktorý pomáha používateľovi viesť procesom obnovy
V dôsledku toho získame kompletnú adresárovú štruktúru, ak nie jednu ALE
Pre uloženie údajov v pôvodnej podobe je potrebná registrácia programu. V opačnom prípade bude mať každá fotografia pozadie so správou o neregistrovanej verzii programu.
Test však prebehol úspešne. Výsledok obnovy je 99 %.
Možno jediný program, ktorý nemá sprievodcu. Mínus je malý, pretože... jednoduchým vyhľadávaním niekoľkými kliknutiami používateľ nájde požadované tlačidlo
Stlačením tlačidla „Otvoriť“ automaticky získame úplný výsledok, ak nie len jednu vec ALE
Bezplatná verzia programu má limit na ukladanie obnovených údajov. Má 1024 MB. Neexistuje žiadny náhľad, čo nie je príliš pohodlné. Ale test prešiel. Výsledok obnovenia je 99 %.
Medzisúčty
S úlohou sa vyrovnali iba tri z piatich programov. toto:
2. PC INSPECTOR File Recovery
4. Obnova RS FAT
5. MiniTool Power Data Recovery
Zároveň program vyhral absolútne víťazstvo 2. PC INSPECTOR File Recovery, pretože v bezplatnej verzii vám umožňuje dosiahnuť dobré výsledky bez obmedzení a zbytočných akcií.
Test dva. Rýchle formátovanie
Teraz sa skúsme vžiť do kože človeka, ktorý nevie, čo je formátovanie, alebo jednoducho stlačí kláves Enter v akejkoľvek nepochopiteľnej situácii, kým nezrozumiteľné okná nezmiznú. Okná zmizli, rovnako ako samotné dáta. Systém Windows štandardne používa rýchle formátovanie.
Tiež sme naformátovali disky a spustili každý program znova. Dovoľte mi pripomenúť, že predtým bolo na jednotky zaznamenaných 1671 fotografií a obrázkov vo formáte jpeg.
1.Recuva
Tentoraz sme pomocou sprievodcu bez problémov spustili program a začal sa proces skenovania
Po určitom čase bol získaný výsledok - 1390 celých súborov.
2. PC INSPECTOR File Recovery
Vyhľadávanie sa začalo s predvolenými parametrami
Výsledok sa dostavil, ale podrobná analýza bolo zrejmé, že väčšina súborov bola poškodená, iba niekoľko súborov s minimálnou veľkosťou bolo neporušených.
3. Obnova Pandora
Rovnako ako Recuva, aj Pandora Recovery sa spustila bez problémov. Začalo sa hľadanie stratených údajov
V určitom okamihu však dôjde k chybe. Vyskúšali sme rôzne možnosti spustenia (ako správca, aj v režime kompatibility atď.), ale chyba nezmizne. Z náhľadu môžete vidieť, že sa našli skutočné súbory, ale neexistuje spôsob, ako ich uložiť.
Test sa považuje za neúspešný. Výsledok obnovenia je 0 %.
4. Obnova RS FAT
V tomto programe sme pomocou sprievodcu začali hľadať naše súbory.
Dostali sme výsledok: 1575 celé.jpg fotografie a 92 .bmp. Celkovo je tu 1667 súborov.
5. MiniTool Power Data Recovery
V tomto programe, rovnako ako v iných, bol spustený proces skenovania.
Program oznámil, že našiel 1668 súborov.
Nepodarilo sa nám to overiť. Pripomínam, že v bezplatnej verzii ušetríte len 1024 MB obnovených dát. Po uložení desiatich fotografií sme zistili, že všetky sú neporušené. Budeme podmienečne považovať test za úspešný a výsledok zotavenia - 99%.
Spodná čiara
V druhom teste vedenie podľa mňa patrí 1.Recuva. Všeobecný obrázok vyzerá takto:
Na základe výsledkov dvoch testov nie je možné jednoznačne určiť najlepší bezplatný program na obnovu dát. Pre každý typ problému musíte použiť jeden alebo iný program. Údaje však v prípade „logických“ problémov možno obnoviť pomocou takýchto bezplatných programov. Mimochodom, po naformátovaní sme na tieto flash disky zaznamenali ďalšie 2 GB nových dát a
Na záchranu dát už bolo vynájdených veľa technológií. Žiadny iný program nevymaže súbor bez potvrdenia. Koše sú preplnené nevyžiadanými súbormi. Ale stále tu a tam počujem výkriky: „Tento súbor som omylom vymazal, ale je to veľmi, veľmi potrebné!!!“
V prvom rade odporúčam použiť zálohu. Ale sú situácie, keď to nie je možné. Niekto napríklad omylom vymazal všetky fotografie na pamäťovej karte fotoaparátu alebo disku Flash. V tomto prípade vám DiscDigger alebo Recuva pomôžu obnoviť zmazané súbory.
DiscDigger
DiscDigger je program na obnovu dát z rôznych typov médií, ako sú pamäťové karty, flash disky, pevné disky alebo diskety.
Rozhranie programu je také jednoduché, že je ťažké sa zmiasť. Najprv sa zobrazí výzva na výber jednotky, ktorú chcete skenovať. Časť Fyzické médium zobrazuje fyzické zariadenia dostupné na skenovanie. Časť Logické jednotky zobrazuje logické jednotky s označením písmena jednotky. Ak jednoducho obnovujete omylom odstránené súbory z pevný disk alebo flash disky - stačí vybrať príslušnú logickú jednotku. Ak dôjde k strate súborov v dôsledku opätovného rozdelenia disku, potom je nevyhnutné skenovanie celého fyzického média.
Po výbere disku určíme typ skenovania. Skenovanie odstránených súborov v súborovom systéme pomôže obnoviť iba nedávno odstránené súbory, ale obnoví ich rýchlo a s rovnakými názvami súborov. Skenovanie stôp súborov na povrchu disku – hlbšie skenovanie, ktoré vám umožní obnoviť súbory, aj keď zo systému súborov zostanú len spomienky.
Pre režim povrchového skenovania musíte vybrať typy súborov, ktoré chcete obnoviť. Program podporuje najbežnejšie formáty obrázkov, dokumentov, audio a video súborov.
Nájdené súbory sú rozdelené podľa typu do niekoľkých záložiek (Obrázky, Dokumenty, Hudba/Video).
Už počas procesu skenovania je možné prezerať nájdené súbory. Okno náhľadu je veľmi jednoduché, ale zvyčajne to stačí na rozhodnutie, či je súbor potrebný alebo nie. A tiež určiť, ako je poškodený.
Ak chcete súbor obnoviť, kliknite na tlačidlo s disketou a nápisom Uložiť.
Týmto spôsobom bolo možné obnoviť dlho vymazané súbory z flash disku a pevného disku.
Dúfam, že DiscDigger vám pomôže dostať sa z niektorých lepkavých situácií s minimálnymi stratami.
Recuva
Recuva je program na obnovu stratených dát, ktoré boli náhodne alebo úmyselne vymazané bez zanechania akýchkoľvek stôp. Recuva vyniká veľmi priateľským rozhraním, podporou ruského jazyka a prítomnosťou bezplatnej verzie, ktorá nemá žiadne obmedzenia.

Pri prvom spustení programu vás privíta sprievodca Recuva, ktorý vám pomôže s vyhľadávaním údajov. Najprv budete musieť vybrať typ súboru: obrázky, hudba, dokumenty, videá, komprimované súbory, e-maily, alebo zobrazte všetky súbory, ak si nie ste istí formátom. Potom musíte vybrať umiestnenie, kde boli súbory umiestnené (pevný disk, flash disk alebo akékoľvek iné dostupné médium). Rovnako ako pri formáte, môžete určiť polohu „všade“, ak máte problém rozhodnúť sa, kam ju umiestniť. Po nastavení potrebných parametrov sa spustí analýza, môžete si zvoliť hĺbkovú analýzu, ktorá bude trvať dlhšie, ale ukáže presnejšie výsledky. V dôsledku toho sa zobrazí tabuľka nájdených súborov s uvedením miesta a pravdepodobnosti obnovenia (výborné, priemerné, zlé alebo úplne stratené). Ďalej vyberte súbory a obnovte súbory jedným kliknutím.
Poradenstvo: Pred skenovaním povoľte hĺbkovú analýzu (Deep Scan). Šanca na uzdravenie je teda oveľa väčšia.

V nastaveniach môžete zmeniť jazyk, zvoliť režim zobrazovania obnovených súborov a povoliť alebo zakázať sprievodcu pri štarte. Okrem toho môžete nakonfigurovať automatickú kontrolu aktualizácií, nastavenia „spoľahlivého“ odstránenia, ako aj niektoré nastavenia vyhľadávania a obnovy.