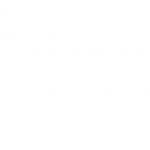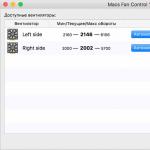Regulujemy pracę chłodnic i rozwiązujemy problem.
Windows nagrzewa komputery Apple znacznie bardziej niż natywny OS X. Nie wszyscy i nie zawsze, ale zdarza się to często. Co więcej, już dwa razy urządzenia moich znajomych trafiły do serwisu zaraz po pracy w Bootcampie.
Głównym powodem jest brak ostrożny dostosowanie systemu Windows do konkretnego komputera Mac. Efektem jest niewłaściwe chłodzenie procesora i nie tylko.
Zadbałem o to bez dodatkowych narzędzi. Mój 15-calowy MacBook Pro wyraźnie się nagrzewa kiedy uruchamiam system Windows. Nawet bez oprogramowania wymagającego dużej ilości zasobów.
Jeśli również się z tym spotkałeś, ten materiał powinien pomóc ci w ustawieniu chłodnic, a w rezultacie ochłodzić urządzenie.
Lepiej uchronić się przed problemami z przegrzaniem.
Wizualne porównanie dwóch systemów
wydałem kilka żywy testy, po uruchomieniu narzędzia do pomiaru temperatury procesora na obu systemach. Żeby było jasne, to mój 15-calowy MacBook Pro z połowy 2014 roku z procesorem i7 2,2 GHz (i7 4770HQ). Twoje może być inne.
Warunki testu były takie same. Poniżej wartości średnie, ich błąd może wynosić 1-2 stopnie Celsjusza.
Uruchamianie systemu w stanie spoczynku:
Surfowanie w przeglądarce:
Oglądanie filmów 1080p na YouTube:
W tej chwili piszę artykuł w Safari na OS X (bez przełączania zakładek), temperatura procesora wynosi 32°. Windows nie marzy o takich liczbach, nawet jeśli laptop jest całkowicie nieaktywny.

Być może częściowo winne są niektóre procesy systemowe działające w tle, które ładują procesor. Próbowałem wyłączania usług - nie pomogło. W efekcie mój system od Microsoftu jest miejscami o 24° cieplejszy niż OS X.
A więc skonfigurujmy pracę chłodnic. Niech MacBook robi więcej hałasu, ale będzie trwał dłużej.
Chłodzenie MacBooka w systemie Windows
Problem: Wbudowane lodówki MacBooka włączają się za późno lub pracować w wysokich temperaturach niewystarczająco intensywny. Automatycznemu sterowaniu z Windows życzymy wszystkiego najlepszego i przejmujemy kontrolę w swoje ręce.
Pomoże nam w tym darmowe wieloplatformowe narzędzie Macs Fan Control. Możesz pobrać z oficjalnej strony, dostępna jest rosyjska lokalizacja. Wydawało mi się to dość proste, intuicyjne i wygodne. Ale jeśli chcesz, możesz wybrać dowolny inny.

Po prawej wyświetlana jest lista czujników temperatury.
Lewy– lista chłodnic, ich minimalne, maksymalne i aktualne prędkości (obr/min). Mój MacBook ma dwa, lewy i prawy.
Na zrzucie ekranu chłodnice sterowane były przez system (Windows). Narzędzie oferuje 2 nowe tryby - sterowanie ręczne i powiązanie z konkretnym czujnikiem.
Wybieramy drugą metodę - "Na podstawie czujnika: bliskość procesora". Czujnik Bliskość procesora- jest to ogólna temperatura procesora, co oznacza, że prędkość obrotowa chłodnic będzie się zmieniać w zależności od jego odczytów.
Teraz najważniejsze: ustawiliśmy takie wartości, aby coolery działały jak najbliżej OS X. Testy na obu systemach przeprowadzałem w ciągu dnia i, jak się wydaje, zbliżyłem ich pracę.

Powiem ci więcej.
Mamy więc do dyspozycji dwie opcje edycji:
Pierwszy- temperatura procesora, przy której chłodnica zacznie zwiększać swoją prędkość. Jeżeli temperatura jest niższa od tej wartości, chłodnica pracuje z najniższą możliwą mocą.
Drugi- temperatura procesora, przy której chłodnica rozpędza się do granic swoich możliwości i chłodzi z maksymalną możliwą prędkością.
Na moim MacBooku ustawiam wartości 49° oraz 76°. Oznacza to, że do 49 stopni mój laptop nie zwiększa intensywności chłodzenia i jest bardzo cichy. Ponad 49° - stopniowo zwiększa prędkość wentylatorów, a tym samym prędkość chłodzenia i hałas. Gdy osiągnie 76°, chłodnice obracają się z maksymalną prędkością.
Jeśli przy takich wartościach laptop jest bardzo głośny, maksymalną temperaturę procesora można zwiększyć, powiedzmy, do 80 stopni. Ale to nie znaczy, że nie nagrzeje się powyżej 80. Oznacza to jedynie, że gdy procesor osiągnie tę temperaturę, chłodnice zaczną pracować z pełną wydajnością.
Teoretycznie większość nowoczesnych procesorów Intela można bezpiecznie rozgrzać do 95 stopni, ale to jest szczyt: lepiej nie eksperymentować. Zwłaszcza na MacBooku. Maksymalna dopuszczalna temperatura to 100 stopni. Ponadto procesor najprawdopodobniej zacznie pomijać cykle lub wyłączać się (system ochrony będzie działał). Cóż, albo jeśli nie będziesz miał szczęścia, spłonie do diabła.
Nie pozwoliłbym, żeby było cieplej niż 85-87 stopni.
Co jeszcze można zrobić?
Zdemontuj MacBooka i wyczyść chłodnice.
To, jak bardzo są zatkane kurzem, zależy od charakteru działania laptopa. Ale jeśli tak się stanie, muszą pracować w trybie rozszerzonym, aby zapewnić komputerowi niezbędny przepływ powietrza. Stąd - dodatkowy hałas, słabe chłodzenie.
Jeśli urządzenie ma półtora roku lub więcej, prawdopodobnie nadszedł czas, aby je wyczyścić.

Na zdjęciu MacBook Pro z 2012 roku.
Lepiej zabrać go do centrum serwisowego. I poproś ich, aby zrobili to ostrożnie i na twoich oczach.
Środki ostrożności
Nie powinieneś bawić się narzędziem do kontroli chłodnicy - jeśli ustawisz niskie wartości, możesz przegrzać procesor. Konieczna jest ostrożna konfiguracja, w ciągu pierwszych kilku godzin stale monitoruj temperaturę procesora. Spróbuj uruchomić programy wymagające dużej ilości zasobów, monitoruj odczyty czujników.
Jeśli masz osobiste doświadczenie w zakładaniu - witaj w komentarzach.
Podczas pracy każdy komputer generuje ciepło i jest to całkowicie normalny proces. Dopóki wskaźniki temperatury nie przekraczają dopuszczalnych limitów, nie możesz martwić się o stan monobloku iMaca. Możesz stwierdzić, czy iMac 27 się przegrzewa, słuchając chłodziarki. Narobi dużo hałasu. Ponadto obudowa iMaca nagrzewa się.
Zaleca się szybkie rozwiązanie problemu, ponieważ później przegrzanie może niekorzystnie wpłynąć na działanie akumulatora i układu wideo. Przed przystąpieniem do naprawy konieczne jest ustalenie przyczyny przegrzania iMaca. Zostanie to omówione dalej.
Dlaczego iMac 27 się nagrzewa?
Nadmierne przegrzanie może być spowodowane zatkanym układem chłodzenia. Ponadto stopień zatkania jest praktycznie niezależny od warunków pracy. Podczas pracy wentylator wciąga nie tylko powietrze, ale także najmniejsze cząsteczki kurzu, które osadzają się wewnątrz obudowy na płycie głównej i zapychają chłodnice. Zapobiega to chłodzeniu wewnętrznych chipów komputera iMac, powodując ich nagrzewanie się i awarię.
W celu przywrócenia monobloku do stanu roboczego konieczne będzie wyczyszczenie całego układu chłodzenia. Zazwyczaj proces trwa około dwóch godzin. Nie zaleca się samodzielnego czyszczenia, ponieważ konstrukcja monobloku nie jest przeznaczona do demontażu w domu. Oprócz zestawu specjalnych narzędzi, musisz mieć doświadczenie w takiej pracy, aby nie uszkodzić monobloku i uchronić się przed kolejnymi naprawami, które będą kosztowne.

Innym powodem, dla którego iMac 27 się nagrzewa, jest ciasne rozmieszczenie wszystkich jego wewnętrznych elementów. Ten model konfiguracji został zaprojektowany specjalnie, aby monoblok był lekki i kompaktowy. Przy prawidłowym działaniu można uniknąć przegrzania.
iMac 27 się nagrzewa: środki, które pomogą uniknąć problemu
Jak wspomniano wcześniej, iMac może się przegrzewać z powodu własnej konfiguracji, a raczej z powodu gęstego rozmieszczenia jego elementów. Jeśli Twój iMac 27 się nagrzewa, warto zwrócić uwagę na sposób jego użytkowania.
- Zamknij niepotrzebne aplikacje, które dużo „ważą”. Możesz je znaleźć za pomocą Monitora systemu. Takie aplikacje obciążają procesor i generują dużo ciepła. W rezultacie iMac 27 nagrzewa się i wykonuje operacje, które obecnie nie są potrzebne.
- Utrzymuj temperaturę pod kontrolą. Specjalne narzędzia dostarczą szczegółowych informacji o wszystkich parametrach systemu - prędkości chłodzenia, "ciężkich" zastosowaniach, temperaturze czujnika.
- Prawidłowo umieść monoblok. Zainstalowany w niewłaściwym miejscu iMac 27 nagrzewa się i może zawieść. Unikaj słabo wentylowanych miejsc i nie instaluj monobloku we wnękach szafek, blisko ściany, obok urządzeń grzewczych.
- Regularnie przeprowadzaj konserwację zapobiegawczą. Każdemu problemowi łatwiej jest zapobiec niż naprawić. Terminowe czyszczenie i wymiana pasty termicznej uchroni batonik przed przegrzaniem. Zaleca się czyszczenie monobloku raz w roku miękkimi szczotkami.
iMac 27 nagrzewa się - zaufaj Delanko, aby rozwiązać problem
Zatrudniamy wyłącznie specjalistów z wykształceniem specjalnym w zakresie obwodów i elektroniki radiowej. Oferujemy wysokiej jakości naprawę dowolnego sprzętu Apple (np. naprawa ekranu iPhone'a 6) w przystępnych cenach. Wszystkie podzespoły są oryginalne, a odnowione urządzenia objęte są gwarancją.
Dostatecznie, nie za wysoko ani za nisko. Na stronie Serwisu powinny znajdować się ceny. Koniecznie! bez „gwiazd”, czytelny i szczegółowy, tam gdzie jest to technicznie możliwe – najdokładniejszy, ostateczny.
Jeśli dostępne są części zamienne, do 85% złożonych napraw można wykonać w ciągu 1-2 dni. Naprawy modułowe zajmują znacznie mniej czasu. Witryna wskazuje przybliżony czas trwania każdej naprawy.
Gwarancja i odpowiedzialność
Na każdą naprawę należy udzielić gwarancji. Wszystko jest opisane na stronie iw dokumentach. Gwarancją jest pewność siebie i szacunek do Ciebie. Gwarancja 3-6 miesięcy jest dobra i wystarczająca. Konieczne jest sprawdzenie jakości i ukrytych wad, których nie można natychmiast wykryć. Widzisz uczciwe i realistyczne warunki (nie 3 lata), możesz być pewien, że otrzymasz pomoc.
Połowa sukcesu w naprawie Apple to jakość i niezawodność części zamiennych, więc dobry serwis współpracuje bezpośrednio z dostawcami, zawsze jest kilka niezawodnych kanałów i magazyn ze sprawdzonymi częściami zamiennymi do aktualnych modeli, dzięki czemu nie musisz tracić dodatkowego czasu .
Bezpłatna diagnostyka
Jest to bardzo ważne i stało się już zasadą dobrej formy dla centrum serwisowego. Diagnoza jest najtrudniejszą i najważniejszą częścią naprawy, ale nie powinieneś za nią płacić ani grosza, nawet jeśli nie naprawisz po niej urządzenia.
Serwis naprawa i dostawa
Dobra obsługa ceni Twój czas, dlatego oferuje bezpłatną wysyłkę. Z tego samego powodu naprawy są przeprowadzane tylko w warsztacie centrum serwisowego: można to zrobić poprawnie i zgodnie z technologią tylko w przygotowanym miejscu.
Wygodny harmonogram
Jeśli Serwis pracuje dla Ciebie, a nie dla siebie, to jest zawsze otwarty! absolutnie. Harmonogram powinien być wygodny, aby zdążyć na czas przed i po pracy. Dobra obsługa działa w weekendy i święta. Czekamy na Ciebie i pracujemy na Twoich urządzeniach codziennie: 9:00 - 21:00
Na reputację profesjonalistów składa się kilka punktów
Wiek i doświadczenie firmy
Niezawodna i doświadczona obsługa znana jest od dawna.
Jeśli firma istnieje na rynku od wielu lat i zdołała zaistnieć jako ekspert, zwracają się do niej, piszą o tym, polecają. Wiemy, o czym mówimy, ponieważ 98% urządzeń przychodzących w SC jest przywracanych.
Jesteśmy zaufani i przekazujemy skomplikowane sprawy do innych centrów serwisowych.
Ilu mistrzów w kierunkach
Jeśli zawsze czekasz na kilku inżynierów dla każdego typu sprzętu, możesz być pewien:
1. nie będzie kolejki (lub będzie minimalna) - Twoje urządzenie zostanie załatwione natychmiast.
2. Zlecasz naprawę Macbooka ekspertowi specjalizującemu się w naprawach komputerów Mac. Zna wszystkie sekrety tych urządzeń
wiedza techniczna
Jeśli zadasz pytanie, specjalista musi odpowiedzieć na nie jak najdokładniej.
Aby dać ci wyobrażenie o tym, czego potrzebujesz.
Spróbuje rozwiązać problem. W większości przypadków z opisu możesz zrozumieć, co się stało i jak rozwiązać problem.
Czy zauważyłeś, że Twój iMac bardzo się nagrzewa podczas pracy? Głównym powodem przegrzewania się komputera jest zatkany system chłodzenia. Jeśli grzejnik jest zatkany kurzem, zjawisko to jest całkiem możliwe.
Jednocześnie na stopień zatkania układu chłodzenia prawie nie mają wpływu warunki pracy sprzętu. Prędzej czy później w systemie gromadzi się tak dużo kurzu, że iMac nie jest już w stanie poradzić sobie z chłodzeniem podczas pracy.
Aby iMac przestał się bardzo nagrzewać, należy wyczyścić wszystkie części układu chłodzenia z kurzu i brudu, a także wymienić pastę termiczną - warstwę między mikroczipem (procesorem) a silikonową podkładką radiatora. Nadchodzi czas, kiedy pasta termiczna „wysycha”, więc trzeba ją wymienić na nową. Częściowo iMac bardzo się nagrzewa, ponieważ pasta termiczna wysycha i traci swoje właściwości fizyczne. Czynniki temperatury i czasu spełniają swoje zadanie.
Jeśli masz do czynienia z faktem, że Twój iMac jest bardzo gorący i działa, skontaktuj się z centrum serwisowym. Tutaj otrzymasz fachową poradę i naprawisz problem.
Dzień dobry postanowiłem Wam opowiedzieć, dlaczego Macbook się nagrzewa i udzielić kilku wskazówek, dzięki którym można uniknąć problemów w przyszłości i nic nie stoi na przeszkodzie w komfortowej pracy.
1. Głównym powodem, dla którego Macbooki w zasadzie „lubią” się bardzo nagrzewać, jest monolityczna obudowa bez otworów technologicznych na wlot powietrza z tyłu laptopa. Odbywa się to na rzecz stylowego designu, który tak bardzo kochamy. Powietrze jest pobierane z prawego końca przez dwa wąskie otwory i usuwane za pomocą specjalnego otworu wentylacyjnego z tyłu MacBooka, w miejscu mocowania ekranu. Rozwiązanie tego problemu jest proste. Kup podkładkę chłodzącą z dwoma lub więcej chłodnicami, aby równomiernie schłodzić dolną część laptopa. Jeśli budżet na to nie pozwala, wystarczy położyć Macbooka np. na pudełkach zapałek, tak aby między dnem a powierzchnią, na której stoi, pozostała wolna przestrzeń.

2. Znajomi użytkownicy często zadają mi pytanie: „Dlaczego mój MacBook nagrzewa się przy małym obciążeniu?”. Odpowiedź brzmi: jest to nagromadzenie kurzu wewnątrz obudowy i układu chłodzenia. Nagromadzony kurz na wewnętrznych płytach przyczynia się do silnego nagrzewania wszystkich elementów, a kurz w układzie chłodzenia uniemożliwia odprowadzenie nadmiaru ciepła z już przegrzanych elementów Twojego urządzenia. Rozwiązanie na pierwszy rzut oka jest proste, ale wymaga otwarcia dolnej pokrywy i ostrożnego usunięcia kurzu ze wszystkich elementów i chłodnic. Jeśli Twój Macbook jest nadal objęty gwarancją, najlepiej zanieść go do autoryzowanego centrum serwisowego, aby go nie zgubić.

3. Jest jeszcze jeden powód, dla którego MacBook się nagrzewa. Jedną z głównych ideologii Apple przy projektowaniu laptopa jest nie tylko lakoniczna konstrukcja i kompaktowość, ale także bezgłośność jego działania. Dlatego wentylatory pracują do końca z niską prędkością 2000 obr./min (obroty na minutę). Rozpędzają się do maksymalnej prędkości tylko wtedy, gdy możesz ogrzać dłonie na korpusie urządzenia w zimowym mrozie. Tym razem rozwiązanie jest bardziej złożone, ale z należytym pragnieniem można łatwo opanować wszystko. Musisz pobrać jeden z wielu programów Macbook, takich jak smcFanControl. Jest łatwy w użyciu i darmowy. Zawsze możesz zobaczyć temperaturę procesora i samodzielnie zwiększyć obroty we właściwym czasie.

4. Ostatnim powodem, dla którego Macbook bardzo się nagrzewa, jest duże obciążenie procesora i karty graficznej. Podczas pracy z „potężnymi” programami ładującymi sprzęt, takimi jak edycja wideo i gry komputerowe, generowana jest duża ilość ciepła, w wyniku czego cały system jest nagrzewany. Aby złagodzić konsekwencje, skorzystaj ze wszystkich wskazówek, które wymieniłem powyżej. Pomaga też w takich przypadkach zainstalowanie dodatkowej pamięci RAM, na przykład dwóch pendrive'ów po 8 GB. Zmniejsza to liczbę dostępów do dysku twardego lub dysku SSD, a co za tym idzie, silne nagrzewanie.

Jako bonus podpowiem inny sposób na obniżenie temperatury centralnego procesora o około 10 stopni. Najważniejsze jest zresetowanie kontrolera zarządzania systemem (SMC). Wykonuj tę procedurę nie częściej niż raz w miesiącu. Wystarczy odłączyć Magic Safe (wtyczka do ładowania), wyłączyć MacBooka, włożyć Magic Safe z powrotem, przytrzymać razem przez kilka sekund klawisze Shift + Control + Option + przycisk zasilania laptopa. W takim przypadku po naciśnięciu tych klawiszy wskaźnik będzie migać na zielono, ale Macbook się nie włączy.
W przypadku, gdy zielony wskaźnik był włączony, kolor wskaźnika nie zmieni się. Naciśnij klawisz zasilania - system uruchomi się, a następnie ciesz się wynikiem.
Podsumowując, radzę zawsze aktualizować do aktualnej wersji systemu. Teraz już wiesz, dlaczego Twój MacBook hałasuje i nagrzewa się.