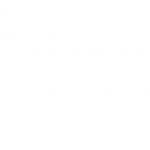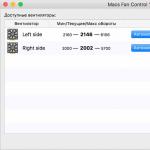Jeśli jesteś graczem do głębi, a w sumie także złośliwym piratem, to kupowanie licencjonowanych gier w sklepach nie jest dla Ciebie. Pobierasz zhakowane gry z trackerów torrentów i grasz w nie za darmo. W niektórych przypadkach ten artykuł może Ci się przydać. Rzeczywiście, teraz wielu producentów wprowadza u swoich potomków systemy weryfikacji online, a gra może próbować samodzielnie sprawdzić swoją wersję na stronie projektu. Dlatego ważne jest, abyś wiedział, jak zablokować dostęp do gry online, aby zhakowana wersja działała.
Pierwsze próby
Na początek nie spiesz się. Jeśli masz pewność, że twoja zabawka nie jest zainfekowana wirusem i nie będzie próbowała samodzielnie uzyskać dostępu do sieci WWW, przed zablokowaniem dostępu do gry online możesz wypróbować poniższe wskazówki.
Uruchamiając interesującą Cię aplikację wystarczy wyłączyć Internet. Jeśli niczego nie pobierasz, nie czekasz na rozmowę przez Skype, po prostu odłącz komputer osobisty od Internetu. Przykładem jest zhakowana wersja L.A.Noire. Gra próbuje uzyskać informacje o koncie gracza z serwera. Kiedy wyłączysz Internet, ona tego nie zrobi. I możesz grać w spokoju.

serwer
Drugi powód, dla którego może być konieczne zablokowanie dostępu, jeśli zhakowana gra próbuje się zaktualizować. A to zwykle prowadzi do tego, że zhakowana wersja przestaje działać. W takim przypadku nie musisz wiedzieć, jak zablokować dostęp do gry online. Wystarczy zabezpieczyć go przed serwerem.
- Znajdź adres serwera gry, którą chcesz zablokować.
- Znajdź plik hosts w „Mój komputer” i otwórz go za pomocą notatnika.
- Wprowadzamy do niego, jak pokazano w przykładzie (w samym pliku), adres IP serwera aktualizacji gry.
- Po tej akcji żadne połączenia z Twojego komputera na ten adres nie będą mogły dotrzeć do miejsca docelowego.
- Bez dostępu do serwera Twoja zabawka nie będzie w stanie zaktualizować ani zweryfikować swojej autentyczności.
zapora sieciowa
Jeśli podejrzewasz, że Twoja aplikacja ma złośliwą aktywność rezydentną, nie masz innego wyjścia, jak tylko podjąć drastyczne środki. Istnieje wiele możliwości całkowitego zabezpieczenia gry przed dostępem do Internetu. Jedno z najpopularniejszych pytań brzmi: „Jak zablokować dostęp gry do Internetu przez zaporę sieciową?” Nie mylmy pojęć. W komputerze osobistym firewall jest tłumaczony z angielskiego jako „firewall”. Dlatego rozważymy sposoby blokowania korzystania z niego.

Pierwszy krok
Jak więc zablokować grę przed dostępem do Internetu? Windows 7 daje nam możliwość skorzystania ze sprawdzonego „przyjaciela” – zapory. Pomimo tego, że według opinii użytkowników jego aktywność pozostawia wiele do życzenia pod względem bezpieczeństwa, radzi sobie z tak drobiazgą, jak blokowanie gry z hukiem.
- Przechodzimy do „Panelu sterowania” iw zakładce „Bezpieczeństwo” znajdujemy „Zaporę sieciową”.
- Sprawdzamy, czy w zasadzie jest włączony. Jeśli nie, to zaczynamy.
- W lewym menu znajdziemy podpunkt „Zezwól na uruchomienie programu…”.
- Po uruchomieniu zobaczysz listę aplikacji zainstalowanych na twoim komputerze osobistym. Aby zablokować grę, wystarczy usunąć wszystkie znaki obok jej nazwy.
Pamiętaj, że wszystkie operacje muszą być wykonywane z konta administratora.

Druga faza
Jeśli powyższe operacje nie wystarczą, istnieje inny sposób na zablokowanie gry przed dostępem do Internetu przez zaporę sieciową. Aby to zrobić, w menu głównym „Firewall” wybierz dodatkowe opcje.
Zobaczysz okno, w którym możesz skonfigurować reguły połączeń. Interesuje nas przede wszystkim „Wychodzące”. Po wybraniu odpowiedniej zakładki w menu po lewej stronie przesuń oczy w prawo i kliknij „Utwórz nową regułę”.
- Wybierz typ - dla programu.
- Podaj ścieżkę do pliku wykonywalnego gry. Pamiętaj, że musisz podać nie skrót na pulpicie, ale sam .exe, znajdujący się w folderze z zainstalowaną grą.
- Blokujemy połączenie.
- Rozprowadzamy utworzoną regułę dla wszystkich profili na komputerze.
- Oznacz go, aby móc go później znaleźć.
W ten sposób blokujemy grę, uniemożliwiając jej połączenie z Internetem. Jeśli chcesz usunąć to ograniczenie, istnieją dwie opcje - usuń samą regułę lub kliknij „Wyłącz regułę”. Teraz wiesz, jak zablokować dostęp do gry online.

Antywirus
Oprócz metod opisanych powyżej istnieje jeszcze jedna opcja blokowania dostępu do Internetu wykonawcy gry. Wszystkie programy zabezpieczające są podobne i jednocześnie różne. Przeanalizujemy blokowanie gry za pomocą Kaspersky. Na początek potrzebujemy Kaspersky Internet Security z dowolnego roku wydania.
- W „Centrum ochrony” programu przechodzimy do menu ustawień. Podobnie jak w poprzedniej wersji, będziemy musieli wprowadzić regułę, zgodnie z którą antywirus będzie blokował wszelkie działania w grze związane z Internetem.
- Interesuje nas "Firewall" i jej ustawienia.
- Otwórz zakładkę „Reguły”.
- Podobnie jak w przypadku firewalla, musimy znaleźć interesującą nas grę. Kliknij „Zmień”.
- Dodajemy regułę.
- Podczas konfiguracji definiujemy akcję jako „Blokuj” i określamy typ (nazwę).
- Wszystkie zmiany potwierdzamy. Teraz gra, której potrzebujesz, nie będzie mogła uzyskać dostępu do sieci WWW.
Jak rozumiesz, wszelkie działania związane z blokowaniem gier na komputerze nierozerwalnie oddziałują z bezpieczeństwem Twojego systemu operacyjnego. Wszelkie zmiany, które wprowadzasz, muszą zostać wprowadzone, aby w pewnym momencie wszystko wróciło do normy bez dramatów, utraty danych, zepsutego komputera i napadów złości, dlaczego nic nie działa tak, jak chcesz.
Najprawdopodobniej wielokrotnie zadałeś następujące pytanie, jak zablokować dostęp do strony? Konieczność zablokowania niektórych witryn może być inna, na przykład zablokować dostęp do witryny Odnoklassniki, aby pracownicy w biurze przy komputerze służbowym nie trzymali się na nim, ale wykonywali swoją pracę lub blokowali dostęp do niektórych witryn, które nie są pożądane dla dzieci do odwiedzenia i tak dalej.
Warto powiedzieć, że zamknięcie dostępu do serwisu, który zostanie opisany poniżej, nie gwarantuje, że osoba dobrze obeznana z komputerem nie będzie w stanie odgadnąć, co jest nie tak. Jednym słowem, jeśli chcesz zabronić dostępu do witryny dzieciom lub innym osobom, które nie są zbyt obeznane z komputerem, wszystko będzie działać. Będą zaskoczeni, widząc, jak strona się nie ładuje i nie będą w stanie nic zrobić. Ale znający się na rzeczy użytkownicy najprawdopodobniej będą w stanie rozwiązać ten problem, chociaż nie jest to faktem.
Blokuj dostęp do stron internetowych będziemy używać pliku hosts. Ten plik znajduje się pod adresem: Mój komputer - Dysk C - Windows - System32 - sterowniki - itp. - hosty.
Plik hosts należy otworzyć za pomocą notatnika, kliknąć go dwukrotnie lewym przyciskiem myszy i na liście programów, które się otworzy, znaleźć notatnik, wybrać go i kliknąć OK. Możesz też kliknąć plik prawym przyciskiem myszy i wybrać "Otwórz za pomocą - Notatnik" z wyświetlonej listy.

Jak teraz? zablokować dostęp do stron z tym plikiem?
Musimy je zarejestrować w tym pliku, ale są tutaj pewne niuanse. Na początek stajemy w nowej linii, używając klawisza enter i wpisujemy następujące liczby: 127.0.0.1, po nich stawiamy spację i rejestrujemy witrynę. Zdobądź coś takiego: 127.0.0.1 www.sait.ru. Następnie przechodzimy do nowej linii, naciskając klawisz Enter, i znowu piszemy 127.0.0.1, następnie wstawiamy spację i piszemy następną witrynę i tak dalej, aż napiszemy wszystkie witryny. Oto jak to dla mnie wygląda:

Kiedy napisaliśmy wszystkie strony, które powinny być blokowane podczas ładowania w przeglądarce, musimy zapisać ten plik. Kliknij Plik — Zapisz.

Pozostał ostatni krok! Witryny wciąż się ładują! To wszystko dlatego, że nie uruchomiliśmy ponownie komputera. Ponownie uruchamiamy komputer i próbujemy przejść do dowolnej z zarejestrowanych witryn. Wynik na twarzy - Witryna nie jest załadowana.
W tak prosty sposób zablokowaliśmy dostęp do stron, Twoje dzieci lub inne osoby, dla których wszystkie te operacje zostały wykonane, nie będą mogły wejść na strony, do których dostęp jest zabroniony w plikuzastępy niebieskie.
Aby te witryny zaczęły się ponownie ładować, po prostu przejdź do pliku hosta, usuń zarejestrowane witryny, zapisz plik i uruchom ponownie komputer!
Często istnieje potrzeba zablokowania dostępu do popularnych sieci społecznościowych, takich jak Vkontakte, Odnoklassniki, Facebook itp. Na przykład pracownikom firmy, a nawet w domu. Istnieje wiele sposobów, aby to zrobić. Możesz na przykład zablokować go za pomocą specjalnych programów, w ustawieniach antywirusa lub zapory lub w tym samym pliku hosts.
Ale jest inny interesujący sposób, blokowanie sieci społecznościowych (i dowolnych witryn) przez router. W tym artykule powiem Ci, jak wyłączyć dostęp do sieci społecznościowych, jeśli urządzenia są połączone przez router Tp-Link. W ten sposób możesz blokować nie tylko sieci społecznościowe, ale prawie każdą witrynę. Dużym plusem tej metody jest to, że dostęp zostanie zamknięty na wszystkich urządzeniach, takich jak: tablety, smartfony, laptopy i inny sprzęt, który może łączyć się z Internetem przez router.
W routerach Tp-Link istnieją dwie opcje blokowania dostępu do witryn (lub otwarty dostęp tylko do określonych zasobów). Poprzez „Kontrolę dostępu” (Kontrola dostępu) lub przez „Kontrolę rodzicielską” (Kontrola rodzicielska). Zrobimy to poprzez „kontrolę dostępu”, ponieważ „kontrola rodzicielska” jest przeznaczona do nieco innej sprawy.
Instrukcja jest odpowiednia dla wszystkich routerów Tp-Link. Panel sterowania jest prawie taki sam dla wszystkich, w tym tak popularne modele jak: TL-WR740ND, TL-WR741N, TL-WR841N, TD-W8968, TL-WR843ND, TL-WR842ND itp.
Blokujemy sieci społecznościowe przez router Tp-Link
Wszystko jak zwykle: łączymy się z routerem, otwieramy przeglądarkę i wpisujemy adres w pasku adresu 192.168.1.1 , lub 192.168.0.1 .
Otworzy się okno z prośbą o podanie nazwy użytkownika i hasła. Domyślnie w Tp-Link są to admin i admin. Ale jeśli już jesteś, musisz wprowadzić ustawione dane. Jeśli domyślny login i hasło nie są odpowiednie, będziesz musiał ponownie skonfigurować router.
Wprowadź swoją nazwę użytkownika i hasło oraz wprowadź ustawienia.
W panelu sterowania przejdź do zakładki Kontrola dostępu (Kontrola dostępu) - cel(Cel) . Najpierw stworzymy listę sieci społecznościowych (lub zwykłe witryny), do którego chcemy zablokować dostęp, a następnie możemy zastosować tę regułę do dowolnych urządzeń.
Kliknij przycisk Dodaj nowe..(Dodać...) .

Naprzeciwko pozycji Tryb wybierz Nazwa domeny (oznacza to, że będziemy blokować zasoby nie po adresie IP, ale po domenie).
W takt Opis celu musisz podać dowolny opis reguły w języku angielskim. Piszemy tam coś w stylu „blokowanie vk”.
Na polach Nazwa domeny podać adresy stron, do których chcemy odmówić dostępu (Adresy bez http://).
 Świetnie, mamy gotową listę witryn. Możesz stworzyć kilka z tych reguł. Można je również edytować lub usuwać.
Świetnie, mamy gotową listę witryn. Możesz stworzyć kilka z tych reguł. Można je również edytować lub usuwać.
 Dodaj urządzenie, dla którego chcesz zablokować dostęp
Dodaj urządzenie, dla którego chcesz zablokować dostęp
Przejdź do zakładki Kontrola dostępu (Kontrola dostępu) -Gospodarz(Węzeł) i kliknij przycisk Dodaj nowe..(Dodać...) .
 Jeśli urządzenie łączy się z tym routerem, oznacza to, że został mu przypisany adres IP. A jeśli adres IP jest przypisany, możesz zablokować według adresu IP. Ale najlepiej jest blokować według adresu MAC, ponieważ adres IP jest najprawdopodobniej dynamiczny i zmienia się przy każdym połączeniu (chociaż można też naprawić i statycznie).
Jeśli urządzenie łączy się z tym routerem, oznacza to, że został mu przypisany adres IP. A jeśli adres IP jest przypisany, możesz zablokować według adresu IP. Ale najlepiej jest blokować według adresu MAC, ponieważ adres IP jest najprawdopodobniej dynamiczny i zmienia się przy każdym połączeniu (chociaż można też naprawić i statycznie).
Więc w terenie tryb(Tryb) wybierz Adres MAC(adres MAC) .
W terenie opis hosta(Nazwa węzła) , musisz podać przyjazną nazwę. Na przykład „blocking_PC1”. Najważniejsze, że rozumiesz, którego urządzenia dotyczy ta zasada.
A co najważniejsze w terenie Adres MAC(adres MAC) musisz określić adres MAC urządzenia, do którego chcesz zastosować regułę utworzoną powyżej, innymi słowy, blokować sieci społecznościowe i inne witryny.
Najprawdopodobniej będziesz mieć pytanie, jak znaleźć ten adres MAC.
Jeśli urządzenie jest już podłączone do tego routera, można je wyświetlić na karcie DHCP - Lista klientów DHCP (Lista klientów DHCP).
Wystarczy skopiować adres MAC żądanego urządzenia i wkleić go w polu.
 Ponadto adres MAC można wyświetlić w ustawieniach urządzenia. (jeśli jest to urządzenie mobilne).
Ponadto adres MAC można wyświetlić w ustawieniach urządzenia. (jeśli jest to urządzenie mobilne).
W systemie Android: Ustawienia - Informacje o telefonie - Stan (może się różnić na różnych urządzeniach, ale coś takiego).
Windows Phone: Ustawienia - Informacje o urządzeniu - Informacje i poszukaj tam adresu MAC.
Na komputerze sprawa jest trochę bardziej skomplikowana, o tym napiszę w osobnym artykule.
Wskazujemy więc adres komputera, którego potrzebujemy (lub urządzenie mobilne) w polu Adres MAC i kliknij przycisk Ratować(Ratować) .
 Stworzyliśmy listę do zablokowania, dodano również urządzenie. Możesz oczywiście dodawać wiele urządzeń, edytować je lub usuwać.
Stworzyliśmy listę do zablokowania, dodano również urządzenie. Możesz oczywiście dodawać wiele urządzeń, edytować je lub usuwać.
Po prostu musimy to wszystko poskładać.
Włącz blokowanie witryny na routerze Tp-Link
Idziemy do rzeczy Kontrola dostępu (Kontrola dostępu) - reguła(Reguła).
Umieść znacznik wyboru obok Włącz internetową kontrolę dostępu (Włącz zarządzanie kontrolą dostępu do Internetu).
Poniżej i zostaw przedmiot Zaprzeczyćokreślone pakiety... (zakaz pakiety nie wymienione...) .

Pole Nazwa reguły, musisz podać w nim dowolną nazwę tej reguły. Najlepiej jasny tytuł.
W terenie Gospodarz wybierz komputer, którego potrzebujemy, który już dodaliśmy.
W cel wybierz listę witryn do zablokowania, którą również dodaliśmy.
Kliknij Ratować.
 Wszystko, reguła jest stworzona. Możesz stworzyć wiele takich reguł. Edytuj je, wyłącz i usuń.
Wszystko, reguła jest stworzona. Możesz stworzyć wiele takich reguł. Edytuj je, wyłącz i usuń.
 Wszystkie ustawienia będą aktywne nawet bez ponownego uruchamiania routera. Witryny, które zablokowałeś na konkretnym urządzeniu, nie będą się już otwierać, dopóki nie wyłączysz lub nie usuniesz reguły w ustawieniach.
Wszystkie ustawienia będą aktywne nawet bez ponownego uruchamiania routera. Witryny, które zablokowałeś na konkretnym urządzeniu, nie będą się już otwierać, dopóki nie wyłączysz lub nie usuniesz reguły w ustawieniach.
Jeszcze jedno, jeśli zablokujesz powiedz vk.com, mobilna wersja m.vk.com również nie będzie działać.
Do blokowania dostępu do Internetu stosuje się zapory ogniowe – tzw. zapory ogniowe lub zapory ogniowe. Zaczynając od linii Windows XP/Windows 2003 Microsoft zaczął budować zapory programowe w swoich systemach operacyjnych. Jednak implementacja zapór systemu Windows jest daleka od doskonałości. Jego ograniczona funkcjonalność sprawia, że w celu zapewnienia bezpieczeństwa konieczne jest korzystanie z produktów innych programistów.
W tym artykule omówimy przypadek użycia IPSec zaimplementować zaporę. Protokół IPSec umożliwia realizację wielu zadań wykonywanych przez „zaawansowaną zaporę sieciową” przy użyciu standardowych narzędzi systemu operacyjnego Windows.
Zadanie numer 1 - zabraniamy całego ruchu internetowego na komputerze lokalnym
Potrzebujesz stworzyć politykę IPSec, który zabrania wszelkiej komunikacji za pośrednictwem protokołów http oraz HTTPS.
Obrazy okien dialogowych i sekwencja działań zostaną pokazane na przykładzie systemu operacyjnego. Windows 2003. Do Windows XP oraz Windows 2000 różnice nie będą znaczące.
Musisz otworzyć konsolę MMK:
Start - Uruchom - mmc
Wybierz polecenie z menu:
Konsola.
W otwartym oknie dialogowym wybierz:
Dodać .
W następnym oknie dialogowym wyboru komputera określ:
lokalny komputer.
Kolejno zamykaj okna, naciskając przyciski
Gotowy, blisko, OK.
Węzeł pojawił się w lewym panelu konsoli Zasady bezpieczeństwa IP na „komputerze lokalnym”.
Po kliknięciu prawym przyciskiem myszy wybierz polecenie ...
W oknie, które się otworzy, kliknij przycisk Dodać.
Następnym oknem dialogowym będzie - Lista filtrów.
Dla wygody pracy z listą filtrów należy wypełnić pole Nazwa. Na przykład, HTTP, HTTPS.
Naciśnij przycisk Dodać aby utworzyć filtr. Jeśli nie odznaczysz Użyj kreatora, wówczas procesowi tworzenia będzie towarzyszył kreator tworzenia filtrów.
Jego pierwszą stronę można pominąć, klikając Dalej. Na drugiej stronie musisz podać opis filtra. Jeden filtr może składać się z wielu innych. Wskazane jest utworzenie dwóch filtrów szeregowo - jednego dla http, inny dla HTTPS. Filtr scalający będzie się składał z tych dwóch filtrów. Aby to zrobić:
Określ w polu opisu http. Pole wyboru Odbite pozostaw to włączone - pozwoli to na propagowanie reguł filtrowania zarówno w jednym kierunku przekazywania pakietów, jak i w przeciwnym kierunku z tymi samymi parametrami. Kliknij Dalej.
W następnym oknie dialogowym musisz określić adres źródła ruchu IP. Wybór adresu jest dość szeroki.
W takim przypadku musisz określić Mój adres IP i naciśnij Dalej.
W następnym oknie ustawiany jest adres docelowy.
Wybierać Dowolny adres IP i naciśnij Dalej.
Następnie określany jest typ protokołu.
Wybierz z listy TCP.
Następnie ustawiane są numery portów.
Pozostaw górny przełącznik w pozycji Pakiety z dowolnego portu i niżej do trybu Pakiety do tego portu a w polu wpisz wartość portu HTTP - 80 .
Kliknij Gotowy zamykając kreatora.
Utworzony filtr pojawił się w dolnym polu listy.
Wykonaj te same operacje dla portu HTTPS - 443 . Wynik jest na poniższym obrazku:
Naciśnij przycisk OK. Filtr został utworzony.
Konieczne jest określenie działań, które będzie wykonywał.
Przełącz na zakładkę Zarządzanie akcjami filtrowania i naciśnij przycisk Dodać.
Okno kreatora otworzy się ponownie - naciśnij Dalej.
Podaj nazwę, na przykład blok i naciśnij Dalej.
Wybierz przycisk radiowy jako akcję Blok, naciśnij Dalej oraz Gotowy.
Teraz musisz stworzyć politykę i przypisać ją.
W oknie konsoli MMC kliknij prawym przyciskiem myszy węzeł Polityki bezpieczeństwa IP i wybierz polecenie.
Odznacz Użyj domyślnej reguły, naciśnij Dalej oraz Gotowy.
W oknie właściwości profilu kliknij przycisk Dodać.
Typ sieci - określ Wszystkie połączenia sieciowe i naciśnij Dalej.
Wybierz utworzony filtr HTTP, HTTPS(po lewej stronie powinna pojawić się kropka w kółku) i naciśnij przycisk Dalej.
W ten sam sposób wybierz akcję dla filtra - blokować sieć, naciśnij Dalej oraz Gotowy.
Utworzona polityka pojawi się w prawym okienku konsoli MMC z nazwą blokować sieć.
Aby włączyć politykę, kliknij prawym przyciskiem myszy nazwę i wybierz polecenie Wyznaczać.
Uruchom przeglądarkę, aby sprawdzić. Jeśli wszystko zostało zrobione poprawnie, obrazek powinien wyglądać tak:
Zadanie nr 2 - dodawanie dozwolonych stref
Aby dodać możliwość odwiedzania niektórych witryn, musisz dodać filtr do tworzonej polityki.
Na przykład musisz zezwolić przeglądarce na wyświetlanie .
Aby to zrobić, w konsoli MMC kliknij dwukrotnie nazwę polityki blokować sieć.
Kliknij przycisk w oknie właściwości Dodać, a następnie kliknij dwukrotnie, aby wybrać filtr HTTP, HTTPS.
Na karcie Lista filtrów naciśnij przycisk Dodać.
Podaj nazwę nowego filtra, na przykład stronie internetowej.
Pojawi się ostrzeżenie informujące, że w filtrze zamiast nazwy DNS www..222.31.146. Zgadzam się, klikając przycisk TAk.
Następnie wskaż rodzaj protokołu - TCP, wybierz przycisk radiowy Do tego portu i podaj jego numer - 80 .
Następnie należy zdefiniować akcję filtrowania - przejdź do zakładki o tej samej nazwie i wybierz parametr Umożliwić.
Teraz polityka składa się z dwóch filtrów - jeden odrzuca cały ruch http, drugi zezwala na połączenia z określonego adresu IP. To wszystko wygląda tak:
Pozostaje zamknąć wszystkie okna dialogowe i sprawdzić filtrowanie.
Teraz, gdy przejdziesz do (i tylko!), przeglądarka powinna wyświetlić zawartość tego węzła.
Podobnie możesz tworzyć własne niezbędne filtry i stosować je.
Ten artykuł został napisany przy użyciu następujących
Istnieje wiele powodów, dla których warto blokować strony internetowe. Niektóre witryny mogą odwracać uwagę użytkownika od pracy, inne zawierają treści dla dorosłych. W tym artykule porozmawiamy o tym, jak zablokować stronę internetową na komputerze, biorąc pod uwagę kilka prostych i skutecznych sposobów.
Najłatwiejszym sposobem blokowania witryn internetowych na komputerze jest blokowanie za pomocą . Plik HOSTS znajduje się w folderze WINDOWS\system32\sterowniki\etc\. Dzięki niemu możesz ograniczyć dostęp do dowolnej witryny. Aby to zrobić, otwórz plik HOSTS za pomocą standardowego programu Notatnik i dodaj linię na końcu pliku 127.0.0.1 TWOJA STRONA.RU. Na przykład, aby zablokować dostęp do sieci społecznościowej Vkontakte, musisz dodać następujący wiersz: 127.0.0.1 vk.com.
127.0.0.1 to . Tak więc, dodając taką linię do pliku HOSTS, przekierowujesz wszystkie połączenia do tej witryny na swój komputer lokalny. Prowadzi to do tego, że strona jest niedostępna, dostęp do niej jest całkowicie zablokowany.
Jak zablokować witrynę na komputerze za pomocą zapory lub programu antywirusowego?
Wiele programów antywirusowych i prawie wszystkie zapory umożliwiają blokowanie poszczególnych witryn na komputerze. Dlatego jeśli na komputerze jest zainstalowana zapora lub program antywirusowy, możesz użyć tych programów do blokowania witryn. Wystarczy znaleźć odpowiednią funkcję w ustawieniach programu i wejść na listę zabronionych witryn.
Na przykład, aby zablokować witrynę za pomocą zapory Agnitum Outpost, należy otworzyć menu: Opcje - Zasady - Wtyczki - Treść - Nazwa witryny i określić żądane witryny.
Prawie wszystkie umożliwiają blokowanie witryn na komputerach użytkowników. Aby zablokować witrynę, zaloguj się do interfejsu sieciowego routera i znajdź odpowiednią funkcję. Na przykład w routerach ASUS musisz otworzyć sekcję „- Filtr URL”

Jedyną wadą tej metody blokowania witryn jest to, że witryny są natychmiast blokowane dla całej sieci obsługiwanej przez router, a nie dla pojedynczego komputera.