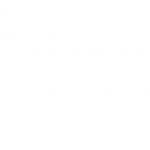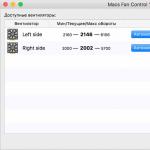Problemy z monitorem
POWIADOMIENIE.
Jeśli wystąpi problem z monitorem Apple i nie powiedzie się
rozwiązywać problemy, korzystając z informacji zawartych w tej instrukcji, skontaktuj się
skontaktuj się z Autoryzowanym Serwisem Apple lub Apple w celu uzyskania pomocy.
Jeśli spróbujesz samodzielnie naprawić monitor i uszkodzić
tego rodzaju uszkodzenia nie mogą być naprawione w ramach ograniczonej
gwarancja na monitor. Więcej informacji na temat wszystkich
Aby uzyskać serwis gwarancyjny, skontaktuj się z autoryzowanym sprzedawcą.
Przedstawiciel Apple lub usługodawca.
Jeśli na ekranie nie ma obrazu
Upewnij się, że komputer jest włączony; czy monitor ma przycisk zasilania,
upewnij się, że monitor jest włączony.
Upewnij się, że kable są prawidłowo podłączone do komputera i monitora.
Jeśli twoja karta graficzna ma zewnętrzny kabel zasilający, upewnij się, że
jest podłączony do karty i płyty głównej.
Upewnij się, że komputer nie jest w trybie uśpienia. wciśnij przycisk zasilania
lub dowolny klawisz, aby sprawdzić, czy komputer budzi się ze snu.
Upewnij się, że jasność i kontrast monitora są odpowiednio ustawione.
Użyj klawiszy jasności na klawiaturze Apple. Na niektórych
Na monitorach przyciski regulacji jasności i kontrastu znajdują się na dole lub
od strony.

Rozdział 4
Jest problem - jest rozwiązanie
Zresetuj parametryczną pamięć o dostępie swobodnym (PRAM) przez ponowne uruchomienie komputera
i przytrzymaj klawisze Command (x), Opcja, P i R, aż usłyszysz ponownie
ładowanie dźwięku.
Jeśli obraz na ekranie jest zbyt ciemny lub miga
Dostosuj jasność i kontrast monitora. Użyj klawiszy regulacji
jasność na klawiaturze Apple. Przyciski regulacji na niektórych monitorach
jasność i kontrast znajdują się na dole lub z boku. Możesz także dostosować
jasność i kontrast za pomocą panelu „Monitory” w „Systemie”
ustawienia".
Skalibruj monitor, wybierając Apple () > Preferencje systemowe.
Kliknij Monitory, wybierz Kolor i kliknij Kalibruj. Aby się dowiedzieć
Więcej informacji o kolorach i monitorze znajdziesz w Centrum pomocy.
Migotanie może być spowodowane wpływem pobliskiej linii
zasilacz, świetlówka lub urządzenie elektryczne takie jak
radio, kuchenka mikrofalowa lub inny komputer. Spróbuj zmienić aranżację
w pobliżu urządzeń elektrycznych lub przenieść komputer i monitor
w inne miejsce.
Jeśli na ekranie brakuje kolorów lub są one zniekształcone
Upewnij się, że monitor jest bezpiecznie podłączony do komputera.
Skalibruj monitor zgodnie z opisem w części „Jeśli obraz na ekranie jest
zbyt ciemne lub migoczące” na stronie 103.

Rozdział 4
Jest problem - jest rozwiązanie
Jeśli po zmianie rozdzielczości ekranu ikony na pulpicie
ruszają się
Zmiana rozdzielczości ekranu wpływa na wyświetlane informacje.
System operacyjny może przesuwać ikony podczas zmiany rozdzielczości
ekran.
Jeśli ekran się zawiesza
Wymuś zamknięcie zawieszonego programu. Trzymać
Klawisze poleceń(x)
i Option, naciśnij klawisz Esc. Następnie wybierz
program z listy i kliknij "Wymuś zakończenie".
Jeśli to nie pomoże, uruchom ponownie komputer na siłę, przytrzymując przycisk
przycisk zasilania (®) przez 5-6 sekund, aż komputer Mac Pro się wyłączy. Naciśnij przycisk
ponownie przycisk zasilania (®), aby włączyć komputer Mac Pro.
Jeśli z przodu monitora znajduje się wskaźnik i miga
Na niektórych płaskich monitorach firmy Apple seria krótkich mignięć wskaźnika
wskazuje, że wykryto błąd.
Jeśli widzisz powtarzającą się sekwencję trzech krótkich
epidemie, monitor odbiera nieprawidłowo sformatowany sygnał wideo.
Upewnij się, że monitor jest zgodny z kartą graficzną i że jest zainstalowany
odpowiednie oprogramowanie monitora, jeśli jest dostarczane
monitor dołączone oprogramowanie do instalacji.
Jeśli zobaczysz sekwencję dwóch krótkich i jednego długiego błysku,
wskazuje to na problem z podświetleniem monitora. Kontakt
Autoryzowany sprzedawca lub dostawca usług Apple.

Rozdział 4
Jest problem - jest rozwiązanie
Migotanie ekranu jest prawdopodobnie najbardziej irytującym problemem, jaki może wystąpić w przypadku MacBooka. Jeśli masz ten problem, możesz kontynuować pracę. Jednak nawet krótki czas spędzony za takim ekranem powoduje dyskomfort dla oczu. Począwszy od suchości, a skończywszy na bólu oczu. Dlatego nigdy nie należy używać MacBooka z migoczącym ekranem.
Problemy mogą dotyczyć zarówno oprogramowania, jak i sprzętu. Należy zauważyć, że nowe generacje MacBooków stają się coraz bardziej niezawodne, a aktualizacje macOS są stabilne. Problemy z ekranem są coraz rzadsze. Ale nadal się zdarzają.

Zastanów się, jakie są główne przyczyny sprzętowe, które mogą prowadzić do migotania ekranu MacBooka.:
- Problem z pętlą ekranu. Można go oderwać, strzępić i po prostu oderwać. Najczęściej dzieje się to podczas mechanicznych uderzeń w MacBooka – wstrząsów, upadków z wysokości. Oprócz samego kabla może dojść do uszkodzenia styku kabla z odpowiednim złączem. Aby naprawić, musisz wymienić kabel.
- Awaria dekodera. To poważny problem, który będzie wymagał wymiany całej matrycy.
- Awaria podświetlenia ekranu. Problem nie jest poważny i można go łatwo naprawić w centrum serwisowym.
- Problem jest na poziomie płyty głównej. Być może awaria całej płyty głównej lub awaria układu odpowiedzialnego za wyjście wideo.
Co robić? Jak rozwiązać problem?
Zauważyliśmy powyżej, że problem może być spowodowany zarówno przez oprogramowanie, jak i sprzęt. Dlatego przede wszystkim warto sprawdzić wszystkie ustawienia i pobrać wszystkie aktualizacje. Możliwe, że przyczyną problemu jest jakieś oprogramowanie. Staje się to natychmiast jasne, jeśli migotanie ekranu na MacBooku pojawiło się po zainstalowaniu nowych aplikacji.
Jeśli jednak część programowa okazała się w porządku, to zdecydowanie problemu należy szukać w części sprzętowej. Jak już wspomniano, najczęściej jest to problem z płytą główną.
Przede wszystkim warto sprawdzić pętlę. Tak naprawdę kable to jeden z najdelikatniejszych elementów nowoczesnej technologii, nie wyłączając MacBooka. Nawet niewielkie uderzenie mechaniczne może spowodować przerwanie pętli lub uszkodzenie styków w miejscu połączenia pętli. W rzeczywistości jest to znany i łatwy do naprawienia problem, który nie zajmie dużo czasu w centrum serwisowym.
Trudniej jest, jeśli dekoder wyświetlacza Twojego MacBooka się zepsuje. Apple nie zapewniło zamiennika dekodera w MacBooku. Dlatego w przypadku awarii konieczna będzie wymiana całej matrycy MacBooka. Jest drogi i niewygodny, ale nie ma innego wyjścia.
Dużo łatwiej i taniej jest, jeśli problem występuje na poziomie karty graficznej. Powód ten można łatwo określić za pomocą prostych testów, a także łatwo go wyeliminować. Należy zauważyć, że w centrach serwisowych prawie nikt nie zmienia poszczególnych chipów na karcie graficznej, jest to bardzo złożony i czasochłonny proces. Zmień najczęściej cały adapter.
Profesjonaliści z Service-Apple należą do jednostek, które mogą i wykonują tego rodzaju wymianę chipów. I to nie tylko pojedyncze chipy, ale także inne elementy adaptera, takie jak podstawa stykowa. Procedury te znacznie obniżą koszty napraw, a pod względem jakości adapter po naprawie jest nie do odróżnienia od nowego.
Migotanie ekranu zewnętrznego
W przypadku, gdy własny ekran MacBooka jest stabilny i tylko zewnętrzny ekran migocze, mogą istnieć inne przyczyny problemów. Co więcej, przyczyn może nie być nawet w MacBooku. Mogą być w kablach połączeniowych (HDMI, Thunderbolt) lub podłączone do zewnętrznego monitora.
Jeśli wszystkie podłączone kable i monitor są w porządku, ale migotanie nie ustaje, to warto poszukać źródła problemu w dyskretnej grafice. To znaczy w adapterze, który odpowiada za przetwarzanie sygnału wideo podczas podłączania urządzeń zewnętrznych.
Dodatkowo przyczyną może być chowanie się w złączach do podłączenia kabli HDMI/Thunderbolt. Złącza mogą być zatkane zanieczyszczeniami lub uszkodzone. Zdarza się również, że złącza pękają z powodu naprężeń mechanicznych lub z powodu spadku napięcia.
Rozwiązanie tego problemu będzie wymagało pomocy specjalisty z centrum serwisowego. Tylko oni będą w stanie określić prawdziwą przyczynę migotania ekranu MacBooka i udzielić wykwalifikowanej pomocy w rozwiązaniu problemu.
Nasze centrum serwisowe robi to nawet wtedy, gdy ekran migocze!
Dostatecznie, nie za wysoko ani za nisko. Na stronie Serwisu powinny znajdować się ceny. Koniecznie! bez „gwiazd”, czytelny i szczegółowy, tam gdzie jest to technicznie możliwe – najdokładniejszy, ostateczny.
Jeśli dostępne są części zamienne, do 85% złożonych napraw można wykonać w ciągu 1-2 dni. Naprawy modułowe zajmują znacznie mniej czasu. Witryna wskazuje przybliżony czas trwania każdej naprawy.
Gwarancja i odpowiedzialność
Na każdą naprawę należy udzielić gwarancji. Wszystko jest opisane na stronie iw dokumentach. Gwarancją jest pewność siebie i szacunek do Ciebie. Gwarancja 3-6 miesięcy jest dobra i wystarczająca. Konieczne jest sprawdzenie jakości i ukrytych wad, których nie można natychmiast wykryć. Widzisz uczciwe i realistyczne warunki (nie 3 lata), możesz być pewien, że otrzymasz pomoc.
Połowa sukcesu w naprawie Apple to jakość i niezawodność części zamiennych, więc dobry serwis współpracuje bezpośrednio z dostawcami, zawsze jest kilka niezawodnych kanałów i magazyn ze sprawdzonymi częściami zamiennymi do aktualnych modeli, dzięki czemu nie musisz tracić dodatkowego czasu .
Bezpłatna diagnostyka
Jest to bardzo ważne i stało się już zasadą dobrej formy dla centrum serwisowego. Diagnoza jest najtrudniejszą i najważniejszą częścią naprawy, ale nie powinieneś za nią płacić ani grosza, nawet jeśli nie naprawisz po niej urządzenia.
Serwis naprawa i dostawa
Dobra obsługa ceni Twój czas, dlatego oferuje bezpłatną wysyłkę. Z tego samego powodu naprawy są przeprowadzane tylko w warsztacie centrum serwisowego: można to zrobić poprawnie i zgodnie z technologią tylko w przygotowanym miejscu.
Wygodny harmonogram
Jeśli Serwis pracuje dla Ciebie, a nie dla siebie, to jest zawsze otwarty! absolutnie. Harmonogram powinien być wygodny, aby zdążyć na czas przed i po pracy. Dobra obsługa działa w weekendy i święta. Czekamy na Ciebie i pracujemy na Twoich urządzeniach codziennie: 9:00 - 21:00
Na reputację profesjonalistów składa się kilka punktów
Wiek i doświadczenie firmy
Niezawodna i doświadczona obsługa znana jest od dawna.
Jeśli firma istnieje na rynku od wielu lat i zdołała zaistnieć jako ekspert, zwracają się do niej, piszą o niej, polecają. Wiemy, o czym mówimy, ponieważ 98% urządzeń przychodzących w SC jest przywracanych.
Jesteśmy zaufani i przekazujemy skomplikowane sprawy do innych centrów serwisowych.
Ilu mistrzów w kierunkach
Jeśli zawsze czekasz na kilku inżynierów dla każdego typu sprzętu, możesz być pewien:
1. nie będzie kolejki (lub będzie minimalna) - Twoje urządzenie zostanie załatwione natychmiast.
2. Zlecasz naprawę Macbooka ekspertowi specjalizującemu się w naprawach komputerów Mac. Zna wszystkie sekrety tych urządzeń
wiedza techniczna
Jeśli zadasz pytanie, specjalista musi odpowiedzieć na nie jak najdokładniej.
Aby dać ci wyobrażenie o tym, czego potrzebujesz.
Spróbuje rozwiązać problem. W większości przypadków z opisu możesz zrozumieć, co się stało i jak rozwiązać problem.
Odkąd nowe modele MacBooka Pro trafiły do sprzedaży w zeszłym miesiącu, znaczna liczba wczesnych użytkowników zgłosiła poważne problemy graficzne z nowymi modelami. Większość komunikatów dotyczyła modeli 15" montowanych w konfiguratorze, ale były też standardowe wersje 13" i 15".
Na przykład, odwiedzający MacRumors poinformował, że jego nowy topowy 15-calowy MacBook Pro wyposażony w kartę graficzną AMD Radeon Pro 460 zaczął wykazywać różne artefakty graficzne podczas kodowania wideo za pomocą programu Adobe Media Encoder. Doszło do tego, że laptop w końcu uległ całkowitej awarii.
Czytelnik poinformował, że kiedy zabrał laptopa z powrotem do sklepu Apple, gdzie chciał go wymienić, pracownik sklepu powiedział mu, że najprawdopodobniej sprzęt jest przyczyną wszystkich problemów. Później osoba ta powiedziała, że inżynierowie z centrali Apple w Cupertino dzwonili do niego i próbowali bardziej szczegółowo zrozumieć szczegóły problemów.
„Apple dzwonił do mnie z Cupertino. Zebrali grupę inżynierów, aby dotrzeć do źródła problemu. Odtworzyłem warunki, w jakich mój laptop uległ awarii podczas rozmowy telefonicznej z pracownikami firmy, a następnie wysłałem pliki dziennika „niedziałającego systemu”. Powiedzieli również, że chcieliby otrzymać mojego MacBooka Pro ze wszystkimi znajdującymi się na nim plikami, aby lepiej zrozumieć problem.
Główne „symptomy” zgłaszane przez właścicieli związane są z migotaniem kolorów ekranu, rozmyciem obrazu, pojawieniem się obrazu w postaci kolorowych kwadratów i innych artefaktów graficznych. Niektóre laptopy dotknięte tymi problemami całkowicie się zawieszają.

Przykład artefaktów grafiki pełnoekranowej na 15-calowym MacBooku Pro z grafiką AMD Radeon Pro 460
Najczęściej zgłaszanymi problemami są 15-calowe modele MacBooka Pro z ekranem dotykowym i kartami graficznymi AMD Radeon Pro 460, ale kilka osób zgłosiło podobne problemy z 15-calowymi modelami wyposażonymi w standardowe układy AMD Radeon Pro 450 lub AMD Radeon Pro 455.
Inny czytelnik MacRumors udostępnił wideo migoczącego MacBooka Pro z zainstalowaną grafiką AMD Radeon Pro 455 i podłączonymi dwoma zewnętrznymi monitorami LG.
Do końca pozostaje niejasne, czy ten problem dotyczy oprogramowania, czy naprawdę sprzętu. Najczęściej problemy pojawiają się, gdy użytkownicy uruchamiają aplikacje do dekodowania wideo, takie jak Adobe Media Encoder, lub próbują zsynchronizować swoje duże biblioteki zdjęć z aplikacją Zdjęcia lub korzystać z innych aplikacji Adobe, takich jak Photoshop i Lightroom.
Osobno warto wyróżnić komunikaty, które wskazywały na migotanie i artefakty graficzne podczas uruchamiania nowych modeli MacBooka Pro. Najczęściej właściciele odnotowywali je na dole ekranu. Później okazało się, że winna jest funkcja FileVault 2. Wyłączenie tej funkcji w ustawieniach rozwiązuje problem.

Chociaż wszystko wskazuje na to, że 15-calowe modele MacBooków Pro z oddzielną kartą graficzną mają najwięcej problemów, pojawiło się kilka doniesień o problemach dotyczących 13-calowych modeli ze zintegrowaną grafiką Intel Iris 540 i Intel Iris 550, w tym nowych 13-calowych. model calowy ze standardowym układem klawiszy funkcyjnych.
Należy również zauważyć, że nie wszyscy właściciele nowych komputerów Mac doświadczają tych problemów. Niektórzy czytelnicy MacRumors spekulują i mają nadzieję, że wina leży po stronie systemu operacyjnego, a gorąca łatka może to naprawić.
Należy również przypomnieć, że niektóre modele MacBooka Pro z lat 2011-2013 miały w przeszłości podobne problemy. Potem była mowa o zniekształceniu wideo, jego całkowitym braku i nieoczekiwanym ponownym uruchomieniu systemu. Apple odpowiedział, oferując bezpłatny program naprawy laptopa, a także pełny zwrot pieniędzy. Nie stało się to jednak przed pozwem zbiorowym złożonym przeciwko niej przez właścicieli.
Najprawdopodobniej Apple jest już świadomy problemów, które wystąpiły, ale do tej pory oficjalnie ich nie skomentował. Użytkownicy zgłaszają, że przedstawiciele firm dzwonią do właścicieli problematycznych laptopów. Sprawę przyspieszają bezpośrednie apele do Genius Bar i wsparcia Apple.

W jednym z poprzednich artykułów pisałem o tym, jakie kroki podjąć. Myślę, że byłoby sprawiedliwie, gdyby pojawił się podobny artykuł o MacBooku.
W końcu cóż może być gorszego niż sytuacja, kiedy twój Macbook się nie uruchamia, i wyraźnie zdajesz sobie sprawę, że pozostały na nim wszystkie Twoje informacje, których nagromadzenie spędził setki godzin pracy.
W tym artykule przedstawię plan awaryjny na wypadek, gdy Twój MAC stanowczo odmówi uruchomienia. Nie musisz wykonywać wszystkich powyższych kroków. Ale nadal musisz działać.
Jeśli MacBook nie uruchamia się lub zawiesza się podczas ładowania, może to być spowodowane:
- problem ze sprzętem (HDD, pamięć, kontroler, procesor itp.);
- Problem z OS X (np. aktualizacja do El Capitan)
- ostatnio zainstalowany sprzęt (odłącz wszystkie urządzenia USB)
Podobnie jak w przypadku iPhone'a, który się nie włącza, pierwszą rzeczą do zrobienia jest upewnienie się, że bateria MacBooka po prostu się nie rozładowała lub ładowarka nie uległa awarii.
Jeśli coś jest nadal wyświetlane na ekranie lub nawet rozpoczyna się proces rozruchu (który ostatecznie zawiesza się na wirującym dysku lub całkowicie się zatrzymuje), spróbuj wykonać poniższe czynności w podanej kolejności.
- Jeśli MacBook mocno się zawiesza i wymaga ponownego uruchomienia -
- Chcesz utworzyć bootowalną pamięć flash USB z systemem OS X?-
- Mac zawiesza się na białym ekranie po aktualizacji OS X
- Więcej szczegółów na temat różnych trybów rozruchu jest napisane −
- Nie wiesz, co oznacza ekran, który pojawia się podczas ładowania MAC -
KROK 1: Uruchom w trybie awaryjnym (Bezpieczny rozruch)
Pierwszą rzeczą, którą należy wypróbować, jest uruchomienie MacBooka w trybie awaryjnym, który ogranicza funkcje sprawdzania i ładowania wykonywane przez komputer Mac podczas uruchamiania. Nie gwarantuję, że po uruchomieniu w tym trybie twój MAC nagle zacznie działać jak poprzednio, ale i tak warto spróbować.
Wyłącz MacBooka, a następnie włącz go, przytrzymując przycisk Shift. Uruchamianie w trybie awaryjnym może zająć dużo czasu (jeśli komputer w ogóle się uruchamia), więc bądź cierpliwy.
Jeśli chcesz wiedzieć, co dokładnie dzieje się po uruchomieniu w trybie awaryjnym, możesz uruchomić MacBooka, przytrzymując klawisze Shift + Command + V , co z kolei uruchomi komputer Mac w trybie awaryjnym + trybie pełnym (tryb gadatliwy).
Tryb szczegółowy (tryb szczegółowy)- Jest to opcjonalny tryb rozruchu systemu operacyjnego (w tym OS X, Windows, Linux), który wyświetla szczegółowe informacje o załadowanych sterownikach, oprogramowaniu i procesach zachodzących podczas rozruchu komputera.
Zachowaj cierpliwość i uważność podczas uruchamiania MacBooka. Jeśli komputer uruchamia się w trybie awaryjnym, spróbuj po prostu ponownie uruchomić go z górnego menu Apple.
Jeśli macbook uruchamia się teraz w zwykły sposób, założymy, że sytuacja została naprawiona i teraz wszystko jest w porządku. Jeśli Macbook nie uruchamia się, przejdź do następnego kroku.
KROK 2: Pobierz Narzędzie dyskowe
Może być wiele powodów, dla których MacBook zawiesza się podczas ładowania. Ale sprawdźmy teraz, a potem odrzućmy lub spróbujmy naprawić przyczynę związaną z awarią dysku twardego MAC. Najłatwiejszym sposobem przetestowania dysku twardego jest uruchomienie Narzędzie dyskowe(Narzędzie dyskowe).
Pierwszym krokiem jest wyłączenie MAC. Jeśli MacBook utknął na szarym (białym, niebieskim, różowym...) ekranie z wirującym dyskiem musisz zmusić go (komputer) do wyłączenia. Aby to zrobić, naciśnij i przytrzymaj przycisk zasilania przez 5-8 sekund.
Aby uruchomić Narzędzie dyskowe, musisz przejść do trybu odzyskiwania OS X. Aby to zrobić, przytrzymaj kombinację Command + R podczas włączania komputera.
Jeśli wszystko poszło dobrze, zostaniesz przeniesiony do ekranu z tytułem Narzędzia MAC OS X(patrz zdjęcie poniżej). Na tym ekranie kliknij Narzędzie dyskowe» (Narzędzie dyskowe).
Następnie kliknij nazwę wbudowanego dysku twardego po lewej stronie Narzędzia dyskowego i rozpocznij proces weryfikacji, klikając Sprawdź dysk w prawym dolnym rogu ekranu. Poczekaj na koniec kontroli.

Jeśli zostaną znalezione jakiekolwiek problemy, zostaniesz poproszony o ich naprawienie. Potwierdź swoje intencje, klikając Napraw dysk. Następnie spróbuj ponownie uruchomić MacBooka.
KROK 3: Tryb dysku docelowego
Jak mówi przysłowie: „lepiej mieć ptaka w dłoni niż ptaka na niebie”. Jak sobie radzisz z kopiami zapasowymi danych? Cóż, dane, które były przechowywane na twoim MacBooku… A teraz się nie uruchamia… Smutek!
Jeśli utrata danych na MacBooku nie przeraża Cię zbytnio, przejdź od razu do następnego kroku. Ale jeśli teraz jesteś w zimnym pocie, próbując przypomnieć sobie, czy skopiowałeś coś wartościowego na inne dyski lub dyski flash, oto kolejny prezent od Apple - TRYB ZEWNĘTRZNEGO DYSKU.
Tryb tarczy docelowej- specjalny tryb rozruchu, unikalny dla komputerów MAC, który umożliwia dostęp do dysku twardego komputera bez uruchamiania systemu OS X.
Korzystając z tego trybu, możesz zapisywać dane, gdy MacBook nie uruchamia się z jakiegokolwiek powodu.
Aby uruchomić tryb dysku zewnętrznego i uzyskać dostęp do zawartości dysku twardego MacBooka, wykonaj następujące czynności:
- Znajdujemy kolejny komputer MAC. Jeśli osobiście tego nie zrobisz, zapytaj znajomych
- Połącz oba komputery Mac za pomocą kabla Thunderbolt
- Wyłącz MAC. W razie potrzeby przytrzymaj przycisk ZASILANIE przez ponad 5 sekund
- Przytrzymaj przycisk T natychmiast po włączeniu MacBooka i przytrzymaj go, aż ikona Thunderbolt pojawi się na niebieskim ekranie.

właśnie wystartowałeś Tryb dysku zewnętrznego. Ten tryb, z grubsza mówiąc, zamienia twój MAC w zewnętrzny dysk twardy. Jeśli wszystko poszło gładko, Finder pokaże dodatkowy zewnętrzny dysk twardy na MAC znajomego. Teraz skopiuj i zapisz wszystko, czego potrzebujesz.
Kiedy skończysz z dyskiem, musisz wysunąć go do Findera, tak jak każde inne urządzenie. Następnie odłącz kabel Thunderbolt i wyłącz komputer MAC (przytrzymując przycisk zasilania przez ponad 5 sekund).
KROK 4: Ponowna instalacja OS X
Jeśli żaden z poprzednich kroków nie przyniósł „ulgi”, pozostaje tylko ponowna instalacja systemu operacyjnego OS X. Aby to zrobić, musisz ponownie uruchomić komputer w trybie odzyskiwania, pamiętaj, jak w kroku 2. Aby to zrobić, włącz komputer, przytrzymując Command + R.
Poczekaj na załadowanie narzędzi OS X i wybierz je z listy Zainstaluj ponownie system OS X. Postępuj zgodnie z instrukcjami wyświetlanymi na ekranie, aż całkowicie ponownie zainstalujesz system operacyjny.
Jeśli twój MAC nie opanował instalacji OS X lub pracował przez krótki czas na nowym systemie operacyjnym, najprawdopodobniej istnieją poważniejsze problemy z twoim MAC.
Takie problemy mogą wystąpić z powodu niedawno zainstalowanego nowego sprzętu (pamięć, dysk twardy itp.). Sprawdź nowy sprzęt pod kątem zgodności z komputerem.
Jeśli nie zainstalowałeś niczego w swoim MAC, musisz sprawdzić istniejące moduły (kontroler dysku twardego, moduły pamięci itp.). Ale lepiej powierzyć takie kontrole specjalistom centrum serwisowego.