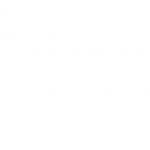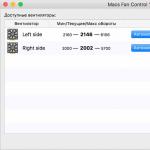Dedykowany dla wszystkich "przełączników".
tło
Nie znam takich osób, które nigdy nie korzystały z systemu operacyjnego Windows. Tak się złożyło, że „okna” zyskały ogromną dystrybucję w przestrzeni postsowieckiej i prawie każdy, kto miał do czynienia z komputerami, miał okazję z nich korzystać. Ktoś dawno przeniósł się na Maca, ktoś, ja go miałem nawet po długiej pracy na komputerach „jabłkowych”. „Czystokrwiści” użytkownicy Mac OS, których nie spotkałem.
Podczas pracy z Windowsem każdy ma swoje przydatne i ulubione aplikacje must-have, które przy przejściu na OS X mogą nie wystarczyć. Część oprogramowania można łatwo zastąpić analogami, istnieją rozwiązania wieloplatformowe, ale niektóre aplikacje istnieją tylko w świecie Windows.
Żałuję tylko jednego programu - Przeglądarka obrazów Faststone. Prosty i wygodny edytor zdjęć, który w większości przypadków jest szybszy niż Photoshop, może przycinać lub kompresować obraz, zapisywać plik w innym formacie lub po prostu działać jako przeglądarka pełnoekranowa.

Jestem tak przyzwyczajony do tego programu, że okresowo wracam do poszukiwania pełnoprawnego zamiennika, ale niestety nie mogę znaleźć niczego odpowiedniego. Jeśli z funkcjami przeglądania, to do edycji potrzebujesz czegoś prostego, ale funkcjonalnego. Było nawet kilka podejść, ale nie wyszło. A tak przy okazji, czy używasz Zdjęć w OS X?
Co robimy?
Wróćmy do głównego tematu artykułu. Twoja historia może różnić się od mojej, ale to, co ich łączy, to potrzeba konkretnej aplikacji Windows na Macu. Istnieje wiele sposobów na uruchomienie pełnoprawnego systemu operacyjnego i wykorzystanie do niego odpowiedniego oprogramowania, ale po co tak kłopotliwe rozwiązanie dla jednego prostego programu? Najlepszym rozwiązaniem byłoby Wino.
Wine nie jest pełnoprawnym emulatorem systemu operacyjnego, jest to specjalne środowisko do uruchamiania aplikacji Windows. W oparciu o tę technologię pojawiła się duża liczba programów o podobnych funkcjach. Wszystkie są swego rodzaju „opakowaniami” dla Wine, ułatwiającymi pracę użytkownika. Rozmawialiśmy już o pracy z, teraz porozmawiajmy o jego analogu butelkujący wino.
Oto jest - rozwiązanie
Najpierw wejdźmy na oficjalną stronę projektu WineBottler i pobierzmy odpowiedni obraz. Opcja Rozwój ma więcej ustawień, ale nie błyszczy stabilnością. Będzie nam dobrze z wersją Stabilny.

W dystrybucji dostępne są dwie aplikacje: Wino oraz butelkujący wino. Jaka jest różnica między nimi?
Aplikacja Wino to kompletne środowisko do uruchamiania aplikacji Windows w OS X jako oddzielny program. Dzięki niemu możesz uruchomić dowolne pobrane *.exe pliki (pamiętasz te?).
butelkujący wino- program pakujący, który pozwala stworzyć niezależną aplikację dla OS X z programu Windows. W przyszłości do uruchomienia nie będą wymagane żadne programy.
Jeśli potrzebujesz stale uruchamiać różne aplikacje, używamy Wine, jeśli potrzeby ograniczają się do kilku programów, tworzymy z nich pełnoprawne aplikacje za pośrednictwem WineBottler.
Uruchamianie programów przez Wine

Po przeniesieniu aplikacji Wine z obrazu do folderu Aplikacje jest ona gotowa do pracy. Możesz go uruchomić przez cały czas lub powiązać go z plikami *.exe i uruchamiać je przez Wine.
Pobierz potrzebny nam program Windows, na przykład Faststone Image Viewer. Do pobrania oferowany jest instalator lub archiwum z już rozpakowaną aplikacją (tzw. wersja „przenośna”). Podczas korzystania z Wine lepiej jest poszukać zainstalowanych aplikacji, ale odpowiednie są również instalatory. 
W pierwszym przypadku otrzymujemy folder z Faststone Image Viewer, znajdujemy w nim plik wykonywalny *.exe i uruchamiamy go za pomocą Wine. Program ze świata „okien” świetnie działa na OS X.

Jeśli pobrałeś instalator, uruchom go przez Wine w ten sam sposób. Widzimy znajome, ale zapomniane menu dialogowe instalacji. Wybierz wymagane komponenty i zakończ proces instalacji. Nasz program jest instalowany w rodzaju "piaskownicy" wewnątrz Wine. Z menu aplikacji możesz przejść do menedżera plików i znaleźć folder z zainstalowaną aplikacją. Stamtąd możesz go uruchomić.

Nie ma zasadniczej różnicy między metodami, jeśli masz rozpakowany program, wygodniej jest go uruchomić. Nie martw się o piaskownicę, zainstalowane oprogramowanie będzie mogło wchodzić w interakcje z plikami na komputerze Mac, przeglądać je i edytować. Nie jest wymagane udostępnianie, udostępnianie folderów i dodawanie praw.
Uruchamianie programów przez WineBottler

Jeśli wybierzesz ten paker, będziesz musiał wykonać kilka dodatkowych kroków. Na początek zapoznaj się z listą programów, które zostały już przystosowane przez programistów WineBottler do pracy w systemie OS X. Jeśli natrafisz na odpowiednią aplikację, wystarczy ją pobrać. Jeśli żądany program nie jest dostępny (katalog w WineBottler nie jest imponujący), tak jak w poprzedniej metodzie, będziesz potrzebować instalatora lub wersji przenośnej żądanej aplikacji.

Po pobraniu wszystkiego, czego potrzebujesz, przejdź do zakładki Zaawansowany i dzieje się na nim „magia”. W terenie „Program do zainstalowania” wybierz odpowiednią pozycję:
- Należy zauważyć „To jest instalator” jeśli pobrałeś instalator;
- „To jest rzeczywisty program, skopiuj go do pakietu aplikacji” wybierz, czy pobrałeś wersję przenośną, która składa się z jednego pliku *.exe;
- ostatnia opcja „To jest rzeczywisty program, skopiuj go i wszystkie pliki…” wybierz w przypadku korzystania z wersji przenośnej składającej się z kilku plików.
Teraz określamy żądany plik programu Windows.
Zaawansowani użytkownicy mogą zajrzeć do sekcji „Winetrics”. Tutaj możesz spakować biblioteki, które chcesz uruchomić w swojej aplikacji. Na przykład, jeśli wiesz, że program nie działa bez frameworka sieciowego lub wizualnego C++, powinieneś dodać odpowiednie opcje. Za pierwszym razem radzę nie dodawać zbyt wiele, a jeśli aplikacja odmawia pracy, spróbuj poeksperymentować.
Kliknij Zainstaluj i poczekaj. Jeśli WineBottler otrzymał instalator, przejdzie zwykła procedura instalacji, będziesz musiał kliknąć przycisk Dalej, w innych przypadkach wszystko stanie się bez Twojej interwencji.

W efekcie otrzymamy spakowaną aplikację, podobną do programów środowiska OS X. Można ją przepisać do odpowiedniego folderu w systemie i używać, zapominając o WineBottler.
Niestety, zdecydowana większość współczesnego oprogramowania nie ma wersji na mac, chociaż sytuacja ta zaczęła się ostatnio trochę zmieniać, ale równowaga skali jest wciąż odległa. Wynika to z nieuczciwej przewagi systemów windows (stwierdzenie prawdziwego macdrive'a 🙂), oczywiście najpopularniejsze aplikacje mają wersje na wszystkie systemy operacyjne, ale co jeśli trzeba uruchomić program, który ma tylko „okno” wersja?
Z biegiem czasu każdy „dysk Mac” musi uruchamiać aplikację Windows na komputerze Mac, istnieje kilka sposobów rozwiązania tego problemu.
1. Możesz użyć standardowego narzędzia, które pozwala zainstalować system Windows jako drugi system operacyjny, ta metoda jest najbardziej odpowiednia dla użytkowników, którzy często muszą korzystać z usług pełnoprawnego systemu Windows.
2. Możesz także stworzyć maszynę wirtualną, która pozwoli Ci uruchamiać Windows bezpośrednio z Maca nawet bez ponownego uruchamiania systemu, to rozwiązanie jest szybsze niż instalowanie okien, ale dość intensywnie zasobożerne, szczególnie mocno to odczują właściciele podstawowych wersji Maca .
3. I wreszcie trzecim sposobem, który szczegółowo rozważymy, jest uruchamianie aplikacji Windows przy użyciu specjalnych powłok oprogramowania (emulatorów). W dzisiejszym artykule porozmawiamy Winiarnia z winem, ten program ma wysoki poziom kompatybilności i jest idealnym rozwiązaniem, jeśli potrzebujesz tylko od czasu do czasu korzystać z tej lub innej aplikacji Windows.
Instalacja
1. Najpierw musisz pobrać najnowszą wersję Wineskin Winery (1.7 w momencie pisania tego tekstu).
2. Przenieś pobraną aplikację do folderu programy i uruchom go.
3. W oknie, które się otworzy, kliknij +, aby zainstalować najnowszą wersję silnika wymaganego do uruchamiania aplikacji Windows.
Teraz wszystko jest gotowe do zainstalowania aplikacji „okienkowej”.
Instalowanie aplikacji Windows
1. Przed instalacją upewnij się, że masz już plik exe wymaganej aplikacji. Kliknij „Utwórz nowe puste opakowanie”, aby utworzyć opakowanie aplikacji, po czym wprowadź nazwę opakowania, zainstalujemy program PeaZip jako przykład.
2. Teraz przejrzyjmy zawartość wrappera w Finderze (View wrapper in Finder).
3. Uruchom plik Wineskin.app i wybierz zainstaluj oprogramowanie.
4. Kliknij „Wybierz plik wykonywalny konfiguracji” i wybierz żądany plik exe. Instalacja odbędzie się w taki sam sposób jak w środowisku Windows.
Jest to prosty sposób na uruchamianie aplikacji Windows na Macu, oczywiście Wineskin nie obsługuje wszystkich aplikacji, ale w tej chwili jest to jedno z najbardziej udanych rozwiązań. Nawiasem mówiąc, możesz w ten sposób uruchamiać gry Windows, jeśli chcesz, możesz spróbować. I na koniec, uczciwie, zauważam, że platforma Mac ma również w swoim arsenale bardzo przydatne i funkcjonalne programy, które są o głowę i ramiona ponad podobnymi produktami dla innych systemów operacyjnych. Tak więc potrzeba uruchamiania programów Windows na komputerze Mac jest prawdopodobnie umierającym problemem, szczególnie biorąc pod uwagę .
PS Drodzy przyjaciele, jeśli ten artykuł okazał się dla Was przydatny, naciskajcie przyciski, nie wstydźcie się 🙂 W kolejnych publikacjach przyjrzymy się, jak uruchomić Windows przy użyciu pulpitu Parallels i jak zainstalować Windows jako drugi system operacyjny na Twój komputer Mac.
Istnieje wiele programów dla systemów operacyjnych Apple macOS, zwłaszcza edytory plików multimedialnych i inne oprogramowanie dla projektantów, artystów i muzyków. Jednak niektóre określone aplikacje, w tym gry, nie są dostępne dla tej platformy, ale są dostępne dla rodziny systemów operacyjnych Windows. Istnieje kilka sposobów uruchamiania programów Windows na macOS, które chcemy przedstawić poniżej.
Oczywiście pliki wykonywalne dla „okien” na Macu nie będą działać samodzielnie: systemy operacyjne Microsoft i Apple są zbyt różne. Istnieją jednak opcje pracy z nimi, a mianowicie instalacja systemu Windows jako drugiego systemu za pośrednictwem Boot Camp, przy użyciu maszyny wirtualnej lub emulatora Wine.
Metoda 1: Instalacja systemu Windows przez Boot Camp
Początkowo komputery Apple pracowały na procesorach o architekturze RISC i MIPS, które nie były sprzętowo zgodne z architekturą x86-64, ale już od dziesięciu lat MacBooki i iMaci korzystają z rozwiązań firmy Intel, co pozwala na instalację systemu Windows na tych maszynach. Co więcej, ta ostatnia jest obsługiwana dość oficjalnie - nie tak dawno Apple zaczął integrować narzędzie Boot Camp ze swoimi produktami stacjonarnymi, co daje możliwość zainstalowania systemu operacyjnego Microsoftu jako drugiego działającego. Jeden z naszych autorów przygotował instrukcję jego użytkowania, którą można przeczytać pod poniższym linkiem.

Ta opcja jest idealnym rozwiązaniem naszego dzisiejszego zadania: dostępne są wszystkie możliwości sprzętowe maszyny i funkcje oprogramowania systemu Windows, co pozwala na bezproblemową pracę ze wszystkimi kompatybilnymi programami. Jednak ta metoda wymaga ponownego uruchomienia komputera, a także zajmuje przyzwoitą ilość miejsca na dysku.
Metoda 2: Maszyna wirtualna
Kolejną metodą uruchamiania plików EXE w systemie macOS jest zainstalowanie maszyny wirtualnej, a następnie zainstalowanie na niej jednego z systemów firmy Microsoft. Jest ich kilka dla systemu operacyjnego Apple’a, najlepsze z nich przedstawiamy w osobnej recenzji.
Pokażemy, jak pracować z tym oprogramowaniem na przykładzie programu Parallels Desktop.
- Pobierz aplikację i zainstaluj ją. Po zakończeniu procedury będziesz musiał zainstalować wersję systemu Windows w środowisku. Dostępne są dwie opcje - automatyczna, poprzez samą aplikację, uruchamiana przez naciśnięcie przycisku „Zainstaluj system Windows”. W takim przypadku zostanie załadowana najnowsza wersja „dziesiątek”.

Kliknięcie przycisku "Pomijać" pozwoli Ci samodzielnie zainstalować żądaną wersję systemu Windows z obrazu.
- Aby automatycznie zainstalować system operacyjny, kliknij przycisk wskazany w poprzednim kroku i poczekaj, aż program sam się pobierze, zainstaluje i skonfiguruje system.

Opcja ręczna obejmuje korzystanie z bezpłatnych obrazów testowych firmy Microsoft, rozruchowych dysków flash lub pliku ISO.

Wybierz opcję, która pasuje do Twojej sytuacji i zainstaluj system Windows - technicznie sama procedura instalacji nie różni się od zwykłego komputera.
- Po zakończeniu procedury otrzymasz odpowiednią wiadomość.

Domyślnie środowisko uruchamia się w trybie pełnoekranowym - aby zmniejszyć okno, użyj kombinacji Ctrl+Alt, a następnie kliknij przycisk minimalizacji w nagłówku okna.
- Można użyć środowiska wirtualnego — Parallels Desktop obsługuje integrację systemu hosta i systemu gościa, dzięki czemu można po prostu przeciągnąć i upuścić plik EXE do przestrzeni aplikacji, aby go otworzyć. Dalsze manipulacje z tym plikiem nie różnią się od tych w pełnoprawnym systemie Windows.

O dodatkowych funkcjach Parallels Desktop omówimy w osobnym artykule.

Parallels Desktop to jedno z najpotężniejszych rozwiązań, ale aplikacja jest rozprowadzana na zasadzie płatnej, a pełna wersja jest bardzo droga. Na szczęście ma darmowe alternatywy, choć nie tak bogate w funkcje. Warto jednak pamiętać, że środowiska wirtualne mogą nie działać poprawnie lub w ogóle nie działać na hackintoshe.
Metoda 3: Wino
Użytkownicy systemów opartych na jądrze Linux znają program Wine, który jest „warstwą” oprogramowania do uruchamiania aplikacji Windows na OS z jądrem UNIX. Istnieje również wersja tego oprogramowania dla systemu macOS, jednak należy pamiętać, że w momencie pisania nie jest ona jeszcze kompatybilna z najnowszą wersją 10.15 Catalina.
- W celu stabilnego działania aplikacji zalecamy pobranie wersji stabilnej.

Będziesz także musiał pobrać komponent oprogramowania o nazwie XQuartz - bez tego frameworka Vine nie będzie działać.
- Po pobraniu zainstaluj oba wymagane komponenty - najpierw XQuartz.

- Po zakończeniu instalacji przejdź do lokalizacji pliku EXE. Jak możesz wymienić, jego ikona wygląda teraz jak ikona Vine - oznacza to, że aplikacja jest powiązana z tłumaczem.

Aby uruchomić plik wykonywalny, wystarczy teraz dwukrotnie kliknąć go myszą.
- Przy pierwszym uruchomieniu programu konfiguracja zostanie zaktualizowana, poczekaj na zakończenie.

Jeśli w procesie pojawił się komunikat o konieczności zainstalowania dodatkowych komponentów, zgadzamy się z każdym.
- Po krótkim czasie program zostanie uruchomiony i gotowy do użycia.




Wino pod względem parametrów jest dobrym rozwiązaniem na nasze dzisiejsze zadanie, jednak wady w postaci problemów z kompatybilnością uniemożliwiają nam nazwanie go idealnym.
Wniosek
To kończy nasz przewodnik dotyczący uruchamiania plików EXE w systemie MacOS. Podsumowując, zauważamy, że instalacja Windowsa przez Boot Camp będzie optymalna pod względem kompatybilności, natomiast Wine przoduje pod względem łatwości obsługi, a opcja z maszyną wirtualną zajmuje pozycję pośrednią między tymi dwoma.
Mac jest piękny pod każdym względem. Zwykle zakochują się w nim od pierwszego wejrzenia. Warto jednak zauważyć, że programy w systemie Windows mają niezaprzeczalne zalety: rozpowszechnienie i powszechne rozpoznawanie. Z tego powodu użytkownicy komputerów Mac są okresowo (coraz mniej szczęśliwie) zmuszani do wymyślania i wymyślania sposobów uruchamiania programów, które działają tylko w systemie Windows.
Niektóre usługi (klienci banków i inne witryny współpracujące z EDS) obsługują tylko (!sic) Internet Explorer, możesz otrzymać plik w jakimś prehistorycznym formacie, który może być otwarty tylko przez program Windows, który nie ma wersji na Maca. Tak czy inaczej, takie sytuacje się zdarzają. A w dalszej części artykułu rozważymy wszystkie sposoby rozwiązania takich sytuacji i podsumujemy w sposób, który pasuje prawie każdemu i zawsze.
1. Maszyny wirtualne
Maszyny wirtualne umożliwiają uruchomienie całego systemu operacyjnego w innym systemie operacyjnym. W systemie MacOS można wyróżnić trzy duże maszyny wirtualne: Parallels, VMWare Fusion i VirtualBox. Ten ostatni został już omówiony w niedawnym artykule na temat.
Możemy powiedzieć na pewno, że jeśli jesteś gotowy do wyrzucenia, to Parallels jest najlepszą maszyną wirtualną z tych trzech. Specjalnie dla początkujących. Nie musisz niczego konfigurować podczas instalacji (a nawet nie musisz pobierać systemu Windows) - program zrobi wszystko sam. Parallels obsługuje tak zwany tryb koherencji, który uruchamia system Windows w oknie Mac. Co więcej, do stacji dokującej można przypiąć zwykłe aplikacje Win. I uruchamiaj pliki win bezpośrednio z Findera. W takim przypadku pliki i aplikacje są wyróżnione logo Parallels.
Muszę powiedzieć, że osobiście używam Parallels. Nie będę mówił o VMware z tego powodu, że wybierając dla siebie maszynę wirtualną, zdałem sobie sprawę, że „Parallels” wyprzedzają obecnie VMware i generalnie nie ma żadnego konkretnego wyboru wśród maszyn wirtualnych.
Jedynym minusem jest oczywiście cena. Program ma tylko płatne wersje, a najtańsza (domowa) będzie Cię kosztować (w momencie pisania tego tekstu) 3,990 ₽
Jednocześnie ten sam VirtualBox jest bezpłatny. Ale aby go zainstalować, będzie musiał trochę się przeciążyć. Ponadto wynik w VB nie będzie wyglądał tak pięknie jak w Parallels, ponieważ ten ostatni został stworzony specjalnie dla komputerów Mac, a VB jest programem wieloplatformowym. Jeśli jesteś gotowy, aby się pomylić i zaoszczędzić pieniądze, to o instalacji systemu Windows 8 w VirtualBox.
Jeśli masz wątpliwości (a nie ma dużo czasu), postaw 14-dniową wersję próbną „Parallels” i w tym czasie zdecyduj, czy jest wart swojej ceny. Jeśli zdecydowanie nie masz pieniędzy na płatne programy, to VirtualBox jest najlepszym wyborem. W przypadku VirtualBox jednocześnie spójrz na artykuły o iw rzeczywistości. Przypomnij sobie, że Win10 można teraz po prostu pobrać i zainstalować bez aktywacji (z odrobiną bezkrytyczny ograniczenie funkcjonalności).
2. Obóz startowy
Podczas gdy maszyny wirtualne umożliwiają uruchamianie Win w działającym systemie macOS, Boot Camp umożliwia zainstalowanie systemu Windows bezpośrednio na komputerze Mac. Znany również jako „podwójny rozruch”, Boot Camp pozwala mieć komputer Mac i Windows na tym samym dysku twardym.
MacOS wymaga Asystenta Boot Camp, a ten kreator przeprowadzi Cię przez cały proces instalacji. Czym jest sama instalacja: na dysku twardym zostanie utworzona dodatkowa (bootowalna) partycja, na której będzie zlokalizowany system Windows, z której będzie można uruchomić komputer.
Jak zainstalować system Windows 10 za pomocą Asystenta Boot Camp
Będziesz potrzebować:
- Pendrive lub zewnętrzny dysk twardy 8 GB lub więcej (informacje na ich temat znikną, więc nie używaj pendrive'a do swojej pracy dyplomowej)
- Mac musi być podłączony do gniazdka. Nie będzie bardzo fajnie, jeśli wyłączy się w trakcie procesu
- Potrzebujesz licencji na Windows 10
- Połączony internet
1. Pobierz Windows ISO
Microsoft na swojej oficjalnej stronie oferuje pliki ISO systemu Windows do pobrania za darmo.
Koniecznie przeczytaj listę minimalnych wymagań sprzętowych. Jeśli twój mak nie pasuje do nich, nie powinieneś nawet próbować. Po zapoznaniu się z minimalnymi wymaganiami wybierz wersję ( Okna 10) naciśnij przycisk " Potwierdzać“.
Następnie wybierz język produktu (na przykład rosyjski), naciśnij przycisk „ Potwierdzać“. Następnie system zostanie sprawdzony pod kątem zgodności i jeśli się powiedzie, na ekranie pojawią się łącza do pobierania.
Wybierz wersję z głębią bitową procesora (w moim przypadku x64) i pobierz plik ISO z systemem Windows.
2. Włóż dysk flash
Odłącz wszystkie urządzenia USB od komputera podczas instalacji. Włóż przygotowany dysk flash lub zewnętrzny dysk twardy.
3. Uruchom Asystenta Boot Camp
MacOS X ma wbudowany BCA (Boot Camp Assistant) i zrobi wszystko sam, więc nie potrzebujesz żadnych narzędzi innych firm. Aby uruchomić BCA, otwórz Spotlight (jest ikona lupy w prawym górnym rogu ekranu, kliknij na nią) i tam wejdź Asystent Boot Camp. Wybierz program Asystent Boot Camp.
4. Wybierz typ instalacji
Wybierz pierwszy przedmiot ” Utwórz dysk instalacyjny systemu Windows 7 lub nowszego“. Drugie pole wyboru ( Pobierz najnowsze oprogramowanie obsługi systemu Windows od Apple) teoretycznie będzie domyślnie zaznaczone i nie da się go wyłączyć. Ale trzeci element można domyślnie włączyć lub wyłączyć. Wyłączyć trzeci punkt ( Zainstaluj system Windows 7 lub nowszy). Następnie kliknij " Przystępować“.
5. Nagraj Windows na dysk flash
Wybierz plik ISO systemu Windows pobrany w pierwszym kroku.
Upewnij się, że przygotowany dysk flash USB jest wybrany jako dysk do instalacji.
Należy pamiętać, że dysk flash zostanie sformatowany w procesie, a wszystkie dane na nim zostaną utracone.
Naciskać " Przystępować“. Pojawi się kolejne okno z pytaniem, czy na pewno chcesz kontynuować. dysk flash zostanie sformatowany, a dane znikną. Jeśli masz pewność - kliknij ponownie ” Przystępować“.
Jeśli wykonujesz operację na MacBooku, nie zamykaj pokrywy laptopa. Spowoduje to uśpienie komputera Mac i przerwanie procesu zapisu.
Gdy wszystko się skończy, zobaczysz komunikat „Windows został zapisany”. Kliknij " Wyjście„, odmontuj i odłącz dysk flash.
Gratulacje, masz dysk flash z systemem Windows dla komputerów Mac.
Uruchom instalator z dysku flash
Aby uruchomić komputer z dysku USB, musisz przytrzymać rozruch komputera Mac ALT(pojawi się menu startowe, w którym należy wybrać dysk flash USB). Lub podczas uruchamiania komputera Mac przytrzymaj C, komputer natychmiast uruchomi się z dysku flash USB.
Po uruchomieniu z dysku flash .
Tak więc, proszę pana, była to mała liryczna dygresja na temat instalacji Windows 10 jako drugiego systemu na komputerze. Wróćmy teraz do punktu wyjścia: czy warto i komu będzie to odpowiadać.
Główną wadą tego całego podwójnego rozruchu jest to, że nie będzie można uruchamiać programów Win i Mac obok siebie. Za każdym razem, gdy przełączasz się między systemami, musisz ponownie uruchomić komputer i wybrać system operacyjny. Ma to oczywiście swoje zalety i są one większą wydajnością systemu, ponieważ system Windows może korzystać ze wszystkich zasobów komputera Mac.
3.Wino
Oba powyższe rozwiązania (maszyny wirtualne i boot camp) obejmują instalację pełnoprawnego systemu Windows ze wszystkimi poniższymi niuansami. Wino to coś innego. Jest to „podkładka”, która pozwala uruchamiać programy Win w systemach MacOS i Linux. Pod tym względem Wine jest znacznie łatwiejszym rozwiązaniem niż instalacja systemu Windows, zwłaszcza jeśli potrzebujesz użyć 1-2 popularny programy. Ale jak to często bywa, opcje kompromisu mają cały zestaw ograniczeń i pułapek.
To jest problem: Wine nie działa ze wszystkimi programami. Niektóre uruchamiają się i działają świetnie, inne mogą wyświetlać błąd podczas działania, a jeszcze inne w ogóle się nie uruchamiają. Aby rozpocząć, możesz sprawdzić bazę danych kompatybilności oprogramowania Wine i poszukać potrzebnych aplikacji.
I kolejny problem polega na tym, że nie jest to rozwiązanie „pudełkowe” i wykończenie może przysporzyć nieco wstydu nowym użytkownikom.
Drugi problem można nieco uprościć. W tym celu stworzono program WineBottler, o którym porozmawiamy.
wybierać stabilna wersja, pobierz plik DMG.
Po otwarciu pliku DMG przeciągnij i upuść Wine i WineBottler do aplikacji (tak jak w przypadku instalowania dowolnego innego oprogramowania spoza App Store).
Po zainstalowaniu uruchom WineBottler, a zobaczysz listę programów, które możesz zainstalować w locie, takich jak Internet Explorer.
Aby uruchomić inne programy Windows przez Wine, pobierz pliki wykonywalne tych programów (.EXE) i uruchom je w następujący sposób: kliknij prawym przyciskiem myszy i otwarty -> Wino. Tak, jeszcze raz powtarzam, że nie wszystkie programy będą działać przez Wine.
Poniżej film o WineBottler w łamanym angielskim, w zasadzie wszystko jest w nim jasne i bez tłumaczenia
Wine jest dobre, gdy musisz pracować z 1-2 programami, które są kompatybilne. Jeśli lista programów jest szeroka i zmienia się regularnie, powinieneś wybrać inny sposób pracy z nimi.
krzyżowanie
CrossOver to płatne rozwiązanie, które również opiera się na Wine.
Aplikacja oferuje wysokiej jakości interfejs, który pozwala po prostu wpisać nazwę wymaganego programu Windows, a zostanie on znaleziony i uruchomiony. Ponieważ jest to oprogramowanie komercyjne, możesz liczyć na pomoc wsparcia, jeśli coś pójdzie nie tak z tobą lub potrzebujesz wsparcia dla jakiegoś programu, którego nie ma na liście.
Ale w porównaniu z powyższymi opcjami CrossOver jest całkowitym kompromisem i nie będzie działać dla większości użytkowników. Ponownie, jeśli potrzebujesz uruchomić różne programy, znacznie łatwiej jest to zrobić za pomocą maszyny wirtualnej. Jeśli wydajność jest dla Ciebie ważna (na przykład w grach), lepiej użyć Boot Camp. Ogólnie rzecz biorąc, przy cenie 40 USD, ta opcja może być zalecana do wysoce specjalistycznych zastosowań.
Dostęp zdalny
Jeśli żadna z powyższych opcji Ci nie odpowiada, dlaczego nie spróbować rozwiązać problemu w inny sposób? Jeśli masz inny komputer z zainstalowanym systemem Windows, możesz użyć zdalnego dostępu, aby pracować na nim z komputera Mac.
TeamViewer to bezpłatne i potężne narzędzie do zdalnego dostępu. Nawiasem mówiąc, o zdalnym dostępie.
Wystarczy wybrać metodę komunikacji, zainstalować ją na obu komputerach (Win i Mac), zalogować się na swoje konto na obu komputerach, zaznaczyć pole „łatwe logowanie” na Win. A potem możesz w dowolnym momencie połączyć się z komputerem z systemem Windows.
W zależności od , możesz doświadczyć pewnych opóźnień i spowolnień w swojej pracy. Aha, a także brak obsługi krzyżowej dla skrótów klawiszowych jest nieco irytujący. Próbujesz zmienić język na Macu w zwykły sposób, ale zamiast zmieniać język, pojawiają się różnego rodzaju okna. Ale z drugiej strony, jeśli potrzebujesz stosunkowo szybkiego (i bezpłatnego) dostępu do systemu Windows, ta opcja może Ci odpowiadać!
| Zalety | Wady |
Ale którą z tych opcji powinieneś wybrać? Opcją o najmniejszej liczbie zła dla większości ludzi jest zainstalowanie systemu Windows na maszynie wirtualnej (opcja nr 1). Wyjątkiem są użytkownicy, którzy potrzebują systemu Windows do grania w gry. Korzystanie z maszyny wirtualnej umożliwia otwieranie programów Windows w tym samym czasie, co otwieranie aplikacji Mac, a wszystko to bez ponownego uruchamiania komputera. I działa znacznie bardziej niezawodnie niż Wine. Użyj Parallels lub VirtualBox - to zależy od Ciebie. Jeśli nie masz nic przeciwko płaceniu za rozwiązanie pudełkowe, nie jesteś specjalistą od komputerów i chcesz uzyskać najlepsze wyniki, wybierz Parallels. Jeśli jesteś „na krótkich stopach” z komputerem, jest czas i chęć pomyłki + chcesz zaoszczędzić pieniądze - wybierz VirtualBox. Wyniki:W rzeczywistości, jeśli maszyny wirtualne są najlepszym wyborem dla przeciętnego użytkownika, to ogólnie rzecz biorąc, nie oznacza to, że jest to najlepszy wybór dla Ciebie i Twoich zadań. Przejdźmy więc ponownie do wszystkich opcji: A czego używasz? Napisz w komentarzach. |
Bez względu na to, jak bardzo kochamy nasze komputery Mac i OS X, nadal nie możemy całkowicie zrezygnować z systemu Windows, a czasami zdarzają się sytuacje, w których trzeba użyć tej lub innej aplikacji. Jako przykład możemy przytoczyć klientów banku, różne specjalistyczne narzędzia księgowe i korporacyjne, a także gry (gdzie bez nich). Istnieje kilka sposobów uruchamiania aplikacji Windows na komputerze Mac, takich jak BootCamp lub maszyna wirtualna, taka jak Paralles lub Virtualbox. Ale jeśli potrzebujesz tylko pracować z aplikacjami, a nie tylko z systemem operacyjnym, ale jest lepszy sposób - jest to Wineskin, port Wine znany właścicielom Linuksa. O tym i jak go używać do uruchamiania aplikacji „Windows” w OS X, opowiem i pokażę szczegółowo w tym artykule.
Wineskin to Macowa adaptacja Wine, emulator (choć nie do końca słusznie go tak nazywać, bo akronim Wine oznacza „Wine Is Not an Emulator”) lub tzw. warstwę kompatybilności, która pozwala uruchamiać aplikacje Windows w niektórych systemach operacyjnych zgodnych z POSIX, w tym Linux i Mac. Nie martw się, to nie jest tak trudne, jak się wydaje i wcale nie jest przerażające.
Instalowanie bukłaka
1. Przede wszystkim musimy pobrać Wineskin z oficjalnej strony internetowej. W tej chwili najnowsza wersja to 2.5.12.
2. Przenieś pobrany Wineskin.app do folderu Programy i uruchom go.
3. Przy pierwszym uruchomieniu będziesz musiał pobrać świeży silnik WS9Wine, który jest składnikiem niezbędnym do działania aplikacji Windows. Kliknij „+” i wybierz „Pobierz i zainstaluj”.
 4. Następnie zainstaluj „Wrapper”, klikając przycisk „Aktualizuj”. Po tym zauważysz, że przycisk „Utwórz nowe puste opakowanie” stanie się aktywny.
4. Następnie zainstaluj „Wrapper”, klikając przycisk „Aktualizuj”. Po tym zauważysz, że przycisk „Utwórz nowe puste opakowanie” stanie się aktywny.
Instalowanie aplikacji Windows
Zanim zaczniesz, upewnij się, że masz plik exe żądanej aplikacji i że jest on obsługiwany przez Wineskin. W tej chwili Wineskin nie działa ze wszystkimi aplikacjami i możesz sprawdzić kompatybilność interesujących Cię aplikacji w oficjalnej bazie danych AppDB Wine.
 1. Aby utworzyć nowy wrapper („wrapper”), kliknij „Create New Blank Wrapper” i nadaj mu nazwę. Na przykład zainstalujmy popularny notebook Notepad++ na komputerze Mac.
1. Aby utworzyć nowy wrapper („wrapper”), kliknij „Create New Blank Wrapper” i nadaj mu nazwę. Na przykład zainstalujmy popularny notebook Notepad++ na komputerze Mac.
 2. Wineskin zaoferuje pobranie pakietu „Mono”, który będzie potrzebny do uruchamiania aplikacji .NET. Zgadzamy się i instalujemy.
2. Wineskin zaoferuje pobranie pakietu „Mono”, który będzie potrzebny do uruchamiania aplikacji .NET. Zgadzamy się i instalujemy.
 3. W ten sam sposób zainstaluj komponent Gecko wymagany do uruchamiania aplikacji HTML.
3. W ten sam sposób zainstaluj komponent Gecko wymagany do uruchamiania aplikacji HTML.

 4. Po utworzeniu opakowania otwórz go w Finderze, kliknij prawym przyciskiem myszy i wybierz „Pokaż zawartość pakietu”.
4. Po utworzeniu opakowania otwórz go w Finderze, kliknij prawym przyciskiem myszy i wybierz „Pokaż zawartość pakietu”.
 5. Tutaj mamy dwa foldery („Contents” i „drive_c”) oraz Wineskin.app.
5. Tutaj mamy dwa foldery („Contents” i „drive_c”) oraz Wineskin.app.
 6. Uruchom Wineskin.app i kliknij „Zainstaluj oprogramowanie”.
6. Uruchom Wineskin.app i kliknij „Zainstaluj oprogramowanie”.
 7. Następnie kliknij „Wybierz plik wykonywalny Instalatora” i wybierz plik instalacyjny naszej aplikacji Windows.
7. Następnie kliknij „Wybierz plik wykonywalny Instalatora” i wybierz plik instalacyjny naszej aplikacji Windows.
 8. Proces instalacji jest całkowicie podobny do tego w systemie Windows. Zainstaluj naszą aplikację zgodnie z instrukcjami kreatora instalacji.
8. Proces instalacji jest całkowicie podobny do tego w systemie Windows. Zainstaluj naszą aplikację zgodnie z instrukcjami kreatora instalacji.
Uruchamianie aplikacji Windows
 1. Teraz pozostaje nam przetestować zainstalowaną aplikację. Aby to zrobić, ponownie uruchamiamy nasz wrapper, ale tym razem wybieramy element „Zaawansowane”.
1. Teraz pozostaje nam przetestować zainstalowaną aplikację. Aby to zrobić, ponownie uruchamiamy nasz wrapper, ale tym razem wybieramy element „Zaawansowane”.
 2. Określ ścieżkę do folderu z naszą zainstalowaną aplikacją, kliknij "Uruchom test".
2. Określ ścieżkę do folderu z naszą zainstalowaną aplikacją, kliknij "Uruchom test".
 3. Aplikacja uruchomi się i powinieneś zobaczyć coś takiego.
3. Aplikacja uruchomi się i powinieneś zobaczyć coś takiego.
 4. Wszystko. Teraz możesz uruchomić naszą aplikację bezpośrednio z Launchpada lub folderu Aplikacje. Na przykład dla mnie wygląda to tak.
4. Wszystko. Teraz możesz uruchomić naszą aplikację bezpośrednio z Launchpada lub folderu Aplikacje. Na przykład dla mnie wygląda to tak.

Jeśli potrzebujesz pełnego środowiska Windows, użycie Bootcamp lub maszyny wirtualnej jest nadal idealne. Ale jeśli chcesz tylko móc uruchamiać aplikacje, możesz uciec trochę rozlewu krwi i użyć Wineskin. Jak widać, nie jest to takie trudne.
Masz pytania, uwagi lub sugestie? Zapraszam do komentarzy - zawsze chętnie porozmawiam i pomogę, drodzy czytelnicy. Zostań z nami, przed nami jeszcze wiele ciekawych rzeczy!