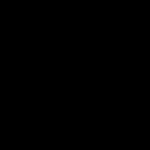A USB flash drive is not the most suitable device for permanently storing files, but anything can happen in life. And situations when valuable data located only on it were accidentally erased happen regularly. However, in about half of the cases, grief can be helped by recovering deleted files from a flash drive. Under what circumstances is this possible and how to do it, read on.
I won’t get my hopes up in vain: the chances of successful data recovery from USB flash drives are lower than from stationary drives - hard drives of PCs and laptops and permanent memory mobile devices. The reason is that flash drives are usually used to transfer files from one device to another. And accidentally deleted data most often ends up being simply overwritten, sometimes even more than once. And overwriting, unfortunately, destroys the information irrevocably.
Full or partial file recovery on your own is possible in the following cases:
- The user deleted them manually.
- The drive was formatted using the operating system.
- The files became inaccessible after a virus attack.
- The files disappeared after the flash drive was divided into partitions.
- A logical failure of the file system has occurred: it has become defined as RAW - unknown, or Windows and programs consider the entire space of the device to be unallocated.
The chances of recovery are extremely low or zero if:
- The flash drive is physically faulty - it is not detected by the computer at all or is recognized as an unknown device, access to its memory is either completely absent, or the size of the latter is several KB instead of tens of GB. The exception is relatively simple breakdowns that do not affect the controller and device memory.
- The files were deleted using a shredder program.
- The flash drive was low-level formatted (essentially repartitioned and rewritten) or reflashed (the controller microcode was rewritten).
- The files are encrypted, but there is no decryption key. It may be the result of an attack by a ransomware virus or user actions (encrypted, but lost the key). In the first case, it is sometimes possible to recover files if you have a suitable decryptor.
In case of physical and complex logical faults, data recovery from flash drives is sometimes possible, but often costs the owner very much - up to several tens of thousands of rubles (not even the result, but the attempt at recovery, can cost that much). Therefore, in such situations, many people prefer to say goodbye to files forever.
How to increase your likelihood of success
Even if your case falls into the simple category, in order to increase the chances of a successful recovery, adhere to the following rules:
- The fewer operations were performed on the drive’s file system, the better result. Therefore, start recovery immediately as soon as you notice missing files.
- Save the recovered data only to another physical medium (computer hard drive, second flash drive, etc.).
- Try to restore everything in one session. Don't interrupt unless absolutely necessary.
- If one recovery program does not help, use others. Sometimes simple free utilities are more effective than expensive paid ones. It is impossible to know in advance what will help in your case, so try everything that is available.
- If the recovery program is capable of creating and saving images of drive file systems, be sure to use this feature. In case of unexpected failure of the flash drive or accidental overwriting before the end of reading, you can restore the data from the image.
7 best programs for data recovery from flash drives
You may already be familiar with some of the storage device data recovery programs. Our site talked about them in an article about. Today our collection will be replenished with seven more applications of the same purpose. Maybe one of them will be life-saving for you.
R.saver
Wise Data Recovery
Wise Data Recovery is another worthy tool for recovering information from desktop and portable drives. Available only in Windows version. Like its predecessors, it works without installation on a hard drive. It has a high scanning speed and displays the possibility of restoring each found object.
If next to the file there is:
- Red circle—data has been completely overwritten and cannot be restored.
- Yellow circle—overwriting is partial, success is not guaranteed.
- Green circle—the file has not been overwritten and is recoverable.
When you click on “green” files, if it is a picture or document, the program shows their thumbnails (if saved). It also has a function to search for certain types of data using keywords: pictures (imagies), audio (audios), videos (videos), documents (documents), archives (compressed files) and mail (emails).
Wise Data Recovery is a completely free application and, by the way, supports the Russian language.

How to use Wise Data Recovery:
- Unpack the archive with the program to any folder and run the executable file WiseDataRecovery.exe.
- Select the desired media from the list and click “Scan”.
- Select the files you want to recover from the list. Click the "Recover" button.
- Specify the location to save the files on your hard drive.
Disk Drill
The Disk Drill utility, well known to many Mac OS X users, appeared in the Windows version some time ago. More precisely, in two: free - free, and paid - pro. The free one allows you to recover up to 1 GB of information, the paid one - without restrictions.
Unlike the three previous applications, Disk Drill requires mandatory installation on the computer (for which it receives a minus, since this simple operation can lead to overwriting the data that the user was just about to restore). But it has a number of benefits that others do not have.
With constant use, Disk Drill keeps records deleted files, and also creates backup copies of them, which increases the chances of their recovery even after a while. In addition, it supports any type of storage device and almost all file systems (it knows more than 300 unique file signatures).
Disk Drill does not have a Russian localization, but it is quite easy to use.

How to recover deleted files using Disk Drill:
- Install the application on your PC and run it with administrator rights.
- Select a USB flash drive with deleted data from the list of media.
- Open the drop-down list next to the Recover button, which is located opposite the flash drive, and click the desired scan type: “Run all recovery methods” (use all search and recovery methods), “Quick scan” (quick scan), “Deep scan” (deep scan) ) or “Load last scanning session” (load the result of the last scan). Click the "Recover" button (or "Continue" if you have already started working with the media).
- In the next window that opens after scanning, select the desired files from the list, specify the location to save them and click “Recover” again.

RS File Recovery
RS File Recovery is a paid Russian-language application. In addition to the main thing - restoring information from physical drives, it is able to save and subsequently work with their images. After creating the image, the physical device with the data can be disconnected, since the program has already “remembered” all its contents. In addition, the application has a built-in HEX editor for manual byte-by-byte correction of files, as well as an FTP client for uploading the recovered file to network resources.
After analyzing the storage device, RS File Recovery displays information about the data on it - when it was created, when it was changed, and whether it can be restored. This information appears in the bottom pane of the window.
Unfortunately, in the free demo version of the utility, the recovery function does not work, only viewing is available. The cost of a license starts from 999 rubles.
Like Disk Drill, RS File Recovery requires installation on your computer.

How to use RS File Recovery:
- Launch the application. Select a flash drive from the list of media by simply clicking on it. All its contents, including deleted files, will be displayed in the middle part of the window.
- Click on the item you want to restore. Information about it, including the forecast, will be shown in the panel below.
- Drag the required files to the recovery list on the right side of the window and click the “Recover” button.
- Select the saving method: to hard drive, to CD/DVD, to the Internet via FTP, or to convert to a virtual ISO image.

- Specify the destination folder on your hard drive. When choosing other saving methods, follow the assistant's instructions.
Ontrack EasyRecovery
Ontrack EasyRecovery is one of the most functional and effective data recovery programs, the main competitor of industry leader R-Studio. It successfully extracts data even from heavily damaged media, supports all types of file systems and more than 250 file formats, creates virtual images of physical storage devices, can boot from DVDs and USB flash drives, and also has a lot of other useful features.
EasyRecovery is available in several paid editions with different sets of functions. The most inexpensive is home-based, which will cost the user $79 per year. Professional, enterprise and specialized (for servers) cost from $299 to $3000 for an annual license.
Despite the enormous possibilities, even a novice user can use this program, since each stage of the work is accompanied by a built-in assistant. It is also impossible to make a mistake because it is completely translated into Russian.

How to use Ontrack EasyRecovery:
- Launch the application (it is available in installation, portable and, as already mentioned, boot versions). Specify the type of media on which the deleted data is located.
- Select the volume to scan (if it is a flash drive, then, as a rule, there is only one volume on it).
- Select a recovery scenario. Restore objects after deletion and formatting - different scenarios. First, try using the first one - it works faster, and if that doesn’t help, try the second one.
- If the data was affected by a logical failure, identify one or more types of file systems that may be on the media.

- Check again that the conditions are correct and confirm your selection. After this, the program will begin scanning the flash drive.
- After scanning is complete, select the desired objects in the list (to select several, press and hold the Ctrl key). Click the “Save” button in the top panel of the main window and specify the destination folder on your hard drive.
To create an image of a storage device and work with it in the future, after starting the program, select the device in the list of media, open the “File” menu and click “Create image file”.

Active UNDELETE
Active UNDELETE is another paid utility that successfully copes with the recovery of individual deleted objects and entire disk partitions. Supports all types of media, all file systems and over 200 different file formats. In addition to the main tasks, it allows you to solve related problems - correct errors in partition tables and boot records, create, format and delete disk volumes, etc. Like the majority of paid analogues, Active UNDELETE supports the creation of virtual images of drives.
The demo version of the program, available for free download, has a full range of functions, but does not allow you to recover files larger than 1 Mb.
The Active UNDELETE interface is exclusively in English, but the utility is easy to use, since each action is accompanied by a wizard.
Unfortunately, it does not have a portable version. Installation only.

How to work with Active UNDELETE:
- Launch the program. Click “Recover deleted files” in the first window that opens. This will launch the recovery wizard.
- The first window of the wizard is brief information about the work of the program on English language. To proceed to the next step, click “Next”.
- Next, select one or more devices on which the desired files are located. Click "Next" and in the next window - "Scan".
- After scanning, mark the items you want to recover and proceed to the next step.
- Set the saving options - folder, file names, renaming in case of matches, etc. You can leave everything as default.

- The last step is the actual recovery. To launch it, click the “Recover files and folders” button.
If you want to create a virtual image of a flash drive, open the “Disk image management” section in the main window and run the “Create disk image” wizard.
Important documents, backups, passwords, work and personal files are stored on different media. Most often, we use flash drives to store information that should always be at hand. If problems occur with the flash drive and the files cannot be retrieved, you must resort to data recovery.
Recovering data from a flash drive
Before answering the question of how to recover data on a flash drive, let's look at possible reasons breakdowns and data loss.
- System error. If the lack of access to files on a flash drive is due to a system error, then rebooting the computer may be sufficient to restore the device’s functionality.
- Hardware problem. Loss of access to files may be caused by damaged contact between the connector on the computer and the USB controller. To check a flash drive, just connect it to another device (laptop, tablet, phone) and check the quality of the connection. To check the computer connector, you will need any device with a USB output.
- Mechanical defects. Problems with the flash drive may occur due to: mechanical damage controller. This element contains important microcircuits. Failure of one contact may result in loss of access to the contents of the drive. To recover data from a flash drive, you will need to repair the USB device, which can be quite expensive.
- Data structure violation. In this case, system information about the data stored on the flash drive (cluster size, file names, data size, directory structure, etc.) is damaged. This problem is solved through the use of special software. To recover data, you will need programs. Some of them will be discussed below.
4 programs for recovering data from a flash drive
Data structure violation is the most common reason loss of access to information located on the flash drive. Through special programs, you can access files directly without accessing the USB device’s memory directly.
Undelete 360
This program is suitable for recovering deleted data. Once launched, Undelete 360 proceeds to scan available drives and files and displays the information found in a list. You can restore data selectively. You can use the Hex tab to view information about individual files.

Unfortunately, the program is useless on a formatted flash drive. When scanning such a drive, Undelete 360 cannot detect the data, so the result will be zero.
The program for recovering files from a flash drive is suitable for experienced and novice users. On initial startup, the Setup Wizard mode is displayed. Basic functions are available here - determining the file type, media type, disk partition.

To recover data, you need to start scanning. Based on the results of the Recuva scan, you will be presented with a list of files available for recovery. By clicking on any of them you can get additional information.
It is presented in several editions, which allows you to recover data of various quality levels. Thus, the standard version allows you to work with information located in FAT/NTFS partitions, and the pro version can be used to work with RAID and HFS systems.

After launch, you can choose the option to restore information - all files or individual documents. The program will scan the directories and find the necessary data. The default scanning process affects working with images, documents, music, and photographs.
You can stop scanning at any time if the file you need is detected by the program. For more convenient work with files, you can filter information according to various parameters. The program is free. As for the efficiency of data recovery, it is quite high.
This program is suitable for recovering data from both flash drives and cards. You can return deleted images and videos, and other multimedia files in popular formats. The trial version is provided free of charge and is quite sufficient for recovering files.

CardRecovery's clear interface makes data recovery work easier. Before scanning, you will need to specify the drive where you want to save the recovered information. Without stopping the scanning process, it is difficult to find specific files because the data is displayed in a single list. The program is well suited for photo and video recovery.
Like
Like
Tweet
Introduction
Have you ever accidentally deleted documents from flash drives? Have you ever lost photos from your camera's memory cards? If not, you are a happy person!
Important! If you deleted a file and want to restore it, do not write anything else to the flash drive until the recovery procedure. You can't create folders either. You can't delete anything either.
The more operations performed on the flash drive, the less chance of successful file recovery.
The fact is that when you delete a file, it is not actually deleted (such a pun), only its entry from the file table disappears. In the future, other information may be written to the location of the file, as a result of which the contents of the file will be irretrievably lost. This is how the storage of information is organized both on the hard drive and on flash drives - nothing is immediately deleted. Therefore, the fewer operations performed on a flash drive, the higher the chance of returning what seemed to be irretrievably lost.
For fans of video instructions
At your request, I made a video on how to use the Recuva deleted file recovery program. After watching, please leave a comment whether you liked it and whether you should continue creating video versions of your articles.
Check your flash drive for viruses
Perhaps the files were not deleted - they were hidden by a virus. That is, there was no deletion and you just need to make the files on the flash drive visible.
There are many programs to recover hidden files from flash drives. I prefer USB Folder Fix.
Download it from the link above, run it as an administrator (right-click on the program icon - “Run as administrator”), select the drive in the program (button "Browse"). Files from the flash drive will appear in the list, which may include your “lost” ones. If this is the case (on the right in the file properties column there will be the words “Hidden” and/or “System”), click “Yes! Unhide the folders!” And hidden files will appear. The program can be closed, the files are “recovered”.

How to recover deleted files: Recuva
Whether you deleted it by accident or an evil virus cleaned the flash drive, there is a way out in the form of the program Recuva. It will help you recover deleted files from a flash drive (from other drives too).
In fact, there are a lot of such programs and each has advantages, but I settled on Recuva as the simplest and most universal, suitable for recovering all types of files from flash drives - documents, photos, music, videos and more. The good news is that it's free for home use.
You can recover data from USB flash drives, memory cards, hard drives, even old floppy disks.
After a simple and straightforward installation of the program, you need to complete several steps.
The modern Recuva is slightly different in appearance. For aesthetes, updated instructions for recovering files using Recuva are here: The instructions below are still relevant, just in new version Some inscriptions have changed.
Let's run the program:

We choose what we want to restore. It's best to choose " Other» to recover all types of files:

Select "Other" to find all files
Then click " Review" and select the flash drive.

« In-Depth Analysis» allows you to detect more deleted files, even completely overwritten ones. Unfortunately, overwritten files cannot be recovered, but overall this option improves the result:

If you enable "Deep Analysis", more deleted files will be found
We are patient and wait while the program scans the flash drive for deleted files:

Then we will see the result. Not all of these files can be recovered - look at the color of the circle to the left of the file name (this is the state of the file).
If the circle is green - probably, the file is not damaged, then it will be restored completely and open without errors.
Yellow circle - only part of the file will be restored. If you need to recover a deleted coursework or diploma, then this result may be acceptable - pieces of text are better than nothing.
The circle is red - such a file once existed, there are “mentions” about it, but it will not be possible to restore it (instead of the contents there will be a mess of data that is not related to the desired file).

To select all files, just check the box indicated by the red arrow.
You can sort the results by “Status” or other parameters, and manually check the required files.
Click " Restore" and specify the folder in which we want to restore deleted files. The folder where we want to save the recovered files should be on any disk, but just not on a flash drive, the files from which we are recovering.
Depending on whether the files were recovered completely (without damage) or only part of them, the report will be different:

About partially recovered files
Repair programs damaged files The tips are there too.
Fully the recovered files will open correctly. Partially recovered files - from case to case, depending on the type of file. For example, there is a chance to extract several files from damaged archives.
Partially restored documentation(for example, those created by Word) most often contain part of the text, which is quite logical. If a document is badly damaged, then there is a chance to get at least something out of it using special programs. Which ones exactly - see the descriptions in the list. Some programs from that list are designed to “repair” damaged files, some are analogues of Recuva.
When recovering deleted photos (Jpeg format) you may encounter a problem: corrupted (partially recovered files, indicated by a yellow circle in Recuva) image files of the viewer refuse to open. In this case, try opening them in standard Paint and save it again (preferably to a new file using “Save As”). This often helps restore at least part of the photo, because Paint can “digest” partially damaged image files.
Damaged video recordings it will be possible to view it, but with strong artifacts (digital noise). I recommend using the VLC player, it is unpretentious to the contents of files.
Questions and answers about file recovery
Question: I want to recover X from device Y. Will Recuva help?
Answer: Until you try, you won't know. Please do not write this question in the comments. Only you can find the answer to this question.
Question: Nothing appeared on the flash drive after recovery. The program didn't work?
Answer: You did not read the instructions carefully. All files detected by the program are restored to the folder you specify on the computer, not onto potentially damaged media.
Question: The program did not recover anything or did not recover all important information. What to do?
Answer: If Recuva does not display a single file found after scanning, either you selected the wrong disk for scanning, or the storage medium was completely formatted, in this case there is still a chance to return files from oblivion, but you will have to contact specialized companies.
Question: The flash drive is asking for formatting or you need to restore data after formatting. What to do?
Answer: Do not format it under any circumstances! First, use other programs like the free one (instructions for it are below) or. These tools can work with disks where the file system is damaged.
Question: The flash drive has become zero size. What to do?
Answer: If this is not a hardware failure, you can pull out the data using , and then the file table.
Question: Is it possible to recover files from a flash drive that were deleted 2 (3, 4, 5 - any number to your taste) years ago?
Answer: Time doesn't matter. What is important is the fact that the files are overwritten with new data. Until you try to restore it, you won’t know.
Question: A file was deleted to the Recycle Bin and then it was emptied, is it possible to undo the Recycle Bin emptying?
Answer: Yes it is possible. The Recuva program, which I described above, can restore after emptying the Recycle Bin. But there are nuances regarding all programs for recovering deleted data:
1. If the data deleted from the Recycle Bin is truly valuable, you should immediately turn off the computer and take its hard drive to a specialized company that specializes in data recovery. The longer the operating system runs, the less chance there is of recovering a valuable file.
2.On the hard drive (especially the one where Windows is installed), files are constantly overwritten, so Very there is a good chance that your file will be erased in the near future forever. Therefore, we must act quickly. Ideally, you should turn off the PC and take it to a specialized company. But, if you don’t really need the file, you can try to restore it yourself. If you download Recuva from the Internet, save it to a flash drive - this way there is less chance that the downloaded file will end up exactly on the disk where the file deleted from the Recycle Bin is physically located.
3. If you have a second operating system on a different drive than where the file was deleted, boot into it and restore the file from there.
Question: Is it possible to recover records from hard drive video camera, phone memory or other devices?
Answer: If the device’s memory appears as a hard drive or flash drive when connected, there is a chance to recover the data. Try it - it might work. To resurrect data from memory cards phone or camera (not internal memory), connect the card via a card reader. The fact is that when cameras and phones are connected to a computer by wire, a flash drive is often identified not as a flash drive, but as an MTP media device that no recovery program will see. The card reader will allow the card to work like a regular USB flash drive and file recovery programs will see it.
Question: Is it possible to return using Recuva? deleted contacts, SMS from your phone?
Answer: No. For an explanation of why this is not possible, see the separate article.
Question: Only photos (music, documents - i.e. files of the same type) were recovered from the flash drive. How to restore everything else?
Answer: Make sure you select "Other" in the File Type window. Also read the answer to the second question
Question: The program recovered the files, but (some) cannot be opened. Is there any way to open them?
Answer: This means that the files were too damaged. As I said in the previous chapter, there are programs for restoring (or rather, “fixing”) damaged files, but the chance of successfully repairing a damaged file is low. So nothing can be done at home.
Question: The program restored the document, it turned out to be empty or with gobbledygook inside. What to do?
Answer: Most likely, the file was too damaged. But there is a chance that your document was recovered under a different name. In the “File Type” window, select “Other”, then check the “In-Depth Analysis” box and restore all the files that were found, then open all the documents in a row and see their contents. One more point: if there is no text in the document, but the file is not zero size, see the previous chapter “About partially recovered files” - perhaps the text is still in the document file and it can be restored with programs specially designed for this.
Question: The program saw only photos, other types of files do not see. What to do?
Answer: In the Recuva Wizard you need to select the “Other” item instead of “Pictures”.
Question: Where can I find these “specialized data recovery firms” you are talking about?
Answer: Search using Google or Yandex - maybe there is one in your city. Ask about the service at service centers where computer equipment is repaired.
Question: Does Recuva recover videos/photos/music/anything else normally?
Answer: Success in recovering files erased from a flash drive does not depend on the file type. However, there are specialized programs that can “repair” partially recovered files of a certain type so that at least part of the data can be “pulled out.” For example, you will be able to see at least a piece of a photograph or part of a video frame. I won’t give examples of specialized software, because almost all such programs are paid and I can’t test them. For example, they may turn out to be Unfortunately, the free Recuva cannot do this - it restores the data that remains on the storage medium without trying to “repair” the contents of damaged files.
Question: I want to open a flash drive, but some error appears. What to do?
Answer: There are many reasons for such problems. Use Google or Yandex to find a solution.
Question: When saving recovered data, the error is “The path is too long.”
Answer: Save all data to a folder at the root of the disk. For example, create a “Recovered” folder on the C: drive and save the recovered files there.
Question: Recuva found months-old photos, but not recently deleted ones. What to do?
Answer: Most likely, after deleting, you wrote down some kind of file that “overlaid” the recently deleted files, erasing them forever. Try restoring with another program - PhotoRec, link below. If it doesn’t find it, it means there is no chance to recover such files.
When the flash drive asks for formatting (recovery using TestDisk)
Something worse than deleting files can happen to storage devices. The file table may become damaged, which is why instead of opening the flash drive, a window will appear asking you to format the disk:

This means that the operating system cannot understand what kind of file system is used on the flash drive. Formatting a disk is a radical solution. A new file table is created, where there will be no records of old data. Simply put, The flash drive will become clean. Naturally, you don’t need this, because the flash drive contains important files!
If suddenly you have formatted the flash drive and it is visible as an empty disk, you can scan it using the program above, maybe you can find something. But if you haven’t done anything with the flash drive yet, there is a chance to open a damaged file table and copy files to HDD using the TestDisk program. I will also tell you in passing, how to restore the available capacity of a flash drive, if it has decreased due to file system errors.
1. Download TestDisk (replacement link for version 7.1) and unpack it to any folder.
2. In the folder with TestDisk, create a folder where the files from the damaged flash drive will be copied. The name doesn't matter, 11111 will do.
3. Run the program from the unpacked folder testdisk_win.
4. At the first stage, the program will ask the question - should I record my actions in a log file?

The mouse does not work in the program, operate the keyboard in the English layout. Use the down arrow ↓ button to select No Log and press Enter.
5. TestDisk will then ask you to choose which disk to work with. It is important not to make a mistake, otherwise you will waste your time.

Typically, flash drives are defined as “Generic Mass-Storage”. Portable hard drives - “Generic External”. The disk size is also visible in the list. Therefore, unless you have 100,500 flash drives connected at the same time, you can't go wrong. Use the keyboard arrows ↓ to select the desired drive, then press Enter.
6. The program will ask for the type of stored file tables, in 99% of cases this is the first item - Intel, so just press Enter.

7. Then there are several operations to choose from - Analyze (searching for remote file systems, helps after formatting), Advanced (working with existing file tables) and others. To start you need Advanced, because perhaps the file table is still there, although it is damaged.

8. Using the keyboard up and down arrows you will need to select a disk partition. Usually there is only one, but there are exceptions. For example, computer hard drives contain a lot of partitions - drive C:, D:, boot, backup, and so on.

When selected using the up and down arrows, the action bar at the bottom of the window changes depending on the file system of the partition. Do you need an item Undelete. Selected using left-right arrows ←→. After selecting the section and action, press Enter.
9. A list of files and folders in the section will open. You can navigate the disk using the arrows and pressing Enter. Items "." and “..” at the top of the list of each folder - return back.

Action Buttons:
a- select all files.
:
- select only the selected file/folder (over which the cursor is hovered).
q- go back to partition selection or cancel the recovery action.
h- switch the viewing mode - whether to show found deleted files (they are red in the list) or only existing ones.
Shift+c- copy selected files to your hard drive.
c- copy the selected file/folder.
When you are in the root folder (immediately after selecting the partition), click h to hide deleted files (most likely they are damaged and will not open), then a to select all files and folders of the flash drive, then Shift+C.
Immediately after pressing Shift+C, copying will not start. You need to select a folder where to copy the data. This is where the folder you created in step 2 inside the TestDisk folder comes in handy. Select it with the arrows and press C. The process will go:

Then you can simply close the program, all files from the flash drive will be in the selected folder.
10. If on 7 At the -th stage, after clicking the Advanced button, you do not have a list of partitions (you never know, you suddenly formatted the disk), restoring deleted files will be difficult. Then instead of Advanced you need a section Analyze, which will start searching for remote file tables.

There will most likely be no partitions in the next window; they have not been found yet:

Click Enter(in the panel below, the “Quick Search” action is selected by default, which is what we need), wait for the search to complete. If you're lucky, the file systems will be found and appear in the list:

There is important point. Using TestDisk, you can restore a file table directly on the disk, then it will normally open through the “Computer” folder. This is what is advised to do in some instructions for data recovery via TestDisk. I, in turn, do not recommend doing this. Who knows why the disk partition got lost? Suddenly, there are hardware problems with the flash drive and the data is written with distortion, then any attempt to write can completely destroy the existing files. That's why The best way- select the section with arrows ↓, press P to view and act as in step 9 - select all folders and files, copy them to your computer’s hard drive.
How to format a flash drive (and return the full capacity)
When the data is copied to the computer’s hard drive and you are convinced that everything is in order with the files, you can format the flash drive and use it as usual.
Formatting method No. 1 (simple).
Open the “Computer” folder, right-click on the flash drive - Format - button Begin. Ready!
Formatting method No. 2 (more difficult).
The first method will not always work. The file system can be so damaged that the operating system does not understand what size to make the partition. It looks like this:

In the formatting window, in the “Capacity” item there will only be an item "Capacity unknown" or size smaller the actual capacity of the flash drive. When you try to start formatting, a window will appear "Windows cannot complete formatting."
What to do? Just recreate all file tables. Windows has a Disk Management tool for this. In Windows 10, it is launched by right-clicking on the Start menu button - Disk management, in old operating systems ah is located in Control Panel - Administrative Tools - Disk Management.
At the bottom of the window of this program, find your flash drive, right-click on the sections (rectangles with a blue stripe, there may be several of them) - Delete partition.

Then, when all the partitions are deleted, there will be only unallocated space left on the flash drive, displayed as a rectangle with a black stripe at the top. Call up its menu with the right button - Create a simple volume.


File system, if it is a flash drive for a phone or you do not need to store files larger than 4 gigabytes on it, you need to select FAT32. However, for flash drives in this window the choice of other file systems is not available.
If your goal is to transfer large files between computers, you need to format the flash drive to the NTFS or exFAT file system. This can be done later by right-clicking on the partition rectangle and selecting “Format”.
The cluster size can be left at default. The volume label is the name of the flash drive, which is visible in the “Computer” folder. You don’t have to uncheck the “Quick Format” checkbox, then only the area where the file system is stored on the flash drive will be overwritten. During quick formatting, files physically remain on the flash drive, but will not be visible and will soon be overwritten with new data.

12. If you can’t format even using method No. 2, This means that the flash drive ordered it to live. This often happens with MicroSD cards for phones, memory cells run out of read/write resource and writing to them is blocked.
Other programs for recovering deleted files from flash drives
Like
Like
Greetings, dear readers. In this article we will talk about how to recover data from a flash drive yourself and absolutely free!
As a rule, it is not uncommon for users to lose very important information that was either on a flash drive or hard drive! Mostly this can happen due to improper use or virus infection.
Important: always remove your USB device by safe removal - this measure is necessary for the correct operation of your media!
In addition, there are often cases when a flash drive works for a long time and then a window suddenly pops up, which requires you to format it before you start using it; it is highly not recommended to do this, since there is a risk that the files will not be restored.
If you suddenly formatted your storage device, it is advisable not to save files on it, this is due to the fact that you risk losing important information, since when we delete a file, we do not delete the file itself, but only delete a record about it from the file system, so if you copy a new file, it will overwrite the old one!
I think that’s enough for you to write about theory, let’s move directly to practice, namely to a review of a program that recovers data from a flash drive. The program is called GetDataBack for FAT, you can download it by following this link
Installing the GetDataBack for FAT program
After you have downloaded the installation file to your computer, run it and in the installation wizard click “ Further»
In the next window you will be required to specify the path where the program will be installed, I recommend leaving it as default and clicking “ Further»
Select a location to save the shortcuts on your computer after installation and click “ Install»
After all the necessary components have been installed, click " Further»
Well, to complete the installation, click “ Ready»
Recovering Deleted Files
After the first launch, the program will require you to make initial settings; in the welcome window, leave everything unchanged and click “ Further»
After scanning the disks, a working interface will appear in front of you, in which you will need to specify the item to be restored; as an example, I will use a simple USB flash drive on which the pictures will initially be located, and accordingly, to make sure the result, I’ll first delete the photos that are stored on it!
Now my flash drive is clean and there are no photos on it:
We return to recently installed program and make the necessary settings for successful recovery as follows:
In the top menu select “ Settings" and check the boxes as shown in the figure and click " OK»
In the left menu, select the recovery sector, in my example it is better to select sector 2 since it uses a larger number of clusters, I advise you to focus on this setting.
After the sector is selected, click “ Further»

In the 21st century, most users believe that the best source for storing important data is a flash drive. This is primarily due to its convenience, speed of writing and reading information from the media. Also having a big impact was the 100% compatibility with all existing devices on the market. However, judging by numerous user reviews, problems often arise with portable media, which most users simply do not pay attention to until important files are lost. This article will help all owners of portable storage media to return lost files, as well as restore a flash drive without losing data in the event of malfunctions.
To warn is to protect
An important rule that any user needs to know is that if files are lost, it is prohibited to write to a portable media. This action will help you recover data from a flash drive with 100% confidence. This is explained simply. In the process of deleting files or formatting the media, nothing is actually destroyed, but only a command is created in the chip that removes the first letters in the headers of all files located on the media. According to disk layout standards, such files are considered deleted. Many users who have used operating systems of the last century could observe a picture when, when opened, the “recycle bin” contained many files with the first character missing in the name. But writing over deleted files will destroy the contents of the media cell and write new data.
Access to data infected with a virus
Current problem many users when files are present on a flash drive, but there is no access to them due to virus activity or antivirus blocking. The first method is simple, but not always effective. You need to open the flash drive in Explorer and click the “folders” button, which is located in the top menu of Explorer. This method will display content that you can copy to your computer. The main objective of the above actions is to preserve important information to a computer, accordingly, it is not recommended to even try to open files on a flash drive. Professionals also recommend having on hand alternative conductors from third-party developers “Far” or “Total Commander”, who do not care about Windows’ reaction to viruses. In addition, users will be interested to know that the “Total Commander” application has built-in tools that allow not only recovering data from a flash drive, but also cleaning and testing the entire system.

And if we talk about programs
The problem that the user may encounter is the large selection of software that should recover data from a flash drive. For proper and effective recovery, you need an action plan, which includes compiling a list of tools for efficiency and ease of use. Why is this being done? Everything is very simple. There are free and paid software products on the market that have different data recovery algorithms. Free products do not have any restrictions in their functionality and are available for free download from the official website of the developer. Paid applications very often limit search capabilities, for example, they find lost files, and require a registration code for recovery. Naturally, free products are used first, and then, if failure occurs, paid ones. Fortunately, in the post-Soviet space people willingly share the keys to paid products.
Lost disk partitions
But what to do if a partition is lost, and a new flash drive asks to be formatted, how to recover the data? This very often happens after using a drive in a car radio. Often the flash drive is removed from the connector during playback, when voltage is applied to the contacts. A small electric shock to the microcircuit destroys the markings and sometimes the flash drive. The fact is that the electronics of the device provide power to the media when connected. And the shutdown should be accompanied by the absence of writing and reading to the device partitions. It’s not for nothing that computers use “safe removal.” It is this action that guarantees the safety of partitions when the flash drive is disconnected. Accordingly, it is necessary to remove the media from a switched off device.

Best among the best
The set of the British company Piriform, which is known to every user thanks to the CCleaner utility, includes free program Recuva. It can be used to recover data from a flash drive. The application is convenient because it contains two algorithms for searching for lost files. Surface scanning detects the markup, reads headers from the chip, and attempts to reconstruct the deleted data. Deep scanning “lifts” each cell and presents the user with everything it finds. In the latter case, the user may find a lot of unnecessary garbage, but there is still a chance of positive result much bigger. The program also has a manual mode of operation with searching for a deleted file by mask. However, judging by numerous reviews, it is ineffective, and therefore it is not worth spending your free time on it.
The program is not for beginners
The PC Inspector program is designed to work with lost partitions when a flash drive asks to format new partitions. How to recover data without completely destroying it by formatting requires you to figure out a complicated utility from CONVAR. Trying to please the user in everything, the developers created a strange interface that vaguely resembles a social survey, which, in their opinion, should have narrowed the search range. If you don’t pay much attention to this and constantly tell the application that you’re ignorant, PC Inspector will eventually find everything you need. You need to be prepared for the fact that the program finds files that were deleted long ago, after several formattings. In addition to the basic version of the program, there is a multimedia version - PC Inspector Smart Recovery. This program for a flash drive is recommended by all sources of information and authoritative printed publications to all owners of digital cameras and players. This best app to restore photos, audio and video recordings.

Free professional
The R.saver application is intended for system administrators and is often included in collections of system recovery programs due to its freeness and high efficiency. This is a program that recovers data from a flash drive, hard drive, optical drive, and other magnetic storage media. The main feature of the application is its compatibility with any operating systems; accordingly, it is able to work with any formats. R.saver may be intended for professionals, but its interface and control panel will not create difficulties for any user. Everything is convenient and clear. Need a search by mask - please. There is a need for a deep analysis of the contents of the media - indicate where to save it.
Quick solution to the problem
What to do if you deleted data from a flash drive, how to restore it? A pressing problem for many users who panic after deleting from the media. necessary files. A simple solution is to open the Recycle Bin on your desktop and restore the data. But in cases where files are deleted past the recycle bin, the Pandora Recovery program will help. You shouldn't expect partition recovery capabilities from it. She doesn't know how to do this. Its task is to recover accidentally deleted files. And she copes with the task very quickly and efficiently. In addition to the flash drive, the application understands the Windows partition format, which makes it universal for the average user.

Solving Photographers' Problems
Judging by numerous reviews, quite often after removal from a digital camera, the flash drive does not open on the computer. How to recover data without loss is a pressing question among photographers. Two free utilities will come to the rescue, the purpose of which is to search for photos.
- MjM Free Photo Recovery. Even though the application has not been updated by the developer for many years, and its interface causes confusion among the user, the program has no analogues in terms of the quality of photo restoration. The program has one feature - it does not restore folders. Accordingly, the user will have to sort all recovered photos again.
- AnyFound Photo Recovery. Another photo restoration project. Don’t let the user be confused by the last century interface; the program copes with the task perfectly. In addition to flash drives, the application understands Windows partitions and will help you find old photos on your personal computer.
The best paid analogue
There are situations when the user intentionally formatted the flash drive. How to recover data in such cases, especially if the formatting was complete? The paid application R-Studio will help you recover data. In addition to flash drives, the program understands the formats of Mac OS, Linux and other operating systems, which makes it universal in terms of recovering all kinds of data. Its interface is aimed at the average user, which will allow even a novice to cope with recovery. This is the only application that performs a deep scan on the media relatively quickly and provides the result.

Branded utilities of device manufacturers
In addition to third-party applications, there are utilities that manufacturers provide to recover data to their devices. The program for the flash drive is supplied complete on a disk or immediately recorded on the sold media. If you conduct a review of such applications, the user will find many negative reviews on the operation of proprietary utilities. First of all, this concerns the program’s support for certain device chips. A in simple language- if the chip number matches the number in the utility database, the program will try to find the files with a 50% probability, otherwise it will display a message that the device is not supported. This attitude of the manufacturer towards customers was met negatively, so branded utilities are not included in the review as recommendations.
Conditional free
Is it possible to recover data from a flash drive that was subjected to a virus attack, deleted by an antivirus and formatted by the user? Such an interesting set of circumstances is quite possible in the life of any user. After trying the free options and not finding the files you need, you shouldn’t give up. We recommend using the GetDataBack application. Let it be paid and require as many as 70 conventional units to restore data. The main feature of this program is an amazing mechanism for scanning a flash drive, searching for data that was once recorded with the ability to put it together bit by bit. The usefulness of this program for the user is that it scans and displays what it finds completely free of charge - a kind of advertising ploy. If you want to restore your data, pay. It is thanks to this application that the user will understand whether it is worth continuing to restore data or will have to accept irretrievable loss.

Finally
Any user should understand that it is not always possible to recover data from a flash drive. There are often cases when a microcircuit, under a powerful electronic pulse, randomly erases cells so that no program can help restore them. And the control circuit itself is very easy to destroy, otherwise portable storage media would be eternal. Therefore, the main task of any user is the safe use of portable media and compliance with safety precautions. And first of all, you should remove the flash drive from a working device only in cases where turning off the equipment is impossible. After all, turning off a camera, mobile phone, player or radio is not difficult?