Error " You must log in Google account " is a very common problem on Android devices. When it occurs, you are in to the fullest realize how accustomed you are to Google products on your smartphone, especially those you download from Google Play. The good news is that fixing the situation is a super easy task even for novice users. Let's see how to fix this error when working with Play Store in three simple steps.
1. Simply delete your Google account
The error may be a normal check that is sometimes triggered after a Google Play update. The first method is to enter the main menu of the device, go to “Settings”, and then “Accounts” and simply delete Google account, which you registered is the one that receives the message “you need to sign in to your Google account.” After this you can re-add the account and everything should work fine. However, you may have to take one more step, described below.
2. Erase Google Play data
To erase Google Play Store app data, you need to go to Settings -> Apps and find Play Store. Select this item, then find the “Erase data” function (click on it). You can try just clearing the cache first, but clearing the data will also clear the cache. If the previous method did not work for your smartphone, you can repeat the steps described there after clearing Google Play data and get the desired result.

3. Uninstall Play Store updates
Sometimes the problem is not with your credentials, but with Google Play itself. More precisely, in the service software. One of effective ways fix error in Google Play - deleting updates. Go to "Settings" -> "Applications" -> Play Store and click "Uninstall updates". This will allow you to revert to the original version of Google Play that was originally installed on your device. Then all you need to do afterwards to fix the error is to install latest version Google Play and enter the market again.
If, after using all three methods described above, you still have problems, try doing all the steps again, restarting your Android smartphone after each sequence of actions: “Remove Google account” -> reboot -> “Remove update, install new Google Play” - > reboot - "Adding an account" -> reboot, etc. Just keep trying until the error goes away.
Do you know how to get rid of the “You must be signed in to a Google account” error in another way? Share it in the comments with other users.
Like most others, it is not ideal. It goes without saying that failures may occur there, especially when installing applications not taken from the official service. Play Market, and installation of unofficial firmware. One of the most common is account synchronization error Google Android. Let's try to figure out how to get rid of it.
Google Android account sync error: typical glitches
First of all, we note that if such problems occur, when the user cannot use some of the system’s capabilities, you should not blame everything solely on the “operating system” or the device itself.
Most often, users encounter a message indicating a failure, the exact cause of which has not yet been clarified, but it can be assumed that it is associated exclusively with the actions of the user himself, as well as incorrect settings login. Now gadgets with unofficial firmware will not be considered, since they themselves can harm the system and will have to be removed, returning the device to its original state.
Google Android account synchronization error: what to do?
The most unpleasant thing in a situation where a Google Android account synchronization error appears on a phone or tablet may be the so-called “stuck synchronization.”
IN in this case, as practice shows, the entire system hangs, and the failure can be corrected by simply rebooting the device. In most cases, this helps (think of frozen programs in Windows - when you reboot they work again).
Fixing a syntax error
It is likely that the Google Android account synchronization error on a tablet or smartphone may be caused by incorrectly entering your personal data (login and password).

Here you just need to enter the correct entries received during registration (the G-mail address is used as the login). As a last resort, you can try to recover your password.
Checking synchronization settings
Sometimes the Google Android account synchronization error is associated with incorrect settings in the system itself. You can, of course, try to return to factory settings, but in most cases this is not required. You just need to go to the settings and look at the enabled services.

As a rule, synchronization should be turned on for all accounts. To begin with, you can uncheck all services that require authentication, and then reboot the device. After this, when the device is turned on again, you should again enter the accounts section and check the boxes next to the appropriate services, including data transfer, browser, etc.
In some cases, it is mandatory to disable the two-level authentication system in your account security settings. In this case, it is also worth using auto-synchronization and data transfer to
Deleting an account
If all the methods given above do not help, and the Google Android account synchronization error appears again, you will have to take extreme measures - deleting the existing “account”.

To do this, use the settings menu, where you select the accounts section. Here we are interested in it, enter the Gmail address and confirm the deletion with the button below or the menu command.
Now, as is probably already clear, you should restart the device, after which, if you have an Internet connection and try to log into Google services, the system will prompt you to either create a new entry or use existing registration data. Enter your username and password and confirm your choice. If this does not help (for example, on devices with installed firmware), you will have to create a new “account”, but in this case there can be no talk of any restoration of the contact list or previously installed applications.
Conclusion
Although errors of this type are very common, you can deal with them in the most simple methods and means that are not too complicated. It is enough to use only your mobile gadget. In this case, no connection to a computer with access to the installed control program is required.
In addition, it is worth noting that the problem of failures that occur on devices with firmware was not specifically addressed here. The fact is that when installing unofficial updates, quite a lot of problems may arise. serious problem for their safe removal, which requires special attention and maximum caution. Otherwise, the entire system can be brought to a state of complete inoperability.
Otherwise considered standard means are the simplest and do not cause any difficulties for any user. Finally, it can be noted that you can also delete the data and cache of the service itself, but these parameters are relevant to the account synchronization error, as they say, insofar as.
When working with the Play Market service, glitches often occur. At the same time, a warning appears about a server error or lack of connection. Dissatisfied users write messages to the support service: “I can’t log into the Play Market.” This article will discuss possible causes of such failures and ways to resolve them.
Reboot OS
Users often complain: “I can’t access the Play Market on Android.” The fact is that the OS often freezes on mobile devices. In order to solve the problem, you need to restart your smartphone. In a similar way, you can eliminate malfunctions of this service and other applications.
Removing unnecessary information
A large amount of unnecessary information stored on your phone may cause errors in the Google Play program. The user needs to reset the utility settings:
- To do this, you need to open the device menu.
- Then you should go to settings.
- Then you need to switch to the “applications” tab and select the Play Market program.
- A control window will pop up. The user needs to click on the “erase data” button.
- In order for the system to recognize the changes made, you need to reboot mobile phone.
Removing installed updates
What should users who post messages on forums like: “I can’t access the Play Market on Android” do? You can try to resolve the problems by removing installed updates:
- To do this, as in the second method, you need to go to the menu.
- Next, open the settings and select the “applications” line.
- Then you need to mark the Play Market program in the list and click on the “uninstall updates” link.
The application will be returned to its original state.

Resetting the Google Services utility settings
How to access the Play Market if the methods described above do not work? Sometimes resetting the program settings helps solve the problem " Google Services».
To perform this activity, you need to go to settings. Then you need to check the “applications” item. On the list installed programs you need to select “Google Services”. Next, click on the “clear cache” button.
Enable the Download Manager app
If this utility is deactivated, then errors in the Play Market program will occur constantly. To enable the Boot Manager, you need to open the device menu. Then you need to go to the “settings” section.
Here you need to mark the “applications” line and switch to the “all” tab. In the list of installed programs, select “Download Manager”. If the application is stopped, then you need to click on the “enable” button. After completing these steps, you need to restart your mobile phone and check the operation of the program.

Deleting a Google Account
It is worth considering that when you deactivate your account, all important and necessary information will be erased. Before performing this procedure, you should create a backup copy:
- To do this you need to go to settings.
- Then you should switch to the “accounts” tab and select the desired account in the list.
- Then you need to click on the address mailbox. The synchronization menu will open.
- The user needs to check the required boxes. Using this menu, backup copies of personal data and contacts are created.
- In order to save important information on the device, click on the “options” button and check the “sync” option. The system will create backup copies of all utilities.
After synchronization, you need to deactivate your Google account. How to log into the Play Market after deleting your account? Upon re-authorization, the user will be prompted to restore the backup. You need to click on the “ok” button. After deleting and reactivating the account, the operation of the Play Market utility should be normalized.
Troubleshooting program compatibility issues
One of possible reasons The reason why Android device owners write “I can’t access the Play Store” is the presence of conflicting applications. Users install such utilities themselves. Among the malicious programs is the Freedom application, through which users make free purchases of game currency.

Editing the "hosts" file
In search of interesting utilities, newbies go to unverified sites. After such visits, thousands of requests appear on the forums: “I can’t access the Play Market from my phone,” “the money in my account has disappeared,” and so on. In order not to resort to full reset all device settings, you need to edit the “hosts” file:
- The user needs to go to the “settings” section, check the “applications” item and switch to the “installed” tab.
- You should select the malicious program from the list of utilities.
- Next, you need to click on the “disable” button.
- Then delete the application.
You cannot erase files without first stopping the utility. After rebooting the device, you need to check the changes made.
Factory reset
What to do if the above methods did not help solve the problem? In order not to bother the support service with numerous messages on the topic: “I can’t log into the Play Market,” you can try to fix the problems by resetting all settings. This is a rather radical solution. This procedure will help eliminate most problems associated with the operation of installed programs and the system itself:
- First, go to the “settings” section.
- Then you need to check the “restore and reset” box. A new window will open. The user needs to click on the “reset settings” link.
Before you begin this procedure, you must back up your important data. Information saved to the memory card will remain intact. Next, you should restart the device and restore the backup copy of your contacts.

Checking your network connection
Most often, users send messages to support with the text: “I can’t log into the Play Market, it says there’s no connection.” In this case, the cause of failure is the lack of Internet connection. You need to check your network settings and restart the router.
Enabling Google Account
Problems with the Play Market often occur due to a disabled account. In such cases, users send requests to technical support like: “I can’t log into the Play Market, it says I need to log in to my account.” In order to activate your account, you must open the device menu. Then click on the “settings” icon.
Next, you need to check the “accounts” item. Here you need to click on the “add” link. The user must provide an address email box and password. After completing these steps, you need to check the operation Play apps Market.

Checking time and date settings
If you don’t have a stable connection to the network, you don’t need to panic and create topics on the forums: “I can’t log into the Play Market, it says server error.” First, you should check your time and date settings. The user needs to go to the menu.
Then you need to check the “settings” item. Here you need to select the “date and time” line. Next you need to set the time zone and time. In this case, you need to enable synchronization with the network.
Disabling proxy settings
Seeing the message about the lack of connection, users enter the following queries into the search: “I can’t access the Play Market, it says the connection timeout has expired.” Don't waste your time. In such cases, the first thing you need to do is check Wi-Fi work. If other sites and programs open without problems, then the user needs to disable the proxy server. To complete the task, click on the “settings” button.
Next, you should make sure that the word “no” is displayed next to the “proxy server” item. In this case, the “advanced options” option must be activated. If there is no inscription, then the user needs to disable the proxy server settings.

Setting up static DNS
If the above methods do not work, then you need to try to fix the problem in the following way. The user needs to return to the “Wi-Fi” section. Having selected an access point in the list, you need to click on the “change network” button. Then you need to check the box next to “advanced options”. Next, check the box next to the “static IP configuration” line.
At the bottom there are two DNS fields. You must fill them in with the numbers 8.8.8.8 and 8.8.4.4. Then you need to click on the “save” button. Next you need to restart Wi-Fi on mobile device and recheck the operation of the Play Market application.
Changing router settings
Setting the MTU - 1500 parameter in the router software is usually carried out automatically. For this reason, some applications do not start at all. This problem occurs on all devices connected to the access point. You can change MTU settings manually. This will save the user from having to create requests: “I can’t go to the Play Market, Google Play doesn’t work.”
In order to change the MTU parameters, you need to go to the router settings and open the “network” section. Next, you should switch to the “WAN” tab. At the bottom you can see the line “MTU size”. You should enter 4 numbers in the empty field next to the inscription. A user who is unable to contact the provider should indicate one of several options: 1420, 1460, 1500.
Next you need to save the settings and reboot the router. To change the MTU in the Asus software, you need to open the “Internet” section. Next to the line “additional pppd parameters” you can see 2 fields. You need to enter the number 1460 in them.
Typically, you sign in to your Google Account during initial setup. Android smartphone. But, if you skipped this step when you first turned on the device, then you need to log into your account manually. Make it enough. In this article we will simply describe several ways how this can be done.
So, if you don’t know how to log into your Google account on Android, then you need to go to the settings and open the section called “Accounts”. Please note that the “Users” section may also be available in the settings. But, you need to open “Accounts”, since “Users” are local Accounts on your smartphone.
After this, you need to click on the “Add account” button.


After this, a menu for logging into your Google account will appear. Here you need to enter the address Email on Google and click on the “Next” button. If you do not already have a registered Google account, then at this stage you can click on the “Create a new account” link and register.

After clicking on the “Next” button, you will be asked to enter your account password and if the password is correct, you will be logged in. Now all Google applications (for example, Play Market, Youtube and others) will use this account.
If you want to log out of one Google account and log into another, then first you need to delete the old account from your Android phone. To do this, go to the Android settings and open the “Accounts” settings section. After that, select your existing Google account.

After this, you need to click on the button with three dots.

And in the menu that opens, select “Delete account”.

After this, the Android operating system will ask you to confirm deleting your Google account. Click on the “Delete account” button to confirm this action.

After deleting this account, you will be able to sign in to another Google account. This can be done as described above.
Can't sign in to Google account
If you are unable to log into your Google account as described above, then try these tips:
- Check your internet connection. Open your web browser and see if the pages load. If the pages do not open, then you first need to solve problems with the Internet.
- Make sure you are entering the correct email address Google mail and password. If necessary, you can try to restore access to your Google account.
- Perhaps on yours Android device Something is frozen and does not allow you to log into your account. Try rebooting your device to resolve this issue.
- If all else fails, then you can do it. But remember that resetting will delete all user data from the device.
Our site continues to talk about errors that users may encounter when working with the Play Market online store. Some time ago we analyzed the RH-01 error, today we will analyze another error that sometimes makes itself felt.
The error itself sounds like this: “You need to sign in to your Google account,” the user can see it when he opens the Google Play Market application. And this is how the error looks on the screen of a smartphone or tablet:

The traditional question is what to do? We offer several solutions. About each of them - in more detail.
Reboot your device
The first thing you should do is restart your smartphone or tablet. And don’t laugh, because this simplest action helps in many cases.

If after rebooting you see the same error when connecting to the Play Market, then try another possible solution.
Remove your Google account from your device
Everything is simple here - delete your Google account that is linked to the device, then log in again. Just don’t forget your account login and password, otherwise the synchronized data may be lost.
Go to settings, find the “Accounts” section.

Select your Google account (there may be several of them on your device).

Call up the menu and click “Delete account” to delete it.
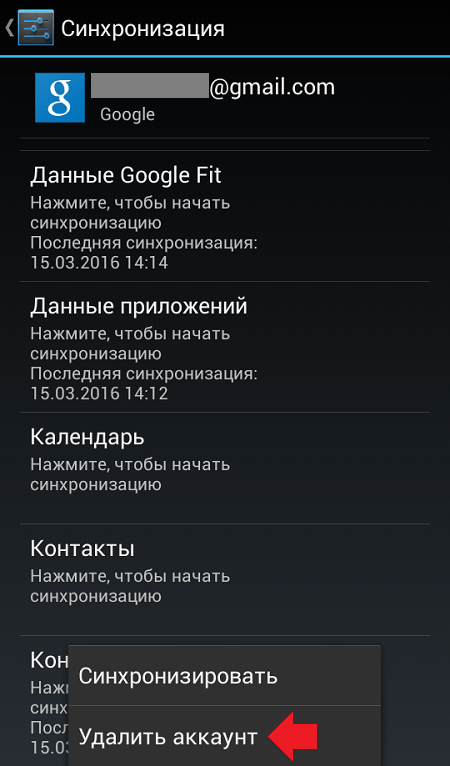
After that, open the Play Market and enter the data again. How to do this, we.
Delete data and cache for Play Market
Deleting data and cache for the Play Market application may also help. To remove them, you need to do the following.
Go to settings, find the “Applications” section.

Find it in Play Market applications, click on it.
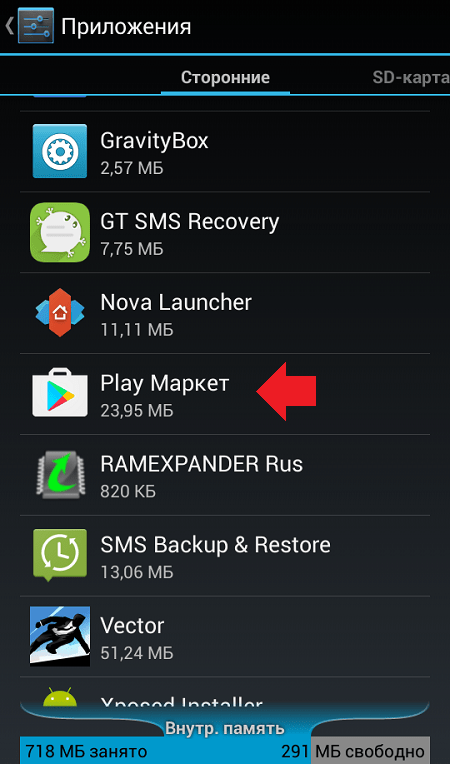
Click "Erase data" and "Clear cache" (alternately).

Please note that in this case, the account will be deauthorized in the Play Market, and the data from it will have to be entered again.
Uninstall Google Play updates
This step should be taken only if nothing helps at all. Why? Some users complain that after uninstalling updates they cannot launch the Play Market at all, so you perform all actions at your own peril and risk. Moreover, as practice shows, in most cases this solution does not help users in any way.
You already know how to get into the Play Market application settings. In the Play Market settings, click “Uninstall updates”.
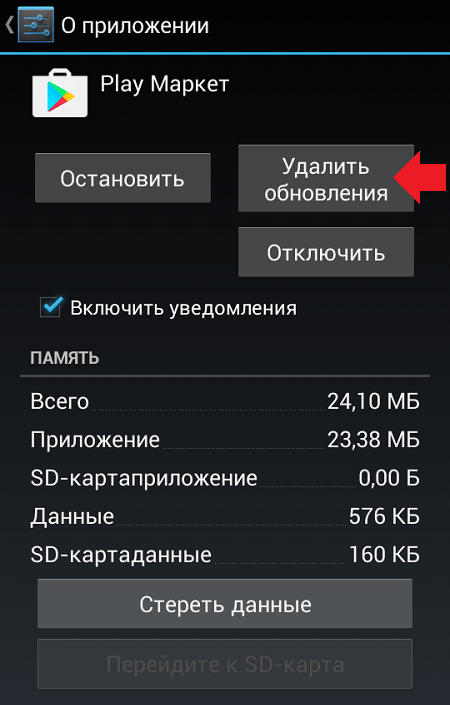
In this case, the updates will be removed.


