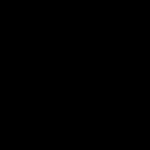Wi-Fi özellikli yönlendiriciler ve erişim noktaları evin ayrılmaz bir özelliğidir ve mobil internet 10 yıldır. Bir zamanlar hız Wi-Fi çalışması-ağ büyük ölçüde azalabilir ve bazen kablosuz bağlantı tamamen ve uzun bir süre için kaybolabilir.
Wi-Fi ağının kesilmesinin ana nedenleri
Kablosuz İnternet erişimiyle ilgili sorunların nedeni şunlar olabilir: çeşitli nedenlerden dolayı: yönlendirici arızaları, yanlış bilgisayar veya akıllı telefon ayarları, yakındaki ekipmanların müdahalesi vb. Virüsler ve hatta bilgisayar korsanlarının eylemleri bile çalışmayı bozabilir. Her durumda, arızanın nedenini belirlemeniz ve onu ortadan kaldırmaya çalışmanız gerekir - önce kendiniz, işe yaramazsa profesyonel bilgisayar uzmanlarına başvurun.
Wi-Fi ağı cihazlar tarafından görülebiliyor ancak ağa bağlanmıyorlar
Bir Wi-Fi ağına bağlantı olmamasının birkaç nedeni olabilir.
Wi-Fi ağı cihazlar tarafından görülemiyor
Wi-Fi ağının bir gadget'tan veya PC'den görünmemesinin birkaç nedeni vardır.

Windows'u yeniden yükledikten sonra PC veya tabletteki Wi-Fi çalışmıyor
Donanımdan yazılıma kadar birkaç neden var.

Video: Windows 10 güncellemesinden sonra Wi-Fi çalışmıyor
Dizüstü bilgisayar veya tablet Wi-Fi'ye bağlı ancak İnternet yok
Sebepler, yönlendiricinin İnternet erişiminin olmamasından kaynaklanmaktadır.

Wi-Fi üzerinden İnternet var, ancak kendi kendine kapanıyor
Ayrıca çeşitli sebepler de olabilir.
- Yetersiz İnternet bağlantısı kalitesi. Sağlayıcının güvenilmez bir iletişim kanalı varsa veya en popüler operatörler listesinde birincilik mücadelesinde müşteri sayısında çok ileri gittiyse, bireysel kullanıcıların hızı çok düşük olacak ve bağlantı sıklıkla yeniden bağlanacaktır. ekipmanın aşırı yüklenmesi nedeniyle gelen trafik donacaktır. Daha önce cep telefonu sağlayıcıları bundan muzdaripti - Ilk aşamalar 2G/3G/4G kapsama alanının geliştirilmesi, 1 MB trafik fiyatındaki çöküş koşullarındaki talep, yeni ağ tesislerinin inşası ve lansmanını çok geride bıraktı.
- Donmak rasgele erişim belleği yönlendirici (veri arabelleği aşırı yükü). Yeniden başlatmak yardımcı olacaktır.
- Cihaz aşırı ısındı - herhangi bir modern teknoloji, mikro devrelerin aşırı ısınmasına karşı korumaya sahiptir. Yönlendiricinin veya erişim noktasının CPU/RAM'inin yanı sıra LAN veya Wi-Fi yoluyla gelen/giden verileri işleyen mikrodenetleyicilerden herhangi biri aşırı ısınabilir. Yönlendiriciyi en az birkaç dakika kapatmanız önerilir.
3G/4G sinyali zayıfsa ve İnternet hızı yüksekse yönlendiriciyle birlikte kullanılan 4G modem de aşırı ısınabilir. Her gün Wi-Fi aracılığıyla 40 GB'a kadar dağıtım yapan Android akıllı telefon ve tablet kullanıcıları (Yota aboneleri) (2000'li yıllarda bunlar kablo veya Bluetooth ile bağlanan Nokia ve Motorola cep telefonlarıydı), cihazın ısındığı durumlardan bahsediyor bir su ısıtıcısı gibi ve PC'ye torrent indirirken / dağıtırken her bir veya iki saatte bir kapanıyor. Aynı şey yönlendiricilerde de olur.
Firmware hataları ve virüsler nedeniyle Wi-Fi çalışmıyor
Yönlendiricinin donanım yazılımı (ürün yazılımı) ne kadar basit, kullanıcı dostu ve güvenli olursa olsun, yönlendiricinin kendisi arızalardan ve virüslerden korunmaz. Virüs teknolojileri Apple, Android ve Symbian cihazlarının çalışmasını bozdu. Virüs koduİnternet ile korunan sitelerdeki kart makinelerine, ATM'lere ve erişim kontrol sistemlerine sızılması, USB modemlerdeki ürün yazılımını devre dışı bıraktı. Yönlendiriciler de sigortalı değildir - ne Beeline veya Yota'dan tamamen kablosuz, ne evdeki ZyXEL ve TP-Link'ten, ne Cisco erişim noktalarından, ne de herhangi bir kablosuz unsurun güvenlik kuralları tarafından yasaklandığı tesislerde kullanılan yalnızca kablolu ekipmandan.
Yazılım arızaları, beceriksiz yanıp sönme (cehalet veya kaza nedeniyle, yönlendiricinin flash belleğindeki ürün yazılımı güncellemesi sırasında güç sıfırlanır) veya flash bellek yongasının kendisinin aşınması ve yıpranması (yönlendirici ayarlarına girmek bile imkansızdır -) nedeniyle meydana gelebilir - tarayıcıdaki web sayfaları arayüzünün yetersiz yüklenmesi).
Virüs etkinliği, yönlendirici ayarlarının yeniden programlanmasında ifade edilir: IP DNS'yi kötü amaçlı sunucunun değerlerine değiştirmek, ilkel şifreleri değiştirmek veya Wi-Fi güvenlik ayarlarını kapatmak, kablolu protokolleri ve çalışma modlarını değiştirmek hücresel ağlar vb. Bunu düzeltmek için aşağıdakileri yapın.

Bazen virüs, ürün yazılımı dosyasını yönlendiriciye indirilmeden hemen önce değiştirir. Çözüm, sürücüyü biçimlendirmek (tabii ki bunu yapmadan önce değerli verileri başka bir ortama aktarmak) ve resmi donanım yazılımı sürümünü üreticinin web sitesinden tekrar indirmek de dahil olmak üzere tüm araçları kullanarak bilgisayardaki virüsleri temizlemektir.
Wi-Fi üzerinden yavaş İnternet hızı
Sebepler hem ağ erişiminin kalitesi hem de Wi-Fi iletişim parametreleriyle ilgilidir.

Son noktanın açıklığa kavuşturulması gerekiyor. Gerçek şu ki, Wi-Fi hızı yönlendirici ve gadget tarafından otomatik olarak değiştiriliyor. Maksimum hızı (802.11n veya 150 Mbit/s) zorla açsanız bile, yan odaya giderseniz İnternet bağlantınızı kaybedebilirsiniz - gelen ve giden trafik donacak, web siteleri açılmayı bırakacak ve mesajlaşma programları kapanacaktır. Düşük seviye hız (802.11g veya 54 Mbit/s) etkinleştirilmeyeceğinden, ICQ gibi basit olanları bile çalışmayı bırakın.

Farklı Wi-Fi türleri ağlar farklı veri aktarım hızlarını destekler
Yönlendirici ayarlarında otomatik hız seçimini kontrol edin.
Deneyciler için tavsiye: Yönü yüksek antenler ve amplifikatörler olmadan yönlendiriciden uzağa yerleştirmeyin.
Video: sağlayıcının hızı yönlendirici tarafından Wi-Fi aracılığıyla nasıl "kesiliyor"
Diğer Wi-Fi hataları ve çözümleri
Wi-Fi işlemindeki hataların tam listesi, yalnızca Wi-Fi tekrarlayıcının arızaları veya sağlayıcı tarafındaki sorunlarla sınırlı değildir.
Ağ kablosu bağlı değil
Sağlayıcının WAN soketine bağlı ağ kablosu, yönlendiricinin kendisine veya giriş terminaline bağlı olmayabilir. Şöyle nedenleri vardır:
- hasarlı kablo telleri;
- kabloyu LAN soketinde tutan kırık RJ-45 konnektör tutucusu;
- elektrik kesintisi (terminalin özerk güç kaynağı yoktur);
- terminaldeki ve/veya yönlendiricideki LAN arayüzünün arızalanması (elektrik paraziti, kazara düşen ağ kablosu, malzemelere dokunulduğunda statik boşalma veya harici kablolara yıldırım çarpması nedeniyle tüm alan boyunca ağ ekipmanının yanması);
- bir PC veya dizüstü bilgisayarda hatalı bir LAN ağ kartı (Windows'taki bağdaştırıcının çalışan bir cihaz olarak algılanması, ancak bağlantının tanınamaması);
- PC'lerde Windows performansını aşırı yükleyen virüsler (yanlış bağlantı durumu görüntüleyen veya dakikalar veya saatler süren gecikmelerle bağlantı kuran).
Bağlantı zaten kullanılıyor veya yapılandırılmamış
Hata 651, modemin veya özel modemin zaten kullanımda olduğunu veya yapılandırılmadığını gösterir.

Yönlendirici yapılandırılmamışsa veya halihazırda başka işlemler tarafından kullanılıyorsa 651 hatası görüntülenir
Bağlantınızın kaldırılması ve yeniden yapılandırılması gerekiyor. Talimatlar Windows 7/8/10 için uygundur - en son sürümlerde ağ bağlantısı kurulum sihirbazıyla çalışmak özel bir şeyle zenginleştirilmemiştir.

“Bağlan” butonuna tıkladıktan sonra internete bağlantı kurulacaktır. Sorun devam ederse sağlayıcınızın desteğine başvurun. En kötü senaryoda Windows'u yeniden yüklemek yardımcı olur.
Yönlendiriciden sonsuz bir IP adresi alma
Yönlendiricinin DHCP IP adresi numaralandırma aralığından en azından geçici bir IP adresi almadan, gadget veya PC ağa erişemeyecektir. Ve bu yalnızca Wi-Fi bağlantıları için tipik bir durum değildir; bir bilgisayara veya mobil cihaza IP ataması, TCP/IP oluşturulduğunda oluşturulmuştur.

Cihaz IP adresi alma aşamasında donarsa yönlendirici ayarlarını kontrol etmeniz gerekir.
Yönlendiricinin IP ayarlarını kontrol etmeniz gerekir.
Wi-Fi ayarlarını kontrol etme
Aşağıdakileri yapın.

Yönlendiriciyi yeniden başlatmanız gerekebilir.
Windows'ta hizmetleri ve bağlantıları kontrol etme
Ağ için kritik olan tüm hizmetlerin, adreslerin ve protokollerin doğru şekilde etkinleştirildiğinden emin olun. Aşağıdaki hizmetler Windows ağ yeteneklerinden sorumludur:
- DHCP istemcisi;
- DNS istemcisi;
- WLAN otomatik yapılandırma hizmeti;
- web istemcisi;
- IP yardımcı hizmeti;
- yönlendirme ve uzaktan erişim;
- sunucu.
Aşağıdakileri yapın.

Yönlendiricinin veya kablolu modemin ağ bağlantısı koptu
2000'li yıllarda popüler olan ADSL modemlerin yerini aktif olarak ONT modemler (optik ağ terminali) alıyor - bu cihazlar, ADSL modemin veriminden 10 kat farklı olan 1 Gbit/s'ye kadar (GPON teknolojisini kullanarak) İnternet hızlarını destekler. zamanlar. Zaten Rostelecom ve yerel sağlayıcılar yaklaşık 35–100 Mbit/s İnternet hızları sağlıyor.
Düşüşü suçla Wi-Fi hızı Mevcut en ucuz tarifede yalnızca harici hızın azalması değil, aynı zamanda en yakın sağlayıcı düğümü olan ONT modem - ev raf terminali - bölümündeki optik kablolarda da hasar olabilir. Yönlendirici ile ONT modem arasındaki LAN kablosu da hasar görmüş olabilir.

Erişim noktası modundaki yönlendirici, LAN/Wi-Fi dağıtıcısı görevi görür
Kullanıcı, yönlendiricinin tüm alt ağını (yönlendiricinin kendisi ve harici kablosu) teşhis edebilir. ONT modem, telefon, IPTV set üstü kutusu ve girişteki kablolar da dahil olmak üzere kablo ve ekipmanların hasar görmesi durumunda aynı Rostelecom'un teknik uzmanlarından yardım almalısınız. Bu aynı zamanda bükümlü çift kablonun bağımsız olarak onarılabilmesi/değiştirilebilmesi durumunda abonenin hasarlı fiber optik hatları birleştirmek için gereken araçlara sahip olamayabileceği gerçeğiyle de açıklanmaktadır.
Video: Tablet Wi-Fi'ye bağlanmıyor - derse genel bakış
Evde ve işte Wi-Fi ile ilgili sorunları çözmek özellikle zor değil. Çoğu durumda kullanıcı bunu kendi başına çözecektir. Bir uzmanın yardımı yalnızca sağlayıcı tarafında sorunların ortaya çıktığı durumlarda gereklidir.
Görüntüleme: 869 Şu tarihte mevcut: Android cihazlar bağlandıktan sonra böyle bir sorun Kablosuz ağ, Wi-Fi simgesi mavi değil gri renktedir ve İnternet Google Oyun ve diğer programlar. Siteler genellikle açılır, ancak bağlantının olduğu ancak İnternet'in çalışmadığı durumlar da vardırAndroid cihazlarda, kablosuz bir ağa bağlandıktan sonra Wi-Fi simgesinin mavi yerine gri olması ve Google Play ve diğer programlarda İnternet'in çalışmaması ile ilgili bir sorun var. Siteler genellikle açılır, ancak bağlantının olduğu durumlar da vardır, ancak İnternet tarayıcıda bile hiç çalışmaz. Dahası, Android'de herkes bu gri Wi-Fi ağ simgesini hemen fark etmez; büyük olasılıkla herkes sadece bir sorunla karşı karşıya kalır. Google Play Market'e giriş yapamıyorum"Bağlantı yok" veya "Bağlantınızı kontrol edin ve tekrar deneyin" hatası görüntülenir.

Tarayıcıda ise bir web sitesini açmaya çalıştığınızda “Saat geride kaldı” (NET::ERR_CERT_DATE_INVALID) hatası görünebilir.
Wi-Fi bağlantı simgesinin kendisine gelince, herhangi bir özel kaplamaya sahip olmayan Android cihazlarda aslında mavi yerine gri olabilir. Şunun gibi bir şeye benziyor:
Ancak temel olarak kablosuz ağ bağlantısı simgesi değişmiyor. Böyle bir sorun ortaya çıksa bile. Lenovo ve Meizu M2 Note'da kontrol ettim. Google Play'e, YouTube'a vb. erişmek mümkün olmadı ancak Wi-Fi bağlantı simgesinin kendisi hiçbir şekilde değişmedi. Orası hep gri mi?
Bu, Wi-Fi'ye bağlandıktan sonra siteler Android tabletinizin veya akıllı telefonunuzun tarayıcısındayken Google Play Market, YouTub ve diğer programlarda İnternet'e erişimin olmadığı bir sorunla karşılaşırsanız anlamına gelir. açık, ardından bu makaledeki ipuçlarına bakın. İnternet hiç çalışmıyorsa ancak bir bağlantı varsa şu makaleye bakın: Wi-Fi aracılığıyla İnternet neden bir Android tablette veya akıllı telefonda çalışmıyor?
Android ve Google Play'de gri Wi-Fi simgesi çalışmıyor. Nasıl düzeltilir?
Ben de bu sorunla birkaç kez karşılaştım ve internette bu konuyla ilgili pek çok bilgi gördüm. Öyleyse şimdi Android'de Wi-Fi ile ilgili bu tür sorunlara neden olabilecek en popüler nedenlere ve çözümlere bakalım.
Öncelikle 6 numaralı yöntemi denemenizi tavsiye ederim! Anlaşıldığı üzere, Dr.Web antivirüsünün kurulması, gri Wi-Fi simgesiyle ilgili sorunu hemen çözüyor.
1 Zaman. Tarihi. Saat dilimi.Öncelikle bu parametrelerin kontrol edilmesi gerekmektedir. Telefonunuzda veya tabletinizde tarih veya saat yanlış ayarlanmışsa Wi-Fi gri olur ve Play Market çalışmaz. Bu doğrulandı, telefondaki tarihi değiştiriyoruz ve Market internete erişemiyor.
Bu nedenle cihazınızın ayarlarına giderek saatin ayarlandığı sekmeye gidin ve oradaki ayarların doğru olup olmadığını kontrol edin. Tarihi ve saati otomatik olarak ayarlamak için öğenin yanındaki kutuyu işaretleyebilir veya tam tersine işaretini kaldırıp her şeyi manuel olarak ayarlayabilirsiniz. Ayrıca saat dilimi ayarlarınızı kontrol ettiğinizden emin olun.

Orada yanlış parametreleriniz varsa, ayarladıktan sonra her şey çalışmalıdır.
2 Özgürlük. Freedom veya LuckyPatcher gibi bir uygulamayı biliyorsanız, yüklediyseniz veya yükledikten sonra kaldırdıysanız, Freedom'u açmanız (gerekirse tekrar yüklemeniz), birkaç dakika beklemeniz ve simgesine tıklamanız gerekir. düğme Durmak.

Bundan sonra uygulamayı silebilirsiniz. Wi-Fi simgesi maviye dönmeli ve her şey çalışmalıdır.
3 Muhtemelen bir virüs. Her ne kadar piyasadaki farklı antivirüsleri tanımıyor olsam da, mobil cihazlar ancak böyle bir durumda, bir tür ücretsiz antivirüs yüklemeyi deneyebilir (apk dosyasını indirip çalıştırabilir) ve cihazınızı kontrol edebilirsiniz.
4 Ayrıntılı olarak ele almayacağım bir diğer seçenek de hosts dosyasını düzenlemek. Bunu yapmak için Ghost Commander gibi bir uygulamayı kullanabilirsiniz. Bu dosya system/etc/hosts konumunda bulunur. Orada 127.0.0.1 localhost satırı dışındaki her şeyi silmeniz gerekiyor.
Aslında bu prosedür çok basit değil. Ve eğer bu konuda pek iyi değilseniz, hiçbir şeyi düzenlememek daha iyidir. Ancak Kök haklarının ne olduğunu biliyorsanız ve bunlar cihazınızda ediniliyorsa deneyebilirsiniz.
5 Reklamları vb. engelleyen birçok program vardır. Unutmayın, yakın zamanda benzer programlar yüklemiş olabilirsiniz. Bu programların yüklenmesi nedeniyle Play Market çalışmayı durdurmuş olabilir. Bu sorun ortaya çıkmadan önce bir şey yüklediyseniz, bu programları kaldırmak daha iyidir.
İnternetin ani bir şekilde kapatılması her zaman rahatsız edicidir ve Rostelecom yönlendiricisindeki sorunların ağa bağlanma, sevdiklerinizle iletişim kurma, çevrimiçi film izleme veya oyun oturumu oynamayla yakından ilgili işleri engellediği durumlarda daha da kötüdür.
Wi-Fi neden Rostelecom yönlendiricisinde çalışmıyor?
Rostelecom yönlendirici arızalarının birkaç nedeni vardır:
- sağlayıcı tarafındaki sorunlar;
- yönlendiricinin sıfırlanması veya yanlış yapılandırma;
- donanım sorunları:
- satır sonu.
Yönlendiricinin çeşitli cihazlara İnternet erişimi sağlayamaması nedeniyle en yaygın sorun, sağlayıcı tarafında teknik çalışma veya şirketin yerel şubelerinde bulunan sunucu ekipmanının arızalanmasıyla ilgili bir sorundur.
Sorunun cevabı: "Wi-Fi neden Rostelecom yönlendiricide çalışmıyor?" Bazen cihazın güç kaynağına giden güç kaynağının aniden kapatılması veya voltaj dalgalanmaları nedeniyle oluşabilecek yönlendirici ayarlarının sıfırlanması nedeniyle ağa erişim kısıtlaması vardır.
İkincisi, 220 V'u önemli ölçüde aşan voltajlar için tasarlanmamış ağ ekipmanının donanım düzeyinde arızalanmasına yol açabilir.
Yönlendiricideki ışık yanmazsa, sorun, sağlayıcının ekipmanıyla ilgili sorunlara ek olarak, fiziksel olarak hasar görmüş olan Rostelecom'un İnternet hattındaki bir arızadan da kaynaklanabilir.
Rostelecom yönlendiricisi sunucudaki sorunlar nedeniyle çalışmıyor, ne yapmalıyım?
Sağlayıcının hatası nedeniyle Rostelecom yönlendiricinizi İnternete bağlarken ani sorunları çözmek için, 24 saat açık telefon numarasını kullanarak şirket operatörüyle iletişime geçmeniz gerekecektir. Büyük olasılıkla, teknik merkez sorunları zaten biliyor ve bunların ortadan kaldırılması için yaklaşık bir süre önerebilecek. Operatör, İnternet erişiminin kısıtlanmasıyla ilgili sorunlar hakkında bilgi sahibi değilse, çağrınız sayesinde teknisyenlere bildirimde bulunabilecektir. Uzmanlar, Rostelecom yönlendiricisindeki bağlantı eksikliğini gösteren kırmızı ışığın yanması nedeniyle nedenleri öğrenecek ve arızayı giderecek.
Sıfırlama nedeniyle yönlendiricideki Rostelecom İnternet ışığı yanmıyor
Elektrik kesintileri veya güç dalgalanmalarıyla ilgili parametrelerin sıfırlanması sorununu çözmek için ekipmanın yeniden yapılandırılması gerekir. Ayrıca başka nedenlerden dolayı sorunlar ortaya çıkarsa, cihazın arka panelindeki ilgili düğmeye basarak veya ağ ekipmanı yazılımındaki "Fabrika ayarları" öğesini kullanarak varsayılan değerleri kişisel olarak ayarlayabilirsiniz.

Yönlendiricideki Rostelecom İnternet ışığı yanmıyorsa, ancak tepsi simgesindeki sarı üçgenle gösterildiği gibi sınırlı ağ erişim modundaki tüm cihazlar için bir Wi-Fi bağlantısı mevcutsa, yalnızca WAN parametrelerini girmeniz gerekir. Erişim noktasının alıcılar tarafından hiç görülmemesi durumunda, bundan önce Wi-Fi'nin kendisini de yapılandırmanız gerekecektir.
Optimum ekipman
Şirket desteklenen ekipmanların geniş bir listesini sunduğundan kurulumu farklılık gösterecektir. Sağlayıcı, İnternet'e bağlanmak için en uygun modeller arasında üç yönlendirici tanımlar:
- D-Link DIR 620;
- NetGear JNR 3210-1NNRUS;
- UR-315 BN'yi yükseltin.
WAN parametreleri
Örneğin kurulum D-Link DIR 620 ağ ekipmanı üzerinde gerçekleştirilecektir. Gerekli parametrelere ulaşmak için öncelikle yönlendiricinin kontrol menüsüne gitmeniz gerekecektir.

Bunu yapmak için tarayıcınızı açarak, standart olarak gelen talimatlarda belirtilmesi gereken ekipmanın IP adresini girmeniz gerekir. DIR satırı durumunda varsayılan olarak 192.168.0.1 değerine sahiptir.
Belirtilen adrese giriş yaptıktan sonra ekranda kullanıcı adınızı ve şifrenizi girmeniz için bir form görünecektir. Rostelecom yönlendiricisindeki sorunlar nedeniyle ayarların tamamen sıfırlanması durumunda, alanların sırasıyla yönetici ve yönetici verileriyle doldurulması gerekir.

Giriş yapmayı onayladıktan sonra kullanıcı ana D-Link ekipman ayarları sayfasına yönlendirilecektir. Sol üstteki “Ağ” adı verilen ilk öğede tıkla ve bağlan seçeneği mevcut olacaktır.

Bunu kullanarak başarılı bir bağlantı için WAN parametrelerini otomatik olarak alabilirsiniz.
Bu, İnternet erişimi kurmanıza izin vermiyorsa, manuel veri girişine başvurmanız gerekecektir. Bunu yapmak için kullanıcının "Gelişmiş ayarlar" öğesine, ardından "Ağ" öğesine gitmesi ve "WAN" alt öğesini seçmesi gerekir.

Aktif bağlantıya tıkladığınızda, şirketin web sitesinde veya sözleşmede belirtilen parametreleri girmeniz gereken alanları içeren bir menü açılacaktır.

Herhangi bir işlem yapılması gerektiğinde sizi bilgilendiren minyatür ampul görselinin bulunduğu öğeyi kullanarak ayarları onaylamayı ve kaydetmeyi unutmayın. Ayrıca tüm ayarların ancak ekipman yeniden başlatıldıktan sonra aktif hale geleceğini de unutmamanız gerekir.

Rostelecom yönlendiricisindeki tüm eylemler doğru şekilde gerçekleştirilirse, yanan kırmızı göstergenin yeri, sağlayıcıyla doğru bağlantının olduğunu belirten yeşil bir göstergeyle değiştirilecektir.
WIFI bağlantı ayarları
Rostelecom yönlendiricisindeki İnternet simgesi yanmıyorsa, bu şu anlama gelebilir: tam sıfırlama ekipman parametreleri. Wi-Fi üzerinden bağlanma durumunda, bunları yapılandırmak için WAN değerlerini girmenin yanı sıra kablosuz bağlantı seçeneklerini de eklemeniz gerekecektir.
Önceki paragrafta belirtildiği gibi ekipman menüsünün ana sayfasına girdikten sonra üstteki “Wi-Fi” ikinci seçeneğini seçmelisiniz.

burada bulunacağız adım adım kurulum sistem istemleri ile. Seçenekleri daha detaylı ayarlamak isterseniz alt yatay menüden “Gelişmiş ayarlar”a gitmeniz ve ardından “Wi-Fi” öğesinden “Temel ayarlar”ı seçmeniz gerekir.

Ayrıca önceki pencereden onlara giderek “Güvenlik Ayarları”nı da yüklemeniz gerekecektir. Bundan sonra, Rostelecom yönlendiricisindeki aktif göstergelerin gösterdiği gibi kablosuz İnternet erişimi açılacaktır.
Rostelecom yönlendiriciniz bozulursa ne yapmalısınız?
Rostelecom yönlendirici, ağdaki voltaj düşüşü nedeniyle donanım düzeyinde çalışmayı durdurursa, tamamen veya kısmen (güç kaynağı veya diğer yanmış elemanlar) değiştirilmesi gerekecektir.
Yönlendirici kullanıcı tarafından yapılandırılamıyorsa veya hiç açılmıyorsa, Rostelecom operatörüyle iletişime geçmeniz ve bir uzmanı aramak için bir talep oluşturmanız gerekecektir. Bundan sonra, sorunu yerinde çözebilecek teknisyenin ekipmana erişimini sağlamak için kararlaştırılan saatte evde bulunmanız gerekecektir. Yönlendiricinin sağlayıcı şirketin kendisinden satın alınması durumunda, onu tamamen çalışan bir sürümle değiştirmek mümkündür. Rostelecom'a bağlı bir yönlendirici arızalanırsa ancak ekipman başka bir yerden satın alındıysa, garanti kartında belirtilen servis merkezinde onarılması gerekecektir.

Rostelecom yönlendiriciniz iyi çalışmıyor mu?
Ekipmanın dengesiz çalışması, yönlendiricinin kendisinin veya yönlendiricisinin düşük kalitesiyle haklı gösterilebilir. mekanik hasar Wi-Fi bağlantısı kullanıldığında uzun mesafelerin veya sinyal yolundaki engellerin sayısının yanı sıra. İlk durumda, Rostelecom yönlendiricisi iyi çalışmıyorsa, sağlayıcının desteğine veya garanti kartında belirtilen servis merkezine başvurmalısınız. İkincisinde, sinyal tekrarlayıcı modunda yapılandırılmış ek bir erişim noktası veya özel ekipman kullanmanız gerekecektir.
sonuçlar
Şu soruya: "Wi-Fi neden Rostelecom yönlendiricisinde çalışmıyor?" Donanım arızasını tanımlamaya yardımcı olacak birkaç yanıt vardır. Yazılımın arızalanması durumunda arayüzdeki gelişmiş yönlendirmeler sayesinde ayarları kendiniz kolayca yapılandırabilirsiniz. Donanım arızası durumunda, onarımlar garanti servisini veya ağ ekipmanının tamamen değiştirilmesini gerektirecektir. Yönlendirici sorunlarıyla nasıl başa çıkıyorsunuz, bir teknisyenin hizmetlerini nasıl kullanıyorsunuz veya gerekli parametreleri kişisel olarak nasıl yapılandırıyorsunuz ve bir havya ile hatalı elemanları nasıl değiştiriyorsunuz?
Bir kullanıcıdan gelen soru
Tünaydın.
Bana ne yapılabileceğini söyle - dizüstü bilgisayarımda genellikle İnternet erişimi olmayan Wi-Fi'yi belirten sarı bir ünlem işareti beliriyor.
Bir süre sonra kayboluyor ama sürekli ağda beklemek sıkıcı oluyor. Dizüstü bilgisayarı doğrudan yönlendiriciye bağlamak için bir kablo satın almayı düşünüyorum (ancak o zaman hareketlilik olmayacak) ...
Alexandra.
Herkese iyi günler.
İnternete Wi-Fi aracılığıyla erişmeyle ilgili açıklanan sorun o kadar da nadir değildir (sanırım çoğu Wi-Fi kullanıcıları Bununla defalarca karşılaştık, tekrar karşılaşacağız...). Pek çok nedenden dolayı ortaya çıkıyor ve bu makalede bunlardan en temellerini analiz edeceğim (tabiri caizse ağı geri yüklemek için önerilerde bulunacağım). Bu yüzden...
Wi-Fi aracılığıyla İnternet erişimi nasıl geri yüklenir
Hatanın görünümü aşağıdaki ekran görüntüsünde gösterilmektedir - Wi-Fi simgesindeki tepside sarı bir ünlem işareti yanar; fare işaretçisini bunun üzerine getirirseniz karakteristik bir mesaj göreceksiniz. Ayrıca, kullanıcılar genellikle bir web sayfasını açmaya çalıştıklarında ağda bir sorun olduğunu fark ederler ve bunun yerine tarayıcıda kaynağın kullanılamadığını belirten bir mesaj görürler (ve bu tüm sitelerde olur).

Bir hata örneği: Wi-Fi simgesinin üzerine geldiğinizde Windows, bağlantının İnternet erişimi olmadığını bildiriyor...
Şimdi karar hakkında...
Yönlendiricinizi ve dizüstü bilgisayarınızı yeniden başlatmayı deneyin
Ah... Bilgisayarınızdaki birçok sorun için, onu yeniden başlatmanız önerilir. Ve bu sefer de bir istisna değil (bu hata genellikle bilgisayar uyku modundan (hazırda bekletme) uyandıktan sonra ortaya çıkar. Gerçek şu ki, hazırda bekletme modundan uyandıktan sonra Windows eski IP adresiyle çalıştığını "düşünür", ancak yönlendirici ona zaten yeni bir IP adresi vermiştir. bir - ve bu anlaşmazlığın bir sonucu olarak bağlantı sorunları gözlenir) ...
Yönlendiriciyi yeniden başlatmak için cihazın kasasındaki özel bir düğmeyi kullanabilir veya güç kaynağını bir süreliğine ağdan ayırabilirsiniz.

Birçok bağlantı sorunu durumunda, böyle bir zorunlu yeniden başlatmanın ağ işlevselliğini hızlı bir şekilde geri yüklemeye yardımcı olduğunu unutmayın...
Önemli!
Bu arada, bunu kullanarak diğer cihazlarda İnternet olup olmadığını kontrol etmenizi şiddetle tavsiye ederim. Wi-Fi ağı- tablette, telefonda vb. Bu, sorunun dizüstü bilgisayarda mı (Windows ile) yoksa yönlendirici veya sağlayıcıda mı olduğunu anlamanıza yardımcı olacaktır.
Sorunları teşhis edin
Windows (en az 10), birçok kişinin hafife aldığı çok akıllı ağ tanılama özelliğine sahiptir. Bu arada, onu çalıştırarak hataların aslan payını düzeltebilir ve en azından kabaca "nereyi kazacağınızı" bilirsiniz...
Ve böylece, Wi-Fi bağlantı simgesine sağ tıklayın ve seçin (aşağıdaki ekran görüntüsüne bakın).

Daha sonra sihirbaz başlayacak: tüm parametreleri otomatik olarak kontrol edecek, hataları düzeltecek, adaptörü yeniden başlatacak (gerekirse) ve çalışmasının sonunda size bir mesaj verecektir: her şeyin yolunda olduğunu ve sorunu düzelttiğimi ağ veya bir tür sorun olduğunu gösterir.
Örneğin benim durumumda tanılama sonucu "DNS sunucusu yanıt vermiyor." Bu hata çoğunlukla İnternet sağlayıcınızla ilgili sorunlar olduğunda veya iletişim kanalında kesinti olduğunda ortaya çıkar. Örneğin girişte ağ kablosunu keserseniz (ya da sadece internet kablosunu yönlendiricinizden çıkarırsanız) aynı hatayı görürsünüz...

Dikkat!
Makale, DNS sunucuları yanıt vermezse (İnternet arızası ve siteler açılmazsa) ne yapmanız gerektiğini size anlatacaktır -
Sizinkinde neyin yanlış olduğunu kontrol edin ağ kablosu Herşey yolunda
Bu tavsiye bir önceki noktaya dayanmaktadır. Öncelikle yönlendiricinin kendisine bir göz atın: eğer her şey yolundaysa, öyle ya da böyle, üzerindeki LED'ler yanmalı ve yanıp sönmelidir. (İnternet kablosunu yönlendiriciden çıkarıp tekrar bağlamayı deneyin - ağ kablosunda her şeyin yolunda olması koşuluyla yanan/yanıp sönen LED'lerin sayısı değişmelidir) .

Ayrıca bilgisayarınızdan giriş alanına giden İnternet kablosunu da kontrol edin. Girişteki kabloyu kesmek için kablonun evcil hayvanlar veya yerel "hortlaklar" tarafından çiğnenmesi hiç de alışılmadık bir durum değildir.

İnternet sağlayıcınızda sorun mu var?
Bu arada, birçok kullanıcının sağlayıcıyı aramak için acelesi yok, diğer tarafta size her şeyin yolunda olup olmadığını çok hızlı bir şekilde söyleyebilirler (bu, evde sorun aramaya devam etmeye değip değmeyeceğini hızlı bir şekilde anlayabileceğiniz anlamına gelir).
Bu arada, sağlayıcı tarafındaki sorunlar o kadar da nadir değil. Sağlayıcının forumlarında (veya resmi web sitelerinde) büyük kesintiler hakkında bilgi edinebilirsiniz. Bu arada, bu durumlarda ona telefonla ulaşmak zordur - genellikle telefonu kapatırlar.
Ayrıca sağlayıcı, size bildirimde bulunmayı unutarak (veya bildirimi görmezden gelmişsinizdir) ayarları değiştirebilir.
DNS Google veya Yandex'i kaydetmeyi deneyin. Ayarlarınızı kontrol edin ağ bağlantısı.
Çoğu zaman, DNS sunucularındaki bir arıza nedeniyle İnternet kullanılamadığında (bu durumda, çoğunlukla Skype, torrent vb. uygulamalar çalışır, ancak sayfalar tarayıcıda açılmaz).
Bu durumda yazmayı deneyin DNS sunucuları Google veya Yandex'den. Stabiliteleri ülkemizdeki birçok sağlayıcının DNS'sinden daha yüksek olacak, bu da internete erişimin daha stabil olacağı anlamına geliyor...
DNS'yi kaydetmek için kablosuz bağlantının özelliklerini açmanız gerekir. Sırasıyla bakacağım...
Öncelikle PC'nizdeki tüm ağ bağlantılarının bir listesini açmanız gerekir. Bunu yapmak için ihtiyacınız olan:
- Win+R'ye basın;
- girmek ncpa.cpl ;
- Enter tuşuna basın.

Windows 7/8/10'da ağ bağlantıları nasıl görüntülenir?
Bu arada, birden fazla bağlantınız olabilir (benim durumumda olduğu gibi), ancak birden fazla bağlantınız olabilir. (İngilizce adı "Kablosuz..." ise kablosuz seçeneğini seçmeniz gerekir) .

Bundan sonra özellikleri açın "IP sürüm 4 (TCP/IPv4)" . Aşağıdaki ekran görüntüsüne bakın.

Daha sonra, bir kaydırıcıyı "Otomatik olarak bir IP adresi al" moduna getirmeniz gerekir (bu ağ bağlantısı ayarını kontrol edin!); DNS ile ilgili olan diğeri ise “DNS sunucularının aşağıdaki adreslerini kullan” moduna ayarlanmış ve DNS'yi Google 8.8.8.8 ve 8.8.4.4'ten (veya Yandex 77.88.8.8'den) kaydedin. Aşağıdaki ekran görüntüsüne bakın.

Ayarları kaydedin ve ağ işlevselliğini kontrol edin.
Yönlendirici ayarlarınızı kontrol edin
İnternet bağlantısı olmayan Wi-Fi genellikle hatalı yönlendirici ayarlarından kaynaklanır. Veya alternatif olarak İnternet servis sağlayıcınız, ağa erişim için gereken ayarları değiştirmiş olabilir. Örneğin, kısa bir süre önce sağlayıcımın PPPoE protokolü aracılığıyla İnternet'e erişim için giriş bilgilerini değiştirdiği gerçeğiyle karşı karşıya kaldım. (Üzücü olan şey ise kimsenin bu konuda bilgilendirilmemiş olması... Bu nedenle, önceki adımlarda sağlayıcıya her şeyin yolunda olup olmadığını sormanızı önerdim...) .
Genel olarak, bir yönlendirici kurmak ayrı ve büyük konu. Bu nedenle bu adımda bu konuyla ilgili makalelerime birkaç bağlantı vereceğim. Bir göz atmanı öneririm.
Yeni bir tane nasıl bağlanır ve yapılandırılır Kablosuz yönlendirici kendin yap - resimlerle talimatlar -
Yönlendirici ayarlarına nasıl girilir ve ayarlar açılmazsa ne yapılmalı -
Ağınızı antivirüs veya güvenlik duvarı olmadan test edin
Tavsiye edeceğim son şey antivirüsünüzü ve güvenlik duvarınızı geçici olarak devre dışı bırakmanızdır. Bu elbette nadiren olur, ancak yine de güvenlik nedenleriyle ve kullanıcıya gösterilen özen nedeniyle ağı bloke ederler. (Özellikle Norton IS antivirüsü maksimum koruma düzeyini ayarlarken bununla günah işliyordu. Görünüşe göre kullanıcıyı, virüslü bir dosyayı almanın varsayımsal olarak mümkün olduğu her şeyden kısıtladılar).
Çoğu modern antivirüs, tepsi simgesi aracılığıyla devre dışı bırakılabilir. Örneğin, Avast antivirüs ile bu basit bir şekilde yapılır: sadece öğeyi seçin "Avast Ekranlarını Yönet" - ve ardından antivirüsün devre dışı bırakılacağı zamanı belirtin. Her şey basit ve hızlı...

Windows'ta yerleşik güvenlik duvarını devre dışı bırakmak için önce şuraya gidin: kontrol Paneli . Daha sonra bölümü açmanız gerekiyor " Sistem ve güvenlik" , ardından “Windows Defender Güvenlik Duvarı” (aşağıdaki ekran görüntüsüne bakın).

Daha sonra soldaki menüye tıklayın "Güvenlik duvarını aç veya kapat...".

Tüm kaydırıcıları moduna ayarlayın ve ayarları kaydedin.

Kontrol ettikten sonra ve Kablosuz bağlantı ayarları bağlantıların ve antivirüs ile güvenlik duvarının açık olması önerilir (ve Wi-Fi istikrarsızlığına neden oluyorlarsa bunları buna göre ayarlayın. Örneğin, sağladıkları güvenlik düzeyini maksimumdan orta seviyeye düşürebilirsiniz) .
Konuyla ilgili eklemeler memnuniyetle karşılanır (yapıcı eleştiri de).