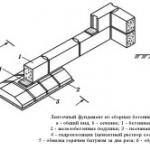Samotný postup inštalácie zariadenia, aj keď nie je zložitý, vyžaduje pochopenie toho, čo robíte. Veľmi často je jadrom problému nesprávne pripojenie zariadenia: Apple TV sa nezapne, ak sa tiež stretnete s podobným problémom, najprv sa odporúča skontrolovať rôzne pripojenia a vstupné konektory, aby ste určili stupeň nefunkčnosti.
Apple TV sa nezapne: skontrolujte, či je správne pripojená
Ak sa váš Apple TV nezapne, existuje niekoľko krokov na vykonanie testu pripojenia:
- Najprv sa musíte uistiť, že kábel, ktorý spája Apple TV a TV, je správne pripojený. Proces pripojenia zahŕňa pripojenie jedného konca kábla HDMI k televíznemu panelu a druhého k panelu Apple TV. Ak takýto kábel nemáte, môžete použiť audio a video kábel;
- Tiež je potrebné skontrolovať pevnosť pripojenia napájacích káblov zariadenia, ako aj televízneho zariadenia k napájaciemu zdroju. Pripojte napájacie káble zapojením jedného konca kábla do Apple TV a druhého do elektrickej zásuvky;
- Neskôr by ste mali zapnúť televízor, vybrať požadovaný typ vstupného kanálu;
- Potom by sa malo zariadenie reštartovať. Reštart sa vykonáva postupným stláčaním kláves: Nastavenia - Základné nastavenia - Reštart.
Ak sa Apple TV nezapne ani po vykonanej práci a neočakáva sa žiadna odozva na pokusy o reštart zariadenia, musíte:
- Podržte stlačené tlačidlo Menu a potom tlačidlo Nadol, uvoľnite ho, keď svetlo na Apple TV zabliká (to by sa malo stať asi do piatich sekúnd);
- Odpojte na niekoľko sekúnd napájací kábel a potom ho znova pripojte, aby ste vytvorili nové pripojenie.
Zariadenia potrebné na pripojenie
Dôležité je mať istotu aj v dostupnosti zariadení, ktoré sú potrebné na pripojenie k Apple TV, niekedy sa Apple TV nezapne práve z dôvodu ich čiastočnej absencie. Ak chcete zariadenie úspešne používať, musíte:
- Pripojený internet (pripojenie asi dva a pol Mbps);
- Záznam, ktorý umožňuje nákup a prenájom filmov a predstavení;
- TV set.
Apple TV sa nezapne: problémy s napájaním
Dôvodom, prečo sa Apple TV nezapne, môžu byť problémy s napájaním. Indikátor, ktorý bliká dlhšie ako niekoľko minút, môže signalizovať problémy s napájaním, ak je to tak, zariadenie by sa malo obnoviť.
Na obnovenie napájania je potrebné vykonať niekoľko krokov:
- Postupným stláčaním tlačidiel: Nastavenia - Základné nastavenia - Resetovať - Obnoviť;
- Predchádzajúce kroky by mali obnoviť pôvodné nastavenia s následnou inštaláciou novej verzie, nezapínajte napájanie, kým sa obnova nedokončí.
Nakoniec je potrebné pripomenúť, že počas pripojenia sa neodporúča dávať na zariadenie cudzie predmety, pretože to môže spôsobiť určité rušenie, ktoré môže negatívne ovplyvniť vytvorenie funkčného spojenia.
Ak sa Apple TV nezapne, môžete tiež kontaktovať, vždy vám radi pomôžeme pri odstraňovaní problémov s technológiou a uľahčením života. Odborníci rýchlo odstránia všetky dôvody, prečo sa Apple TV nezapne, predĺžia životnosť vášho zariadenia. Všetky spojovacie práce budú vykonané rýchlo a efektívne a budú poskytovať záruku na svoje služby.
Multimediálny set-top box Apple TV, podobne ako iné elektronické prístroje, môže určitým spôsobom prestať fungovať normálne - na televíznej obrazovke sa zobrazí chyba alebo, čo je ešte horšie, nezapne sa, zatiaľ čo indikátor na set-top boxe bude blikať. Neprepadajte panike a okamžite ho odneste do servisného strediska, pravdepodobne ide o zlyhanie softvéru, ktoré môžete vyriešiť sami.
Ak chcete vyriešiť problémy s Apple TV, musíte pripojiť set-top box k počítaču PC alebo Mac a obnoviť ho pomocou iTunes. Stáva sa však, že po pripojení k počítaču nechce set-top box detekovať iTunes, preto ho, podobne ako iPhone a iPad, musí prepnúť do špeciálneho režimu DFU, aby sa softvér úplne preinštaloval. (blikanie).
Ako preflashovať Apple TV v režime DFU a čo na to potrebujete
Na flashovanie set-top boxu budete potrebovať:
- set-top box Apple TV;
- počítač s macOS alebo Windows s nainštalovanou najnovšou verziou iTunes (najnovšiu verziu programu si môžete stiahnuť z oficiálnej webovej stránky Apple);
- Kábel Micro-USB alebo USB Type-C (Apple TV Gen 4 alebo novší)
Ak sú tam všetky komponenty, pristúpme k prenosu Apple TV do režimu DFU a jeho ďalšiemu firmvéru.
Krok 1 Odpojte Apple TV od televízora a pripojte ho k počítaču pomocou kábla Micro-USB alebo USB Type-C, v závislosti od modelu set-top boxu
Krok 2 Spustite iTunes na vašom počítači
Krok 3 Reštartujte Apple TV. Ak to chcete urobiť, stlačte a podržte tlačidlá Menu a Dole na starom diaľkovom ovládači, na novom (Siri Remote - Apple TV 4) - tlačidlá Menu a Home na 6 sekúnd, kým indikátor na set-top boxe nezačne rýchlo blikať, potom tlačidlá uvoľnite

Krok 4 Keď sa zariadenie začne reštartovať, stane sa to, keď uvoľníte tlačidlá, prepnete set-top box do režimu DFU - stlačte a podržte tlačidlá Menu a Prehrať / Pozastaviť (asi 10 sekúnd), kým sa v iTunes nezobrazí správa že Apple TV je v obnove (DFU)

Krok 5 Kliknite na Obnoviť Apple TV a iTunes stiahne najnovší firmvér zo serverov Apple a nainštaluje ho do set-top boxu

Ak chcete aktualizovať Apple TV na novú beta verziu alebo nainštalovať inú verziu softvéru, skôr, ak je stále podpísaná spoločnosťou Apple, potom v režime obnovenia stlačte kláves Option na Macu, ⇧Shift na Windows a kliknite na Obnoviť Apple TV na iTunes. Potom budete mať možnosť vybrať už stiahnutý súbor s firmvérom pre set-top box na vašom počítači.
Po vykonaných krokoch sa všetky údaje na Apple TV vymažú, nastavenia sa obnovia na výrobné nastavenia a do set-top boxu sa nainštaluje najnovší firmvér iOS alebo tvOS. Pripojte Apple TV k televízoru a užívajte si jeho prácu.
Produkty Apple sú známe svojim mimoriadne priateľským používateľským rozhraním a rýchlym a jednoduchým prispôsobením. To samozrejme platí aj pre Apple TV. Pripojenie k televízoru nie je vôbec zložité a trvá približne 8-10 minút.
Najprv musíte rozbaliť Apple TV. Majte na pamäti, že HDMI káble nie sú súčasťou balenia, takže si ich budete musieť kúpiť samostatne. Pripojte kábel k HDTV a Apple TV a potom zapojte zariadenie do elektrickej zásuvky.
Ak je pripojenie správne, spustí sa a na obrazovke sa zobrazí logo Apple. Jazyk, ktorý chcete používať, vyberte v ponuke pomocou diaľkového ovládača (to sa vykonáva pomocou ovládača hlasitosti a tlačidla v strede).
Apple TV začne vyhľadávať dostupné siete Wi-Fi, aby sa k nim mohol pripojiť (za predpokladu, že používate Wi-Fi, pretože Apple TV sa môže pripojiť aj cez Ethernet). Nájdite svoje pripojenie a vyberte ho, potom zadajte heslo a kliknite na tlačidlo „OK“. Ak ste správne zadali všetky informácie, Apple TV sa začne pripájať k sieti.
Keď sa zobrazí výzva, vyberte, či chcete, aby sa na webovú stránku spoločnosti Apple odosielali diagnostické informácie. Ak potrebujete takúto výmenu údajov, vykonajte príslušné nastavenia a informácie o tom, ako funguje Apple TV (napríklad v prípade problémov), sa prenesú na oficiálnu webovú stránku spoločnosti. Vaše osobné údaje však nebudú nikam zasielané, takže sa nemusíte obávať.
Uistite sa, že služba Home Sharing je nainštalovaná a funguje správne na vašom hlavnom domácom počítači. Umožňuje vám streamovať obsah z vašej knižnice iTunes do Apple TV, aby sa zobrazil na HDTV. Samozrejme, môžete použiť Apple TV na pripojenie k internetu a získavanie súborov bez použitia tejto služby, ale s ňou získate viac možností.
Po dokončení všetkých vyššie uvedených krokov by malo byť všetko zosynchronizované – Apple TV by mala byť pripojená k sieti Wi-Fi a internetu, ako aj ku knižnici iTunes v počítači.
Teraz môžete prehrávať hudbu alebo videá pomocou AirPlay alebo webového obsahu z iTunes Store, Netflix, YouTube atď. Jediné, čo zostáva, je sledovať aktualizácie softvéru.

Ovládajte Apple TV pomocou iPhone
S vydaním systému iOS 7 spoločnosť Apple poskytla ešte rýchlejší a jednoduchší spôsob nastavenia Apple TV iba pomocou vášho iPhone. Umožnilo to predstavenie iBeacon, novej funkcie, ktorá umožňuje čítanie CD pomocou IOS 7. Použitie vstavanej technológie Bluetooth v iBeacon umožňuje iPhonu alebo iPadu (počnúc treťou generáciou gadgetov) synchronizovať sa s Apple TV ( tretia generácia s operačným systémom 6.0) ... Služba tiež využíva Bluetooth na prenos všetkých informácií, ktoré Apple TV potrebuje na pripojenie k lokálnej bezdrôtovej sieti. Okrem toho iBeacon sprostredkuje informácie potrebné na pripojenie Apple TV k iTunes Store, takže si môžete kúpiť hudbu, filmy a televízne programy a zobraziť ich na TV pomocou Apple TV.
Keď sa Apple TV pripojí k televízoru a zosynchronizuje sa s ním, odomknite svoj iPhone a pripojte ho k miestnej bezdrôtovej sieti.
Musíte tiež zapnúť Bluetooth. Potom sa iPhone zľahka dotknite hornej časti Apple TV a potom presuňte iPhone do vzdialenosti 20 cm od Apple TV. Potom by ste na obrazovke smartfónu mali vidieť nápis „Chcete pokračovať?“. Kliknite na tlačidlo Áno.
Potom budete vyzvaní na zadanie svojho Apple ID a hesla. Zadajte tieto informácie a potom kliknite na tlačidlo "OK" v dialógovom okne. Teraz uvidíte dve výzvy: či chcete uložiť svoje Apple ID do Apple TV pre budúce nákupy v obchode iTunes a či povoliť Apple TV odosielať diagnostické informácie na webovú stránku spoločnosti. Po zodpovedaní týchto otázok začne Apple TV proces nastavenia.

Proces nastavenia sa nezobrazí na obrazovke. Napriek tomu, že sa vizuálne bude zdať, že sa nič nedeje, mali by ste počkať asi 1 minútu. Po dokončení konfigurácie sa váš Apple TV pripojí k miestnej sieti Wi-Fi a váš účet v obchode iTunes je nastavený. Potom je zariadenie úplne pripravené na použitie.
Ak sa však vybratá bezdrôtová sieť nepripojí alebo je v dosahu dostupných niekoľko sietí Wi-Fi, počas procesu inštalácie sa môže zobraziť nasledujúca správa: „Vyskytol sa problém so sieťovým pripojením. Sieť Wi-Fi, ku ktorej sa pokúšate pripojiť, sa nepodarilo nájsť." Ak k tomu dôjde, stačí stlačiť tlačidlo Menu na diaľkovom ovládači Apple TV, vybrať položku Iné a potom pomocou diaľkového ovládača zadať názov bezdrôtovej siete, ktorú chcete použiť. Keď Apple TV rozpozná sieť, ku ktorej je iPhone pripojený, automaticky pokračuje v inštalácii.