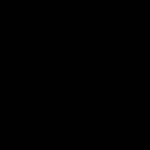Jei jūsų WIFI nustoja veikti, neskubėkite susisiekti mokamos paslaugos specialistus arba išsikviesti specialistus į namus. Mes surinkome viską, kad galėtume jums padėti naudingų patarimų ir pristatome dažniausiai pasitaikančias problemas bei jų sprendimo būdus.
Taigi, visų pirma, reikia įsitikinti, kad per belaidį Wi-Fi ryšį nėra interneto. Įkiškite IPT kabelį tiesiai į tinklo plokštę. Internetas šiuo atveju taip pat neatsirado? Paskambinkite savo teikėjo palaikymo tarnybai. Problema yra ne Wi-Fi, o interneto trūkumas dėl techninių priežasčių. Įsitikinkite, kad jūsų interneto sąskaitos apmokėtos laiku.
Ką daryti, jei internetas veikia, bet Wi-Fi neveikia?
- Pabandykite prisijungti prie prieigos taško iš kitų įrenginių. Taigi, jei WIFI neveikia nešiojamajame kompiuteryje, bet galėjote prisijungti prie to paties tinklo iš išmaniojo telefono ar planšetinio kompiuterio, problema yra nešiojamajame kompiuteryje.
- Gaminti apžiūra maršrutizatorius ir visi prie jo prijungti laidai. Gali būti pažeista RJ-45 jungtis arba kištukas arba gali nutrūkti antenos kontaktas. Pabandykite pasukti į kitą pusę. Labai dažnai maršrutizatorius sugenda po stiprios perkūnijos (jei laiku neišjungėte maršrutizatoriaus ir neištraukėte iš jo tiekėjo laido). Problemas galima lengvai atpažinti pagal mirksinčių lempučių skaičių. Gaukite savininko vadovą ir sužinokite, kuri lemputė ką veikia.
Jei nerasta jokių vizualinių pažeidimų, priežastis yra nustatymuose. Šioje medžiagoje mes nepateiksime visi nustatymai. Juos rasite instrukcijose ir paslaugų sutartyje, sudarytoje su paslaugų teikėju. Apsvarstykime tik tas subtilybes, kurių daugelis pasigenda.
Kaip teisingai sukonfigūruoti maršrutizatorių
Visų pirma, naudokite paslaugų teikėjo pateiktas sąrankos instrukcijas. Daugelis vartotojų klausia, kodėl nėra „Wi-Fi“, o priežastis gali būti paprasta - tiekėjas, siekdamas modernizuoti, gali pakeisti kai kuriuos nustatymus ir jums apie tai nepranešti. Todėl vertėtų paskambinti pagalbos tarnybai ir patikslinti tinklo parametrus.
Eikite į nustatymų meniu paieškos juostoje įvesdami maršrutizatoriaus korpuse nurodytą adresą. Į ką čia reikėtų atkreipti dėmesį?
- Įsitikinkite, kad DHCP serveris įjungtas. Priešingu atveju maršrutizatoriui nebus priskirtas IP adresas. Norėdami tai padaryti, eikite į DHCP nustatymus ir įsitikinkite, kad reikšmė yra „Started“ arba „Enable“ (jei turite meniu anglų kalba).

- Duomenų perdavimo kanalas maršrutizatoriuje nustatomas automatiškai, tačiau kartais geriau jį pasirinkti patiems. Kokios yra neteisingai pasirinkto komunikacijos kanalo pasekmės? Signalų perdangos. Norėdami patikrinti kanalo perkrovą, naudokite nemokamą „Wi-Fi“ skaitytuvą („Windows“ įrenginiams) arba „Wi-Fi Analyzer“ („Android“) programas. Nustatydami „Wi-Fi“ kanalus į „Auto“ režimą, suteikiate įrangai galimybę savarankiškai pasirinkti ir priskirti optimalų kanalą.
Kanalo plotis yra parametras, kuris nustato didžiausią duomenų perdavimo spartą per tam tikrą laikotarpį. 2,4 GHz maršrutizatoriams reikšmė nustatyta 20 MHz, 5 GHz maršrutizatoriams – ir 20, ir 40 MHz. Labai nerekomenduojama 2,4 GHz maršrutizatoriuje nustatyti 40 MHz plotį. Kaip perjungti maršrutizatorių į 5 GHz? 2,4 GHz dažnis veikia naudojant b g n protokolus. N palaiko didelį pralaidumą. Tačiau b, g yra suderinami su įrenginiais, išleistais daugiau nei prieš 5 metus. Todėl 2,4 GHz maršrutizatoriui geriau įjungti bgn mišrų režimą. 5 GHz maršrutizatoriai veikia 802.11a/g režimu (tačiau tai turi palaikyti ir įrenginių Wi-Fi moduliai).

- MAC filtravimas suteikia idealią apsaugą, tačiau gali tapti rimta kliūtimi prisijungimui. Ši funkcija neleidžia konkrečiams įrenginiams pasiekti maršrutizatoriaus. Arba atvirkščiai, nustatymuose galite nurodyti MAC adresų sąrašą – į sąrašą neįtrauktos programėlės prieigos negaus. Nerekomenduojame eksperimentuoti su MAC adresais, nebent tai absoliučiai būtina. Gana dažnai vėliau dėl to daugelis vartotojų neprisijungia prie „Wi-Fi“ ir negali patys išspręsti problemos.
Ką daryti, jei po Windows instaliacijos 10 Wi-Fi dingo? Problema išspręsta įdiegus naujas tvarkykles. Jie turi būti skirti konkrečiam maršrutizatoriaus modeliui ir Windows 10 OS. Atkreipkite dėmesį, kad rašymo metu ne visi gamintojai išleido tvarkykles, palaikančias Windows 10. Galite pabandyti įdiegti tvarkykles, skirtas Windows 8, arba susisiekti su jūsų įrangą gaminusios įmonės kontaktų centru.
Kodėl „Wi-Fi“ neveikia planšetiniuose kompiuteriuose ir telefonuose, bet veikia kompiuteryje?
Jei „iOS“ ar „Android“ įrenginyje neturite „Wi-Fi“, tai bus naudinga žinoti toliau pateikta informacija. Daugeliu atvejų problema vėlgi yra neteisingi nustatymai, nors gali būti, kad įrenginys yra „klaidingas“. Galite perskaityti, ką daryti, jei konkrečiame įrenginyje, kuriame veikia „Android“, nėra interneto.
Prieš pradėdami keisti nustatymus, pasidarykite „atsarginę kopiją“, kad rezultatas nebūtų „blogesnis nei buvo“.
Pirmajame etape pašalinkite „Wi-Fi“ nustatymus iš įrenginio, prie kurio kyla sunkumų prisijungiant. Priešingu atveju, net jei pakeisite maršrutizatoriaus nustatymus, išmanusis telefonas ar telefonas bandys prisijungti prie tinklo su pasenusiais nustatymais.
Taigi, į ką atkreipiame dėmesį:
- Tinklo SSID kokybė. SSID yra tinklo pavadinimas, kurį matote radę tinklą galimų prisijungti tinklų sąraše. Jis turi būti unikalus. Nenaudokite maršrutizatoriaus modelio pavadinimo ar bendrų pavadinimų. Jei SSID nėra unikalus ir jau yra identiškas pavadinimas, įrenginiams bus sunku autentifikuoti.
- Nerandate savo tinklo galimų jungčių sąraše ir galvojate, kaip prisijungti prie WIFI. Jo gali nebūti, jei signalas silpnas arba yra problemų su įranga. Tačiau planšetinis kompiuteris ir telefonas taip pat negalės aptikti tinklo, jei naudosite uždarus (paslėptus) SSID. Kaip nustatyti, ar naudojami paslėpti SSID? Įsitikinkite, kad pažymėta parinktis „Broadcast SSID“.

- Jei „Wifi“ neveikia jūsų telefone, taip pat turėtumėte patikrinti šifravimo nustatymus. Paprastai gamintojai rekomenduoja įdiegti AES - asmeninį WPA2 šifravimą. Tačiau kai kurie įrenginiai jungiasi tik per TKIP. Taigi turėtumėte pabandyti skirtingi tipaišifravimas. Taip pat nepamirškite slaptažodžio.
Tai užbaigia dažniausiai pasitaikančių priežasčių, kodėl nėra „Wi-Fi“ ryšio, aprašymą. Tikimės, kad ši medžiaga jums buvo naudinga ir išsprendėte savo problemą.
Problemos su Wi-Fi veikimas tinklų galima rasti ne tik Tp-Link maršrutizatoriuose. Bet konkrečiai šiame straipsnyje mes pabandysime susidoroti su šiais maršrutizatoriais. Pasvarstykime galimos priežastys, per kurį „Wi-Fi“ tinklas gali neveikti ir kodėl „Tp-Link“ maršrutizatorius neplatina „Wi-Fi“. Tiksliau, mes stengsimės išspręsti šias problemas:
- Maršrutizatorius įjungtas ir veikia, tačiau įrenginiai nemato „Wi-Fi“ tinklo. Tai yra, maršrutizatorius jo neplatina.
- Kai „Tp-Link“ maršrutizatorius platina „Wi-Fi“, bet internetas neveikia.
Antrąją problemą, kai yra „Wi-Fi“, bet internetas neveikia, jau sprendėme straipsnyje ir. Peržiūrėkite šiuos straipsnius, juose yra visa reikalinga informacija šioms problemoms išspręsti.
Na, o jei jūsų nešiojamieji kompiuteriai, planšetiniai kompiuteriai, išmanieji telefonai ir kiti įrenginiai iš viso nemato „Wi-Fi“, pirmiausia reikia ieškoti maršrutizatoriaus. Išsiaiškinkime tai dabar.
Šis straipsnis tinka visiems Tp-Link: TL-WR741N, TL-WR841N, TL-WR1043ND ir kt.
Ką daryti, jei jūsų TP-Link maršrutizatorius neteikia Wi-Fi?
Visų pirma, mes darome:
- Įsitikinkite, kad jūsų įrenginyje įjungtas „Wi-Fi“. Jei matote savo kaimynų tinklus, bet ne savo, skaitykite šį straipsnį toliau. Jei jūsų „Wi-Fi“ tinklas nerodomas, pavyzdžiui, jūsų telefone, bet yra jūsų kompiuteryje ar planšetiniame kompiuteryje, žr. straipsnį apie kanalo keitimą.
- Jei maršrutizatorius yra naujas, jūs jį ką tik nusipirkote, tada tinklas turės standartinį pavadinimą. Galite tiesiog to nepamatyti tarp kitų savo kaimynų belaidžių tinklų. Pabandykite išjungti maršrutizatorių ir pažiūrėkite, kuris tinklas dingsta. Arba tiesiog sukonfigūruokite maršrutizatorių per kabelį.
- Iš naujo paleiskite maršrutizatorių.
Jei problema išlieka:
Įsitikinkite, kad maršrutizatorius įjungtas. Jei prijungiate jį prie lizdo ir maitinimo indikatorius neužsidega, gali būti, kad maitinimas išjungiamas paties maršrutizatoriaus mygtuku. Jei yra toks mygtukas. Paprastai jis pasirašomas ĮJUNGTI IŠJUNGTI.
TP-Link gali neplatinti Wi-Fi, nes belaidis tinklas gali būti išjungtas. Vėlgi, naudojant paties maršrutizatoriaus mygtuką. Ne visi modeliai turi tokius mygtukus. Atidžiai pažiūrėkite į maršrutizatorių. Šis mygtukas paprastai yra pažymėtas Bevielis internetas ir įleistas į kūną. Galite jį paspausti kuo nors aštriu. Štai kaip tai daroma naudojant Tp-link TL-MR3220:

Spustelėkite šį mygtuką ir pažiūrėkite, ar jūsų įrenginiuose rodomas „Wi-Fi“ tinklas.
Jei ne, mes patikrinsime nustatymus. Eikite į maršrutizatoriaus nustatymus per laidą. Kaip tai padaryti, rašiau straipsnyje Nieko sudėtingo: prisijunkite, įveskite adresą naršyklėje 192.168.1.1 , arba 192.168.0.1 (priklauso nuo modelio) ir nurodykite vartotojo vardą bei slaptažodį. Jei jų nepakeitėte, tada admin ir admin.
Nustatymuose eikite į skirtuką Belaidis. Jei programinė įranga yra rusų kalba, tada Belaidis režimas. Ir atidžiai pažiūrėkite, ar pažymėti žymimieji laukeliai šalia dviejų elementų: Įjungti bevielio ryšio radiją(Įgalinti belaidį maršruto parinktuvo transliavimą) ir Įgalinti SSID Transliavimą(Įgalinti SSID Transliavimą). Jei ne, įdiekite jį ir spustelėkite mygtuką Sutaupyti(sutaupyti). Iš naujo paleiskite maršrutizatorių.
Beje, lauke Belaidžio tinklo pavadinimas(tinklo pavadinimas), galite nustatyti naują pavadinimą Wi-Fi tinklai, kurį platins Tp-Link.

Iš esmės tai yra visi maršrutizatoriaus nustatymai, atsakingi už Wi-Fi tinklo ir tinklo pavadinimo transliavimą.
Tai labai svarbu, po kurio jūsų „Tp-Link“ maršrutizatorius nustojo platinti „Wi-Fi“. Galbūt kažkas buvo pakeista ar pakoreguota. Savo problemą galite apibūdinti komentaruose. Pabandysiu padėti patarimu. Na, nepamirškite pasidalinti savo sprendimais, informacija bus naudinga daugeliui.
Beveik kiekviename bute yra maršrutizatorius ar maršrutizatorius. Tai yra nepakeičiama dalis norint padalyti interneto signalą tarp visų prie jo prijungtų įrenginių. Daugelis vartotojų naudojasi šiuo įrenginiu tik dėl jo galimybės platinti internetą bevielis tinklas Bevielis internetas.
Šiuo metu pagrindinės problemos kyla būtent su tokiais įrenginiais ir jų wifi tinklu. Taip yra dėl to, kad anksčiau maršrutizatorius buvo brangus įrenginys ir reikalavo tam tikrų nustatymų žinių. Dabar situacija pasikeitė ir rinka siūlo daugybę tokių įrenginių. Visi jie turi patogią konfigūravimo sąsają, kuri išsprendžia su įrenginio veikimu susijusias problemas. Vartotojai noriai ima tokį maršrutizatorių ir sėkmingai jį nustato, tačiau įvykus klaidai, kaip taisyklė, jos išspręsti nepavyksta. Jie nežino, ką ir kaip daryti. Ir įrenginio instrukcijose nėra aprašytas visų kylančių problemų sprendimas.
Šiame straipsnyje nagrinėjama problema, kai kabeliu prijungtas kompiuteris gali veikti internete, bet tai neįmanoma per Wi-Fi tinklą. Visi aprašyti veiksmai nereikalauja specialių įrankių ir sutaupys laiko bei pinigų laukiant specialisto.
Daugelis vartotojų, susidūrę su wifi tinklo problema, mano, kad kaltas maršrutizatorius ir jį reikia pakeisti. Tačiau 90% atvejų problema yra neteisinga maršrutizatoriaus ar kompiuterio, jungiančio prie „Wi-Fi“, konfigūracija. Toliau pateikiami dažniausiai pasitaikantys gedimą rodantys požymiai:
- Įrenginys nemato „Wi-Fi“ signalo.
- Dažnas pakartotinis prisijungimas prie wifi.
- Mažas interneto greitis belaidžiu tinklu.
- Ilgas ryšys su maršrutizatoriumi.
- Kompiuteris prijungtas prie wifi, bet nėra interneto prieigos.
Jei jūsų darbe atsiranda kuris nors iš aukščiau išvardytų punktų, pirmiausia turite patikrinti visus ryšio nustatymus. Tokiu atveju patikrinimas turi būti atliekamas ne tik maršrutizatoriuje, bet ir pačiame įrenginyje, kuris negali veikti „Wi-Fi“ tinkle.
Išsiaiškinkime, kas kaltas
Jei kompiuteris galėjo prisijungti prie belaidžio wifi tinklo, bet nėra interneto prieigos, tuomet turėtumėte išsiaiškinti, kas ir kodėl kaltas.
Norėdami tai padaryti, pirmas dalykas, kurį turite padaryti, yra patikrinti patį teikėjo kabelį. Turite pabandyti prijungti jį tiesiai prie kompiuterio ir nustatyti įrenginį. Jei turite prieigą prie interneto, turėtumėte patikrinti maršrutizatorių.
Paprastai, jei maršrutizatorius tinkamai veikia su laidiniu ryšiu, galime manyti, kad jis sukonfigūruotas teisingai. Vienintelis dalykas, kurį verta patikrinti, yra tai, ar jo konfigūracija turi galimybę įjungti arba išjungti „Wi-Fi“ belaidį tinklą. Šis nustatymas gali būti išjungtas ir turėti įtakos tinklo veikimui.
Jei visi ankstesni veiksmai buvo patikrinti ir klaidų nerasta, turėtumėte įsitikinti, kad įrenginys, kurį jungiate prie „Wi-Fi“, nėra sugedęs. Dauguma greitas būdas patikrinimai yra bandymas prisijungti prie „Wi-Fi“ naudojant kitą nešiojamąjį kompiuterį ar išmanųjį telefoną. Jei tokios įrangos nėra, žemiau bus aprašytas algoritmas, leidžiantis patikrinti paties kompiuterio nustatymus.
Wi-Fi tinklo gedimo priežastys
Jei prieiga prie pasaulinio tinklo neveikia, bet nešiojamasis kompiuteris arba išmanusis telefonas yra prijungtas prie „Wi-Fi“, tai gali būti trys priežastys: įvairių klaidų. Paprastai du iš jų atsiranda dėl paties vartotojo kaltės. Trečioji klaidos priežastis – belaidžių maršrutizatorių populiarumas.
Taigi, toliau pateikiamas sąrašas priežasčių, dėl kurių gali kilti problemų, kai „Wi-Fi“ neveikia tinkamai:
- „Wi-Fi“ adapterio konfigūracijoje užregistruotas statinis IP adresas.
- Įvyko klaida, susijusi su belaidžio tinklo perdavimo kanalu.
- Neteisingas DNS.
Visus juos lengva pataisyti ir nereikia daryti nieko konkretaus. Vienintelė sąlyga – vartotojas išliktų ramus ir po ranka turėtų viską, ko reikia (maršrutizatorių, kompiuterį, laidą).
Statinis IP adresas belaidžio adapterio nustatymuose arba neteisingas DNS
Šį gedimą galima nustatyti aukščiau aprašyto patikrinimo metu, kai neveikia tik prie wifi prijungtas kompiuteris. Paprastai jis susietas su rankiniu būdu įvestu IP adresu belaidžio adapterio nustatymuose. Klaida atsiranda dėl to, kad registruotas adresas yra kitame potinklyje arba nesuderinamas su tuo pačiu, bet priskirtas kitam įrenginiui. Kodėl tai vyksta? Taip yra dėl to, kad pagal nutylėjimą maršrutizatorius automatiškai paskirsto IP adresus ir DNS informaciją ir dėl to gali atsitikti taip, kad du adresai jau yra namų tinkle.
Jei vartotojas visą šią informaciją įveda rankiniu būdu, tai iš esmės nebus laikoma klaida, pagrindinis kriterijus tai užtikrina, kad visi duomenys yra teisingi (nemokamas IP, teisingas DNS).
Kartais priežastis, dėl kurios „wifi“ neveikia, gali būti netinkamas DNS. Vartotojas pakeičia šią informaciją, kad blokuotų tam tikros kategorijos svetaines (Yandex.DNS – tėvų kontrolė), padidintų greitį ir pan.
Norėdami patikrinti savo kompiuterio ar nešiojamojo kompiuterio tinklo nustatymus, turite eiti į pranešimų skydelį ir spustelėti wifi tinklo būsenos piktogramą. Paprastai, kai nėra interneto, jis rodo signalo lygį, bet su geltonu trikampiu su šauktuku. ![]()
Dešiniuoju pelės mygtuku spustelėkite jį ir pasirodžiusiame sąraše pasirinkite „Tinklo ir bendrinimo centras“. 
Kairėje pusėje pasirodžiusiame meniu suraskite elementą Keisti adapterio nustatymus ir spustelėkite jį. 
Tada vartotojas matys visus savo įrenginio ryšius. Bus tiek laidinių, tiek nelaidinių jungčių. Norėdami tęsti, užveskite pelės žymeklį ant belaidžio ryšio ir spustelėkite dešinįjį pelės mygtuką. Tada pasirodžiusiame sąraše pasirinkite skyrių „Ypatybės“. 
Turėtų atsidaryti langas, kurio centre bus matomas sąrašas, kuriame reikia rasti elementą, aprašantį 4 interneto protokolo versiją. Pasirinkite jį vienu spustelėjimu kairiuoju pelės klavišu (elementas turi būti paryškintas mėlyna spalva). Tada spustelėkite mygtuką „Ypatybės“, kuris tampa aktyvus. 
Po to vartotojas pamatys langą, kuriame bus saugomi visi tinklo adapterio nustatymai. Čia galite pakeisti IP adresą su kita informacija (tinklo kauke ir šliuzu), taip pat informacija apie DNS serverius.
Jei čia yra keletas skaičių, pabandykite pažymėti langelius, kad automatiškai gautumėte visą reikiamą informaciją. Tada spustelėkite mygtuką „Gerai“ arba „Taikyti“. 
Tada iš naujo paleiskite nešiojamąjį kompiuterį ar kompiuterį ir pabandykite prisijungti prie „Wi-Fi“ tinklo. Jei maršrutizatoriaus nustatymuose įjungtas DHCP, įrenginys gaus teisingą adresą ir veiks internete.
Klaida, susijusi su belaidžio tinklo perdavimo kanalu
Ką daryti, jei internetas neveikia, bet Wi-Fi yra ir sėkmingai prisijungia? Be to, visi nustatymai buvo patikrinti tiek kompiuteryje, tiek pačiame įrenginyje, kuris platina belaidį tinklą.
Daugelis vartotojų užduoda būtent šį klausimą. Be to, kuo populiaresnis maršrutizatorius, tuo ši problema aktualesnė. Taip yra būtent dėl „wifi“ veikimo ryšio kanalais. Standartiniame maršrutizatoriuje gali būti 12 tokių kanalų, iš kurių galite pasirinkti vieną. Pagal numatytuosius nustatymus šis maršrutizatoriaus nustatymas yra „Auto“. Tai reiškia, kad įrenginys ieško optimalaus kanalo ir su juo dirba. Tačiau yra atvejų, kai vartotojo maršrutizatorius ir jo kaimynas veikia tuo pačiu režimu, o tai yra daugelio belaidžio tinklo problemų priežastis.
Norėdami pakeisti šį nustatymą maršrutizatoriuje, turite eiti į įrenginio žiniatinklio sąsają. Be to, visi straipsnyje aprašyti veiksmai rodomi TP-Link maršrutizatoriaus modeliui. Visi veiksmai nedaug skiriasi nuo kitų gamintojų (tik kitoks meniu ir sąsaja) ir gali būti jiems pritaikyti.
Norėdami patekti į maršrutizatoriaus nustatymų meniu, turite atidaryti bet kurią naršyklę ir adreso juostoje įvesti įrenginio IP adresą. Šią informaciją galite sužinoti įrenginio vadove arba ant lipduko nugaros pusė maršrutizatorius.
Tada pasirodys pagrindinis meniu, kuriame turėsite eiti į „Belaidis ryšys“ - „Nustatymai“ skirtuką. 
Tada rodomų nustatymų apačioje galite pamatyti išskleidžiamąjį galimų kanalų sąrašą. Čia rekomenduojama pasirinkti „Automatinis režimas“ ir spustelėti mygtuką „Išsaugoti“. 
Po to įrenginys paprašys palaukti kelias minutes, kad paleistumėte iš naujo, kad pritaikytumėte visus nustatymus.
Paprastai po visų aprašytų procedūrų belaidis tinklas veikia tinkamai. Atmetus visus klausimus: „Ką daryti?“, „Kodėl? Ir kaip?".
Visi gedimai, kurių metu maršrutizatorius neveikia tinkamai, daugiausia yra susiję su neteisinga konfigūracija. Dažna to priežastis – platina wifi, bet internetas neveikia. Norėdami atsikratyti šios problemos, nieko konkretaus daryti nereikia. Kaip minėta aukščiau, pats pirmasis kaltininkas gali būti komunikacijos kanalas. Tai dažna problema ir kasdien ji tampa vis aktualesnė.
Antras momentas, kai Wi-Fi neveikia, yra vartotojo smalsumas, kuris dažnai mėgsta atlikti įvairius nustatymus ir eksperimentuoti su maršrutizatoriumi. Čia viskas paprasčiau, tereikia grąžinti standartinę visų įrenginių konfigūraciją, nuo kompiuterio iki maršrutizatoriaus (jei reikia).
Kaip minėta aukščiau, šiuolaikiniai įrenginiai pažengė į priekį ir gali išspręsti daugybę problemų, susijusių su tinklo veikimu. Bet pats maršrutizatorius yra „kareivis“; ką jam bus įsakyta, tą jis padarys. Todėl jei platina wifi, bet internetas neveikia, tuomet būtų gera praktika patikrinti visų įrenginių konfigūraciją.
Susisiekus su
Taigi, jūs sukonfigūravote belaidį maršrutizatorių, bet dėl kokių nors priežasčių kažkas neveikia. Pabandysiu apsvarstyti dažniausiai pasitaikančias problemas Wi-Fi maršrutizatorius problemas ir jų sprendimo būdus. Dauguma aprašytų problemų vienodai gali kilti „Windows 10“, „8.1“ ir „Windows 7“, o sprendimai bus panašūs.
Iš savo darbo patirties, taip pat iš komentarų šioje svetainėje galiu nustatyti šias tipines problemas, su kuriomis susiduria vartotojai, kai, atrodo, jie viską sukonfigūravo tiksliai ir pagal visas instrukcijas.
- Maršrutizatoriaus būsena rodo, kad WAN ryšys nutrūko
- Nešiojamasis kompiuteris, planšetinis kompiuteris, išmanusis telefonas nemato „Wi-Fi“, bet mato kaimynų prieigos taškus
- Nuolatiniai atsijungimai
- Vietiniai tiekėjo miesto ištekliai, torrent, DC++ šakotuvas ir kiti nepasiekiami
Jei prisiminsiu kitus tipiškus dalykus, tokius kaip aukščiau, papildysiu sąrašą, bet dabar pradėkime.
- (jei maršrutizatorius sukonfigūruotas teisingai)
- Ką daryti, jei jungiantis parašyta:
- Ką daryti, jei.
Dingsta Wi-Fi ryšys ir mažas atsisiuntimo greitis per maršrutizatorių (per laidą viskas gerai)
Tokiu atveju jums gali padėti belaidžio tinklo kanalo keitimas. Kalbame ne apie tas situacijas, kurios taip pat pasitaiko, kai maršrutizatorius tiesiog užšąla, o tik apie tas, kai atskiruose įrenginiuose ar konkrečiose vietose dingsta pats belaidis ryšys, o normaliai pasiekti taip pat neįmanoma. Wi-Fi greitis jungtys. Galite perskaityti daugiau apie tai, kaip pasirinkti nemokamą „Wi-Fi“ kanalą.
WAN neveikia arba internetas yra tik kompiuteryje
Pagrindinė priežastis, kodėl ši problema kyla, yra su WiFi maršrutizatorius- prijungtas WAN ryšys kompiuteryje. Belaidžio maršruto parinktuvo nustatymo ir valdymo tikslas yra tas, kad jis pats užmegs ryšį su internetu ir „paskirstys“ prieigą kitiems įrenginiams. Taigi, jei maršrutizatorius jau sukonfigūruotas, bet kompiuteryje esantis „Beeline“, „Rostelecom“ ir kt. ryšys yra „prisijungęs“, internetas veiks tik kompiuteryje, o maršrutizatorius praktiškai nedalyvaus. . Be to, maršrutizatorius negalės prisijungti prie WAN, nes jis jau prijungtas prie jūsų kompiuterio, o dauguma paslaugų teikėjų vienu metu leidžia tik vieną ryšį iš vieno vartotojo. Nežinau, kaip aiškiai sugebėjau paaiškinti logiką, bet net jei ji nėra aiški, tiesiog priimkite tai kaip savaime suprantamą dalyką: kad viskas veiktų, jūsų kompiuteryje turi būti išjungtas atskiras tiekėjo ryšys. Tik ryšys per vietinis tinklas, arba nešiojamojo kompiuterio ir pan. atveju – belaidžio tinklo ryšį.
Neįmanoma pasiekti adreso 192.168.0.1, kad būtų galima sukonfigūruoti maršrutizatorių
Jei susiduriate su tuo, kad įvedus adresą, kad pasiektumėte maršrutizatoriaus nustatymus, atitinkamas puslapis neatsidaro, atlikite šiuos veiksmus.
1) Įsitikinkite, kad vietinio tinklo ryšio nustatymuose (tiesioginis ryšys su maršruto parinktuvu) nustatytas: automatiškai gauti IP adresą, gauti DNS adresai automatiškai.
UPD: patikrinkite, ar tiksliai įvedėte šį adresą į adreso juostą – kai kurie vartotojai, bandydami konfigūruoti maršruto parinktuvą, įveda jį į paieškos juostą, todėl pasirodo kažkas panašaus į „Puslapio negalima rodyti“.
2) Jei ankstesnis punktas nepadėjo, naudokite komandą paleisti (Win+R klavišai, Windows 8 galite tiesiog pradėti rašyti žodį "Run" pradžios ekrane), įveskite cmd, paspauskite Enter. Ir režimu komandinė eilutėįveskite ipconfig. Atkreipkite dėmesį į konfigūravimui naudojamo ryšio reikšmę „Numatytasis šliuzas“ – būtent šiuo adresu turėtumėte eiti į maršrutizatoriaus administravimo puslapį. Jei šis adresas skiriasi nuo standartinio, galbūt maršrutizatorius anksčiau buvo sukonfigūruotas dirbti konkrečiame tinkle su tam tikrais reikalavimais. Galite atkurti gamyklinius nustatymus. Jei šiuo metu adreso visai nėra, dar kartą pabandykite iš naujo nustatyti maršrutizatorių. Jei tai nepadeda, taip pat galite pabandyti atjungti tiekėjo laidą nuo maršrutizatoriaus, palikdami tik laidą, jungiantį jį su kompiuteriu – tai gali išspręsti problemą: atlikite reikiamus nustatymus be šio laido ir viską sukonfigūravus, iš naujo prijunkite tiekėjo kabelį. Atkreipkite dėmesį į programinės įrangos versiją ir, jei reikia, ją atnaujinkite. Jei tai nepadeda, įsitikinkite, kad kompiuterio tinklo plokštėje įdiegtos „tinkamos“ tvarkyklės. Idealiu atveju atsisiųskite juos iš gamintojo svetainės.
Nustatymai neišsaugomi
Jei dėl kokių nors priežasčių nustatymai neišsaugomi juos įvedus ir paspaudus „Išsaugoti“, taip pat jei negalite atkurti anksčiau atskirame faile išsaugotų nustatymų, pabandykite atlikti operaciją kitoje naršyklėje. Apskritai, jei maršrutizatoriaus administratoriaus skydelis elgiasi keistai, turėtumėte išbandyti šią parinktį.
Nešiojamasis kompiuteris (planšetinis kompiuteris, kitas įrenginys) nemato „WiFi“.
Šiuo atveju galimi įvairūs variantai ir visi jie yra maždaug vienodai paplitę. Eikime eilės tvarka.Jei jūsų nešiojamasis kompiuteris nemato prieigos taško, pirmiausia patikrinkite, ar įjungtas belaidis modulis. Norėdami tai padaryti, pažiūrėkite į "Tinklo ir bendrinimo centras" - "Adapterio nustatymai" sistemoje "Windows 7" ir "Windows 8" arba Tinklo jungtys„Windows XP“. Įsitikinkite, kad jūsų belaidis ryšys įjungtas. Jei išjungta (rodoma pilka spalva), įgalinkite. Problema jau gali būti išspręsta. Jei jis neįsijungia, pažiūrėkite, ar jūsų nešiojamasis kompiuteris turi „Wi-Fi“ aparatūros jungiklį (pavyzdžiui, mano „Sony Vaio“ jį turi).
Eikime toliau. Jei belaidis ryšys įjungtas, bet nuolat yra „Nėra ryšio“, įsitikinkite, kad jūsų „Wi-Fi“ adapteryje yra įdiegtos reikiamos tvarkyklės. Tai ypač pasakytina apie nešiojamuosius kompiuterius. Daugelis vartotojų yra įdiegę programą, skirtą automatiškai atnaujinti tvarkykles arba turėti operacinės sistemos įdiegtą tvarkyklę Windows sistema automatiškai jie mano, kad tai reikalingas vairuotojas. Dėl to jie dažnai susiduria su problemomis. Reikalinga tvarkyklė yra ta, kuri yra jūsų nešiojamojo kompiuterio gamintojo svetainėje ir skirta būtent jūsų modeliui. Nešiojamieji kompiuteriai dažnai naudoja specifinę aparatinę įrangą, o naudojant gamintojo rekomenduojamas tvarkykles (ne tik tinklo įrangai), galima išvengti daugelio problemų.
 Jei ankstesnė parinktis jums nepadėjo, pabandykite prisijungti prie maršrutizatoriaus „administratoriaus skydelio“ ir šiek tiek pakeisti belaidžio tinklo nustatymus. Pirma: pakeiskite b/g/n į b/g. Ar pavyko? Tai reiškia, kad jūsų įrenginio belaidis modulis nepalaiko 802.11n standarto. Viskas gerai, daugeliu atvejų tai neturės įtakos prieigos prie tinklo greičiui. Jei tai neveikia, pabandykite rankiniu būdu nurodyti belaidžio tinklo kanalą (dažniausiai „automatinis“).
Jei ankstesnė parinktis jums nepadėjo, pabandykite prisijungti prie maršrutizatoriaus „administratoriaus skydelio“ ir šiek tiek pakeisti belaidžio tinklo nustatymus. Pirma: pakeiskite b/g/n į b/g. Ar pavyko? Tai reiškia, kad jūsų įrenginio belaidis modulis nepalaiko 802.11n standarto. Viskas gerai, daugeliu atvejų tai neturės įtakos prieigos prie tinklo greičiui. Jei tai neveikia, pabandykite rankiniu būdu nurodyti belaidžio tinklo kanalą (dažniausiai „automatinis“).
Ir dar vienas mažai tikėtinas, bet galimas variantas, su kuriuo teko susidurti tris kartus, o su iPad planšete – du kartus. Įrenginys taip pat atsisakė matyti prieigos tašką, ir tai buvo išspręsta maršrutizatoriuje nustatant JAV regioną, o ne Rusiją.
Kitos problemos
Jei darbo metu ryšys nuolat nutrūksta, įsitikinkite, kad įdiegėte Naujausia versija programinė įranga, jei taip nėra, atnaujinkite ją. Skaitykite forumus: galbūt kiti jūsų teikėjo klientai, turintys tą patį maršrutizatorių, jau susidūrėte su tokia problema ir turi šios problemos sprendimo būdus.
Kai kuriems interneto tiekėjams norint pasiekti vietinius išteklius, pvz., torrent stebėjimo priemones, žaidimų serverius ir kitus, maršrutizatoriuje reikia nustatyti statinius maršrutus. Jei taip yra, informacijos apie tai, kaip juos užregistruoti maršrutizatoriuje, greičiausiai rasite įmonės, kuri suteikia jums prieigą prie interneto, forume.
Juo naudojasi daugybė žmonių. Tai ir patogu, ir labai lengva. Bet nesvarbu, koks paprastas ryšys Šis tipas ryšį, vis tiek galimos situacijos, kai „WiFi“ neveikia. O norint atkurti tinklą, reikia rasti problemų priežastis, kurios bus aptartos.
Neveikia Bevielis internetas dėl siųstuvo gedimo
Siųstuvu galima vadinti WiFi įrenginį, prie kurio prijungiami kiti įrenginiai – WiFi modemas, WiFi prieigos taškas ir kt. Natūralu, kad jei ši įranga nustos transliuoti, galutiniai įrenginiai taip pat neveiks.
Nustatyti WiFi siųstuvo funkcionalumą nesunku – reikia eiti į skyrių, kur jūsų įranga jungiasi prie tinklo. Tiek telefonuose, planšetiniuose kompiuteriuose, išmaniuosiuose telefonuose, tiek visuose šiuolaikiniuose kompiuteriuose, palaikančiuose tokį ryšį, šioje skiltyje turėtų būti rodomas jūsų WiFi tinklo pavadinimas. Taip bus aišku, ar jūsų siųstuvas veikia.
Tačiau dažnai pasitaiko situacijų, kad vietovėje gali būti keli tinklai. Kaip sužinoti, ar jūsų yra sąraše? Tai labai paprasta – tiesiog išjunkite įrangą ir atnaujinkite sąrašą – jei vienas iš pavadinimų dingsta, tai reiškia, kad tai buvo jūsų tinklas. Dabar įjunkite WiFi siųstuvą ir dar kartą atnaujinkite sąrašą. Jei pasirodo naujas pavadinimas, tai reiškia, kad tai jūsų tinklas.

Taigi išsiaiškinome, ar jūsų įrenginys transliuoja radiją. Bet jei spustelėjus užrašą atsiranda ryšys, bet „WiFi“ neveikia (vis dar), ką daryti? Tai visiškai kitas klausimas. Dabar mes tikrai tai suprantame WiFi tinklas realiai veikia, bet jei nera interneto, tai jau yra paties siųstuvo nustatymų reikalas (jei problema dėl jo kaltės). Dėl to gali būti kaltos šios situacijos:
- WiFi siųstuvas nesukonfigūruotas arba sukonfigūruotas neteisingai.
- Internetą jūsų įrenginyje visiškai blokuoja virusai, antivirusinė programa, neveikiantis tarpinis serveris arba interneto tiekėjas (dėl techninių priežasčių).
- Už internetą reikia mokėti.
Norėdami išspręsti kai kurias iš aukščiau išvardytų problemų, turite deramo kruopštumo, ką gali padaryti ne visi, tačiau norint pradėti, pakanka paskambinti į interneto tiekėjo biurą.
Neveikia Bevielis internetas dėl galinio įrenginio gedimo
Labai dažnai WiFi tinklo neveikimo priežastis yra pats vartotojas arba jo įranga. Jei „WiFi“ neveikia galutiniame įrenginyje, turėtumėte atkreipti dėmesį į šiuos dalykus:

Deja, neįmanoma pateikti visų priežasčių viename straipsnyje. Tačiau tam, kad paprastas vartotojas sužinotų, kodėl WiFi neveikia, užtenka šių esminių žinių, kurios turėtų suteikti skaitytojui pagrindines sąvokas, kuriomis galėtų remtis ateityje.