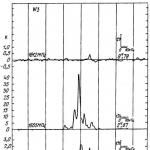Одна из очень неприятных проблем, с которыми сталкиваются владельцы компьютеров, это шум, появившийся при работе персонального устройства. Казалось всё хорошо и вдруг, что-то загудело или задребезжало. Этот факт свидетельствует о том, что нужно вмешаться, причём незамедлительно. Современный компьютер имеет в своём составе целый комплект механических устройств.
Компьютер может шуметь по разным причинам
Именно они являются причиной шума. К ним относятся следующие элементы:
- Все кулеры (вентиляторы)
- Жёсткий диск
- Оптический привод
Самой распространённой причиной появления шума является засорение кулеров пылью. Почистить – это обязательная профилактика устройства, которая может помочь избежать более серьёзных неисправностей. Чистить компьютер от пыли нужно регулярно, не дожидаясь, когда загудит кулер. Кулер в компьютере, это самая простая проблема, которая может стать причиной шума.
Если рассмотреть все причины излишнего шума в порядке возрастания – таблица будет выглядеть следующим образом:
- Запыление кулера в блоке питания
- Пыль в кулере центрального процессора
- Вентилятор видеокарты
- Шумит жёсткий диск
- Посторонний звук при работе оптического привода
Устранение шума в компьютере
Чтобы знать, что делать, когда шумит компьютер, необходимо, прежде всего, установить источник шума. Когда шумит вентилятор в блоке питания компьютера, устранение этой причины можно считать наименее трудоёмким процессом. Вентилятор расположен на задней стенке устройства и обеспечивает охлаждение материнской платы, особенно источник питания. Достаточно снять боковую стенку и откроется доступ к этому кулеру. Можно легко отсоединить разъём и, при необходимости снять устройство. Удаление пыли можно выполнить с помощью кисти или пылесоса. Можно проворачивая крыльчатку рукой, определить мягкость вращения. После чистки, вентилятор можно установить на место и включить питание. Если избавиться от излишнего шума не удалось, может помочь смазка. Для этого вентилятор нужно снова снять, удалить наклейку на крыльчатке и капнуть в отверстие немного силиконового масла. Если это не помогло, то кулер придётся менять, поскольку подшипники в процессе работы изнашиваются.
Более сложные проблемы придётся решать, если процессоре. Этот вентилятор, конечно, так же необходимо очистить от пыли, но его управление более сложное. Частота оборотов, его, напрямую зависит от температуры центрального процессора, а этот параметр зависит от качества термопасты. Высыхание этой пасты в процессе работы компьютера ведёт к шуму охлаждающего устройства. Для того, чтобы уменьшить шум компьютера программными средствами, за счёт регулировки скорости вентиляторов, можно воспользоваться бесплатной утилитой SpeedFun . После её установки необходимо в окне «Конфигурация» выбрать русский язык. Откроется окно программы с понятным интерфейсом, где в окнах Speed 01,02,03,04 указывается скорость всех охладителей в процентах. Её можно изменять, добиваясь оптимального соотношения скорости и шума.
при помощи программы SpeedFun можно уменьшить скорость вращения кулераЭта утилита имеет много полезных функций, включая температурные показатели всех элементов устройства.
Любые ремонтные действия с компьютером можно проводить только при отключенном питанииЧтобы закончить с вентиляторами, осталось рассмотреть чистку кулера видеокарты. Для этого нужно снять видеокарту в компьютере. Это необходимо делать при полном отключении питания. На видеокарте имеется свой процессор, на котором стоит устройство охлаждения. Необходимо сначала почистить видеокарту на компьютере и затем аккуратно снять вентилятор. Он может крепиться к радиатору на винтах или каким-либо другим способом. Полезный совет: если ясно, что снять кулер своими силами не удастся, лучше всего обратиться в сервисную службу. Если охладитель удалось снять без проблем, нужно на обратной стороне снять пластиковую плёнку, под которой будет резиновая пробочка. Пробочку следует осторожно вынуть и в отверстие капнуть 2-3 капли силиконовой смазки. Если её будет больше, то излишки всё равно вытекут.
Жёсткий диск и оптический привод
Если с пылью всё достаточно просто, то разобраться с другими источниками шума будет сложнее, причём при некоторых дефектах, их устранение практически невозможно. Многие неприятные звуки связаны с работой или нарушениями в работе жёсткого диска. Если жёсткий диск трещит, это, в худшем случае, может свидетельствовать о серьёзной поломке, которая потребует замены винчестера. Но не всё так плохо. Прежде всего, треск накопителя может возникнуть, в случае уменьшения свободного места на диске. Из-за этого головки быстро перемещаются по секторам, собирая вместе фрагментированный файл, особенно если он большого размера. В этом случае необходимо произвести дефрагментацию диска, средствами операционной системы.
при помощи программ WinAAM можно управлять уровнем шума жесткого дискаМожно изменить время обращения, с помощью небольшой программы. Это заметно снизит шум, но одновременно и скорость. Каждый жёсткий диск может управлять уровнем собственного шума с помощью собственной настройки Automatic Acoustik Management, ему нужно только немного помочь. Для этого загружается программа WinAAM, которая абсолютно бесплатна. После её загрузки появляется начальное окно. Здесь достаточно только нажать «Продолжить» и не трогать настройку безопасности.
После этого в следующем окне нужно выбрать значение «Тихо», затем, чтобы проверить разницу в шумовых характеристиках, утилиту нужно перезагрузить и для сравнения нажать на кнопку «Громко».
Тихий режим в WinAAMГромкий режим WinAAM
Разница, на слух, будет очень хорошо заметна. Очень часто причиной того, что гудит системный блок, бывает вибрация от работы жёсткого диска. Тихий винчестер, это хорошо, но достаточно сложно. Сам корпус диска крепится к металлической стойке внутри системного блока на четырёх винтах, но иногда, при некачественной сборке, ставят всего два, поэтому вибрация будет сильной и многие элементы резонируют. Этот маленький дефект обнаруживается при внимательном осмотре. Уменьшить шум компьютера можно, поставив под винты крепления винчестера небольшие резиновые шайбы, которые можно вырезать из любого амортизирующего материала. Если ни одна из этих мер не поможет, значит, дисковый накопитель, следует заменить.
Когда шумит , всегда определим. Очень часто таким источником является оптический привод. Это достаточно деликатное устройство, которое очень не любит некачественных дисков от неизвестных производителей. Стоит приобрести какой-нибудь пиратский продукт, записанный на дешёвой болванке, как привод начнёт не шуметь, а даже реветь, но стоит поставить фирменный диск, как это пропадает. Если устройство, после длительного периода работы стало шуметь, то это значит его надо менять. Дело в том, что такие устройства практически никогда не берут в ремонт, поскольку дешевле поставить новый привод, чем ремонтировать старый.
ПОСМОТРЕТЬ ВИДЕО
Дополнительные источники шума
Достаточно часто встречается такое явление – все возможные источники шума проверены, но гудит компьютер.
Это может быть только связано с явлением механического резонанса. Материнская плата крепится на винтах к стойкам внутри системного блока и очень часто от работы механических устройств компьютера, винты
ослабевают. Кроме этого, внутри устройства, в зависимости от конкретной модели имеется ещё различные крепёжные соединения. Нужно, по возможности, разобрать компьютер и подтянуть все винты. Если и это не поможет, остаётся, в виде крайней меру просто вернуть компьютер в точку продажи.
Иногда шума нет, но хрипит звук.
Сначала нужно убедиться в правильности подключения динамиков. Дальше все операции связаны с драйверами. В Realtek HD можно изменить уровень дискретизации, затем переустановить драйвера. Для каждой операционной системы существуют свои настройки, которые и отвечают за качество звука. Может выйти из строя внешняя звуковая карта. Если ничего не помогает, придётся переустанавливать ОС.
Чтобы подвести итоги можно отметить следующее. Нужно, не дожидаясь возникновения проблем, чистить компьютер, смазывать вентилятор в компьютере, не пользоваться пиратскими дисками и постараться избегать посещения проблемных сайтов, где можно получить целый набор вредоносных программ, которые могут так изгадить компьютер, что придётся долго выбираться из такой ситуации. Некоторые вирусы перехватывают управление жёстким диском, что менять его придётся обязательно.
Теперь вы знаете, что делать, если сильно шумит компьютер.
Чтобы понять почему гудит компьютер необходимо определить источники шума. Главными элементами в компьютере, которые могут шуметь, являются вентиляторы и жесткие диски. При сборке системного блока компьютера выбирайте такие комплектующие, которые подходят человеку по уровню шума. Этот уровень измеряется в dB.
Основными причинами шума являются:
- Лопасти вентилятора задевают провода;
- Отвинтился или ослаб винтик какой-либо из комплектующих в системном блоке;
- Нарост пыли на кулерах охлаждения;
- Не настроенное регулирование скорости вращения кулеров от температуры того что они охлаждают и они вращаются всегда на максимальной скорости;
- Треск при работе жесткого диска.
Шумит блок питания
Наиболее важное устройство компьютера – это блок питания. От него зависит, сколько времени прослужат комплектующие в системном блоке и компьютер в целом. Блок питания снабжается вентилятором, который может иметь различный диаметр. Чем больше его размер, тем меньше шум он создает. Необходимо выбирать такой блок питания, в котором скорость вращения вентилятора регулируется температурой. Поэтому в режиме простоя звук вентилятора станет менее ощутимым.
Что же делать, если соблюдены все эти условия, но гул компьютера и переодические потрескивания уже раздражают вас? Причины шума могут быть разными начнем по порядку. Наверняка, блок питания работает уже много времени, несколько лет, и ни разу не обслуживался. В таком случае, необходимо отключить компьютер от электрической сети, вскрыть корпус и снять блок питания. Потом открутить болтики, которыми крепится вентилятор.
Если там много пыли, то кисточкой или пылесосом с маленькой насадкой чистим лопасти кулера. После этого смазываем подшипник вентилятора, так как со временем без периодической смазки происходит его износ, что приведет к выходу его из строя и необходимости заменять кулер или же сам блок питания. Поэтому лучше сразу это предупредить. Смазывать подшипники можно обычным машинным маслом. Для этого отклеиваем наклейку с вентилятора, вытаскиваем резиновую пробку, за которой находится подшипник, и капаем туда масла.

Затем необходимо вставить обратно пробку и вернуть наклейку. После этого провернуть несколько раз лопасти вентилятора для распределения смазки. Все готово, можно возвращать блок питания на место.
Эту же процедуру проделываем и с другими вентиляторами, расположенными в системном блоке - корпусным, процессорным и кулером видеокарты.
Управление процессорным кулером
В случае с вентилятором, который охлаждает центральный процессор, можно уменьшить уровень шума программными средствами. Это возможно только в том случае, если кулер запитывается от материнской платы 4-х контактным разъемом.


При этом шум от него при запуске компьютера может быть более ощутим, чем после загрузки системы. Это связано с различными настройками работы кулера в зависимости от температуры процессора в BIOS материнской платы и системе Windows. В BIOS можно выбрать автоматические режимы работы кулера, например, “максимальные обороты” или “тихий” режим. При загрузке же системы регулировку оборотов вентилятора может взять на себя утилита, которая обычно поставляется в комплекте с материнской платой. Там можно вручную выбрать зависимость частоты вращения кулера от температуры процессора. Вследствие чего можно добиться минимального уровня шума при выполнении несложных задач.

Снижение шума от видеокарты
Теперь такой режим работы доступен и для кулеров, которые охлаждают дискретные видеокарты. Когда видеокарта практически не загружена, то и вентиляторы не вращаются, снижая тем самым общий уровень шума системы. Поэтому, если пользователя раздражает постоянный шум от лопастей вентилятора старой видеокарты, следует заменить ее на более новую с возможностями такого регулирования. Если же стоимость данной замены неподъемная для человека, и он не играет в “тяжелые” игры, то можно перейти на видеокарту, встроенную в процессор. Для этого надо переключить кабель связи с монитором в соответствующий разъем на материнской плате и изменить в BIOS приоритет вывода изображения с PCI слота на встроенное видео ядро.

Что делать с потрескиваниями жесткого диска?
Почему же шумит жесткий диск? Этот шум обычно отличается от других звуков в компьютере. Обычно он похож на треск и происходит при интенсивной нагрузке на диск. Если такого звука не было раньше, то рекомендуется проверить жесткий диск на ошибки системными методами или отдельной утилитой, которые показывают состояние диска с помощью технологии S.M.A.R.T.


Если же треск был всегда, то это особенность работы диска, ведь он состоит из механических частей. В этом случае можно уменьшить шум двумя способами: закреплением диска на корпусе так, чтобы он перестал вибрировать (например, при помощи специальных прокладок), и уменьшением скорости перемещения головок.

Второй способ возможен при помощи утилит, которые используют функцию Automatic Acoustic Management. В этом случае, уменьшив скорость работы, можно продлить жизнь жесткому диску существенно. Можно также проверить, требуется ли жесткому диску дефрагментация. Это можно сделать системными средствами Windows.
Более дорогостоящим решением проблемы шумности жестких дисков является их замена на SSD накопители. Вследствие отсутствия механических частей, они не издают шума, мало греются и энергоэффективнее.
Чтобы снизить общий шум компьютерной системы, необходимо поддерживать все ее элементы в чистоте и смазывать подшипники вентиляторов хотя бы раз в год. Будет не хуже, если разобраться, какими программными средствами можно максимально снизить уровень шума, не прибегая к замене комплектующих в системном блоке. Сейчас есть множество утилит, которые регулируют скорость работы процессора, видеокарты и жесткого диска. Если же данные способы не помогли, то необходимо заменить шумные составляющие компьютера на более новые, приемлемые модели.
Читайте, почему шумит компьютер и что делать. Все причины сильного шума блока питания, системного блока. Способы самостоятельно исправить.
Практически каждый пользователь стационарного компьютера сталкивался с ситуацией, когда из системного блока раздается посторонний шум. Причин этому может быть несколько. Если компьютер начал шуметь, то меры нужно предпринимать незамедлительно. Это может быть признаком серьезной поломки или стать причиной выхода из строя основных узлов ПК.
Определяем откуда в компьютере раздается шум?
Прежде всего выясните, почему шумит компьютер. Для этого прислушайтесь к нему во время работы. Чаще всего пользователи жалуются на шум по вечерам, так как в это время он слышен более отчетливо. Возникать посторонние звуки могут по разным причинам:
- Особенности работы жесткого диска. Старые полноразмерные модели во время записи файлов или их чтения издавали неприятный скрежет, если он слишком отчетливый, то пора проверить работоспособность вашего носителя – ведь вы не хотите, чтобы он отказал в самый важный для вас момент. Современные твердотельные накопители работают бесшумно, если вы заметили скрежет при их работе, нужно проверить материнскую плату и слот питания.
- Видеокарта также может стать источником шума, особенно если вы установили на свой ПК мощный вариант с большим кулером или даже несколькими вентиляторами. Чаще всего причиной становится пыль между лопастями кулера или его конструктивные особенности.
- Вентилятор процессора также накапливает в себе пыль, кроме того загрязнение можно встретить и на его оси, что приводит к торможениям, скрежету и другим посторонним звукам. Количество оборотов кулера при накоплении пыли также снижается, что приводит к зависанию компьютера, снижению его скорости работы.
- Еще один вентилятор, способный громко шуметь, располагается в блоке питания. Некоторые специалисты рекомендуют менять блок раз в 2-3 года. Эта процедура может придать вам уверенность в полной работоспособности компьютера.
- Оптический привод в момент чтения диска может издавать неприятные звуки, что свидетельствует о его неисправности. Если вы их заметили, то будьте готовы отказаться от этого устройства в пользу дополнительных входов для флеш-накопителей или заменить его на новый. Оптический привод не поддается ремонту. Если вы слышите шум в тот момент, когда в устройстве нет диска, то стоит поискать его в другом месте, привод начинает работать только после размещения в нем накопителя информации.
- Появление вмятин сколов и трещин на платах также может стать источником шума. Кулеры нагнетают воздух внутри устройства, что приводит к свисту и дребезжанию частей внутри него.
- Если вы собираете компьютер самостоятельно, необходимо тщательно проверить крепление деталей. Недостаточно вкрученные болты, отсутствие стяжек на кабелях и вибрация от работы компьютера приводит к появлению дребезжания.
Это основные причины, из-за которых возникают посторонние шумы при работе компьютера. Теперь рассмотрим, что можно сделать в домашних условиях. Решить можно не все эти проблемы, иногда потребуется просто поменять одно из составляющих устройств.
Шумит компьютер? Очистите кулер от пыли!
Кулер, расположенный на центральном процессоре, притягивает к себе максимальное количество пыли. В результате чего он начинает гудеть, трещать, вращается в несколько раз медленнее. В запущенных случаях компьютер полностью перестает запускаться. Это происходит из-за того, что из-за периодического перегрева пересыхает термопаста. Ее необходимо заменить в процессе чистки.
Если у вас компьютер на гарантии – не вскрывайте самостоятельно системный блок, а отнесите его в официальный сервисный центр.
Чистка от пыли относится к платным процедурам, но мастера восстановят все пломбы и при поломке жесткого диска, материнской платы или другого оборудования вы можете претендовать на гарантийную замену или ремонт.
Для не гарантийных компьютеров нужно сделать следующее:
- Полностью обесточить компьютер.
- Снять боковую крышку с системного блока.
- Отсоединить вентилятор от материнской платы, разъем обычно находится рядом с радиатором.
- Снять вместе радиатор и кулер. Для этого необходимо нажать на небольшой рычаг, расположенный под ним или сбоку.
- Небольшим пылесосом, феном или ватными палочками удалите всю пыль с кулера.
- На нижней части радиатора намазана термопаста, если она похожа на засохшую жевательную резинку, то нужно ватным диском удалить ее остатки, а затем нанести новую.
- Произведите сборку в обратном порядке.
Термопасту можно купить в любом магазине комплектующих для ПК, она продается в маленьких тюбиках. Для чистки радиатора и кулера запрещено использовать влажные салфетки. Делайте эту работу только сухими подручными средствами – кистями, ватными палочками. Иначе не избежать замыкания. Очень хорошо выдувать пыль при помощи воздуха. Лучше всего применять не слишком мощный пылесос, например, предназначенный для чистки салона автомобиля.
При необходимости, если после чистки шумит вентилятор в компьютере, можно разобрать кулер и смазать его ось силиконом. Для этого нужно отклеить с кулера наклейку, снять небольшую крышечку и капнуть в открывшееся отверстие немного смазки. Это нужно делать только в том случае, если ваш компьютер старый. Новые ПК можно не разбирать полностью.
Как почистить блок питания
Аналогичным образом нужно поступать, если шумит блок питания компьютера из-за накопившейся пыли. Вам необходимо вскрыть узел, очистить его и смазать ось кулера. В этом случае нужно использовать те же подручные средства. Только вам стоит помнить, что старые советские пылесосы для чистки блоков питания не подходят – они способны производить электростатические заряды, которые разрушат плату этого узла.
Некоторые блоки питания не разбираются в этом случае нужно заменить узел полностью. Если вы обнаружили, что компьютер шумит при включении из-за блока питания, то нужно внимательно осмотреть его во время работы. Иногда на задней части устанавливают решетки, которые крепятся на винтах. Со временем крепления расшатываются и лопасти вентилятора могут задевать решетку. В этом случае есть два выходам – убрать ее целиком или затянуть винты.
Проверка жесткого диска
Есть еще одна причина, из-за которой сильно шумит компьютер. Скрежет, постукивание при обращении к жесткому диску возможны только в том случае, если вы пользуетесь старой громоздкой его моделью. Сейчас такие носители на компьютеры не устанавливают. С каждым годом жесткие диски становятся все более компактными. Замените старый HDD на твердотельный.
Также нужно проверить, насколько хорошо закреплен носитель внутри системного блока. При необходимости вкрутите винты и уложите под диск тонкую резиновую прокладку. Небольшие по размеру носители можно уложить в слоты, если вы купите специальный кожух для них.
Проверка работы видеокарты

Осмотрите видеокарту. Она тоже может быть источником шума, но избавиться от проблемы простой чисткой не удастся. Видеокарта находится в перевернутом состоянии, а также она имеет небольшой по размеру кулер. Из-за особенностей своего размещения, после попадания пыли смещается ось комплектующей.
В этом случае разберите и очистите кулер, смажьте ось силиконом. Попробуйте слегка покрутить кулер, чтобы увидеть – куда сместилась ось. Если лопасти задевают одну из стенок корпуса, то нужно его слегка спилить. Некоторые мастера и вовсе рекомендуют убрать максимальное количество защитного кожуха для кулера, а другие специалисты считают, что при такой поломке нужно менять видеокарту или искать новый вентилятор, подходящий по размеру.
Что еще можно сделать, если сильно шумит компьютер?
Если вы обнаружили трещины и сколы на платах, поломку оптического диска, то не стоит самостоятельно устранить проблему – в большинстве случаев от посторонних шумов может спасти лишь замена поврежденных узлов.
Все перечисленные средства не помогли? И у вас сильно шумит компьютер. Что делать? В этом случае вам останется лишь провести усовершенствование вашего компьютера.
Для этого необходимо сделать:
- Заменить воздушную систему охлаждения на жидкостную. Этот вариант подойдет для геймеров, которым важна высокая производительность и безотказность работы компьютера. Также рационально использовать жидкое охлаждение, если вы работаете на ПК, выполняя действия при помощи программ, требующих высокой производительности. Не стоит ставить жидкостную систему на стандартный офисный компьютер или тот, который используется для прослушивания музыки, серфинга в Интернете. В этом случае затраты на систему себя не оправдают.
- Если вы решили оставить систему воздушной, то стоит подобрать в магазине с комплектующими для ПК современные бесшумные кулеры. Перед покупкой обратите внимание на информацию о вентиляторе, расположенную на наклейке. Там указывается необходимая сила тока для работы кулера, количество оборотов. Измерьте диаметр устройства, чтобы приобрести аналог, подходящий по размеру.
- При отсутствии причин для шума, необходимо подумать о размещении узлов вашего ПК в новом корпусе. Очень часто люди, которые собирают на базе простой офисной коробки мощные системы, сталкиваются с тем, что готовая машина очень сильно шумит. Это значит лишь то, что корпус не подходит по звукоизоляционным характеристикам. Замените его на новый, способный поглощать вибрацию от работающего оборудования.
Помните, что спокойно работать вы сможете только в том случае, если будете регулярно следить за чистотой внутри системного блока. Если вы не уверены в своих силах и боитесь не справиться с очисткой кулеров, стоит привозить ПК в сервисный центр для профилактической чистки. Эта услуга платная, но она намного дешевле нового процессора или видеокарты.
Теперь для вас не страшна ситуация, когда шумит компьютер. Что делать в ней – вы знаете. Если у вас остались вопросы, то их можно задать в комментариях. Делись информацией с друзьями, обсуждайте.
Ошибочно полагать, что современный компьютер — это исключительно электронное устройство. Но это далеко не так. В конструкции ПК присутствует множество механических компонентов, в первую очередь — вентиляторы охлаждения (кулеры). Электродвигатели имеются и в конструкции винчестера и оптического дисковода, служащие для вращения дисков и перемещения считывающей головки. Все эти вращающиеся компоненты создают шум при своей работе, особенно, если они сильно засорены, неправильно установлены либо в их лопасти (применительно только к кулерам) попал посторонний предмет.
Рассмотрим все причины появления шума при работе компьютера.
Шумит винчестер
Со временем любой жесткий диск (не путать с внешним твердым накопителем) приходит в негодность, и основным признаком этого является появление шума в его работе. Сразу после включения компьютера можно слышать характерные звуки, издаваемые винчестером — потрескивания, скрежет и т.д. Обычно в таких случаях рекомендуется сразу заменить жесткий диск, предварительно переписав всю нужную информацию на другие носители. Если этого не сделать, есть шанс ее перманентной утери.
Далеко не каждый (если вообще такой существует) сервис-центр предлагают услуги по ремонту жестких дисков. Это довольно кропотливый и сложный процесс, требующий использования специнструмента. Выгодней просто приобрести новый винчестер и продолжить работу с компьютером. Обращаться к специалистам рентабельно только в том случае, если жесткий диск уже вышел из строя, и появилась необходимость восстановления с него важной информации.
Чтобы точно понять, что шум из компьютера издается именно по вине винчестеров, их можно на время отключить. В случае настольными ПК — достаточно открыть крышку системного блока, найти жесткие диски и отключить от них кабель питания и шлейф. Все это делается при выключенном компьютере. Если это ноутбук или нетбук — с нижней стороны корпуса должен присутствовать специальный отсек для жесткого диска, который нужно открыть (возможно, пригодится отвертка). Останется только вытащить винчестер из корпуса компьютера.
После обесточивания или извлечения жесткого диска компьютер можно включить (он просто покажет на экране сообщение об отсутствии накопителя). Если шум исчез — причина была найдена, если нет — идем дальше.
Вентилятор-вытяжка
Некоторые системные блоки настольных ПК имеют в своей конструкции сквозное отверстие и площадку для крепления "обратного" вентилятора. В задачу последнего входит ускорение вывода тепла из системного блока наружу. Использование данного кулера — не всегда обязательно, особенно, если речь идет об обычном домашнем/офисном компьютере, не подвергающемся высоким нагрузкам.
Вентилятор-вытяжку легко отключить. Для этого нужно снять крышку системного блока и отключить кулер от бортовой сети. Он может быть подключен напрямую к материнской плате либо к одному из разъемов блока питания.
Если источником шума являлся именно этот вентилятор, то его можно оставить в отключенном состоянии. Если же имеется необходимость в его использовании, устройство нужно будет очистить от накопившейся в нем пыли и смазать машинным маслом. Рассмотрим этот процесс.
Чистка и смазка вентиляторов ПК
Последующая инструкция может быть применена к большинству современных кулеров, используемых в настольных ПК (а также в некоторых ноутбуках), независимо от их назначения.
Вентилятор-вытяжка может иметь различную конфигурацию корпуса и размер, однако по части крепления ротора (деталь с лопастями) к статору (по сути — электродвигатель) они во всех случаях имеют схожую конструкцию. Шум в работе кулера создает грязь, просочившаяся в область между ротором и статором. С увеличением количества грязи снижается эффективность смазки, что сначала приводит к возникновению шума при вращении вентилятора, а затем и к его полной остановке. Чтобы не допустить выход из строя охлаждаемого электронного компонента, требуется следить за работоспособностью кулеров, выполняя их периодическую профилактику.
Делается это следующим образом (на примере вентилятора-вытяжки).
Первым делом нужно выключить компьютер и снять крышку системного блока, открутив пару винтов в боковой его части.
Вентилятор-вытяжка может находиться, как в самой крышке, так и в другой части системного блока компьютера. В нашем случае — первый вариант. На изображении выше заметить наличие винтов по углам корпуса вентилятор. Их нужно открутить, чтобы демонтировать кулер.

Первым делом после демонтажа вентилятора следует избавиться от наружной пыли. Для этого можно использовать обычную малярную кисть или даже тряпку. Очищая лопасти кулера, нужно быть осторожным, т.к. их легко повредить.
После удаления внешних загрязнений вентилятор нужно разобрать, отделив лопасти от корпуса. На обратной стороне корпуса можно увидеть наклейку круглой формы. Ее нужно отклеить.
Под наклейкой можно заметить металлическую деталь, поверх которой установлена пластиковая контр-шайба. Ее нужно демонтировать. Сделать это можно при помощи пары швейных игл или любых других тонких твердых предметов. Здесь важно не потерять контр-шайбу, т.к. эта маленькая деталь удерживает всю конструкцию вентилятора.

После снятия контр-шайбы лопасти могут быть легко отсоединены от корпуса.
Далее при помощи ватной палочки следует хорошо очистить внутренние области обеих частей кулера. При чистке электронных компонентов важно следить за целостностью медной обмотки. Она соединена с платой управления посредством двух очень тонких проводов, которые легко оборвать.
Сразу после очистки всю внутреннюю область (в особенности центральную часть) ротора и статора нужно смазать машинным маслом. Подойдет любое — автомобильное или даже ружейное. Смазывать можно при использовании той же ватной палочки или акварельной кисти.
Возможно, снятая в самом начале наклейка перестанет лепиться к корпусу. Вместо нее можно использовать скотч. Главное, залепить это маленькое отверстие, где расположена контр-шайба.
Вентилятор охлаждения блока питания
Блоки питания настольных компьютеров также сильно нагреваются во время работы, потому в их конструкцию обязательно встраивается охлаждающий вентилятор. Ввиду того, что данный кулер, как и вытяжка, осуществляет забор воздуха напрямую из помещения, он загрязняется пылью быстрее, чем установленные внутри системного блока вентиляторы.
Решение проблемы то же, что и в предыдущем случае. Однако здесь имеются некоторые нюансы. Чтобы извлечь данный кулер потребуется разобрать сам блок питания, т.к. первый располагается внутри него. Делается это следующим образом.
После снятия крышки системного блока от блока питания нужно отключить все подключенные к нему электронные компоненты — материнскую плату, жесткие диски, оптические приводы и т.д.

Блоки питания могут иметь различную конструкцию корпуса, однако способ их разборки одинаков. Первым делом следует найти на корпусе винты, удерживающие крышку устройства. Они могут иметь следующий вид (блоки питания с расположением кулера в верхней части — в крышке).

Есть и блоки питания с кулером в боковой части корпуса. Их тоже нужно разобрать.
Чтобы извлечь кулер в случае с блоками питания первого типа (с верхним расположением вентилятора), достаточно открутить следующие винты. Для блока с боковым кулер операция идентична.

После извлечения с вентилятором следует проделать все шаги из инструкции по их чистке и смазке из предыдущей главы статьи, а затем собрать и установить блок питания на место, подключив к нему все отключенные ранее компоненты ПК. Стоит добавить, что провод питания кулера может соединяться с платой посредством электрического гнезда либо быть впаянным в нее. В последнем случае операцию по очистке и смазке придется проводить без физического отключения вентилятора от блока питания.
Вентилятор охлаждения центрального процессора (ЦПУ)
Вентилятор ЦПУ, как правило, является самым мощным, что используется для охлаждения электронных компонентов компьютера. Данные кулеры охлаждают не сам процессор, а радиатор, служащий для первоначального отвода тепла. Потому вентиляторы для ЦПУ обычно продаются вместе с радиатором в заранее собранном виде. Сам кулер может крепиться к материнской плате различными способами — на винтах или специальных защелках.

Для извлечения кулеров подобной конструкции достаточно нажать на белые рычажки (второй расположен с противоположной стороны корпус). Вот пример винтового крепления вентилятора к материнской плате.

В данном случае нужно просто открутить четыре винта (вторая пара расположена с другой стороны корпуса).
После извлечения вентилятора из компьютера следует процесс его демонтажа с радиатора. Крепление кулера к последнему может также быть выполнено на винтах либо при помощи защелок.

Во многих случаях кулер ЦПУ может быть отсоединен от радиатора без необходимости извлечения последнего. Но все же лучше сделать это, потому как сам радиатор также нуждается в чистке.
Вентилятор охлаждения видеокарты
Подавляющее большинство современных видеокарт оснащаются собственным вентилятором охлаждения. Это особенности касается игровых графических карт, которые сильно нагреваются при своей работе. В некоторых случаях мощность вентилятора видеокарты может быть даже выше, чем у кулеров ЦПУ. Многие модели графических карт оснащаются не одним, а сразу несколькими вентиляторами. Как бы там ни было, шум при работе компьютера может исходить и по вине загрязнения кулеров видеокарты.
Для профилактики вентиляторов охлаждения видеокарты нужно проделать следующее.
Извлечь видеокарту из материнской платы:
Как и в случае с кулерами ЦПУ, вентилятор охлаждения видеокарты крепится к радиатору. И кулер, и радиатор могут иметь самую различную конструкцию и способы крепления друг к другу и плате. Но в большинстве случаев радиатор крепится к плате посредством пластиковых фиксаторов, а вентилятор — на винтах.

В данном приведенном случае кулер может быть отсоединен от радиатора после откручивания винтов, выделенных на изображении зелеными кружочками. Здесь нужно использовать тонкую отвертку, которая сможет поместиться между лопастями вентилятора.
Немного сложнее добраться до вентилятора видеокарт с подобной конструкцией системы охлаждения.

В таких видеокартах, чтобы добраться до кулера, сначала нужно снять крышку. Но на этом конструктивные различия заканчиваются.
Как устранить шум работы вентиляторов без демонтажа?
В некоторых случаях шум при вращении любого из вентиляторов можно устранить путем физического (механического) воздействия на них. Например, это можно сделать при легком надавливании на тот элемент конструкции вентилятора, к которому крепятся лопасти. Также иногда помогает остановка вращения кулера, что можно сделать путем вставки между лопастями вентилятора мягкого предмета (например, свернутая салфетка). Однако любой из этих способов устранения шума носит лишь временный характер. При длительном пребывании вентиляторов в неподвижном состоянии (при выключении компьютера) шум, как правило, появляется вновь.
Также очистку внешних элементов кулера от скопившейся грязи можно выполнить при помощи малярной кисти. Ее достаточно прислонить к вращающимся лопастям, т.е. при включенном компьютере. Если же под рукой имеется устройство для подачи воздуха под напором (воздушный компрессор), можно воспользоваться и им. Оба этих способа чистки не всегда действенны, т.к. при их использовании внутреннюю полость вентилятора невозможно очистить.
И ни один приведенных механических методов удаления загрязнений не поможет, если шум работы кулеров вызван отсутствием смазки подвижных элементов.
Если ваш компьютер издаёт какие-то непонятные шумы, шорохи и стуки, то их источников может быть два. Первый - это кулер, а второй - жёсткий диск. Во втором случае, к сожалению для вашего кошелька и нервов, проблема решается чаще всего только заменой харда. Ну а в случае, если шумит кулер, можно обойтись и подручными средствами и сделать всё самому.
При обнаружении лишних звуков из компьютера, его необходимо выключить. Затем нужно снять боковую крышку системного блока. Перед этим рекомендуется провести по ней металлическим предметом для того, что бы разрядить Когда крышка снята, включите компьютер и прислушайтесь. На данном этапе ваша задача - определить, какой именно кулер издаёт лишний звук, и он ли вообще в этом повинен. Как правило, вентиляторы установлены на процессоре, блоке и жёстком диске. Слушайте именно там.
Когда точно определено, что шумит кулер, и где именно он расположен, переходим к устранению неполадки. Есть два способа:
- Если при взгляде на включенный вентилятор вы видите, что он крутится ровно и нормально, то вам нужно только смазать его. Для этого возьмите медицинский шприц (без катетера), наберите в него литол (машинное масло) и капните немного под наклейку в центре кулера. Если образовались излишки смазывающего масла, то протрите их салфеткой. Затем следует приклеить скотч на то место, где раньше была наклейка (чтобы пыль не попала).
- Если шумит кулер, его можно заменить. Этот способ более гарантированный. Стоит он недорого. Цена изменяется в зависимости от того, на какое устройство пойдёт вентилятор, какова его мощность. Покупая новый кулер, имейте в виду, что чем он мощнее, тем больше от него шума. Но насколько бы мощным он ни был, звуков он будет издавать меньше, чем ваш нынешний, неисправный.

Замена кулера является весьма сложной и ответственной задачей, и её лучше доверить специалисту. Однако если у вас сделать всё самому, то читайте дальше.
Если шумит кулер на видеокарте, жёстком диске или блоке питания, то удобнее всего вытащить эти детали из компьютера и «оперировать» их, расположив удобно на столе. С придётся помучиться и заменять его непосредственно в системном блоке.
Сначала снимите неисправный кулер. Для этого открутите аккуратно четыре винта, которые его держат, и отсоедините провода, питающие его электричеством (иногда питание нужно отпаивать). В случае с процессором и видеокартой, нужно стереть салфеткой термопасту с микросхемы, над которой был кулер. В блоке питания и на жёстком диске, как правило, с этим дела иметь не приходится.
Затем на новом кулере снимите защитный слой, под которым окажется термопаста, и установите его на место старого. Прикрутите все винты. Во время монтажа не делайте резких движений и старайтесь не касаться лопастей, так как центровка вентилятора настолько точная и тонкая, что её легко нарушить. Когда кулер установлен, присоединяйте (или припаивайте) провода питания. Если приходится припаивать, то соблюдайте полярность, чтобы вентилятор крутился в нужную сторону. В ином случае вы можете подвергнуть опасности перегрева хрупкую компонентную часть компьютера. На этом процесс завершён, можно включать и проверять.

Если сильно шумит кулер, то, скорее всего, придётся воспользоваться именно вторым способом и заменить деталь. Помните, что комплектующие могут стоить дорого, и неправильная замена, повлекшая за собой другие неисправности, может сильно ударить по вашему кошельку, особенно если речь идёт о мощном компьютере. Когда шумит кулер, следует сразу обратить на это внимание и не запускать проблему, так как чем дольше остаётся неполадка, тем вы ближе к «трансплантации».