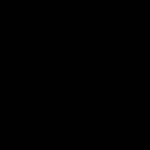We all sometimes connect our iOS devices to our computer to download a movie, transfer purchased apps, create backups, and so on. However, there are often cases when on Windows and OS X it simply “does not see” the connected iPhone or iPad. What to do in such a situation?
First, try force restarting your iPhone (usually solves 90% of all problems with the device) and restarting your computer. I think you can figure out the latter yourself, but for a hard reboot, hold down the Home button and the power button until the “apple apple” appears on the screen.
The second most common solution is updating iTunes and iOS to the most current version. Usually the application on the computer itself notifies you about this, but it doesn’t hurt to check again.
Another option is a little simpler: just try connecting the device to a different -port or using a different cable. By the way, the cable is a different story: with my iPhone, for example, only two of the four original cables work.
It's also worth checking the charging port on your iPhone or iPad for dirt or foreign objects. Sometimes it is useful to do this simply for prevention.
Another method will require persistence on your part: reset your geo settings. To do this, go to Settings - General - Reset.


iOS devices, of course, in most cases can do without using USB, but situations still arise when using a cord is simply necessary. And even with using USB, problems can arise - where would we be without them, nothing is perfect. So why doesn’t the computer see the iPhone via USB: we’ll tell you the solution.
One of the most common problems that arise when working with iTunes is the inability to find a connected device. There can be several reasons for this error, but often the failure lies in the trusted connection mechanism (keys for future login are saved on both devices). By default, when such an error occurs, a message like “Trust this computer?” should pop up on the computer. next time you connect.
We will consider a scenario where, after a negative response, a repeat request is no longer shown. Fortunately, this problem can be solved in just a few steps.
Solving the problem on OS X
We think it would be right to start with the native environment for iTunes - the OS X system. Thanks to optimization, problems arise much less frequently on this operating system, but are not excluded. First of all, you should try to clear all the contents of the Lockdown directory. To do this, first disconnect your iPhone from the computer, press the “cmd + shift + G” keys simultaneously and go to /var/db/lockdown/
If everything is done correctly, a window will open in front of you with certificate files that need to be deleted.
Now we try to connect your device to the computer, and when asked about trusting this computer, we answer in the affirmative. The computer should then see your iPhone via USB.
Solving the problem on Windows
You can solve the problem on Windows in a similar way, although this OS is more stubborn in this regard. True, the location of the certificate files is different, and there is a need to display hidden files. To do this, go to “Folder Options”, then “View” and select display hidden files and folders. On different versions Windows path to files will be different:
- Windows XP: C:\Documents and Settings\All Users\Application Data\Apple\Lockdown
- Windows 7, Windows 8, Windows 10: C:\ProgramData\Apple\Lockdown

If these manipulations do not lead to anything, then you can resort to a more complex method. In Windows, go to Device Manager, then right-click on your Apple device. Select “Update driver”, and then search for drivers on this computer through the item “Select a driver from the list of existing ones”.
Now select “Install from disk” (or alternatively, you can try installing from USB storage or telephone).  In the "Install from Disk" window, select the "Browse" option and go to the following address: C:\Program Files\Common Files\Apple\Mobile Device Support\Drivers
In the "Install from Disk" window, select the "Browse" option and go to the following address: C:\Program Files\Common Files\Apple\Mobile Device Support\Drivers
Here we need the usbaapl file, select it. If it is not there or the folder does not exist, you should look for it in the folder C:\Program Files (x86)\Common Files\Apple\Mobile Device Support\Drivers 
Finally, click on the “Ok” button, and then click on the “Next” button to complete the driver installation process. Now you can connect your iPhone to your computer and check if it can see it. In most cases, this method is the winning one.
Summary
We also cannot note the fact that most of iPhone users do not care about their device, throwing it into their purse or pockets, where there is a bunch of other small things and garbage. If the phone is constantly placed in such an environment, its recesses will inevitably become clogged with debris, which one day can play a rather cruel joke on the device. If the above recommendations do not help, you can try taking a brush and cleaning the entire body of the device. Sometimes it helps.
If the phone no longer appears on the computer after being dropped, wet, or a software failure, then it is advisable to take it to a service center.
How good and autonomous device If there were no iPhone, without using a computer, it would be impossible to work and fully use all its extensive functionality. In principle, it is understandable why. Since downloading many updates or annual new ones iOS versions(which are often very voluminous) - long and troublesome.
The use of “cloud” resources, which is strongly promoted by the manufacturer, is not always convenient. All processes proceed much slower in them. There is not always connection and access to the network. And as practice shows, they are not entirely reliable - hacks accounts, with data theft becoming more frequent.
So for now, the computer remains the main place from which the iPhone gets the most “heavy” information. And a good half of all user operations are carried out through the proprietary iTunes manual.
In general, the procedure is usually extremely simple - connect your iPhone to your computer, authorize it from your smartphone and make it trusted, and that’s it - you can work. But sometimes, for some reason, various kinds of problems arise, and the computer stubbornly does not see iPhone.
Causes of failures and how to deal with them
First possible reason– problems with the cable. Be sure to use the branded one - Lightning. Check if both ports on the PC and smartphone are dirty, then use a different, but again, original wire. This is important - since some cables from other manufacturers can only charge the device, and they simply do not support the data transfer function.
If changing the cable and cleaning the ports did not help, make sure that iTunes is updated to the latest version. It wouldn't hurt to update the accompanying software and the computer itself, as update conflicts can cause errors.
Reboot both devices. Connect again with the cable (this time you can insert it into another USB port on the PC to eliminate, at the same time, the possibility of failure of one of them).
It will also be useful (to exclude problems with an authorized computer) to repeat the procedure on another device.
Sometimes, the presence of previously installed software for smartphones from other manufacturers on the PC can also prevent iTunes from working correctly. Uninstall them, reinstall iTunes, check if the problem is resolved.

Another software reason why the iPhone remains “invisible” is that computer security systems and antiviruses block the automatic connection of iTunes to Apple servers as a suspicious process. Again, update all relevant applications. Temporarily disable them or delete them, and try connecting your iPhone to your PC again.
It will also be useful (to exclude problems with an authorized computer) to repeat the procedure on another device. Maybe the problem is not in the iPhone at all.
Are there any problems left? Let's dig deeper!
If, after carrying out all the above mentioned manipulations, the computer still does not see the iPhone, you will have to resort to methods for more advanced users.

When you see windows like this and for some reason errors are displayed, it means that there are problems with the Apple Mobile Device service, which is responsible for the correct operation of iOS devices. Then you will have to restart it - often this is enough to solve the problem.
Before doing this, you should turn off iTunes and disconnect your smartphone. Then, based on your OS version, do:
- For Windows - In Start, in the context menu - “Run”, type services.msc. Find it in the list Apple Mobile Device and stop this service by selecting the appropriate tab on the left. After stopping, start the process again - in the same window. Connect your device, launch iTunes - everything should work.

If restarting does not help, you must completely remove all components and reinstall AMD and current version iTunes. More details on how to do this correctly can be found in the manufacturer’s explanations.
— If there are problems with a Mac-based control panel, the algorithm of actions will be as follows:
Add to cart at Finder the following elements:
1. iTunes installation folder with all contents, as well as its shortcut from the launch pad;
2. files: AppleMobileDevice.kext and AppleMobileDeviceSupport.pkg. The path to them: from Finder - to the System, then - to Libraries and, for the first - to Extension, for the second - to Receipts.
After restarting your computer, empty the entire contents of the Recycle Bin and restart the system again. After reinstallation new version iTunes problem should be resolved.
In some cases, resetting the Lockdown folder in the PC menu helps.

- On Windows - select Find - %ProgramData% - in the start menu. Once you open the Apple folder, find the Lockdown folder stored in it and delete it. Be sure to restart both your PC and iPhone after this, otherwise later, when you start iTunes, it will always give an error.
- On Macintosh - through Finder, go to “folder”, enter the following combination - /var/db/lockdown. Then from the “View” menu go to – Icons, and in the Finder window, you will see files with names consisting of a set of letters and numbers.
Now select everything by going to the menu - Edit - in Finder. Then in – File – click – Move to Trash. Only the contents of the Lockdown folder should be deleted; the folder itself should remain – just empty.
Device problem
If the above steps do not lead to success, then most likely there is a hardware problem in the device itself. The connector cable or power chip could have failed, or the printed circuit board tracks, etc. could have been damaged due to various mechanical factors. breakdowns. Then only repairs will save you. And only a specialist, after conducting diagnostics, will tell you why this or that problem occurs. We do not recommend disassembling the iPhone yourself - it may cost you more. And warranty service does not apply to devices opened in non-certified centers.
Almost all new ones do not require computer intervention, but there are also cases when a PC or laptop is simply necessary. But the moment you want to connect with mobile phone to your inpatient, then what many immediately encounter is the lack of detection operating system phone. This problem is especially common with iPhones.
There are several reasons why this could happen. If you encounter one of these problems and want to find out why the computer does not see the iPhone when connected via USB, then you can find the reasons and solutions to the problems below.
Reinstalling drivers
Updating or reinstalling drivers often helps most users. This method is based on replacing old USB software with new one. Follow these steps:
note
Often, when it is unknown why the computer does not see the iPhone via USB, the suggested reinstallation of drivers helps to cope with the problem. If this doesn't work, try other options.
Update motherboard chipset driver
The motherboard contains chipsets that are responsible for connecting the PC with various devices, and for them to work correctly, drivers must be installed. But If errors appear in the system, the software may become unstable.
To start implementing this option, you should go to the DevID.info website and click on the green button in the upper right corner - “download”. It automatically scans and installs drivers. After the program scans everything and offers to download drivers, see if the required software for the chipset is among them motherboard. If not, then follow the list of actions:
- starting from the manufacturer of the motherboard chipset (Intel or AMD), go to the manufacturer’s official website;
- download the utility for Chipset and install it.
After which a window will appear with the message “chipsets installed successfully.” But you can use the automatic selection of the manufacturer:

It is important to know
After finding any drivers, the program will offer to install them and all you have to do is start the installation.
Checking the USB cable or connector
If, after the previous steps, the computer still does not see the iPhone when connected via USB and cannot identify the connected device, then you need to find out why this is happening.
If there is no connection notification on the monitor, then the problem may lie in the cable itself or in its connector. In such a situation, follow these instructions:

Do you want to know how to earn 50 thousand monthly online?
Watch my video interview with Igor Krestinin
=>>
An application such as iTuns is an additional program for iPhone, iPad and iPod, which is downloaded from the official website apple.com, through the “Music” section and installed on the computer.
After which the user must go through a simple registration to create his account. What is it for? Using iTunes, you can download music, videos, etc.
This program provides such an opportunity as purchasing new clips, books, etc. It is also possible to add your files to the program’s media library, which is very convenient.
At the same time, iTunes needs to be updated periodically. However, having updated it, users may encounter some difficulties when synchronizing devices and iTunes, in particular the fact that iTunes does not see the iPhone 5 s, what to do and what to do in this situation? In this article, we will consider various problems and ways to eliminate them.
Where should I start?
When faced with a situation where iTunes does not see the iPhone 5 s, the first thing to do is check whether the USB cable belongs to the gadget being connected.
Let me explain why this is so important. The fact is that iPhone, iPad and iPod, as a rule, can synchronize normally with a PC, only using cords also produced by Apple; if another one is used, then the connection to the computer may not work.
In this regard, the iTunes program will not see it. If everything is in order with the cord, you have already tried using a similar USB cable from another Apple gadget, then you should check the functionality of the USB connector. To do this, simply move the cord from the gadget to another connector on the PC.
If everything works, but the problem is not solved, then let’s move on to the following options due to which the iTuns program may not see the iPhone 5 s.
Connection using administration
Alternatively, you can try another method if iTunes does not see the iPhone 5 s. For this:
- Disconnect the gadget from the PC and close the program;
- Through the "Start" menu, enter the "Control Panel";
- Open “Administration” (if there is no such line in the list, then in the upper right corner, you can click on “Search” and enter the word “Administration”);
- Find the line containing the Apple Mobile Device and left-click on it to highlight it;
- Then right-click and click on “Stop”;
- After stopping this service, click on “Start”;
- Wait a while and repeat the synchronization of iTunes and the gadget.
Uninstalling a program
Another option that can help if iTunes does not see the iPhone 5 s is to simply update the program. However, this does not always help.
Therefore, to solve this problem, you can use another option in which the program is removed. In addition, it is also worth deleting the AppleMobileDeviceSupport.pkg file on the iPhone itself.
It can be found using Library/Receipts. After that, restart your PC, then download and install iTunes again.
Reinstalling drivers
The USB connectors may not only be faulty, but there is also another possible reason for this situation, which is damage to the Apple Mobile USB Drivers.
To fix the problem you need to reinstall it. And reconnect the iPhone 5 s to the PC to synchronize with iTunes.
Alternatively, you can reinstall the program driver itself. For this:
- Go to the Start menu;
- Click on the “Computer” line with the right mouse button;
- In the menu that opens, select the “Properties” section;
- WITH right side from the list that opens, click on the line “Device Manager” and look for the line with the name Apple iPhone(you can do the same with an iPad or iPod);
- Right-click on the selected line and select “Update driver”;
- Select “Search for drivers on this computer”;
- Click on the line “Select a driver from the list of already installed drivers”;
- Click on “Have from disk” and specify the following: “C:\Program Files\Common Files\Apple\Mobile Device Support\Drivers”;
- Click “OK” and the driver will be reinstalled.
After this, you can connect to your computer again to synchronize.
iTunes does not see iPhone 5 s, what should I do next?
In addition, it may also happen that the connector on the phone for the cord is dirty or does not work at all. In the first option, try to clean it carefully and connect to the PC again.
If the gadget does not respond to connection to a PC or to the network for recharging, it is worth sending it in for repair.
For those who are PC user with Mac OSX software, this problem is relevant. Therefore, updating or uninstalling the program, in this case, can also help resolve the issue related to the situation when iTunes does not see the iPhone 5 s.
Useful articles:
P.S. I am attaching screenshots of my earnings in affiliate programs. And I remind you that everyone can do it, even a beginner! The main thing is to do it correctly, which means learning from those who are already making money, that is, from professionals.
Do you want to know what mistakes beginners make?
99% of beginners make these mistakes and fail in business and making money on the Internet! Make sure you don't repeat these mistakes - “3 + 1 ROOKIE MISTAKES THAT KILL RESULTS”.Do you urgently need money?
Download for free: " TOP - 5 ways to make money online" 5 the best ways making money on the Internet, which is guaranteed to bring you results of 1,000 rubles per day or more.Here is a ready-made solution for your business!
And for those who are used to taking ready-made solutions, there is “Project of ready-made solutions for starting to make money on the Internet”. Find out how to start your own business online, even for the greenest beginner, without technical knowledge, and even without expertise.