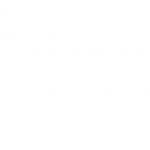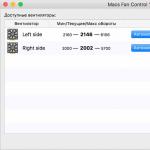Venované všetkým „prepínačom“.
pozadie
Nepoznám takých ľudí, ktorí nikdy nepoužívali operačný systém Windows. Náhodou sa stalo, že „okná“ získali obrovské rozšírenie v postsovietskom priestore a takmer každý, kto sa zaoberal počítačmi, ich mal šancu použiť. Niekto presedlal na Mac už dávno, niekto som ho mal dokonca po dlhšej práci na „jablkových“ počítačoch. "Čistokrvných" používateľov Mac OS som nestretol.
Pri práci s Windows má každý svoje užitočné a obľúbené must have aplikácie, ktoré s prechodom na OS X nemusia stačiť. Časť softvéru možno jednoducho nahradiť analógovými, existujú multiplatformové riešenia, ale niektoré aplikácie existujú iba vo svete Windows.
Ľutujem iba jeden program - Prehliadač obrázkov Faststone. Jednoduchý a pohodlný editor fotografií, ktorý je vo väčšine prípadov rýchlejší ako Photoshop, dokáže orezať alebo skomprimovať obrázok, uložiť súbor v inom formáte alebo jednoducho fungovať ako prehliadač na celú obrazovku.

Na tento program som tak zvyknutý, že sa pravidelne vraciam k hľadaniu plnohodnotnej náhrady, ale bohužiaľ nemôžem nájsť nič vhodné. Ak s funkciami prezerania, potom na úpravu chcete niečo jednoduché, ale funkčné. Existovalo dokonca niekoľko prístupov, no nevyšlo to. Mimochodom, používate Fotky v OS X?
Čo urobíme?
Vráťme sa k hlavnej téme článku. Váš príbeh sa môže líšiť od môjho, no spája ich potreba konkrétnej aplikácie pre Windows na Macu. Existuje mnoho spôsobov, ako spustiť plnohodnotný operačný systém a použiť preň správny softvér, ale prečo také ťažkopádne riešenie pre jeden jednoduchý program? Najlepším riešením by bolo Víno.
Wine nie je plnohodnotný emulátor operačného systému, je to špeciálne prostredie na spúšťanie windows aplikácií. Na základe tejto technológie sa objavilo veľké množstvo programov s podobnými funkciami. Všetky sú akýmisi „obalmi“ pre Wine, ktoré užívateľovi uľahčujú prácu. Už sme hovorili o práci s, teraz si povedzme o jeho analógu fľaškovač vína.
Tu je - riešenie
Najprv prejdite na oficiálnu stránku projektu WineBottler a stiahnite si príslušný obrázok. Možnosť rozvoj má viac nastavení, ale nesvieti stabilitou. Vystačíme si s verziou Stabilný.

V distribúcii sú dve aplikácie: Víno a fľaškovač vína. Aký je medzi nimi rozdiel?
Aplikácia Víno je kompletné prostredie pre spúšťanie aplikácií Windows v OS X ako samostatný program. S ním môžete spustiť akékoľvek stiahnuté *.exe súbory (pamätáte si ich?).
fľaškovač vína- balíčkovací program, ktorý vám umožňuje vytvoriť nezávislú aplikáciu pre OS X z programu Windows. V budúcnosti nebude potrebné spustiť žiadne programy.
Ak potrebujete neustále spúšťať rôzne aplikácie, používame Wine, ak sú potreby obmedzené na pár programov, vytvoríme z nich plnohodnotné aplikácie cez WineBottler.
Spúšťanie programov cez Wine

Po prenesení aplikácie Wine z obrázka do priečinka Applications je aplikácia pripravená na použitie. Môžete ho nechať stále spustený alebo ho priradiť k súborom *.exe a spustiť ich cez Wine.
Stiahnite si program Windows, ktorý potrebujeme, napríklad Faststone Image Viewer. Na stiahnutie je ponúkaný inštalátor alebo archív s už rozbalenou aplikáciou (tzv. „prenosná“ verzia). Pri používaní Wine je lepšie hľadať nainštalované aplikácie, ale vhodné sú aj inštalátory. 
V prvom prípade získame priečinok s Faststone Image Viewer, nájdeme v ňom spustiteľný súbor *.exe a spustíme ho pomocou Wine. Program zo sveta „windows“ funguje na OS X skvele.

Ak ste si stiahli inštalačný program, spustite ho cez Wine rovnakým spôsobom. Vidíme známe, no zabudnuté dialógové menu inštalácie. Vyberte požadované komponenty a dokončite proces inštalácie. Náš program je nainštalovaný v akomsi „pieskovisku“ vo vnútri Wine. Z ponuky aplikácie sa dostanete do správcu súborov a nájdete priečinok s nainštalovanou aplikáciou. Odtiaľ to môžete spustiť.

Medzi metódami nie je zásadný rozdiel, ak máte rozbalený program, je pohodlnejšie ho spustiť. Nerobte si starosti so sandboxom, nainštalovaný softvér bude môcť interagovať so súbormi na Macu, prezerať ich a upravovať. Žiadne zdieľanie, zdieľané priečinky a pridávanie práv nie je potrebné.
Spúšťanie programov cez WineBottler

Ak si vyberiete tento balič, budete musieť urobiť niekoľko ďalších krokov. Na začiatok si pozrite zoznam programov, ktoré už vývojári WineBottler prispôsobili na fungovanie v OS X. Ak narazíte na vhodnú aplikáciu, stačí si ju stiahnuť. Ak požadovaný program nie je k dispozícii (katalóg vo WineBottler nie je pôsobivý), ako v predchádzajúcej metóde, budete potrebovať inštalačný program alebo prenosnú verziu požadovanej aplikácie.

Po stiahnutí všetkého, čo potrebujete, prejdite na kartu Pokročilé, a deje sa na ňom „mágia“. V teréne "Program na inštaláciu" vyberte vhodnú položku:
- Treba poznamenať "Toto je inštalátor" ak ste si stiahli inštalačný program;
- „Toto je skutočný program, skopírujte ho do balíka App Bundle“ vyberte, či ste si stiahli prenosnú verziu, ktorá pozostáva z jedného súboru *.exe;
- posledná možnosť "Toto je skutočný program, skopírujte ho a všetky súbory..." zvoľte v prípade použitia prenosnej verzie pozostávajúcej z viacerých súborov.
Teraz zadáme požadovaný súbor programu Windows.
Pokročilí používatelia môžu nahliadnuť do sekcie „Winetricks“. Tu môžete zabaliť knižnice, ktoré potrebujete na spustenie vašej aplikácie. Napríklad, ak viete, že program nefunguje bez net frameworku alebo Visual C++, mali by ste pridať príslušné parametre. Odporúčam na prvýkrát nepridávať príliš veľa a ak aplikácia odmieta fungovať, skúste experimentovať.
Kliknite na Inštalovať a počkajte. Ak WineBottler dostal inštalačný program, prebehne obvyklý postup inštalácie, budete musieť kliknúť na tlačidlo Ďalej, v ostatných prípadoch sa všetko stane bez vášho zásahu.

V dôsledku toho získame zabalenú aplikáciu, podobnú programom prostredia OS X. Môžete ju prepísať do príslušného priečinka v systéme a používať, pričom zabudnete na WineBottler.
Žiaľ, drvivá väčšina moderného softvéru nemá verzie pre mac, aj keď sa táto situácia v poslednom čase začala trochu meniť, ale rovnováha váh je ešte ďaleko. Je to spôsobené nespravodlivým rozšírením systémov windows (výrok pravého macdrive 🙂), samozrejme, najobľúbenejšie aplikácie majú verzie pre všetky operačné systémy, ale čo ak potrebujete spustiť program, ktorý má iba "okno" verzia?
Postupom času musí každý „mac disk“ spustiť aplikáciu systému Windows na počítači Mac, existuje niekoľko spôsobov, ako tento problém vyriešiť.
1. Môžete použiť štandardný nástroj, ktorý vám umožňuje nainštalovať systém Windows ako druhý operačný systém, táto metóda je najrelevantnejšia pre používateľov, ktorí sa často musia uchýliť k službám plnohodnotného systému Windows.
2. Môžete si tiež vytvoriť virtuálny stroj, ktorý vám umožní spúšťať okná priamo z Macu aj bez reštartovania systému, toto riešenie je rýchlejšie ako inštalácia windows, ale pomerne náročné na zdroje, majitelia základných verzií Mac to pocítia obzvlášť výrazne .
3. A napokon tretím spôsobom, ktorý podrobne zvážime, je spustenie aplikácií systému Windows pomocou špeciálnych softvérových shellov (emulátorov). V dnešnom článku si niečo povieme Vinárstvo Wineskin, tento program má vysokú úroveň kompatibility a je ideálnym riešením, ak potrebujete len občas použiť tú či onú aplikáciu pre Windows.
Inštalácia
1. Najprv si musíte stiahnuť najnovšiu verziu Wineskin Winery (1.7 v čase písania tohto článku).
2. Presuňte stiahnutú aplikáciu do priečinka programy a spustite ho.
3. V okne, ktoré sa otvorí, musíte kliknúť na +, aby ste nainštalovali najnovšiu verziu nástroja potrebného na spustenie aplikácií systému Windows.
Teraz je všetko pripravené na inštaláciu „okennej“ aplikácie.
Inštalácia aplikácií pre Windows
1. Pred inštaláciou sa uistite, že už máte exe súbor požadovanej aplikácie. Kliknutím na „Vytvoriť nový prázdny obal“ vytvoríte obal aplikácie, potom zadajte názov obalu, nainštalujeme si program PeaZip ako príklad.
2. Teraz si pozrime obsah obalu vo vyhľadávači (Zobraziť obal vo vyhľadávači).
3. Spustite súbor Wineskin.app a vyberte inštalačný softvér.
4. Kliknite na "Choose setup Executable" a vyberte požadovaný exe súbor. Inštalácia prebehne rovnako ako v prostredí windows.
Toto je jednoduchý spôsob spúšťania aplikácií pre Windows na Macu, samozrejme, Wineskin nepodporuje všetky aplikácie, ale momentálne je to jedno z najúspešnejších riešení. Mimochodom, týmto spôsobom môžete spustiť aj hry pre Windows, ak chcete, môžete to vyskúšať. A nakoniec, pre spravodlivosť, poznamenávam, že platforma Mac má vo svojom arzenáli aj veľmi užitočné a funkčné programy, ktoré sú nad podobnými produktmi pre iné operačné systémy. Potreba spúšťať programy systému Windows na počítači Mac je teda pravdepodobne umierajúcim problémom, najmä vzhľadom na .
P.S. Vážení priatelia, ak sa vám tento článok ukázal ako užitočný, stlačte tlačidlá, nehanbite sa 🙂 V nasledujúcich publikáciách sa pozrieme na to, ako spúšťať okná pomocou pracovnej plochy Parallels a ako nainštalovať okná ako druhý OS na váš Mac.
Existuje mnoho programov pre operačné systémy Apple macOS, najmä editory multimediálnych súborov a ďalší softvér pre dizajnérov, umelcov a hudobníkov. Niektoré špecifické aplikácie, vrátane hier, však nie sú dostupné pre túto platformu, ale sú dostupné pre rodinu OS Windows. Existuje niekoľko spôsobov, ako spustiť programy Windows na macOS, ktoré chceme predstaviť nižšie.
Prirodzene, spustiteľné súbory pre "okná" na Macu nebudú fungovať samostatne: OS od Microsoftu a Apple sú príliš odlišné. Existujú však možnosti, ako s nimi pracovať, a to inštalácia Windowsu ako druhého systému cez Boot Camp, pomocou virtuálneho stroja alebo emulátora Wine.
Metóda 1: Inštalácia systému Windows cez Boot Camp
Spočiatku počítače Apple pracovali na procesoroch architektúr RISC a MIPS, ktoré neboli hardvérovo kompatibilné s architektúrou x86-64, no už desať rokov MacBooky a iMac využívajú riešenia od Intelu, ktoré umožňujú nainštalovať na tieto stroje Windows. Ten je navyše podporovaný celkom oficiálne – nie je to tak dávno, čo Apple začal do svojich desktopových produktov integrovať nástroj Boot Camp, ktorý poskytuje možnosť inštalovať operačný systém od Microsoftu ako druhý funkčný. Jeden z našich autorov pripravil návod na jeho použitie, ktorý si môžete prečítať na odkaze nižšie.

Táto možnosť je ideálnym riešením našej dnešnej úlohy: k dispozícii sú všetky hardvérové možnosti stroja a softvérové funkcie systému Windows, čo vám umožňuje bezproblémovú prácu so všetkými kompatibilnými programami. Táto metóda však vyžaduje reštart počítača a tiež zaberá slušné množstvo miesta na disku.
Metóda 2: Virtuálny stroj
Ďalším spôsobom spustenia súborov EXE v systéme MacOS je inštalácia virtuálneho počítača a následná inštalácia jedného zo systémov od spoločnosti Microsoft. Pre OS Apple ich existuje niekoľko, najlepšie z nich uvádzame v samostatnej recenzii.
Ako pracovať s týmto softvérom si ukážeme na príklade programu Parallels Desktop.
- Stiahnite si aplikáciu a nainštalujte ju. Po dokončení postupu budete musieť nainštalovať verziu systému Windows do prostredia. Dostupné sú dve možnosti – automatická, cez samotnú aplikáciu, spúšťaná stlačením tlačidla "Inštalovať Windows". V tomto prípade sa načíta najnovšia verzia „desiatok“.

Kliknutím na tlačidlo "Preskočiť" vám umožní nezávisle nainštalovať požadovanú verziu systému Windows z obrázka.
- Pre automatickú inštaláciu OS kliknite na tlačidlo uvedené v predchádzajúcom kroku a počkajte, kým sa program sám stiahne, nainštaluje a nakonfiguruje.

Manuálna možnosť zahŕňa použitie bezplatných testovacích obrázkov spoločnosti Microsoft, zavádzacích jednotiek flash alebo súboru ISO.

Vyberte si možnosť, ktorá vyhovuje vašej situácii, a nainštalujte systém Windows – technicky sa samotný postup inštalácie nelíši od postupu na bežnom počítači.
- Na konci postupu dostanete zodpovedajúcu správu.

Štandardne sa prostredie spúšťa v režime celej obrazovky – na zmenšenie okna použite kombináciu Ctrl+Alt a potom kliknite na tlačidlo minimalizácie v hlavičke okna.
- Môžete použiť virtuálne prostredie – Parallels Desktop podporuje integráciu hostiteľského a hosťujúceho OS, takže súbor EXE môžete jednoducho otvoriť presunutím myšou do priestoru aplikácie. Ďalšie manipulácie s týmto súborom sa nelíšia od manipulácií s plnohodnotným systémom Windows.

O ďalších funkciách Parallels Desktop si povieme v samostatnom článku.

Parallels Desktop je jedným z najvýkonnejších riešení, ale aplikácia je distribuovaná na platenej báze a jej plná verzia je veľmi drahá. Našťastie má bezplatné alternatívy, aj keď nie také bohaté na funkcie. Je však potrebné mať na pamäti, že virtuálne prostredia nemusia na hackintoshe fungovať správne alebo nemusia fungovať vôbec.
Metóda 3: Víno
Používatelia systémov založených na jadre Linux poznajú program Wine, čo je softvérová „vrstva“ na spúšťanie aplikácií Windows na OS s jadrom UNIX. Existuje aj verzia tohto softvéru pre macOS, musíte však mať na pamäti, že v čase písania článku ešte nie je kompatibilný s najnovším vydaním 10.15 Catalina.
- Pre stabilnú prevádzku aplikácie odporúčame stiahnuť si stabilné vydanie.

Budete si tiež musieť stiahnuť softvérový komponent s názvom XQuartz – bez tohto rámca Vine nebude fungovať.
- Po stiahnutí nainštalujte obe požadované komponenty – najprv XQuartz.

- Po dokončení inštalácie prejdite na umiestnenie súboru EXE. Ako môžete nahradiť, jeho ikona teraz vyzerá ako ikona Vine - to znamená, že aplikácia je spojená s prekladačom.

Ak chcete spustiť spustiteľný súbor, stačí naň dvakrát kliknúť myšou.
- Pri prvom spustení programu sa konfigurácia aktualizuje, počkajte na dokončenie.

Ak sa v procese objavila správa o potrebe inštalácie ďalších komponentov, súhlasíme s každým.
- Po krátkom čase sa program spustí a bude pripravený na použitie.




Víno je z hľadiska parametrov dobrým riešením našej dnešnej úlohy, avšak nevýhody v podobe problémov s kompatibilitou nám bránia označiť ho za ideálne.
Záver
Týmto sa končí náš sprievodca spúšťaním súborov EXE v systéme MacOS. Stručne povedané, poznamenávame, že inštalácia systému Windows prostredníctvom Boot Camp bude optimálna z hľadiska kompatibility, zatiaľ čo Wine je na čele, pokiaľ ide o jednoduchosť ovládania, a možnosť s virtuálnym počítačom zaberá medzi nimi strednú pozíciu.
Mac je krásny vo všetkých smeroch. Väčšinou sa do neho zamilujú na prvý pohľad. Je však potrebné si uvedomiť, že programy v systéme Windows majú nepopierateľné výhody: prevalenciu a univerzálne uznanie. Z tohto dôvodu sú používatelia počítačov Mac pravidelne (menej a menej našťastie) nútení vymýšľať a vymýšľať spôsoby, ako spustiť programy, ktoré idú iba do systému Windows.
Niektoré služby (klienti bánk a iné stránky, ktoré pracujú s EDS) podporujú iba (!sic) Internet Explorer, môže vám byť zaslaný súbor v nejakom prehistorickom formáte, ktorý dokáže otvoriť iba program pre Windows, ktorý nemá verziu pre Mac. Nech je to ako chce, takéto situácie vznikajú. A ďalej v článku zvážime všetky spôsoby riešenia takýchto situácií a zhrnieme ich spôsobom, ktorý vyhovuje takmer každému a vždy.
1. Virtuálne stroje
Virtuálne stroje vám umožňujú spustiť celý operačný systém v inom operačnom systéme. V systéme MacOS možno rozlíšiť tri veľké virtuálne stroje: Parallels, VMWare Fusion a VirtualBox. O tom druhom už bola reč v nedávnom článku o.
Môžeme s istotou povedať, že ak ste pripravení vyhodiť, potom je Parallels najlepším virtuálnym strojom z týchto troch. Najmä pre začiatočníkov. Počas inštalácie nemusíte nič konfigurovať (a nemusíte ani sťahovať Windows) – program urobí všetko sám. Parallels podporuje takzvaný režim koherencie, ktorý spúšťa Windows v okne Mac. Okrem toho je možné bežné Win-aplikácie pripnúť do doku. A spúšťajte win-súbory priamo z Findera. V tomto prípade sú súbory a aplikácie zvýraznené logom Parallels.
Musím povedať, že ja osobne používam Parallels. Nebudem hovoriť o VMware z toho dôvodu, že pri výbere virtuálneho stroja pre seba som si uvedomil, že „Paralely“ sú v súčasnosti o hlavu a ramená pred VMware a vo všeobecnosti medzi virtuálnymi strojmi neexistuje žiadny konkrétny výber.
Jedinou nevýhodou je samozrejme cena. Program má iba platené verzie a najlacnejšia (doma) vás bude stáť (v čase písania tohto článku) 3,990 ₽
Zároveň je rovnaký VirtualBox zadarmo. Ale nainštalovať to bude musieť trochu namáhať. Navyše výsledok vo VB nebude vyzerať tak krásne ako v Parallels, pretože ten bol vyrobený špeciálne pre Mac a VB je multiplatformový program. Ak ste pripravení zmiasť sa a ušetriť peniaze, potom o inštalácii systému Windows 8 vo VirtualBox.
Ak máte pochybnosti (a nie je veľa času), dajte si 14-dňovú skúšobnú verziu "Parallels" a počas tejto doby sa rozhodnite, či to stojí za tie peniaze. Ak určite nemáte peniaze na platené programy, potom je VirtualBox tou najlepšou voľbou. Pre VirtualBox si zároveň pozrite články o a v skutočnosti. Pripomeňme, že Win10 je teraz možné jednoducho stiahnuť a nainštalovať bez aktivácie (s trochou nekritický obmedzenie funkčnosti).
2. Boot Camp
Zatiaľ čo virtuálne počítače umožňujú spustiť Win v spustenom macOS, Boot Camp vám umožňuje nainštalovať Windows priamo na samotný Mac. Boot Camp, známy aj ako „duálne spustenie“, vám umožňuje mať Mac a Windows na rovnakom pevnom disku.
MacOS vyžaduje Boot Camp Assistant a tento sprievodca vás prevedie celým procesom inštalácie. Čo je samotná inštalácia: na pevnom disku sa vytvorí dodatočná (bootovacia) partícia, kde bude umiestnený Windows a z nej potom môžete nabootovať počítač.
Ako nainštalovať Windows 10 cez Boot Camp Assistant
Budete potrebovať:
- Flash disk alebo externý pevný disk 8 GB alebo viac (informácie o nich zmiznú, preto nepoužívajte flash disk s dizertačnou prácou)
- Mac musí byť zapojený do zásuvky. Nebude to veľmi cool, ak sa vypne uprostred procesu
- Potrebujete licenciu na Windows 10
- Pripojený internet
1. Stiahnite si Windows ISO
Microsoft na svojej oficiálnej stránke ponúka Windows ISO súbory na stiahnutie zadarmo.
Nezabudnite si prečítať zoznam minimálnych hardvérových požiadaviek. Ak sa s nimi váš mak nezhoduje, potom by ste to nemali ani skúšať. Po skontrolovaní minimálnych požiadaviek vyberte verziu ( Windows 10) stlač tlačidlo " Potvrďte“.
Ďalej vyberte jazyk produktu (napríklad ruština), stlačte tlačidlo „ Potvrďte“. Potom bude váš systém skontrolovaný z hľadiska kompatibility a ak bude úspešný, na obrazovke sa zobrazia odkazy na stiahnutie.
Vyberte verziu s bitovou hĺbkou vášho procesora (v mojom prípade x64) a stiahnite si súbor ISO pomocou systému Windows.
2. Vložte flash disk
Počas inštalácie odpojte všetky USB zariadenia od počítača. Vložte pripravený flash disk alebo externý pevný disk.
3. Spustite Boot Camp Assistant
MacOS X má zabudovaný BCA (Boot Camp Assistant) a všetko urobí sám, takže nepotrebujete žiadne pomôcky tretích strán. Ak chcete spustiť BCA, otvorte Spotlight (v pravom hornom rohu obrazovky je ikona lupy, kliknite na ňu) a zadajte Boot Camp asistent. Vyberte program Boot Camp asistent.
4. Vyberte typ inštalácie
Vyberte prvú položku " Vytvorte inštalačný disk systému Windows 7 alebo novší“. Druhé začiarkavacie políčko ( Stiahnite si najnovší softvér podpory Windows od spoločnosti Apple) bude teoreticky štandardne zaškrtnuté a nie je možné ho vypnúť. Tretiu položku je však možné štandardne povoliť alebo zakázať. Vypnúť tretí bod ( Nainštalujte systém Windows 7 alebo novší). Ďalej kliknite na " Pokračujte“.
5. Napáľte Windows na flash disk
Vyberte súbor ISO systému Windows, ktorý ste stiahli v prvom kroku.
Uistite sa, že pripravený USB flash disk je vybraný ako disk na inštaláciu.
Upozorňujeme, že disk Flash bude počas tohto procesu naformátovaný a všetky údaje na ňom budú stratené.
stlačte " Pokračujte“. Zobrazí sa ďalšie okno s otázkou, či ste si istí, že chcete pokračovať. flash disk sa naformátuje a údaje zmiznú. Ak ste si istý - kliknite znova " Pokračujte“.
Ak vykonávate operáciu na MacBooku, nezatvárajte veko notebooku. Toto prepne Mac do režimu spánku a preruší proces zápisu.
Keď všetko skončí, zobrazí sa správa „Windows bol uložený“. Kliknite na " VÝCHOD“, odpojte a odpojte flash disk.
Gratulujeme, máte Windows flash disk pre Mac.
Spustite inštalačný program z flash disku
Ak chcete spustiť systém z jednotky USB, musíte podržať stlačený spúšťací systém Mac ALT(zobrazí sa bootovacia ponuka, kde musíte vybrať USB flash disk). Alebo pri zavádzaní Macu podržte C, potom sa počítač okamžite spustí z USB flash disku.
Po zavedení z jednotky Flash .
Takže, pane, to bola malá lyrická odbočka na tému inštalácie Windowsu 10 ako druhého systému do počítača. Teraz sa vráťme tam, kde sme začali: stojí to za to a komu to bude vyhovovať.
Hlavnou nevýhodou celej tejto veci s dvojitým bootovaním je, že nebudete môcť spúšťať programy pre Win a Mac vedľa seba. Zakaždým, keď prepínate medzi systémami, musíte reštartovať počítač a vybrať operačný systém. To má, samozrejme, aj svoje klady, ktorými sú vyšší výkon systému, pretože Windows dokáže využívať všetky zdroje vášho Macu.
3.Víno
Obe vyššie uvedené riešenia (virtuálne počítače a boot camp) zahŕňajú inštaláciu plnohodnotného systému Windows so všetkými nasledujúcimi nuansami. Víno je niečo iné. Toto je „shim“, ktorý vám umožňuje spúšťať programy Win na MacOS a Linux. V tomto smere je Wine oveľa jednoduchším riešením ako inštalácia Windowsu, najmä ak potrebujete použiť 1-2 populárny programy. Ale ako to často býva, kompromisné možnosti majú celý rad obmedzení a úskalí.
To je problém: Wine nefunguje so všetkými programami. Niektoré sa spúšťajú a fungujú skvele, iné môžu pri behu vykazovať chybu a ďalšie sa nespustia vôbec. Ak chcete začať, môžete skontrolovať databázu kompatibility softvéru Wine a vyhľadať aplikácie, ktoré potrebujete.
A ďalší problém spočíva v tom, že to nie je celkom „škatuľkové riešenie“ a dokončenie môže u nových používateľov spôsobiť určitú formu rozpakov.
Druhý problém možno trochu zjednodušiť. Na tento účel bol vytvorený program WineBottler, o ktorom si povieme.
vyberte si stabilná verzia, stiahnite si súbor DMG.
Po otvorení súboru DMG presuňte myšou Wine a WineBottler do Aplikácií (rovnako ako pri inštalácii akéhokoľvek iného softvéru, ktorý nie je z App Store).
Po nainštalovaní spustite WineBottler a uvidíte zoznam programov, ktoré si môžete za chodu nainštalovať, ako napríklad Internet Explorer.
Ak chcete spustiť iné programy Windows cez Wine, stiahnite si spustiteľné súbory týchto programov (.EXE) a spustite ich nasledovne: kliknite pravým tlačidlom myši a OTVORENÉ -> Víno. Áno, ešte raz opakujem, že nie všetky programy budú fungovať cez Wine.
Nižšie je video o WineBottler v lámanej angličtine, v zásade je v ňom všetko jasné a bez prekladu
Wine je dobré, keď potrebujete pracovať s 1-2 programami, ktoré sú zaručene kompatibilné. Ak je zoznam programov široký a pravidelne sa mení, potom by ste si mali zvoliť iný spôsob práce s nimi.
kríženie
CrossOver je platené riešenie, ktoré je tiež založené na Wine.
Aplikácia ponúka kvalitné rozhranie, ktoré vám umožní jednoducho zadať názov požadovaného programu Windows a ten sa nájde a spustí. Keďže ide o komerčný softvér, môžete sa spoľahnúť na pomoc, ak sa vám niečo pokazí alebo potrebujete podporu pre nejaký program, ktorý nie je na zozname.
Ale v porovnaní s vyššie uvedenými možnosťami je CrossOver úplným kompromisom a nebude fungovať pre väčšinu používateľov. Opäť, ak potrebujete spustiť rôzne programy, je oveľa jednoduchšie to urobiť pomocou virtuálneho počítača. Ak je pre vás dôležitý výkon (napríklad v hrách), potom je lepšie použiť Boot Camp. Vo všeobecnosti, s cenovkou 40 dolárov, možno túto možnosť odporučiť pre vysoko špecializované aplikácie.
Vzdialený prístup
Ak vám nevyhovuje žiadna z vyššie uvedených možností, prečo sa nepokúsiť problém vyriešiť inak? Ak máte iný počítač s nainštalovaným systémom Windows, môžete na ňom pracovať pomocou vzdialeného prístupu z počítača Mac.
TeamViewer je bezplatný a výkonný nástroj pre vzdialený prístup. O vzdialený prístup, mimochodom, bol.
Stačí si vybrať spôsob komunikácie, nainštalovať ho na oba počítače (Win aj Mac), prihlásiť sa do svojho účtu na oboch strojoch, zaškrtnúť políčko „jednoduché prihlásenie“ na Win. A potom sa môžete kedykoľvek pripojiť k počítaču so systémom Windows.
V závislosti od , môžete zaznamenať určité oneskorenia a spomalenia vo svojej práci. Oh, a tiež nedostatok krížovej podpory pre klávesové skratky je trochu nepríjemný. Pokúšate sa prepnúť jazyk na Macu bežným spôsobom, no namiesto zmeny jazyka vyskakujú všelijaké okná. Ale na druhej strane, ak potrebujete relatívne rýchly (a bezplatný) prístup k Windowsu, potom vám táto možnosť môže vyhovovať!
| Výhody | Nedostatky |
Ale ktorú z týchto možností by ste si mali vybrať? Možnosť s najmenším počtom zla pre väčšinu ľudí je inštalácia systému Windows do virtuálneho počítača (možnosť #1). Výnimkou sú používatelia, ktorí na hranie hier potrebujú Windows. Používanie virtuálneho počítača vám umožňuje otvárať programy systému Windows súčasne s otváraním aplikácií pre Mac, a to všetko bez reštartovania počítača. A funguje oveľa spoľahlivejšie ako Wine. Použite Parallels alebo VirtualBox – je to na vás. Ak vám nevadí zaplatiť za krabicové riešenie, nie ste počítačový špecialista a chcete najlepšie výsledky, vyberte si Parallels. Ak ste „na krátkej nohe“ s PC, máte čas a túžbu zmiasť sa + chcete ušetriť peniaze - vyberte si VirtualBox. Výsledky:V skutočnosti, ak sú virtuálne stroje najlepšou voľbou pre priemerného používateľa, potom to vo všeobecnosti neznamená, že je to najlepšia voľba pre vás a vaše úlohy. Poďme si teda ešte raz prejsť všetky možnosti: A čo používaš ty? Napíšte do komentárov. |
Bez ohľadu na to, ako veľmi milujeme naše počítače Mac a OS X, stále nemôžeme úplne opustiť systém Windows a niekedy nastanú situácie, keď potrebujete použiť jednu alebo druhú aplikáciu. Ako príklad môžeme uviesť klientov bánk, rôzne účtovné a firemné špecializované nástroje, ale aj hry (kde bez nich). Existuje niekoľko spôsobov, ako spustiť aplikácie Windows na Macu, napríklad pomocou BootCamp alebo virtuálneho počítača, ako je Paralles alebo Virtualbox. Ak však potrebujete pracovať iba s aplikáciami, a to nielen s operačným systémom, ale existuje lepší spôsob - toto je Wineskin, port Wine známy majiteľom Linuxu. O tom a o tom, ako ho používať na spustenie aplikácií „Windows“ v OS X, podrobne poviem a ukážem v tomto článku.
Wineskin je adaptácia Wine pre Mac, emulátor (hoci to nie je celkom správne nazývať tak, pretože skratka Wine znamená „Wine Is Not an Emulator“) alebo takzvaná vrstva kompatibility, ktorá vám umožňuje spúšťať aplikácie Windows. na niektorých operačných systémoch kompatibilných s POSIX, vrátane Linuxu a Macu. Nebojte sa, nie je to také ťažké, ako sa zdá a už vôbec nie strašidelné.
Inštalácia Wineskin
1. V prvom rade si musíme stiahnuť Wineskin z oficiálnej stránky. V súčasnosti je najnovšia verzia 2.5.12.
2. Presuňte stiahnutú aplikáciu Wineskin.app do priečinka Programy a spustite ju.
3. Pri prvom spustení si budete musieť stiahnuť čerstvý engine WS9Wine, ktorý je komponentom nevyhnutným pre fungovanie Windows aplikácií. Kliknite na „+“ a vyberte „Stiahnuť a nainštalovať“.
 4. Ďalej nainštalujte „Wrapper“ kliknutím na tlačidlo „Aktualizovať“. Potom si všimnete, že tlačidlo "Vytvoriť nový prázdny obal" bude aktívne.
4. Ďalej nainštalujte „Wrapper“ kliknutím na tlačidlo „Aktualizovať“. Potom si všimnete, že tlačidlo "Vytvoriť nový prázdny obal" bude aktívne.
Inštalácia aplikácie Windows
Skôr ako začnete, uistite sa, že máte exe súbor požadovanej aplikácie a že ju podporuje Wineskin. Momentálne Wineskin nefunguje so všetkými aplikáciami a kompatibilitu aplikácií, o ktoré máte záujem, si môžete overiť v oficiálnej databáze Wine's AppDB.
 1. Ak chcete vytvoriť nový obal („wrapper“), kliknite na „Create New Blank Wrapper“ a pomenujte ho. Nainštalujme si napríklad populárny notebook Notepad++ na Mac.
1. Ak chcete vytvoriť nový obal („wrapper“), kliknite na „Create New Blank Wrapper“ a pomenujte ho. Nainštalujme si napríklad populárny notebook Notepad++ na Mac.
 2. Wineskin ponúkne stiahnutie balíka "Mono", ktorý bude potrebný na spustenie .NET aplikácií. Súhlasíme a nainštalujeme.
2. Wineskin ponúkne stiahnutie balíka "Mono", ktorý bude potrebný na spustenie .NET aplikácií. Súhlasíme a nainštalujeme.
 3. Rovnakým spôsobom nainštalujte komponent Gecko potrebný na spustenie HTML aplikácií.
3. Rovnakým spôsobom nainštalujte komponent Gecko potrebný na spustenie HTML aplikácií.

 4. Po vytvorení obalu ho otvorte vo Finderi, kliknite pravým tlačidlom myši a vyberte „Zobraziť obsah balíka“.
4. Po vytvorení obalu ho otvorte vo Finderi, kliknite pravým tlačidlom myši a vyberte „Zobraziť obsah balíka“.
 5. Tu máme dva priečinky („Obsah“ a „drive_c“) a Wineskin.app.
5. Tu máme dva priečinky („Obsah“ a „drive_c“) a Wineskin.app.
 6. Spustite Wineskin.app a kliknite na „Inštalovať softvér“.
6. Spustite Wineskin.app a kliknite na „Inštalovať softvér“.
 7. Ďalej kliknite na “Choose Setup executable” a vyberte inštalačný súbor našej Windows aplikácie.
7. Ďalej kliknite na “Choose Setup executable” a vyberte inštalačný súbor našej Windows aplikácie.
 8. Proces inštalácie je úplne podobný ako v systéme Windows. Nainštalujte našu aplikáciu podľa pokynov sprievodcu inštaláciou.
8. Proces inštalácie je úplne podobný ako v systéme Windows. Nainštalujte našu aplikáciu podľa pokynov sprievodcu inštaláciou.
Spustenie aplikácie Windows
 1. Teraz nám zostáva otestovať nainštalovanú aplikáciu. Aby sme to urobili, znova spustíme náš obal, ale tentoraz vyberieme položku „Rozšírené“.
1. Teraz nám zostáva otestovať nainštalovanú aplikáciu. Aby sme to urobili, znova spustíme náš obal, ale tentoraz vyberieme položku „Rozšírené“.
 2. Zadajte cestu k priečinku s našou nainštalovanou aplikáciou, kliknite na "Test Run".
2. Zadajte cestu k priečinku s našou nainštalovanou aplikáciou, kliknite na "Test Run".
 3. Aplikácia sa spustí a mali by ste vidieť niečo takéto.
3. Aplikácia sa spustí a mali by ste vidieť niečo takéto.
 4. Všetko. Teraz môžete spustiť našu aplikáciu priamo z Launchpadu alebo z priečinka Aplikácie. U mňa to vyzerá napríklad takto.
4. Všetko. Teraz môžete spustiť našu aplikáciu priamo z Launchpadu alebo z priečinka Aplikácie. U mňa to vyzerá napríklad takto.

Ak potrebujete plnohodnotné prostredie Windows, potom je stále ideálne použiť Bootcamp alebo virtuálny stroj. Ale ak chcete mať len možnosť spúšťať aplikácie, stačí vám trochu krviprelievania a použijete Wineskin. Ako vidíte, nie je to také ťažké.
Máte nejaké otázky, pripomienky alebo návrhy? Vitajte v komentároch - vždy sa rád porozprávam a pomôžem vám, milí čitatelia. Zostaňte s nami, stále je pred nami veľa zaujímavého!