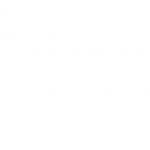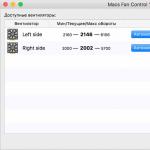Monitorujte problémy
OZNÁMENIE.
Ak sa vyskytne problém s monitorom Apple a zlyhá
pri riešení problémov pomocou informácií v tomto návode kontaktujte
požiadajte o pomoc autorizovaného poskytovateľa servisu Apple alebo spoločnosť Apple.
Ak sa pokúsite sami opraviť monitor a poškodiť ho
Poškodenie tohto druhu nie je možné opraviť v rámci limitu
záruka na monitor. Pre viac informácií o všetkých
Pre záručný servis sa obráťte na svojho autorizovaného predajcu.
zástupca spoločnosti Apple alebo poskytovateľ služieb.
Ak na obrazovke nie je žiadny obraz
Uistite sa, že je počítač zapnutý; ak má monitor tlačidlo napájania,
skontrolujte, či je monitor zapnutý.
Skontrolujte, či sú káble správne pripojené k počítaču a monitoru.
Ak má vaša grafická karta externý napájací kábel, skontrolujte
je pripojený ku karte a základnej doske.
Uistite sa, že váš počítač nie je v režime spánku. Stlačte tlačidlo napájania
alebo ľubovoľným klávesom, aby ste zistili, či sa počítač prebudí z režimu spánku.
Uistite sa, že jas a kontrast vášho monitora sú správne nastavené.
Použite tlačidlá jasu na klávesnici Apple. Na niektorých
Na monitoroch sú tlačidlá nastavenia jasu a kontrastu na spodnej resp
na strane.

Kapitola 4
Existuje problém - existuje riešenie
Obnovte parametrickú pamäť s náhodným prístupom (PRAM) reštartovaním počítača
a podržte stlačené klávesy Command (x), Option, P a R, kým sa znova neozve
zvuk načítania.
Ak je obraz na obrazovke príliš tmavý alebo bliká
Upravte jas a kontrast monitora. Použite nastavovacie tlačidlá
jas na klávesnici Apple. Tlačidlá nastavenia na niektorých monitoroch
jas a kontrast sú na spodnej alebo bočnej strane. Môžete tiež prispôsobiť
jas a kontrast pomocou panela "Monitory" v "Systém
nastavenie".
Kalibrujte svoj monitor výberom Apple () > System Preferences.
Kliknite na Monitory, vyberte Farba a kliknite na Kalibrovať. Zistiť
Ďalšie informácie o farbách a monitore nájdete v Centre pomoci.
Blikanie môže byť spôsobené vplyvom blízkej čiary
napájací zdroj, žiarivka alebo elektrický spotrebič ako napr
rádio, mikrovlnná rúra alebo iný počítač. Skúste zmeniť usporiadanie
v blízkosti elektrických spotrebičov alebo premiestnite počítač a monitor
na iné miesto.
Ak na obrazovke chýbajú alebo sú skreslené farby
Skontrolujte, či je monitor bezpečne pripojený k počítaču.
Kalibrujte monitor podľa popisu v časti „Ak je obraz na obrazovke
príliš tmavé alebo blikajúce“ na strane 103.

Kapitola 4
Existuje problém - existuje riešenie
Ak sa po zmene rozlíšenia obrazovky zobrazia ikony na ploche
sa sťahujú
Zmena rozlíšenia obrazovky ovplyvňuje zobrazované informácie.
Operačný systém môže pri zmene rozlíšenia presúvať ikony
obrazovke.
Ak obrazovka zamrzne
Vynútiť ukončenie pozastaveného programu. Holding
Klávesy Command (x).
a Option, stlačte kláves Esc. Potom vyberte
zo zoznamu a kliknite na "Vynútiť ukončenie".
Ak to nepomôže, násilne reštartujte počítač, pričom držte tlačidlo
vypínač (®) na 5-6 sekúnd, kým sa Mac Pro nevypne. Kliknite na tlačidlo
opätovným tlačidlom napájania (®) zapnite Mac Pro.
Ak je na prednej strane monitora indikátor a bliká
Na niektorých monitoroch Apple s plochým panelom bliká séria krátkych indikátorov
označuje, že bola zistená chyba.
Ak vidíte opakujúcu sa sekvenciu troch krátkych
ohniská, monitor prijíma nesprávne naformátovaný video signál.
Skontrolujte, či je monitor kompatibilný s grafickou kartou a či je nainštalovaná
správny softvér monitora, ak je dodaný
softvér na inštaláciu monitora.
Ak vidíte sekvenciu dvoch krátkych a jedného dlhého záblesku,
signalizuje to problém s podsvietením monitora. Kontakt
Autorizovaný predajca alebo poskytovateľ servisu spoločnosti Apple.

Kapitola 4
Existuje problém - existuje riešenie
Blikanie obrazovky je možno najnepríjemnejší problém, ktorý sa môže pri MacBooku vyskytnúť. Ak máte tento problém, môžete pokračovať v práci. Avšak aj krátky čas strávený za takouto obrazovkou spôsobuje nepohodlie pre oči. Počnúc suchosťou až po bolesť v očiach. Preto by ste nikdy nemali používať MacBook s blikajúcou obrazovkou.
Problémy môžu byť softvérové aj hardvérové. Treba poznamenať, že nové generácie MacBookov sú stále spoľahlivejšie a aktualizácie systému MacOS sú stabilné. Problémy s obrazovkou sú čoraz zriedkavejšie. Ale stále sa dejú.

Zvážte, aké sú hlavné hardvérové dôvody, ktoré môžu viesť k blikaniu obrazovky MacBooku.:
- Problém so slučkou obrazovky. Dá sa odlomiť, rozstrapkať a jednoducho odtrhnúť. Najčastejšie sa to stáva pri mechanických nárazoch na MacBook – otrasy, pády z výšky. Okrem samotného kábla môže dôjsť k poškodeniu kontaktu kábla s príslušným konektorom. Ak chcete opraviť, budete musieť vymeniť kábel.
- Porucha dekodéra. Ide o vážny problém, ktorý si vyžiada výmenu celej matrice.
- Porucha podsvietenia obrazovky. Problém nie je vážny a dá sa ľahko vyriešiť v servisnom stredisku.
- Problém je na úrovni základnej dosky. Možno zlyhanie celej základnej dosky alebo môže dôjsť k poruche čipu zodpovedného za výstup videa.
Čo robiť? Ako problém vyriešiť?
Vyššie sme uviedli, že problém môže byť spôsobený softvérom aj hardvérom. Preto sa v prvom rade oplatí skontrolovať všetky nastavenia a stiahnuť všetky aktualizácie. Je možné, že problém spôsobuje nejaký softvér. To sa okamžite prejaví, ak sa blikanie obrazovky na MacBooku objavilo po inštalácii nových aplikácií.
Ak by sa však ukázalo, že softvérová časť je v poriadku, určite treba hľadať problém v hardvérovej časti. Ako už bolo spomenuté, najčastejšie ide o problém so základnou doskou.
V prvom rade stojí za to skontrolovať slučku. V skutočnosti sú káble jedným z najkrehkejších prvkov moderných technológií, MacBook nevynímajúc. Aj mierny mechanický náraz môže spôsobiť prerušenie slučky alebo poruchu kontaktov v mieste pripojenia slučky. V skutočnosti ide o známy a ľahko odstrániteľný problém, ktorý v servisnom stredisku nezaberie veľa času.
Ak sa dekodér displeja vášho MacBooku pokazí, je to ťažšie. Apple neposkytol náhradu za dekodér na MacBooku. Preto v prípade poruchy bude potrebné vymeniť celú maticu MacBooku. Je to drahé a nepohodlné, ale nie je iné východisko.
Je to oveľa jednoduchšie a lacnejšie, ak sa problém vyskytne na úrovni grafického adaptéra. Tento dôvod sa dá ľahko určiť jednoduchými testami a tiež sa dá ľahko odstrániť. Treba poznamenať, že v servisných strediskách takmer nikto nevymieňa jednotlivé čipy na grafickej karte, je to veľmi zložitý a časovo náročný proces. Vymeňte najčastejšie celý adaptér.
Profesionáli v Service-Apple patria medzi jednotky, ktoré môžu a robia tento druh výmeny čipov. A nielen jednotlivé čipy, ale aj ďalšie prvky adaptéra, ako je kontaktná základňa. Tieto postupy výrazne znížia náklady na opravy a z hľadiska kvality je adaptér po oprave na nerozoznanie od nového.
Externé blikanie obrazovky
V prípade, že je vlastná obrazovka MacBooku stabilná a bliká iba externá obrazovka, môžu existovať iné dôvody problémov. Navyše dôvody nemusia byť ani v MacBooku. Môžu byť v prepojovacích kábloch (HDMI, Thunderbolt) alebo pripojené k externému monitoru.
Ak sú všetky pripojené káble a monitor v poriadku, ale blikanie neprestáva, potom stojí za to hľadať koreň problému v diskrétnej grafike. Teda v adaptéri, ktorý má na starosti spracovanie video signálu pri pripájaní externých zariadení.
Okrem toho sa príčina môže skrývať v konektoroch na pripojenie káblov HDMI / Thunderbolt. Konektory môžu byť zanesené nečistotami alebo chybné. Stáva sa tiež, že konektory prasknú v dôsledku mechanického namáhania alebo v dôsledku poklesu napätia.
Odstránenie tohto problému bude vyžadovať pomoc špecialistu servisného strediska. Iba oni budú schopní určiť skutočnú príčinu blikania obrazovky MacBooku a poskytnúť kvalifikovanú pomoc pri riešení problému.
Naše servisné stredisko to robí, aj keď obrazovka bliká!
Spravodlivé, nie príliš vysoké ani príliš nízke. Na webovej stránke služby by mali byť uvedené ceny. Nevyhnutne! bez "hviezdičiek", prehľadné a podrobné, kde je to technicky možné - čo najpresnejšie, konečné.
Ak sú k dispozícii náhradné diely, až 85 % komplexných opráv je možné dokončiť za 1-2 dni. Modulárne opravy trvajú oveľa menej času. Stránka uvádza približné trvanie akejkoľvek opravy.
Záruka a zodpovednosť
Na akúkoľvek opravu by mala byť poskytnutá záruka. Všetko je popísané na stránke a v dokumentoch. Zárukou je sebavedomie a úcta k vám. Záruka 3-6 mesiacov je dobrá a stačí. Je potrebné skontrolovať kvalitu a skryté vady, ktoré sa nedajú okamžite odhaliť. Vidíš čestné a reálne podmienky (nie 3 roky), môžeš si byť istý, že ti pomôže.
Polovica úspechu v opravách Apple je kvalita a spoľahlivosť náhradných dielov, takže dobrý servis funguje priamo s dodávateľmi, vždy existuje niekoľko spoľahlivých kanálov a sklad s osvedčenými náhradnými dielmi pre aktuálne modely, aby ste nemuseli strácať čas .
Bezplatná diagnostika
To je veľmi dôležité a už sa to stalo pravidlom dobrej formy pre servisné stredisko. Diagnostika je najťažšia a najdôležitejšia časť opravy, ale nemali by ste za ňu zaplatiť ani cent, aj keď po nej už zariadenie neopravíte.
Servisná oprava a dodávka
Dobrá služba oceňuje váš čas, preto ponúka dopravu zadarmo. A z toho istého dôvodu sa opravy vykonávajú iba v dielni servisného strediska: možno ich vykonať správne a podľa technológie iba na pripravenom mieste.
Pohodlný rozvrh
Ak služba funguje pre vás a nie pre seba, potom je vždy otvorená! absolútne. Harmonogram by mal byť pohodlný, aby bol včas pred prácou a po nej. Dobrá služba funguje cez víkendy a sviatky. Čakáme vás a pracujeme na vašich zariadeniach každý deň: 9:00 - 21:00
Povesť profesionálov pozostáva z niekoľkých bodov
Vek a skúsenosti spoločnosti
Spoľahlivý a skúsený servis je známy už dlho.
Ak je firma na trhu dlhé roky, podarilo sa jej presadiť ako odborníka, obracajú sa na ňu, píšu o nej, odporúčajú ju. Vieme o čom hovoríme, keďže 98% prichádzajúcich zariadení v SC je obnovených.
Sme dôveryhodní a odovzdávame zložité prípady iným servisným strediskám.
Koľko majstrov v smeroch
Ak vždy čakáte na niekoľko inžinierov pre každý typ zariadenia, môžete si byť istí:
1. nebude žiadny rad (alebo bude minimálny) – o vaše zariadenie bude okamžite postarané.
2. Opravu Macbooku dáte odborníkovi špeciálne v oblasti opráv Macov. Pozná všetky tajomstvá týchto zariadení
technická gramotnosť
Ak položíte otázku, špecialista na ňu musí odpovedať čo najpresnejšie.
Aby ste mali predstavu o tom, čo potrebujete.
Pokúsi sa problém vyriešiť. Vo väčšine prípadov z popisu môžete pochopiť, čo sa stalo a ako problém vyriešiť.
Odkedy sa minulý mesiac začali predávať nové modely MacBook Pro, značný počet prvých používateľov hlásil vážne problémy s grafikou nových modelov. Väčšinu správ tvorili asi 15" modely zostavené v konfigurátore, ale existovali aj štandardné 13" a 15" verzie.
Napríklad návštevník MacRumors informoval, že jeho nový špičkový 15-palcový MacBook Pro vybavený grafickou kartou AMD Radeon Pro 460 začal vykazovať rôzne grafické artefakty pri kódovaní videa pomocou Adobe Media Encoder. Dostalo sa to do bodu, keď sa notebook nakoniec úplne zrútil.
Čitateľ uviedol, že keď vzal svoj notebook späť do obchodu Apple, kde ho chcel vymeniť, zamestnanec obchodu mu povedal, že s najväčšou pravdepodobnosťou je príčinou všetkých problémov hardvér. Neskôr táto osoba povedala, že mu zavolali inžinieri z centrály spoločnosti Apple v Cupertine a pokúsili sa podrobnejšie pochopiť detaily problémov.
„Apple mi zavolal z Cupertina. Zostavili skupinu inžinierov, aby sa dostali ku koreňu problému. Počas telefonovania so zamestnancami spoločnosti som znova vytvoril podmienky, za ktorých sa môj laptop zrútil, a potom som odoslal súbory denníka „zrúteného systému“. Povedali tiež, že by chceli dostať môj MacBook Pro so všetkými súbormi na ňom, aby lepšie porozumeli problému.
Hlavné "príznaky" uvádzané majiteľmi sa týkajú farebného blikania obrazovky, rozmazania obrazu, vzhľadu obrazu vo forme farebných štvorcov a iných grafických artefaktov. Niektoré z prenosných počítačov postihnutých týmito problémami nakoniec úplne zamrznú.

Príklad grafických artefaktov na celej obrazovke na 15-palcovom MacBooku Pro s grafikou AMD Radeon Pro 460
Najčastejšie hlásené problémy sú 15-palcové modely MacBook Pro s dotykovým panelom s grafickými kartami AMD Radeon Pro 460, ale niekoľko ľudí hlásilo podobné problémy s 15-palcovými modelmi vybavenými štandardnými čipmi AMD Radeon Pro 450 alebo AMD Radeon Pro 455.
Ďalší čitateľ MacRumors zdieľal video blikajúceho MacBooku Pro s nainštalovanou grafikou AMD Radeon Pro 455 a dvoma pripojenými externými monitormi LG.
Až do konca zostáva nejasné, či je tento problém softvérový alebo skutočne hardvérový. Problémy sa najčastejšie vyskytujú, keď používatelia spúšťajú aplikácie na dekódovanie videa, ako je Adobe Media Encoder, alebo sa pokúšajú synchronizovať svoje veľké knižnice fotografií s aplikáciou Fotky alebo používajú iné aplikácie Adobe, ako sú Photoshop a Lightroom.
Samostatne stojí za to zdôrazniť správy, ktoré indikovali blikanie a grafické artefakty pri spustení nových modelov MacBook Pro. Najčastejšie ich majitelia zaznamenali v spodnej časti obrazovky. Neskôr sa ukázalo, že na vine je funkcia FileVault 2. Vypnutie tejto funkcie v nastaveniach problém rieši.

Zatiaľ čo všetko nasvedčuje tomu, že najviac problémov majú 15-palcové samostatné grafické modely MacBook Pro, vyskytlo sa niekoľko správ o problémoch ovplyvňujúcich 13-palcové modely s integrovanou grafikou Intel Iris 540 a Intel Iris 550, vrátane novej 13- palcový model so štandardným rozložením funkčných kláves.
Treba tiež poznamenať, že nie všetci majitelia nových počítačov Mac majú tieto problémy. Niektorí čitatelia MacRumors špekulujú a dúfajú, že chyba je v operačnom systéme a že by to mohla opraviť hot patch.
Treba tiež pripomenúť, že niektoré modely MacBook Pro z rokov 2011 – 2013 mali v minulosti podobné problémy. Potom sa hovorilo o skreslení videa, jeho úplnej absencii a nečakaných reštartoch systému. Apple zareagoval ponukou bezplatného programu na opravu notebookov, ako aj vrátením peňazí. Nestalo sa tak však pred hromadnou žalobou, ktorú na ňu majitelia podali.
S najväčšou pravdepodobnosťou si už Apple uvedomuje vzniknuté problémy, no zatiaľ sa k nim oficiálne nevyjadrilo. Používatelia hlásia, že zástupcovia spoločnosti volajú majiteľom problémových notebookov. Záležitosť urýchľujú priame výzvy na Genius Bar a Apple Support.

V jednom z predchádzajúcich článkov som písal o tom, aké kroky podniknúť. Myslím, že by bolo fér, keby sa podobný článok objavil aj o MacBooku.
Koniec koncov, čo môže byť horšie ako situácia, keď sa váš macbook nespustí, a jasne si uvedomujete, že na ňom zostali všetky vaše informácie, ktorých hromadením boli strávené stovky pracovných hodín.
V tomto článku uvediem núdzový plán, keď váš MAC odmietne spustiť. Nemusíte vykonať všetky vyššie uvedené kroky. Ale stále musíte konať.
Ak sa váš MacBook počas načítavania nespustí alebo zamrzne, môže to byť spôsobené:
- problém s hardvérom (hdd, pamäť, radič, procesor atď.);
- Problém s OS X (napr. inovácia na El Capitan)
- nedávno nainštalovaný hardvér (odpojte všetky zariadenia USB)
Rovnako ako v prípade iPhonu, ktorý sa nezapne, prvá vec, ktorú musíte urobiť, je uistiť sa, že batéria MacBooku jednoducho nevybila alebo nezlyhala nabíjačka.
Ak sa na obrazovke stále niečo zobrazuje alebo sa dokonca spustí proces zavádzania (ktorý nakoniec zamrzne na rotujúcom disku alebo sa úplne zastaví), mali by ste vyskúšať kroky uvedené nižšie v uvedenom poradí.
- Ak MacBook pevne zamrzne a vyžaduje reštart -
- Potrebujete vytvoriť bootovací USB flash disk s OS X?-
- Mac po aktualizácii OS X visí na bielej obrazovke
- Viac podrobností o rôznych režimoch zavádzania je napísaných −
- Neviete, čo znamená obrazovka, ktorá sa zobrazí pri načítaní MAC -
KROK 1: Spustenie v núdzovom režime (Safe Boot)
Prvá vec, ktorú môžete vyskúšať, je spustiť MacBook do núdzového režimu, ktorý obmedzuje funkcie kontroly a načítania, ktoré Mac vykonáva pri spustení. Nezaručujem, že po spustení v tomto režime váš MAC zrazu začne okamžite fungovať ako predtým, ale aj tak to stojí za vyskúšanie.
Vypnite svoj MacBook a potom ho zapnite, pričom držte stlačené tlačidlo Shift. Zavedenie do núdzového režimu môže trvať dlho (ak sa váš počítač vôbec spustí), takže buďte trpezliví.
Ak chcete vedieť, čo sa presne stane, keď spustíte systém v núdzovom režime, môžete MacBook zaviesť podržaním klávesov Shift + Command + V , čím sa Mac spustí v núdzovom režime + podrobný režim (režim s podrobnosťami).
Podrobný režim (podrobný režim)- Toto je voliteľný režim zavádzania operačného systému (vrátane OS X, Windows, Linux), ktorý zobrazuje podrobné informácie o načítaných ovládačoch, softvéri a procesoch vyskytujúcich sa v čase zavádzania počítača.
Pri spúšťaní MacBooku buďte trpezliví a pozorní. Ak sa váš počítač zavedie do núdzového režimu, skúste ho jednoducho reštartovať z hornej ponuky Apple.
Ak sa teraz macbook spustí obvyklým spôsobom, budeme predpokladať, že situácia bola vyriešená a teraz je všetko v poriadku. Ak sa macbook nespustí, prejdite na ďalší krok.
KROK 2: Stiahnite si Disk Utility
Dôvodov, prečo MacBook pri načítaní zamrzne, môže byť veľa. Ale skúsme to teraz a potom zlikvidovať alebo sa pokúsiť opraviť príčinu súvisiacu so zlyhaním pevného disku MAC. Najjednoduchší spôsob, ako otestovať pevný disk, je spustiť Disková utilita(Disk Utility).
Prvým krokom je vypnúť váš MAC. Ak MacBook prilepený na šedej (bielej, modrej, ružovej...) obrazovke s rotujúcim diskom ho musíte prinútiť (počítač) vypnúť. Ak to chcete urobiť, stlačte a podržte tlačidlo napájania na 5-8 sekúnd.
Ak chcete spustiť Disk Utility, musíte sa dostať do režimu obnovenia OS X. Ak to chcete urobiť, podržte pri zapínaní počítača kombináciu Command + R.
Ak všetko prebehlo dobre, dostanete sa na obrazovku s názvom Nástroje MAC OS X(pozri obrázok nižšie). Na tejto obrazovke kliknite na Disková utilita» (Disk Utility).
Potom kliknite na názov vstavaného pevného disku na ľavej strane Disk Utility a spustite proces overenia kliknutím na Overiť disk v pravej dolnej časti obrazovky. Počkajte na koniec kontroly.

Ak sa zistia nejaké problémy, zobrazí sa výzva na ich odstránenie. Svoje zámery potvrďte kliknutím na Opravný disk. Potom skúste MacBook reštartovať znova.
KROK 3: Režim cieľového disku
Ako sa hovorí, „je lepšie mať vtáka v ruke ako vtáka na oblohe“. Ako ste na tom so zálohovaním dát? No, dáta, ktoré boli uložené na vašom MacBooku... A teraz sa to nespustí... Smútok!
Ak vás strata dát na MacBooku príliš nevystraší, prejdite priamo na ďalší krok. Ak vás však teraz oblieva studený pot a snažíte sa spomenúť si, či ste niečo hodnotné skopírovali na iné disky alebo flash disky, potom je tu ďalší darček od Apple – REŽIM EXTERNÉHO DISKU.
Režim cieľového disku- špeciálny režim zavádzania jedinečný pre počítače MAC, ktorý umožňuje prístup k pevnému disku počítača bez zavádzania OS X.
Pomocou tohto režimu môžete uložiť dáta, keď sa váš MacBook z akéhokoľvek dôvodu nespustí.
Ak chcete spustiť režim externého disku a získať prístup k obsahu pevného disku MacBooku, postupujte takto:
- Nájdeme ďalší počítač MAC. Ak vy osobne nie, opýtajte sa svojich priateľov
- Pripojte oba počítače Mac pomocou kábla Thunderbolt
- Vypnite svoj MAC. Ak je to potrebné, podržte stlačené tlačidlo POWER na viac ako 5 sekúnd
- Ihneď po zapnutí MacBooku podržte tlačidlo T a podržte ho, kým sa na modrej obrazovke nezobrazí ikona Thunderbolt.

práve ste spustili Režim externého disku. Tento režim, zhruba povedané, premení váš MAC na externý pevný disk. Ak všetko prebehlo hladko, Finder zobrazí ďalší externý pevný disk na MAC vášho priateľa. Teraz skopírujte a uložte všetko, čo potrebujete.
Keď skončíte s diskom, budete ho musieť vysunúť do Findera ako akékoľvek iné zariadenie. Potom odpojte kábel Thunderbolt a vypnite počítač MAC (pridržaním tlačidla napájania na viac ako 5 sekúnd).
KROK 4: Preinštalujte OS X
Ak žiadny z predchádzajúcich krokov nepriniesol „úľavu“, zostáva len preinštalovať operačný systém OS X. Ak to chcete urobiť, musíte znova spustiť počítač v režime obnovenia, dobre si pamätajte, ako v kroku 2. Ak to chcete urobiť, zapnite počítač a súčasne podržte Command + R.
Počkajte, kým sa načítajú pomôcky OS X a vyberte zo zoznamu Preinštalujte OS X. Postupujte podľa pokynov na obrazovke, kým úplne nepreinštalujete operačný systém.
Ak váš MAC nezvládol inštaláciu OS X alebo krátkodobo fungoval na novom OS, s najväčšou pravdepodobnosťou ide o vážnejšie problémy s vaším MAC.
Takéto problémy sa môžu vyskytnúť v dôsledku nedávno nainštalovaného nového hardvéru (pamäť, pevný disk atď.). Skontrolujte kompatibilitu nového hardvéru s počítačom.
Ak ste vo svojom MAC nič nenainštalovali, musíte skontrolovať existujúce moduly (radič pevného disku, pamäťové moduly atď.). Je však lepšie zveriť takéto kontroly odborníkom servisného strediska.