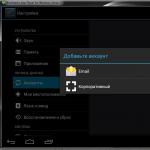Ako viete, úlohou systému Mac OS X je spúšťať programy, ktoré často produkujú dokumenty. Leopard však predstavil ďalšiu kategóriu efektných predmetov, ktoré Apple nazval widgety. Ak stlačíte kláves F12, všetky sa okamžite objavia pred vami v hornej časti ostatných okien. Vitajte na informačnom paneli zobrazenom na obr. 5.23.
Poznámka Hliníkové klávesnice Apple používajú na vyvolanie hlavného panela iný kláves: F4. Má dokonca malú ikonu hlavného panela. (F12 môže stále fungovať
Namiesto tohto kľúča môžete priradiť iný, ako je popísané nižšie. Tiež na prenosných počítačoch, kde F12 slúži ako kláves na vysunutie, musíte podržať kláves Fn (v dolnom ľavom rohu).
Čo sú to vlastne tieto podivné objekty? Nie sú to skutočne programy, pretože nevytvárajú dokumenty a nemajú ikony v Docku (aj keď samotný ovládací panel ikonu v Docku má). Zjavne nejde o dokumenty, pretože ich nemožno pomenovať ani uložiť. Predovšetkým sa podobajú malým webovým stránkam. Sú navrhnuté tak, aby zobrazovali informácie, z ktorých väčšina pochádza z internetu, a sú vytvorené pomocou webových programovacích jazykov, ako sú HTML a JavaScript.
Na začiatku tieto grafické prvky zahrnujú kalkulačku, správu o počasí, burzový lístok, hodiny, rozvrh filmov atď. (Možno budete musieť počkať 30 sekúnd, kým sa „rozcvičia“, prejdú do režimu online a zobrazia správne informácie.) informačný panel vám nebude dlho trvať:
Ak chcete miniaplikáciu presunúť, presuňte ju na požadované miesto. (Kliknite kdekoľvek inde ako na tlačidlo, ponuku alebo textové pole.)
Miniaplikáciu zatvoríte stlačením klávesu Možnosti, keď je kurzor myši nad položkou. V ľavom hornom rohu sa zobrazí tlačidlo; kliknite naň.
Rada Ak je panel miniaplikácií otvorený (ako je popísané nižšie), každá položka má tlačidlo Zavrieť a nepotrebujete kláves Option.
Zatvorenú miniaplikáciu otvoríte kliknutím na tlačidlo + v spodnej časti obrazovky. Celá obrazovka sa posunie o niekoľko centimetrov vyššie, aby sa vytvoril priestor pre panel widgetov - pásik „perforovaného kovu“ obsahujúci všetky miniaplikácie vrátane tých, ktoré na obrazovke momentálne nie sú viditeľné (obr. 5.24). (Kompletný zoznam s popismi je uvedený ďalej v tejto kapitole.) Požadovaný widget môžete otvoriť kliknutím na jeho ikonu.
Na počítačoch Mac s najmodernejšími grafickými kartami sa novo otvorený widget „prepadol“ do stredu obrazovky a vytvára veľmi realistické vlny. Tieto widgety vedia, ako urobiť dojem, však?
Ak chcete skryť widget alebo odstrániť ten, ktorý ste si nainštalovali sami, použite widget popísaný nižšie.
Ak chcete zmeniť poradie miniaplikácií na paneli, otvorte jednotku> Knižnica> Priečinok miniaplikácií. Štandardné miniaplikácie vášho informačného panela obsahujú ikony. Ak ich chcete zameniť, musíte ich premenovať: na paneli sa zobrazujú v abecednom poradí. (V prípade potreby môžete miniaplikáciu natrvalo odstrániť tak, že ju odstránite z tohto priečinka.)
Rada V doku máte aj ikonu hlavného panela, v prípade, že zabudnete, že je k dispozícii kláves F12. Na druhej strane, ak dávate prednosť kľúču, môžete túto ikonu z doku odstrániť a uvoľniť miesto pre ďalšie užitočné veci. Podržte stlačený kláves Control a kliknite na miniatúru; v zobrazenej ponuke vyberte príkaz Odstrániť z doku.
Rovnako ako väčšina funkcií Leoparda, aj Dashboard je plný skvelých tipov a trikov. Tu sú niektoré z najdôležitejších:
Ak kliknete na ikonu na paneli, miniaplikácia sa umiestni do stredu obrazovky. Pretiahnutím ikony miniaplikácie ju však môžete umiestniť kdekoľvek.
Existuje úžasná klávesová skratka, ktorá otvára a zatvára panel miniaplikácií: -znak rovnosti (=). (Táto kombinácia sa môže na klávesniciach mimo USA líšiť.)
Ak chcete aktualizovať miniaplikáciu (napríklad, aby získavala nové údaje z internetu), kliknite na ňu a stlačte -R. Widget sa okamžite zrúti do akéhosi zmrzlinového tubusu (musíte ho vidieť na vlastné oči, aby ste tomu uverili) a potom sa opäť rozvinie a zobrazí nové údaje.
Môžete otvoriť viac inštancií tej istej miniaplikácie - stačí niekoľkokrát kliknúť na jej ikonu na paneli. Vďaka tomu sa vám na obrazovku zobrazí niekoľko kópií: tri hodiny, dve akcie a podobne. Je to vhodné vtedy, keď napríklad potrebujete poznať čas a počasie vo viacerých mestách alebo keď máte dve rôzne portfóliá. cenných papierov.
Ak pri vyvolávaní hlavného panela podržíte kláves Shift, miniaplikácie poletia na obrazovku s nádhernou priehľadnou trojrozmernou spomalenou animáciou. Nie je šťastie prežiť takú dobu?
Ak chcete zmeniť kláves Dashboard F12 na niečo iné, prejdite na> Predvoľby systému a kliknite na tlačidlo Vystaviť a medzery.
Rada Ešte rýchlejšie je to, že kliknete so stlačeným klávesom Control na ikonu Dashboard v Docku a v rozbaľovacej ponuke vyberiete položku Dashboard Preferences.
V tomto okne môžete zvoliť, aby sa na ovládací panel volala a zatvárala takmer ľubovoľná kombinácia klávesov, a dokonca sa bude zobrazovať, keď presuniete kurzor myši do určeného rohu obrazovky.
Tu je stručný prehľad 20 predvolených miniaplikácií, s ktorými Leopard prichádza. Vyzerajú samozrejme veľmi jednoducho, ale niektoré majú svoje vlastné tajomstvá.
Tento widget je navrhnutý tak, aby spravoval všetky ostatné (obr. 5.25). Najjednoduchší spôsob použitia je skryť miniaplikáciu (tj. Odstrániť ju z hlavného panela, ale nechať ju na počítači Mac - ak si to neskôr rozmyslíte) alebo ju dokonca úplne odstrániť z auta. Má tri funkcie:
Skryť alebo zobraziť miniaplikácie. Môžete skryť tie, ktoré nikdy nepoužívate.
Kliknite na tlačidlo a widget natrvalo vymažte. Nemôžete odinštalovať miniaplikácie Apple - iba tie, ktoré ste si stiahli a nainštalovali sami.
Kliknutím na položku Viac miniaplikácií zobrazíte ich katalóg. Dostanete sa priamo na webovú stránku spoločnosti Apple, kde sú k dispozícii na stiahnutie tisíce ďalších miniaplikácií. Podrobnosti nižšie.
Rada Pretiahnutím rebrovaného rohu v pravom dolnom rohu môžete widgety predĺžiť alebo skrátiť.
Adresár
Cieľom tohto widgetu je poskytnúť rýchlejší prístup k adresáru. (Otvorenie programu skutočného adresára, keď stačí nájsť číslo, je príliš ťažkopádne.)
Widget vyzerá ako karta s adresou, ale má veľa miest, na ktoré je možné kliknúť. Napríklad:
Vyhľadávacie pole. Sem zadajte niekoľko písmen niekoho mena. Pri písaní widget hľadá položku adresára o tejto osobe.
| SPOLOČNÁ OTÁZKA |
| Bezplatné widgety |
|
Žiaden problém. Na to slúži shareware Amnesty Widget Browser, ktorý je možné stiahnuť napríklad zo stránky Missing CD na www.missingmanuals.com. Na panel s ponukami umiestni ikonu, ktorá po otvorení zobrazí zoznam mien všetkých vašich miniaplikácií. Teraz ich môžete otvárať jednotlivo a čo je dôležitejšie, bez toho, aby ste museli svoje programy dávať na pozadie. Týmto spôsobom oslobodíte svoje miniaplikácie z priehľadnej vrstvy, v ktorej boli uzavreté. |
Ak sú v spodnej časti obrazovky čísla, napríklad „1/12“, znamená to, že bolo nájdených niekoľko zhôd a vidíte prvú z 12. Kliknutím na šípky vľavo a vpravo ich zobrazíte všetky. Kliknutím na tlačidlo na pravom konci vyhľadávacieho poľa sa pole vymaže a umožní vám začať odznova.
Veľká červená bodka. Kliknutím na ňu sa otvorí záznam v programe Adresár, ktorý vidíte pred sebou. Je to vhodné, ak to napríklad potrebujete upraviť.
Telefónne číslo. Kliknite naň a zobrazí sa v číslach tak veľkých, že ich bude možné vidieť z vesmíru. Ide o to, aby bolo číslo viditeľné na druhom konci miestnosti, ak potrebujete vytočiť číslo z tam uvedeného telefónneho prístroja.
Emailová adresa. Keď naň kliknete, program Mail (alebo ten, ktorý používate ako poštu) začne s novou odchádzajúcou správou, ktorá už bola tejto osobe adresovaná. Zostáva zadať text a kliknúť na tlačidlo Odoslať.
Mailová adresa. Kliknutím na poštovú adresu sa spustí webový prehliadač a dostanete sa na stránku MapQuest.com, kde je otvorená geografická mapa miesta, ku ktorému adresa patrí. Veľmi rozumné.
Firma (alebo zlaté stránky)
Zlaté stránky pre všetky firmy a organizácie v USA (tu, ako v mnohých ďalších miniaplikáciách, údaje iba pre USA) pravdepodobne nebudú kompaktné. Možno zaberú celú izbu. Pohodlie takéhoto sprievodcu je však neoceniteľné! Najbližšiu čínsku reštauráciu, nemocnicu alebo nočnú lekáreň môžete okamžite nájsť, aj keď sa ocitnete v neznámom meste.
Teraz je tu taká príležitosť. Do textového poľa zadajte názov toho, čo hľadáte, presne tak, ako sa to zobrazuje v odkaze na Zlaté stránky. Môžete vstúpiť do drogérie, upratovacej služby, klubu zdravia, krajčíra, knižnice atď. Ďalšou možnosťou je kliknúť na trojuholník nadol vedľa tohto poľa a zobraziť zoznam služieb, ktoré už tento widget pozná.
Widget odošle požiadavku na internet a po chvíli zobrazí zoznam miestnych firiem, ktoré zodpovedajú kritériám, vrátane telefónnych čísel a adries. (Kliknutím na šípky vľavo alebo vpravo v spodnej časti okna zobrazíte ďalšiu skupinu výsledkov.)
Mimochodom, položky kontaktných informácií reagujú na kliknutia. Po kliknutí na názov miesta sa otvorí webová stránka s ďalšími informáciami, kliknutím na telefónne číslo ho zväčšíte tak, aby bolo viditeľné zo vzdialenosti 15 metrov, a po kliknutí na adresu sa zobrazí poloha na mape MapQuest.
Poznámka Aby mohol telefónny zoznam zobrazovať miestne firmy, musí vedieť, čo znamená miestny názov, tj. Kde sa nachádzate. Váš Mac už môže vedieť, kde žijete. Tieto informácie mohol dostať počas inštalácie systému Mac OS X alebo z programu Address Book (ak ste kartu vyplnili sami).
Ak však nevie, kde bývate, alebo cestujete s prenosným počítačom, budete mu to musieť povedať. Vykonajte akékoľvek vyhľadávanie pomocou tejto miniaplikácie (skúste napríklad Banky). V spodnej časti okna s výsledkami sa zobrazí známe tlačidlo. Kliknite naň a widget sa „prevráti“; na „zadnej strane“ uveďte mesto a štát alebo PSČ, požadovaný počet záznamov „na stránku“ a povolené kilometre pre firmy. Potom kliknite na tlačidlo Hotovo.
Jedná sa o základnú vreckovú kalkulačku so štyrmi akciami a pamäťou na jedno číslo. Po kliknutí sa aktivuje, to znamená, že začne zachytávať stlačenia klávesov s číslami. (Stlačenie klávesov s číslami je oveľa rýchlejšie ako klikanie na čísla na obrazovke.)
Nie je veľa možností tejto kalkulačky: ak potrebujete hexadecimálne čísla alebo aspoň extrahujete odmocninu, mali by ste použiť obvyklý program Kalkulačka
Spoločnosť Apple poskytla používateľom služby Tiger približne 65 000 rôznych spôsobov prístupu k novému vstavanému slovníku / tezauru a tu je ďalší. Kliknite na slovo Slovník alebo Tezaurus, zadajte požadované slovo a stlačte kláves Enter. Okamžite sa otvorí pohodlný definičný panel so zodpovedajúcim záznamom v slovníku. Trojuholníkové tlačidlá v ľavom hornom rohu umožňujú navigáciu medzi výsledkami nedávnych vyhľadávaní a vyskakovacie menu vám umožňuje určiť, kde sa máte pozerať - v slovníku, v tezaure alebo v terminologickom slovníku Apple (nový z Leopard). Rada Hneď ako nájdete slovo, môžete hľadať nové slová zadaním iba prvých niekoľkých písmen (nemusíte ani stlačiť kláves Return). Slovník a synonymický slovník automaticky zobrazujú definíciu prvého slova, ktoré sa zhoduje.
Ak kliknete na tlačidlo v ľavom dolnom rohu, panel so slovníkom sa otočí a na „zadnej strane“ sa zobrazí logo Oxfordských amerických slovníkov. Zo zvedavosti kliknite na toto logo. Spustí sa webový prehliadač a dostanete sa na webovú stránku Oxford University Press.
Rada Všimli ste si, že sa prvé písmeno vášho slova nachádza na špeciálnej zaoblenej značke na ľavom okraji okna? Ak naň kliknete, vaše slovo sa zobrazí medzi inými slovami v slovníku a bude zoradené podľa abecedy. Je to užitočné, ak potrebujete nájsť tvar slova alebo skontrolovať pravopis, alebo sa s niekým hrať so slovami, napríklad „šibenica“.
Tento widget zobrazuje aktuálne alebo konečné skóre amatérskych a profesionálnych športových udalostí. (Ak sa hra ešte nezačala, zobrazí sa čas začiatku.) Kliknutím na tlačidlo v pravom hornom rohu si môžete vybrať šport, ktorý chcete sledovať. Kliknutím na tlačidlo Správy sa zobrazia titulky správ a kliknutím na nadpis sa otvorí úplný text článku ESPN na webe.
Sledovač letov
Tento šikovný widget vám umožní zistiť, aké lety sú medzi oboma mestami, a ak let práve prebieha, zobrazí svoju polohu na mape, nadmorskú výšku, rýchlosť a možné oneskorenie príletu.
Možno je to malé okno, ale plní mnoho funkcií:
Hľadať lety. Ak plánujete cestu, tento nástroj vám ukáže zoznam letov, ktoré zodpovedajú vášmu cestovnému plánu. Začiatočný a koncový bod, ako aj požadovanú leteckú spoločnosť, môžete vybrať v rozbaľovacej ponuke. (V skutočnosti je rýchlejšie zadať do okna názov mesta, alebo ešte lepšie, trojciferný kód letiska, ak ho poznáte.) Potom kliknite na tlačidlo Hľadať lety alebo stlačte kláves Return alebo Enter.
Po chvíli sa na pravej strane obrazovky zobrazí posúvajúci sa zoznam letov, ktoré zodpovedajú vašim kritériám. Zobrazí sa číslo letu, časy odletov a príletov a názov leteckej spoločnosti.
Je to užitočný nástroj, keď príde váš priateľ alebo príbuzný a vy si nie ste istí číslom letu, leteckou spoločnosťou alebo časom príletu.
Sledovanie letu. V stĺpci Stav výsledkov sa zvyčajne zobrazí slovo „Naplánované“, čo znamená plánovaný let. Ak však budete mať šťastie, v tomto stĺpci sa zobrazí text „Cestou“. To je zaujímavé: po dvojitom kliknutí na tento riadok uvidíte skutočnú polohu tejto roviny na geografickej mape (obr. 5.26).
Rada Ak kliknete na malé okrúhle tlačidlo pred vyhľadaním letu, panel sa preklopí a na „zadnej strane“ sa zobrazí logo spoločnosti s údajmi o letoch. Kliknite naň a zobrazí sa webová stránka spoločnosti. Po vyhľadaní letov však tlačidlo nie je k dispozícii. Ak ho chcete získať späť, musíte widget zavrieť a znova otvoriť.
Je to len samostatný vyhľadávací panel Google. Zadajte hľadanú frázu, stlačte kláves Return alebo Enter a dostanete sa na webovú stránku s výsledkami vyhľadávania.
Vždy sa samozrejme môžete dozvedieť, aký je dátum, kliknutím na hodiny na paneli s ponukami. Ale tento kalendár je oveľa krajší. Okrem toho si môžete prezrieť minulé alebo budúce dátumy a zistiť svoj plán na aktuálny deň. (Toto je novinka pre Leoparda, ktorá ukazuje schôdzky dňa. Denné aktivity sú zobrazené v hornej časti.)
Po kliknutí na tento widget sa rozbalí s viac či menej podrobnosťami (obrázok 5.27).
Rada Stlačením klávesu Shift počas kliknutia sa zobrazí animácia.
Toto je leštené diaľkové ovládanie pre zvukový prehrávač iTunes. Je určený pre tých, ktorí počas práce počúvajú hudbu celý deň a ktorým stačia tlačidlá na spustenie a zastavenie prehrávania (obr. 5.28). Všetky tieto operácie je možné samozrejme vykonať v samotnom iTunes, v menšom okne iTunes alebo dokonca pomocou ikony iTunes v Docku. Ale keď máte na Macu otvorených veľa okien, zvoní vám telefón a plače vaše dieťa, hudbu môžete rýchlejšie zastaviť stlačením klávesu F12 a potom tlačidla Pozastaviť na tejto miniaplikácii.
Toto je slušný nový widget predstavený v programe Leopard. Umožňuje vám skontrolovať rozvrh miestneho kina na ktorýkoľvek deň aktuálneho týždňa, bez prehrabávania sa v novinách, bez brodenia sa ponukami telefonického helpdesku a bez škúlenia pred blikajúcimi reklamami na webových stránkach.
Keď otvoríte túto miniaplikáciu, zobrazí sa miniatúrny filmový plagát, ktorý sa mení každé 3 sekundy. Kedykoľvek môžete kliknúť na tento plagát a zistiť, čo je „na zadnej strane“ (obr. 5.29).
V ľavom stĺpci je zoznam filmov zobrazených vo vašej oblasti. Medzi nimi je zvýraznený ten, na ktorého plagát ste klikli, ale môžete kliknúť na ľubovoľný iný film a zobraziť o ňom všetky podrobnosti nižšie: dátum vydania, hodnotenie, trvanie, interpreti, žáner, súhrn zápletky a odkaz na video (upútavka). Po zhliadnutí upútavky kliknite na tlačidlo so šípkou doľava v dolnom ľavom rohu miniaplikácie.
V strednom stĺpci sú uvedené najbližšie kiná, v ktorých sa film premieta. Vyberte kino a časy relácií sa zobrazia v pravom stĺpci.
Rada Ako môže widget vedieť, čo je „v blízkosti“? To mu povieš sám. Kliknutím na tlačidlo prevrátite miniaplikáciu a na „zadnej“ strane zadajte PSČ alebo mesto a štát. (Áno, samozrejme: teraz ste videli tri strany tejto 2D miniaplikácie. Má prednú, zadnú a zadnú stranu.)
Mimochodom, predstavenie typu „vyberte si film a my ukážeme kiná“ nie je jediné. Pozrite sa vľavo hore na nadpis „Divadlá kina“? Kliknite na Divadlá a logika sa obráti.
Teraz bude režim nastavený na „výber kina a ukážeme všetky filmy, ktoré v ňom sú“. Je to oveľa pohodlnejšie, ak je napríklad v blízkosti iba jedno kino a chcete vedieť, čo vás tam čaká.
Rada Kliknutím na prázdne miesto v názve okna sa vrátite do pôvodného režimu listovania na plagátoch.
Ľudia (alebo biele stránky)
Tento widget stojí za to. Toto je telefónny zoznam na bielych stránkach pre celé Spojené štáty, ktorý sa zmestí do malého widgetu. Zadajte informácie, ktoré poznáte - aspoň priezvisko a štát (alebo PSČ) - a stlačte kláves Return alebo Enter. Widget vám o chvíľu zobrazí zoznam všetkých nájdených mien s telefónnymi číslami a adresami.
Kliknite na telefónne číslo a zobrazí sa v obrovských číslach, ktoré je možné vidieť z celej miestnosti (alebo z konca mesta). Kliknite na adresu a zobrazí sa webová stránka s mapou zobrazujúcou domov tejto osoby. Kliknutím na tlačidlo obmedzíte vyhľadávanie na konkrétny okruh v okolí mesta, štátu a PSČ, ktoré ste zadali.
Môžete hádať sami: widget pre lyžiarov. Kliknite na tlačidlo a zadajte názov lyžiarskeho strediska, ktoré chcete navštíviť. Zadajte meno (Vail, CO alebo Okemo, VT), potom stlačte kláves Return.
Ak widget zobrazuje správny názov zjazdovky, kliknite na Hotovo a počkajte, kým sa miniaplikácia dozvie prostredníctvom internetu a ukáže vám aktuálne podmienky - teplotu, hĺbku snehu, povahu krytia atď.
Stickies sú virtuálne stickies Post-it, na ktoré môžete tlačiť ľubovoľné časti textu: telefónne číslo, webovú adresu, nákupný zoznam atď.
Mac OS X má samozrejme obľúbený program s názvom Stickies (s. 397). Prečo to Apple duplikoval na hlavnom paneli? Z jednoduchého dôvodu: je možné ho vyvolať stlačením klávesu F12, ktorý je oveľa rýchlejší.
Na druhej strane widget Stickies nie je taký flexibilný ako aplikácia Stickies. Nemôžete napríklad zmeniť veľkosť poznámky. Ak chcete pridať druhú a tretiu poznámku, kliknutím na tlačidlo + v spodnej časti obrazovky zobrazíte panel miniaplikácií a potom pri každej novej poznámke kliknite na ikonu Stickies.
Na druhej strane widget Stickies nie je taký liečivý, ako by sa mohlo zdať. Ak kliknete na malé tlačidlo v pravom dolnom rohu, poznámka sa prevráti a na jej „chrbte“ môžete vybrať farbu papiera, písmo a veľkosť písma.
Dobrý deň obchodníci! Tento widget vám pomôže zozbierať portfólio cenných papierov a počas celého dňa sledovať zmenu jeho ceny (obrázok 5.30).
Ak chcete zhromaždiť svoje portfólio, kliknite na tlačidlo v spodnej časti okna. Widget sa prevráti, konfiguračná stránka bude na „zadnej strane“.
Ak chcete pridať spoločnosť do svojho zoznamu, zadajte názov alebo skratku akcií do horného poľa; potom kliknite na tlačidlo + alebo stlačte kláves Return (alebo Enter). Ak existuje iba jedna zhoda - napríklad Microsoft -, miniaplikácia ju okamžite pridá do zoznamu. Ak je váš vstup mätúci alebo ak existuje viacero zhod, zobrazí sa rozbaľovacia ponuka s možnosťami, kde kliknutím vyberte požadovanú položku.
Ak chcete odstrániť spoločnosť zo zoznamu, kliknite na jej názov a potom na tlačidlo Odstrániť.
Rada Widget spravidla zobrazuje zmeny cien akcií v dolároch (napríklad „+0,92“ znamená nárast o 92 centov). Ak však začiarknete políčko Zobraziť zmenu v percentách, zmeny sa budú zobrazovať ako percento z predchádzajúcich hodnôt.
Ale bez toho sa zaobídete: počas štúdia akciovej štatistiky prepínajte medzi dolármi a percentami kliknutím na zelené alebo červené tlačidlo s údajmi.
Kliknutím na tlačidlo Hotovo sa vrátite na úvodnú obrazovku zásob. Zobrazuje váš zoznam akcií, ich aktuálnu cenu (dobrú - tá, ktorá bola aktuálna pred 20 minútami) a zmenu ceny - zelenú (hore) alebo červenú (dole). Kliknite na názov akcie a nižšie sa zobrazí graf zmien. (Časovú škálu môžete zmeniť kliknutím na tlačidlá nad grafom: 1 d (1 deň), 3 m (3 mesiace), 1 rok (1 rok) atď.)
Nakoniec, keď dvakrát kliknete na názov akcie, dostanete sa do webového prehliadača a zobrazí sa stránka s oveľa podrobnejšou analýzou akcií s láskavým dovolením Yahoo! Financie.
Microsoft Windows má svoju vlastnú hru Solitaire a Macintosh vlastnú hru Tile Game. Úlohou je samozrejme logicky zdôvodniť a kliknúť na štvorce puzzle, aby ste obnovili ich správnu postupnosť a pôvodnú fotografiu.
Rada Widget začína krásnou fotografiou leoparda - je náznak jasný? - ale môžete ho nahradiť iným.
Ak to chcete urobiť, najskôr zatvorte informačný panel. Nájdite fotografiu, ktorá sa vám páči (napríklad na ploche alebo v aplikácii iPhoto). Začnite ho ťahať ľubovoľným smerom. Bez uvoľnenia tlačidla myši stlačte kláves F12 (alebo ten, ktorý ste priradili na spustenie hlavného panela) a pustite grafický súbor priamo nad logickú hru Tile Game. Starý obrázok bude nahradený novým (obr. 5.30).
Pri prvom hraní spustíte proces animovaného náhodného prehrávania kliknutím dovnútra. Druhé kliknutie zastaví mixovanie; to znamená, že Apple necháva na vás, aby ste sa rozhodli, aké ťažké (neusporiadané) puzzle bude.
Ale čo keď ste sa vyčerpaní vzdali alebo ste vynechali starú fotografiu leoparda? Stačí otvoriť panel miniaplikácií a spustiť novú inštanciu hry Tile.
Keď budete nabudúce cestovať do zahraničia, naplánujte si trasu tak, aby mal váš notebook vždy vysokorýchlostné bezdrôtové internetové pripojenie. Potom pomocou tohto widgetu môžete preložiť svoje frázy (alebo slová miestnych obyvateľov) do 13 jazykov.
V rozbaľovacích ponukách vyberte položku Od a Do jazykov a potom zadajte slovo, frázu alebo odsek do horného textového poľa Preložiť z.
Nie je potrebné klikať ani stláčať klávesy: stačí počkať. Po chvíli sa preklad zobrazí v dolnom poli miniaplikácie, ako je znázornené na obr. 5.30 hod. Vľavo hore. (Preklad neklikajte na skrútené tlačidlo s dvoma cípmi šípky: prekladá sa tým zdrojový a cieľový jazyk.)
Tieto preklady samozrejme robia automatizované softvérové roboty na webe. Výsledkom je, že ich presnosť je ďaleko od toho, čo by mohol poskytnúť platený profesionál. Na druhej strane, ak sa naliehavo potrebujete prejaviť, ocitnúť sa uprostred cudzieho mesta a neovládať jazyk, schopnosti Dashboardu môžu stačiť.
Rada Môžete sa omylom rozhodnúť, že tento modul je na preklad vašich slov do miestneho jazyka. Oveľa užitočnejšie to však môže byť pri preklade listov alebo webových stránok z cudzieho jazyka do vášho vlastného jazyka, aby ste si ich mohli prečítať.
Bez ohľadu na jednotky, ktoré potrebujete previesť - metre, gramy, míle za hodinu - widget Unit Converter je vám k dispozícii.
V hornom rozbaľovacom zozname vyberte požadovaný typ transformácie: teplotu, plochu, hmotnosť atď. (Po ceste obdivujte grafiku v hornej časti okna, ktorá vám pomôže určiť typ transformácie, ktorý ste si vybrali. )
Pomocou spodnej dvojice rozbaľovacích ponúk zadajte jednotky od (Od) do (Do), ktoré chcete previesť, napríklad Celzia na Fahrenheita. Potom zadajte počiatočnú alebo koncovú hodnotu. Ak chcete napríklad previesť 48 stupňov Celzia na stupne Fahrenheita, zadajte 48 stupňov Celzia. Nie je potrebné klikať ani stláčať klávesy: prevod je pri písaní okamžitý a automatický.
Nikto nemôže povedať, že technológie stoja na mieste.
Rada Je obzvlášť pôsobivé, ako prevodník jednotiek prevádza meny - napríklad pesos na americké doláre -, pretože nie je lenivé ísť online a zistiť aktuálny výmenný kurz a zaistiť presný preklad.
Tento widget je zďaleka najlepší modul Dashboard. Zobrazuje pohodlný súhrn počasia pre vaše mesto (alebo akékoľvek iné) a je schopný zobraziť predpoveď na nasledujúcich šesť dní (pozri obr. 5.29, vľavo dole).
Hlavnou vecou je najskôr kliknúť na tlačidlo v pravom dolnom rohu. Widget sa prevráti a na jeho „chrbte“ môžete nastaviť mesto a štát alebo PSČ. (Musíte písať v angličtine, napríklad Moskva, Rusko.) Môžete tiež určiť vami preferovanú stupnicu (Celzia alebo Fahrenheita) a to, či chcete v šesťdňovej predpovedi zobrazovať maximálne a minimálne teploty (maximum zobrazuje predvolené). Kliknite na tlačidlo Hotovo.
Na prednej strane widgetu sa teraz zobrazí názov vášho mesta, predpokladané maximálne a minimálne teploty na dnešný deň, aktuálna teplota a grafické znázornenie poveternostných podmienok (slnko, oblačnosť, dážď atď.). Kliknutím kdekoľvek v okne ho rozbalíte a zobrazíte šesťdňovú predpoveď.
Rada Zdá sa, že vývojári tohto widgetu od spoločnosti Apple sú na svoje majstrovské dielo veľmi hrdí. Aby ste mohli vidieť všetky nádherné obrázky o počasí, predstavili vám tajnú kombináciu klávesov, ktorá zobrazuje všetkých 19 skvelých a veľavravných fotografií oblohy.
Stačí podržať klávesy a Možnosti a kliknúť na miniaplikáciu. Každým kliknutím v aplikácii Nowhere uvidíte, ako sa mení počasie.
Web Clips, novinka v programe Leopard, vám umožní rýchlo vytvoriť si vlastný widget. Tento widget však slúži iba ako reklama na funkciu webových klipov - a ako pripomienka na spustenie cesty webovým klipom v Safari, nie v Dashboarde. Pozrite si nižšie „Webové klipy“.
Hodnota týchto analógových hodín nie je taká, že by ukazovali aktuálny čas - nachádza sa tiež na paneli s ponukami. Nie, spočíva v možnosti otvoriť niekoľko takýchto hodín - kliknutím na Svetové hodiny na paneli miniaplikácií - a pre každé hodiny zadajte mesto, v ktorom chcete zobraziť čas. Výsledok pripomína rad hodín v hotelovej hale a dáva vám predstavu o švajčiarskej presnosti.
Mesto, v ktorom sa chcete zobraziť, označíte kliknutím na tlačidlo v pravom dolnom rohu. Widget sa prevráti a zobrazí vyskakovacie ponuky, ktoré vám umožňujú nastaviť kontinent a mesto.
Ďalšie widgety
Skvelé je, že informačný panel je možné rozšíriť. Na internete nájdete tisíce nových miniaplikácií napísaných rôznymi ľuďmi: hry, zobrazujúce stav chatu a pošty, ukazovatele cien plynu, kalkulačky a prekladače, monitory správ, športové akcie, finančné ukazovatele a faktory ovplyvňujúce zdravie. Existujú dva spôsoby, ako zistiť, čo spoločnosť Apple v súčasnosti má:
Rýchly spôsob. Podržte stlačený kláves Control (alebo kliknite pravým tlačidlom myši) na ikonu Dashboard v Docku. V kontextovej ponuke vyberte položku Viac miniaplikácií.
Dlhá cesta. Kliknite na tlačidlo Spravovať miniaplikácie, ktoré sa zobrazí po otvorení panela miniaplikácií. Keď sa otvorí miniaplikácia, kliknite na položku Ďalšie miniaplikácie.
Tým sa dostanete na stránku sťahovania informačného panela na webovej stránke spoločnosti Apple. (Ďalšie možnosti nájdete aj na softvérovom serveri Mac, napríklad www.versiontracker.com.)
Medzi najpozoruhodnejšie widgety patria Yahoo Local Traffic (zobrazuje dopravnú situáciu vo vašej oblasti), Air Traffic Control (označuje bezdrôtové hotspoty AirPort v dosahu vášho prenosného počítača) a TV Tracker (ukazuje, čo by ste teraz mohli sledovať namiesto práce v televízii) . Existujú widgety na sledovanie balíkov FedEx, Vtip dňa, Komiks dňa a mnoho ďalších (pozri obrázok 5.31).
Mac OS X je dostatočne inteligentný na to, aby si miniaplikáciu po stiahnutí automaticky nainštaloval. Najprv však odporúčame vyskúšať nový widget, ako je znázornené na obr. 5.31.
Ak sa vám to páči, môžete kliknúť na tlačidlo Ponechať a Mac OS X skopíruje miniaplikáciu do vášho priečinka Domov> Knižnica> Widgety. Je dôležité si uvedomiť, že túto miniaplikáciu uvidíte na hlavnom paneli iba vy, pretože bola skopírovaná do priečinka Widgety pre váš účet. Všetci ostatní používatelia tohto počítača Mac ho neuvidia.
Pokiaľ tento widget, samozrejme, nevložíte do priečinka Knižnica> Miniaplikácie (to znamená, že začnete s priečinkom Knižnica v hlavnom okne pevného disku). Obsah tohto priečinka Widgets je k dispozícii každému, kto má na tomto počítači účet.
OS X obsahuje mnoho užitočných funkcií, ktoré z neho spoločne robia užívateľsky príjemný a solídny operačný systém. Apple je známy svojou zmyslom pre detail a neustále vylepšuje a vylepšuje čipy svojho operačného systému. Ale nie všetky sú vnímané jednoznačne, napríklad Dashboard prakticky nepoužívam a štve ma, že sa počas prepínania neustále dostávam k nemu, a nie k prvej ploche. Widgety navyše žerú pamäť a skutočne ... Ak vám rovnako ako mne prekáža aj Dashboard, môžem vás potešiť - môžete ho úplne vypnúť. Absolútne. Všeobecne. A teraz vám poviem, ako to urobiť.
Widgety sú kontroverznou a takmer zbytočnou (alebo extrémne zriedka používanou) funkciou. Nie sú žiadané a pravdepodobne z tohto dôvodu vývojári nijako neponáhľajú s ich vytvorením. Z vlastnej skúsenosti môžem povedať, že som používal iba kalkulačku, a to aj vtedy, keď som nemal po ruke iPhone.
Vypnúť informačný panel
Našťastie je možné informačný panel a všetky krásne widgety jednoducho vypnúť. A podľa tradície sa to robí pomocou nášho obľúbeného terminálu. Otvoríme ho a ideme nasledujúcim príkazom:
predvolené hodnoty sú com.apple.dashboard mcx -disabled -boolean YES; killall dock
Potom sa dok reštartuje a zmeny sa prejavia - nenávidený panel s widgetmi konečne zmizne. Prvá pracovná plocha bude extrémna a počas prepínania určite neprehliadnete. Pamäť navyše nebude zbytočná, čo bude obzvlášť užitočné pre majiteľov starých počítačov Mac a pre tých, ktorí majú nainštalovaných menej ako 8 GB pamäte. Stručne povedané, plusy sú zrejmé.
Povolenie informačného panela

Pravdepodobne nebudete chcieť znova zapnúť, ale ja vám ukážem, ako to urobiť. Všetko, čo potrebujeme, je zadať tento príkaz do terminálu:
predvolené hodnoty sú com.apple.dashboard mcx -disabled -boolean NO; killall dock
Používate často Dashboard, milí čitatelia? Alebo použiť tento tip a s radosťou ho vypnúť? Dajte nám vedieť v komentároch.
Ak na počítači Mac nepoužívate informačný panel, prečo ho úplne nevypnúť. Funkčnú aplikáciu OS X, ktorá zaberá cenné megabajty pamäte počítača, je možné jednoducho deaktivovať. Predtým však stojí za to položiť si otázku: ako často a na aký účel používam dodatočný pracovný priestor a aké widgety skutočne potrebujem.
Ak zo všetkých miniaplikácií dostupných pre informačný panel používate iba počasie alebo kalkulačku, môžete ľahko nájsť náhradu. Ak chcete napríklad zistiť predpoveď, môžete si stiahnuť nástroj Stupne. Program plní svoje úlohy vynikajúco a na svoju prácu nevyžaduje „palubnú dosku“. Ostatné miniaplikácie majú analógy. Dashboard je preto možné bezpečne deaktivovať.
Deaktivácia panela miniaplikácií v OS X je veľmi jednoduchá. Na to musíte použiť jeden príkaz v termináli.
Ako vypnúť informačný panel v OS X
Krok 1: Otvorte štandardnú aplikáciu Terminal z priečinka Utilities.
Krok 2: Spustením príkazu deaktivujte informačný panel.
predvolené hodnoty sú com.apple.dashboard mcx -disabled -boolean ÁNO
Krok 3: Znovu načítajte dok, aby sa zmeny prejavili.
killall dock
To je všetko! Teraz sa Dashboard uvoľní z pamäte vášho počítača Mac a nezaberá cenné megabajty. Ak zmeníte názor a rozhodnete sa vrátiť túto funkciu späť do systému OS X, použite rovnaký príkaz, ale nahraďte ÁNO výrazom NIE:
predvolené hodnoty sú com.apple.dashboard mcx -disabled -boolean NO
Na konci nezabudnite reštartovať dok.
Väčšina používateľov počítačov Apple, ktorí si už nainštalovali najnovšiu verziu operačného systému macOS, po aktualizácii nemohli nájsť predtým známy ovládací panel, ktorý zvyčajne obsahuje rôzne miniaplikácie.
Niektoré zdroje dokonca uviedli, že ho Apple z novej verzie operačného systému úplne odstránil, ale nie je tomu tak, iba je teraz v Mojave predvolene zakázaný a tento panel môžete pomocou miniaplikácií vrátiť v priebehu niekoľkých kliknutia.
Pripomíname, že informačný panel je program, ktorý sa v systéme macOS zobrazuje ako samostatné okno a zvyčajne sa zobrazuje pred všetkými stolnými počítačmi. Jeho hlavným účelom je umiestnenie rôznych miniaplikácií pre rýchly prístup, ako sú: počasie, kalkulačka, poznámky, kalendár a mnoho ďalších podľa vášho vkusu.

Po inštalácii najnovšej verzie operačného systému Apple - Mojave, však používatelia nenašli svoje obvyklé okno s widgetmi na svojom pravom mieste a skutočne ho nikde nenašli. Zle vyzerajúci!
Apple skutočne v novej verzii systému macOS predvolene vypol informačný panel, pretože tento nástroj považoval za zastaraný a zbytočný, ale ako sa často stáva, mnohí s týmto názorom nesúhlasia a chcú ho vrátiť. Tu je postup, ako to urobiť.
Komu povoliť Dashboard v Mojave urobte nasledujúce.
1. Otvorte predvoľby systému.
Ak to chcete urobiť, kliknite na "jablko" v ľavom hornom rohu obrazovky systému Mac OS a vyberte položku "Predvoľby systému".
2. Otvorte Mission Control
V ponuke systémových nastavení, ktorá sa otvorí, nájdite a otvorte položku s názvom "Kontrola misie".

3. Prispôsobte zobrazenie hlavného panela
Posledná vec v ponuke, ktorá sa otvorí, nájdite položku "Hlavný panel" a z rozbaľovacieho zoznamu vyberte, ako ho chcete zobraziť. Aby sa mohla zobrazovať v samostatnom okne, vyberte položku v zozname "Ako priestor".

Vo všeobecnosti je to všetko, môžete zavrieť ponuku a vyhľadať okno s miniaplikáciami na svojom obvyklom mieste. Ak to chcete urobiť, stačí stlačiť Fn + F9(zobrazí sa zoznam všetkých desktopov vrátane okna Dashboard).

V kontakte s
Zdá sa, že nebolo toľko aktívnych používateľov Dashboardu, pretože Apple sa rozhodol túto funkciu predvolene opustiť. Predtým na jeho deaktiváciu bolo potrebné uchýliť sa k pomoci terminálu, ale teraz existuje špeciálny prepínač.
 Ak sa chcete aktivovať, prejdite na → Systémové nastavenia ... → Kontrola misie a oproti zodpovedajúcej položke vyberte jednu z možností:
Ak sa chcete aktivovať, prejdite na → Systémové nastavenia ... → Kontrola misie a oproti zodpovedajúcej položke vyberte jednu z možností:
⁃ ako priestor(keď sa miniaplikácie Dashboard nachádzajú na ďalšej ploche vľavo od hlavnej. Spustia sa potiahnutím troch prstov doľava na trackpade (dva na Magic Mouse) alebo spustením samotného programu);
 ⁃ ako prekrytie(Widgety sú prekryté v hornej časti aktuálnej hlavnej plochy. Spustené spustením aplikácie Dashboard).
⁃ ako prekrytie(Widgety sú prekryté v hornej časti aktuálnej hlavnej plochy. Spustené spustením aplikácie Dashboard).
 Ak sa po výbere jednej z možností spustenia panela dashboard stále nezobrazuje na displeji, pravdepodobne áno. Túto akciu bolo možné vykonať aj v predchádzajúcej verzii OS X. Ak chcete aktivovať proces Dashboard, otvorte terminál a zadajte nasledujúci príkaz:
Ak sa po výbere jednej z možností spustenia panela dashboard stále nezobrazuje na displeji, pravdepodobne áno. Túto akciu bolo možné vykonať aj v predchádzajúcej verzii OS X. Ak chcete aktivovať proces Dashboard, otvorte terminál a zadajte nasledujúci príkaz:
predvolené hodnoty sú com.apple.dashboard mcx -disabled -boolean ÁNO
a stlačte Návrat(Enter). Potom spustite príkaz, ktorý znova načíta dok.