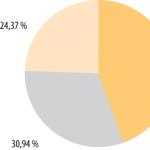Cześć przyjaciele! Dzisiaj mieliśmy mały incydent, przez który musiałem pilnie skorzystać darmowy program do odzyskiwania skasowanych plików o nazwie R.saver, oczywiście zdradzam wszystkie szczegóły, więc informacje mogą być przydatne dla części czytelników.
Już dawno zdecydowałem się zrobić recenzję na naszej stronie. wszyscy darmowe programy aby odzyskać usunięte pliki Planowałem taki artykuł, ale tu pojawiła się idealna okazja, aby przetestować inny podobny program R.saver w warunkach bojowych.
Program R.saver tworzony jest w oparciu o profesjonalne wersje bardzo poważnych produktów do odzyskiwania danych UFS Explorer, strona internetowa http://www.sysdevlabs.com/. Program potrafi rekonstruować uszkodzone systemy plików i przywracać usunięte pliki nawet po pełnym sformatowaniu. Wyszukiwanie i odzyskiwanie usuniętych plików można wykonać nawet wtedy, gdy żądana partycja dysku twardego została całkowicie usunięta i zawiera nieprzydzielone miejsce.
Darmowy program do odzyskiwania usuniętych plików
Mój znajomy przez kilka lat gromadził „osobiste archiwum” składające się z jego ulubionych filmów, fotografii, muzyki i e-booki. Wszystkie te pliki znajdowały się na dodatkowej partycji (F:) jego laptopa, na tej partycji znajdowały się także zdjęcia znajomych i archiwum. system operacyjny, dokumenty robocze i tak dalej.Mój znajomy wiedział, że przechowywanie tego, co zebrał przez lata tylko na laptopie, jest niepewne i specjalnie kupił do swojej kolekcji przenośny dysk twardy USB, podłączając go do laptopa, miał zamiar skopiować całą kolekcję na przenośną śrubę , poszedłem na dysk (F:) i wybrałem myszką wszystkie potrzebne do skopiowania folderów i przez przypadek kliknąłem „Wytnij” zamiast „Kopiuj”!

Kolega nie wiedział co dalej robić, bo nigdy w życiu nie korzystał z funkcji „Wytnij”, zadzwonił do mnie i w panice powiedział, że wszystkie jego pliki, zebrane długą i wyczerpującą pracą, stały się przeświecający. Odpowiedziałem - musisz wejść na przenośny dysk twardy USB, kliknąć prawym przyciskiem myszy puste miejsce i wybrać z menu funkcję „Wklej”. Kolega nie pamiętał dokładnie, co się dalej działo, poza tym, że w trakcie przesyłania plików z jakiegoś powodu wyłączył komputer i postanowił na mnie poczekać.
Kiedy dotarłem do niego wieczorem, włączyłem laptopa. Nawet jeśli podczas takiego przesyłania wyłączysz komputer, część wyciętych plików powinna pozostać na swoim miejscu, a część powinna zostać przeniesiona w inne określone miejsce, ale efekt był zupełnie inny.
W laptopie brakowało prawie wszystkich plików, których potrzebował mój znajomy, czyli około 100 GB! Co najważniejsze, zniknął folder o nazwie „Archiwum osobiste” ze wszystkimi zarchiwizowanymi plikami, został jedynie folder „ Domowe wideo„Udało mi się znaleźć tylko 5 GB plików wideo na przenośnym dysku twardym USB.

Zatem bierzmy się do pracy i zapiszmy kolekcję darmowym programem do odzyskiwania usuniętych plików R.saver. Chodźmy do oficjalna strona programu R.saver i pobierz go.

Uwaga: Przyjaciele, jeśli chcesz tymczasowo przekwalifikować się na specjalistę ds. odzyskiwania danych z różnych nośników, musisz przestrzegać zasad bezpieczeństwa. Jakie są zasady?
Pierwsza zasada nie polega na przywracaniu usuniętych plików na ten sam dysk twardy, na którym się znajdowały. W naszym przypadku możesz podłączyć do laptopa przenośny dysk twardy USB i tam przywrócić pliki. Możesz też podłączyć prosty dysk twardy do laptopa za pomocą . Lub, jeśli sprawa jest bardzo poważna, możesz wyjąć dysk twardy laptopa i podłączyć go do prostego komputera i odzyskać usunięte pliki za pomocą specjalnego programu, ale ta metoda jest oczywiście przeznaczona przede wszystkim dla specjalistów od napraw. Uruchommy nasz program R.saver.

Program jest prosty i przekonamy się o tym w trakcie pracy.W głównym oknie należy wybrać z listy partycji tę, na której pliki zostały usunięte. Możesz zadać pytanie: - A jeśli nagle partycje dysku twardego zostaną całkowicie usunięte, co w takiej sytuacji wybrać i jak odzyskać usunięte informacje. Tę sprawę omówimy również na końcu artykułu. Usunę wszystkie istniejące partycje z dysku twardego i spróbuję odzyskać usunięte pliki, które się na nich znajdują.
Ale przede wszystkim wybierzemy do odzyskania partycję (F:) laptopa, z której zniknęły pliki mojego znajomego. „Zarządzanie dyskami naszego laptopa”, oto nasza sekcja (F:)

Na którym z całej kolekcji pozostał tylko jeden folder "Home Video".
W głównym oknie programu R.saver kliknij prawym przyciskiem myszy dysk F: i wybierz „Wyszukaj utracone dane”. ) skorzystamy.

Odpowiadamy „Tak”, ponieważ chcemy wykonać pełne skanowanie partycji (F:) pod kątem obecności usuniętych plików.

Wykonano rekonstrukcja systemu plików na podstawie sygnatur z wykorzystaniem algorytmu IntelliRAW.


Czekamy nieco ponad godzinę i widzimy, że program nie przywrócił wszystkich plików, ale cóż, przywrócono ponad połowę niezbędnych plików, co najważniejsze, przywrócono bardzo niezbędny folder „Archiwum osobiste”. W programie nie zrozumiałem jednej rzeczy, dlaczego rozmiar wszystkich plików wynosi 0 KB.
Przywracamy więc znalezione foldery z plikami. Zastanawiam się, czy pliki będą czytelne, zdarza się, że program do odzyskiwania informacji przywróci pliki, ale one nie będą działać.
Klikamy prawym przyciskiem myszy folder, który chcemy przywrócić, i wybieramy (przed przywróceniem możesz kliknąć „Wyświetl” i zobaczyć wszystkie pliki znajdujące się w folderze, który ma zostać przywrócony). Wybierz „Kopiuj do…”

Otwiera się Eksplorator, wybierz folder, do którego chcemy skopiować pliki ubiegające się o odzyskanie, a następnie kliknij „Wybierz”

Rozpocznie się proces odzyskiwania plików.



W oknie głównym kliknij prawym przyciskiem myszy sformatowaną partycję i wybierz „Odzyskaj po sformatowaniu”

System plików jest rekonstruowany przez godzinę, po czym następuje wyszukiwanie (trwające 20 minut) systemów plików na sformatowanej partycji (wolumin 50 GB).

W oknie, które się pojawi z listą znalezionych systemów plików, musimy wybrać potrzebny nam system plików z minimalnym dodatnim offsetem, w naszym przypadku oznacza to pierwszy.

Ten dysk twardy należy do innego mojego znajomego, który przypadkowo sformatował swój dysk twardy. Tak więc program R.saver znalazł na nim kilka stuletnich plików i tylko dwa niezbędne foldery.

Przywrócenie odbywa się dokładnie w taki sam sposób jak w poprzednim przypadku, należy wybrać „Kopiuj do...”, otworzy się Eksplorator, wybierz folder, do którego chcemy skopiować pliki zgłaszane do odzyskania i kliknij „Wybierz”, rozpoczyna się proces odzyskiwania plików .
Odzyskiwanie plików z dysku twardego, na którym wszystkie partycje zostały całkowicie usunięte
Teraz, przyjaciele, usuńmy całkowicie wszystkie partycje z dysku twardego Samsunga 120 GB (z którego kpiliśmy już w naszych artykułach) i zobaczmy, czy w tym przypadku uda nam się odzyskać usunięte pliki. Usuwamy wszystkie partycje z naszego dysku twardego i uruchamiamy program R.saver.

W głównym oknie programu widać, że cały nasz dysk twardy Samsung 120 GB to „Nieznana partycja”. Kliknij go prawym przyciskiem myszy i wybierz „Znajdź zagubioną partycję”

Kliknij przycisk „Znajdź teraz”.

Program skanował nasz dysk twardy o pojemności 120 GB przez 40 minut. Na wszelki wypadek zapisz wyniki wyszukiwania. Wśród znalezionych partycji znajdują się dwie partycje odpowiadające wielkością tym, które wcześniej znajdowały się na tym dysku twardym, jest to dysk (C:) o pojemności 55, 24 GB oraz dysk (G:) o pojemności 56, 43 GB, zaznaczamy je checkboxami i klikamy przycisk „Użyj wybranych”.

Otworzy się główne okno programu,

Klikamy prawym przyciskiem myszy znalezioną pierwszą partycję 55, 24 GB i wybieramy „Przeglądaj system plików” (jeśli wybierzesz „Wyszukaj utracone dane”, wyszukiwanie zostanie powtórzone, ale osobiście nic mi to nie dało i nie znaleziono więcej akta).

W oknie, które się pojawi, widzimy wszystkie pliki znajdujące się w katalogu głównym dysku (C:), spróbujmy przejść do pulpitu C:\Users\users\Desktop i przywrócić znajdujące się tam pliki.



Wszystkie usunięte pliki na pulpicie są dostępne do odzyskania. Kliknij prawym przyciskiem myszy żądany folder i wybierz „Kopiuj do...”,

W wyświetlonym eksploratorze wybierz lokalizację na dysku twardym i kliknij „Wybierz”

Trwa przywracanie plików.

Z dyskiem (G:) nie poszło już tak gładko, program nie mógł znaleźć usuniętych plików, których potrzebowałem.


Ale jak powiedziałem, ogólnie działało dobrze jak na darmowy program.
Kochani, pracując z programem R.saver mogłem coś przeoczyć, będę wdzięczny za jakąkolwiek pomoc w komentarzach.
Pamięć flash USB nie jest najodpowiedniejszym urządzeniem do trwałego przechowywania plików, ale w życiu wszystko może się zdarzyć. A sytuacje, w których cenne dane znajdujące się tylko na nim zostały przypadkowo usunięte, zdarzają się regularnie. Jednak w około połowie przypadków można pomóc w żałobie – przywrócić ją usunięte pliki z pendrive’a. W jakich okolicznościach jest to możliwe i jak to zrobić, czytaj dalej.
Nie pokładam nadziei w daremne: szanse na pomyślne odzyskanie danych z pendrive’ów USB są mniejsze niż z dysków stacjonarnych – dysków twardych komputerów stacjonarnych i laptopów oraz pamięci stałej urządzenia mobilne. Powodem jest to, że dyski flash są zwykle używane do przesyłania plików z jednego urządzenia na drugie. A przypadkowo usunięte dane najczęściej kończą się po prostu nadpisaniem, czasem nawet więcej niż raz. Nadpisanie niestety powoduje nieodwracalne zniszczenie informacji.
Samodzielne odzyskanie całości lub części plików jest możliwe w następujących przypadkach:
- Użytkownik usunął je ręcznie.
- Dysk został sformatowany przy użyciu systemu operacyjnego.
- Pliki stały się niedostępne po ataku wirusa.
- Pliki zniknęły po podzieleniu dysku flash na partycje.
- Wystąpiła awaria logiczna systemu plików: został on zdefiniowany jako RAW - nieznany lub Windows i programy uważają całą przestrzeń urządzenia za nieprzydzieloną.
Szanse na wyzdrowienie są bardzo niskie lub zerowe, jeśli:
- Pendrive jest fizycznie uszkodzony - komputer w ogóle go nie wykrywa lub jest rozpoznawany jako nieznane urządzenie, dostęp do jego pamięci jest albo całkowicie nieobecny, albo rozmiar tego ostatniego wynosi kilka KB zamiast kilkudziesięciu GB. Wyjątkiem są stosunkowo proste awarie, które nie wpływają na pamięć kontrolera i urządzenia.
- Pliki zostały usunięte przy użyciu programu niszczącego.
- Pendrive został sformatowany niskopoziomowo (zasadniczo ponownie podzielono go na partycje i napisano na nowo) lub ponownie flashowano (napisano na nowo mikrokod kontrolera).
- Pliki są zaszyfrowane, ale nie ma klucza deszyfrującego. Może to być wynikiem ataku wirusa ransomware lub działań użytkownika (zaszyfrowano, ale zgubiono klucz). W pierwszym przypadku czasami możliwe jest odzyskanie plików, jeśli posiadasz odpowiedni deszyfrator.
W przypadku fizycznych i złożonych błędów logicznych czasami możliwe jest odzyskanie danych z dysków flash, ale często kosztuje to właściciela bardzo dużo - nawet do kilkudziesięciu tysięcy rubli (nawet wynik, ale próba odzyskania może kosztować tyle ). Dlatego w takich sytuacjach wiele osób woli pożegnać się z plikami na zawsze.
Jak zwiększyć swoje prawdopodobieństwo sukcesu
Nawet jeśli Twoja sprawa należy do kategorii prostych, aby zwiększyć szanse na pomyślne wyzdrowienie, zastosuj się do następujących zasad:
- Im mniej operacji wykonano w systemie plików dysku, tym lepszy wynik. Dlatego natychmiast rozpocznij odzyskiwanie, gdy tylko zauważysz brakujące pliki.
- Zapisz odzyskane dane wyłącznie na innym nośniku fizycznym ( dysk twardy komputer, drugi dysk flash itp.).
- Spróbuj przywrócić wszystko w jednej sesji. Nie przerywaj, jeśli nie jest to absolutnie konieczne.
- Jeśli jeden program naprawczy nie pomoże, użyj innych. Czasami proste, bezpłatne narzędzia są bardziej skuteczne niż drogie, płatne. Nie można z góry wiedzieć, co pomoże w Twoim przypadku, więc wypróbuj wszystko, co jest dostępne.
- Jeśli program do odzyskiwania może tworzyć i zapisywać obrazy systemów plików dysków, pamiętaj o skorzystaniu z tej funkcji. W przypadku nieoczekiwanej awarii pendrive'a lub przypadkowego nadpisania przed zakończeniem odczytu, istnieje możliwość przywrócenia danych z obrazu.
7 najlepszych programów do odzyskiwania danych z dysków flash
Być może znasz już niektóre programy do odzyskiwania danych z urządzeń pamięci masowej. Nasza strona mówiła o nich w artykule na temat. Dziś nasza kolekcja zostanie uzupełniona o siedem kolejnych aplikacji o tym samym przeznaczeniu. Być może któryś z nich będzie dla Ciebie ratunkiem.
R.oszczędzacz
Mądre odzyskiwanie danych
Wise Data Recovery to kolejne godne narzędzie do odzyskiwania informacji z dysków stacjonarnych i przenośnych. Dostępne tylko w wersji dla systemu Windows. Podobnie jak jego poprzednicy, działa bez instalacji na dysku twardym. Charakteryzuje się dużą szybkością skanowania i wyświetla możliwość przywrócenia każdego znalezionego obiektu.
Jeżeli obok pliku znajduje się:
- Czerwone kółko — dane zostały całkowicie nadpisane i nie można ich przywrócić.
- Żółte kółko — nadpisanie jest częściowe i nie gwarantuje sukcesu.
- Zielone kółko — plik nie został nadpisany i można go odzyskać.
Po kliknięciu na „zielone” pliki, jeśli jest to zdjęcie lub dokument, program wyświetli ich miniatury (jeśli zostały zapisane). Posiada również funkcję wyszukiwania określonych typów danych za pomocą słów kluczowych: zdjęcia (obrazy), audio (audio), wideo (wideo), dokumenty (dokumenty), archiwa (pliki skompresowane) i poczta (e-maile).
Wise Data Recovery jest aplikacją całkowicie bezpłatną i, nawiasem mówiąc, obsługuje język rosyjski.

Jak korzystać z funkcji Wise Data Recovery:
- Rozpakuj archiwum z programem do dowolnego folderu i uruchom plik wykonywalny WiseDataRecovery.exe.
- Wybierz żądany nośnik z listy i kliknij „Skanuj”.
- Wybierz z listy pliki, które chcesz odzyskać. Kliknij przycisk „Odzyskaj”.
- Określ lokalizację, w której chcesz zapisać pliki na dysku twardym.
Wiertarka dyskowa
Narzędzie Disk Drill, dobrze znane wielu użytkownikom Mac OS X, pojawiło się jakiś czas temu w wersji dla Windows. A dokładniej w dwóch: darmowym - darmowym i płatnym - pro. Darmowa pozwala odzyskać do 1 GB danych, płatna – bez ograniczeń.
W przeciwieństwie do trzech poprzednich aplikacji, Disk Drill wymaga obowiązkowej instalacji na komputerze (za co otrzymuje minus, ponieważ ta prosta operacja może doprowadzić do nadpisania danych, które użytkownik właśnie miał przywrócić). Ale ma wiele zalet, których nie mają inne.
Przy ciągłym użyciu Disk Drill śledzi usunięte pliki, a także tworzy ich kopie zapasowe, co zwiększa szanse na ich odzyskanie nawet po pewnym czasie. Ponadto obsługuje każdy typ urządzenia pamięci masowej i prawie wszystkie systemy plików (zna ponad 300 unikalnych sygnatur plików).
Disk Drill nie ma rosyjskiej lokalizacji, ale jest dość łatwy w użyciu.

Jak odzyskać usunięte pliki za pomocą Disk Drill:
- Zainstaluj aplikację na swoim komputerze i uruchom ją z uprawnieniami administratora.
- Z listy nośników wybierz dysk flash USB z usuniętymi danymi.
- Otwórz listę rozwijaną obok przycisku Odzyskaj, który znajduje się naprzeciwko dysku flash, i kliknij żądany typ skanowania: „Uruchom wszystkie metody odzyskiwania” (użyj wszystkich metod wyszukiwania i odzyskiwania), „Szybkie skanowanie” (szybkie skanowanie) , „Głębokie skanowanie” (głębokie skanowanie)) lub „Załaduj ostatnią sesję skanowania” (załaduj wynik ostatniego skanowania). Kliknij przycisk „Odzyskaj” (lub „Kontynuuj”, jeśli rozpocząłeś już pracę z mediami).
- W kolejnym oknie, które otworzy się po skanowaniu, wybierz z listy niezbędne pliki, określ lokalizację, w której chcesz je zapisać, i ponownie kliknij „Odzyskaj”.

Odzyskiwanie plików RS
RS File Recovery to płatna aplikacja w języku rosyjskim. Oprócz najważniejszej rzeczy - przywracania informacji z dysków fizycznych, jest w stanie zapisywać, a następnie pracować z ich obrazami. Po utworzeniu obrazu można odłączyć fizyczne urządzenie z danymi, ponieważ program „zapamiętał” już całą jego zawartość. Dodatkowo aplikacja posiada wbudowany edytor HEX umożliwiający ręczną korektę plików bajt po bajcie, a także klienta FTP umożliwiającego wgranie odzyskanego pliku do zasobów sieciowych.
Po przeanalizowaniu urządzenia pamięci masowej RS File Recovery wyświetla informacje o znajdujących się na nim danych – kiedy zostały utworzone, kiedy zostały zmienione i czy można je przywrócić. Informacje te pojawiają się w dolnym panelu okna.
Niestety w bezpłatnej wersji demonstracyjnej narzędzia funkcja odzyskiwania nie działa, dostępne jest tylko przeglądanie. Koszt licencji zaczyna się od 999 rubli.
Podobnie jak Disk Drill, RS File Recovery wymaga instalacji na twoim komputerze.

Jak korzystać z odzyskiwania plików RS:
- Uruchom aplikację. Wybierz dysk flash z listy nośników, po prostu klikając na niego. Cała jego zawartość, łącznie z usuniętymi plikami, zostanie wyświetlona w środkowej części okna.
- Kliknij element, który chcesz przywrócić. Informacje na ten temat wraz z prognozą zostaną pokazane w panelu poniżej.
- Przeciągnij wymagane pliki na listę odzyskiwania po prawej stronie okna i kliknij przycisk „Odzyskaj”.
- Wybierz metodę zapisu: na dysk twardy, na płytę CD/DVD, do Internetu przez FTP lub konwersję do wirtualnego obrazu ISO.

- Określ folder docelowy na dysku twardym. Wybierając inne metody zapisywania postępuj zgodnie ze wskazówkami asystenta.
Ontrack EasyRecovery
Ontrack EasyRecovery to jeden z najbardziej funkcjonalnych i skutecznych programów do odzyskiwania danych, główny konkurent lidera branży R-Studio. Z powodzeniem wyodrębnia dane nawet z mocno uszkodzonych nośników, obsługuje wszystkie typy systemów plików i ponad 250 formatów plików, tworzy wirtualne obrazy fizycznych urządzeń pamięci masowej, potrafi uruchamiać dyski DVD i dyski flash USB, a także posiada wiele innych przydatnych funkcji.
EasyRecovery jest dostępny w kilku płatnych edycjach z różnymi zestawami funkcji. Najtańszy jest system domowy, który będzie kosztować użytkownika 79 dolarów rocznie. Wersja profesjonalna, korporacyjna i specjalistyczna (dla serwerów) kosztuje od 299 do 3000 dolarów za licencję roczną.
Pomimo ogromnych możliwości, nawet początkujący użytkownik może korzystać z tego programu, gdyż każdemu etapowi pracy towarzyszy wbudowany asystent. Nie da się też popełnić błędu, bo jest w całości przetłumaczony na język rosyjski.

Jak korzystać z Ontrack EasyRecovery:
- Uruchom aplikację (jest dostępna w wersji instalacyjnej, przenośnej i, jak już wspomniano, startowej). Określ typ nośnika, na którym znajdują się usunięte dane.
- Wybierz wolumin do przeskanowania (jeśli jest to dysk flash, z reguły jest na nim tylko jeden wolumin).
- Wybierz scenariusz odzyskiwania. Przywróć obiekty po usunięciu i sformatowaniu - różne scenariusze. Najpierw spróbuj użyć pierwszego - działa szybciej, a jeśli to nie pomoże, spróbuj drugiego.
- Jeśli na dane miała wpływ awaria logiczna, zidentyfikuj jeden lub więcej typów systemów plików, które mogą znajdować się na nośniku.

- Sprawdź ponownie, czy warunki są prawidłowe i potwierdź swój wybór. Następnie program rozpocznie skanowanie dysku flash.
- Po zakończeniu skanowania wybierz żądane obiekty z listy (aby wybrać kilka, naciśnij i przytrzymaj klawisz Ctrl). Kliknij przycisk „Zapisz” w górnym panelu okna głównego i określ folder docelowy na dysku twardym.
Aby utworzyć obraz urządzenia pamięci masowej i pracować z nim w przyszłości, po uruchomieniu programu wybierz urządzenie z listy nośników, otwórz menu „Plik” i kliknij „Utwórz plik obrazu”.

Aktywne COFNIJ USUŃ
Active UNDELETE to kolejne płatne narzędzie, które skutecznie radzi sobie z odzyskiwaniem pojedynczych usuniętych obiektów i całych partycji dysku. Obsługuje wszystkie typy multimediów, wszystkie systemy plików i ponad 200 różnych formatów plików. Oprócz głównych zadań pozwala rozwiązywać powiązane problemy - poprawiać błędy w tablicach partycji i rekordach rozruchowych, tworzyć, formatować i usuwać woluminy dyskowe itp. Podobnie jak większość płatnych analogów, Active UNDELETE obsługuje tworzenie wirtualnych obrazów jeździ.
Wersja demonstracyjna programu, dostępna do bezpłatnego pobrania, posiada pełen zakres funkcji, jednak nie pozwala na odzyskanie plików większych niż 1 Mb.
Interfejs Active UNDELETE jest dostępny wyłącznie w języku angielskim, ale narzędzie jest łatwe w użyciu, ponieważ każdej akcji towarzyszy kreator.
Niestety nie ma wersji przenośnej. Tylko instalacja.

Jak pracować z aktywnym UNDELETE:
- Uruchom program. Kliknij „Odzyskaj usunięte pliki” w pierwszym oknie, które zostanie otwarte. Spowoduje to uruchomienie kreatora odzyskiwania.
- Pierwsze okno kreatora to krótka informacja o pracy programu na język angielski. Aby przejść do następnego kroku, kliknij „Dalej”.
- Następnie wybierz jedno lub więcej urządzeń, na których znajdują się żądane pliki. Kliknij „Dalej” i w kolejnym oknie – „Skanuj”.
- Po zeskanowaniu zaznacz elementy, które chcesz odzyskać i przejdź do następnego kroku.
- Ustaw opcje zapisywania - folder, nazwy plików, zmiana nazwy w przypadku dopasowań itp. Możesz pozostawić wszystko jako domyślne.

- Ostatnim krokiem jest właściwy powrót do zdrowia. Aby go uruchomić, kliknij przycisk „Odzyskaj pliki i foldery”.
Jeśli chcesz utworzyć wirtualny obraz dysku flash, otwórz w oknie głównym sekcję „Zarządzanie obrazami dysków” i uruchom kreatora „Utwórz obraz dysku”.
pozdrowienia dla wszystkich Khabrovchan!
Wyobraź sobie sytuację, w której w pewnym momencie Twój dysk twardy/dysk flash/karta pamięci przestaje działać normalnie i nie możesz już uzyskać dostępu do danych w zwykły sposób. Dla tych, którzy nie robią kopii zapasowych, jest to trudny, nerwowy czas. W panice ludzie zaczynają szukać programów do odzyskiwania danych i je znajdować. Większość z nich jest bezpłatna, co nie może nie zadowolić ludzi w naszych trudnych czasach. Ale czy wszystkie bezpłatne programy odzyskują dane tak skutecznie? Przeprowadziliśmy kilka testów kilku popularnych programów i oto, co wymyśliliśmy.
Uwaga! Dużo zrzutów ekranu.
Krótko o testach
Do testów wzięliśmy pięć absolutnie identycznych pendrive'ów Transcend JetFlash 370 o pojemności 8 GB. Wszystkie zostały zakupione tego samego dnia w tym samym miejscu, system plików jest ten sam, główne podzespoły (kontroler, układ pamięci) również są takie same. Pięć absolutnie identycznych dysków flash. Nagraliśmy dane na każdym z dysków flash. Wybór padł na fotografie/zdjęcia w formacie .jpg. Wybór fotografii nie był przypadkowy: z opisów niektórych testowanych programów wynika, że przy przywracaniu fotografii będą działać „specjalne” algorytmy. Również w większości przypadków zdjęcia zapisywane są na kartach pamięci, a nasze testy przydadzą się zarówno początkującym, jak i zawodowym fotografom.
Struktura katalogów była następująca:
Całkowita liczba plików - 1671
Wszystkie dane zajmują nieco mniej niż jedną czwartą wolnego miejsca na dysku
Wszystkie programy zostały zainstalowane na jednym komputerze. System operacyjny Windows 7 Professional x64. Programy były testowane jeden po drugim. Dla każdego programu istniał oddzielny dysk z symulowanym problemem.

Przetestuj jeden. Awaria systemu plików.
Pierwszą, dość częstą sytuacją jest awaria systemu plików. W przypadku takiej awarii dysk z reguły prosi o sformatowanie. Symulowaliśmy tę sytuację w następujący sposób: na każdym dysku usuwaliśmy wszystko aż do początku tablic FAT
Celowo pozostawiliśmy tablice FAT nietknięte, ponieważ niektóre programy wskazują na możliwość analizy znalezionych tablic FAT. Oczywiste jest, że po podłączeniu do komputera natychmiast pojawiło się okno z prośbą o sformatowanie dysku.
1. Odbiór
Recuva posiada wbudowany kreator, który pomaga użytkownikowi poprawnie rozpocząć proces odzyskiwania danych
Wybór naszego napędu
Włącz „Dogłębną analizę”. Nie jest do końca jasne, co to jest, ale robimy, co w naszej mocy, aby odzyskać nasze dane.
I wtedy dostajemy taki komunikat:
Tryb zaawansowany nie pomógł. Program nawet nie zaczął szukać naszych plików.
Test nieudany. Wynik przywrócenia - 0.
Program ten posiada również kreatora, ale nieco innego typu
Wybierając drugą pozycję otrzymamy następujące okno:
To oczywiste. W końcu szlifowaliśmy prawdziwe dane zerami.
Poniższe okno pokazuje, które uszkodzone partycje są dostępne do skanowania
Wybierz go, a pojawi się następujące okno
Domyślnymi parametrami są te, które umożliwiają przeszukiwanie całego dysku: od wartości minimalnej do maksymalnej.
Stosując te parametry w oknie z dyskami logicznymi, otrzymujemy w programie kilka nowych linii
Wybierając każdą z trzech ostatnich i klikając przycisk „Podgląd”, znajdujemy potrzebną sekcję:
Otwórz go i zobacz całą strukturę katalogów
Wszystkie dane otwierają się poprawnie, wszystkie pliki i katalogi są na swoim miejscu.
Test zaliczony. Wynik 99%. (Nie lubię wartości bezwzględnych)
3. Odzyskiwanie Pandory
Jedyny program, który podczas instalacji wymaga połączenia z Internetem.
Jest i mistrz
Wszystko jednak szybko się kończy, gdy próbujemy wybrać potrzebne nam urządzenie.
Test nieudany. Wynik odzyskiwania wynosi 0.
4. Odzyskiwanie RS FAT
Ten program, podobnie jak inne, ma kreatora, który z pewnością pomoże Ci zacząć.
Wybierz maksymalne dozwolone wyszukiwanie
Po rozpoczęciu wyszukiwania pojawia się okno z paskiem postępu, który pomaga przeprowadzić użytkownika przez proces odzyskiwania
W rezultacie otrzymujemy pełną strukturę katalogów, jeśli nie jedną ALE
Do zapisania danych w oryginalnej formie wymagana jest rejestracja programu. W przeciwnym razie każde zdjęcie będzie miało tło z informacją o niezarejestrowanej wersji programu.
Jednak test przeszedł pomyślnie. Wynik odzyskiwania wynosi 99%.
Być może jedyny program, który nie ma kreatora. Minus niewielki, bo... po prostu wyszukując za pomocą kilku kliknięć, użytkownik znajdzie żądany przycisk
Naciskając klawisz „Otwórz” automatycznie uzyskujemy pełny wynik, jeśli nie jedną rzecz ALE
Darmowa wersja programu posiada limit zapisywania odzyskanych danych. Jest to 1024 MB. Nie ma podglądu, co jest mało wygodne. Ale test zaliczony. Wynik odzyskiwania wynosi 99%.
Podsumy
Tylko trzy z pięciu programów poradziły sobie z tym zadaniem. Ten:
2. Odzyskiwanie plików PC INSPECTOR
4. Odzyskiwanie RS FAT
5. Odzyskiwanie danych zasilania MiniTool
Jednocześnie program odniósł absolutne zwycięstwo 2. Odzyskiwanie plików PC INSPECTOR, ponieważ w darmowej wersji pozwala uzyskać dobre wyniki bez ograniczeń i zbędnych działań.
Przetestuj dwa. Szybkie formatowanie
Spróbujmy teraz postawić się w sytuacji osoby, która nie wie, co to jest formatowanie lub po prostu w każdej niezrozumiałej sytuacji naciska klawisz Enter, aż niezrozumiałe okna znikną. Okna zniknęły, podobnie jak same dane. Domyślnie system Windows korzysta z szybkiego formatowania.
Sformatowaliśmy także dyski i ponownie uruchomiliśmy każdy program. Przypomnę, że na dyskach zapisano wcześniej zdjęcia i obrazy w formacie JPEG 1671.
1. Odbiór
Tym razem za pomocą kreatora uruchomiliśmy program bez żadnych problemów i rozpoczął się proces skanowania
Po pewnym czasie uzyskano wynik - 1390 całych plików.
2. Odzyskiwanie plików PC INSPECTOR
Wyszukiwanie rozpoczęło się z parametrami domyślnymi
Wynik został uzyskany, ale szczegółowa analiza było jasne, że większość plików została uszkodzona, jedynie kilka plików o minimalnym rozmiarze pozostało nienaruszonych.
3. Odzyskiwanie Pandory
Podobnie jak Recuva, Pandora Recovery uruchomiła się bez problemów. Rozpoczęło się poszukiwanie utraconych danych
Jednak w pewnym momencie pojawia się błąd. Próbowaliśmy różnych opcji uruchamiania (zarówno jako administrator, jak i w trybie zgodności itp.), Ale błąd nie znika. Na podglądzie widać, że znaleziono prawdziwe pliki, ale nie ma możliwości ich zapisania.
Test uważa się za nieudany. Wynik odzysku wynosi 0%.
4. Odzyskiwanie RS FAT
W tym programie za pomocą kreatora rozpoczęliśmy wyszukiwanie naszych plików.
Otrzymaliśmy wynik: 1575 zdjęcia w całości.jpg i 92 .bmp. W sumie jest 1667 plików.
5. Odzyskiwanie danych zasilania MiniTool
W tym programie, podobnie jak w innych, został uruchomiony proces skanowania.
Program zgłosił, że znalazł 1668 plików.
Nie udało nam się tego zweryfikować. Przypomnę, że w darmowej wersji możesz zapisać jedynie 1024 MB odzyskanych danych. Po zapisaniu dziesięciu fotografii odkryliśmy, że wszystkie były nienaruszone. Będziemy warunkowo uznać za zaliczony test i wynik wyzdrowienia - 99%.
Konkluzja
W drugim teście przywództwo, moim zdaniem, należy do 1. Odbiór. Ogólny obraz wygląda następująco:
Na podstawie wyników dwóch testów nie da się jednoznacznie określić najlepszego darmowego programu do odzyskiwania danych. Dla każdego rodzaju problemu musisz użyć tego lub innego programu. Jednak w przypadku problemów „logicznych” dane można odzyskać za pomocą takich bezpłatnych programów. Nawiasem mówiąc, po sformatowaniu nagraliśmy kolejne 2 GB nowych danych na tych dyskach flash i
Wynaleziono już wiele technologii pozwalających na zapisywanie danych. Żaden inny program nie usuwa pliku bez potwierdzenia. Kosze są przepełnione niepotrzebnymi plikami. Mimo to od czasu do czasu słyszę krzyki: „Przypadkowo usunąłem ten plik, ale jest on bardzo, bardzo potrzebny!!!”
Przede wszystkim polecam skorzystać z kopii zapasowej. Są jednak sytuacje, w których nie jest to możliwe. Na przykład ktoś przypadkowo usunął wszystkie zdjęcia z karty pamięci lub dysku flash aparatu. W takim przypadku DiscDigger lub Recuva pomogą Ci odzyskać usunięte pliki.
DiscDigger
DiscDigger to program do odzyskiwania danych z różnego rodzaju nośników, takich jak karty pamięci, dyski flash, dyski twarde czy dyskietki.
Interfejs programu jest tak prosty, że trudno się w nim pogubić. Najpierw zostaniesz poproszony o wybranie dysku do skanowania. Sekcja Nośniki fizyczne wyświetla urządzenia fizyczne dostępne do skanowania. Sekcja Dyski logiczne pokazuje dyski logiczne, wskazując literę dysku. Jeśli po prostu odzyskujesz przypadkowo usunięte pliki z twardy dysk lub dyski flash - wystarczy wybrać odpowiedni dysk logiczny. Jeżeli pliki zostały utracone w wyniku ponownego podziału dysku na partycje, wówczas niezbędne jest przeskanowanie całego nośnika fizycznego.
Po wybraniu dysku określamy typ skanowania. Skanowanie systemu plików w poszukiwaniu usuniętych plików pomoże przywrócić tylko ostatnio usunięte pliki, ale przywróci je szybko i z tymi samymi nazwami plików. Skanuj powierzchnię dysku w poszukiwaniu śladów plików – głębsze skanowanie, które pozwala odzyskać pliki, nawet jeśli z systemu plików pozostały tylko wspomnienia.
W przypadku trybu skanowania powierzchniowego musisz wybrać typy plików, które chcesz odzyskać. Program obsługuje najpopularniejsze formaty plików obrazów, dokumentów, plików audio i wideo.
Znalezione pliki są podzielone według typu na kilka zakładek (Zdjęcia, Dokumenty, Muzyka/Wideo).
Już podczas procesu skanowania znalezione pliki można przeglądać. Okno podglądu jest bardzo proste, ale zwykle wystarczy, aby zdecydować, czy plik jest potrzebny, czy nie. A także określ, jak bardzo jest uszkodzony.
Aby przywrócić plik, kliknij przycisk z dyskietką i napisem Zapisz.
W ten sposób możliwe było odzyskanie dawno usuniętych plików z dysku flash i dysku twardego.
Mam nadzieję, że DiscDigger pomoże Ci wyjść z trudnych sytuacji przy minimalnych stratach.
Recuva
Recuva to program do odzyskiwania utraconych danych, które zostały przypadkowo lub celowo usunięte, bez pozostawiania śladów. Recuva wyróżnia się bardzo przyjaznym interfejsem, obsługą języka rosyjskiego i obecnością darmowej wersji, która nie ma żadnych ograniczeń.

Przy pierwszym uruchomieniu programu zostaniesz przywitany przez kreatora Recuva, który pomoże Ci w wyszukiwaniu danych. Najpierw musisz wybrać typ pliku: zdjęcia, muzyka, dokumenty, filmy, skompresowane pliki, e-maile lub pokaż wszystkie pliki, jeśli nie jesteś pewien formatu. Następnie musisz wybrać lokalizację, w której znajdowały się pliki (dysk twardy, dysk flash lub inny dostępny nośnik). Podobnie jak w przypadku formatu, możesz określić pozycję „wszędzie”, jeśli nie wiesz, gdzie ją umieścić. Po ustawieniu niezbędnych parametrów rozpocznie się analiza, można wybrać analizę pogłębioną, która potrwa dłużej, ale da dokładniejsze wyniki. W rezultacie pojawi się tabela znalezionych plików, wskazująca lokalizację i prawdopodobieństwo odzyskania (doskonałe, średnie, złe lub całkowicie utracone). Następnie wybierz pliki i przywróć pliki jednym kliknięciem.
Rada: Przed skanowaniem włącz dogłębną analizę (Głębokie skanowanie). Zatem szanse na wyzdrowienie są znacznie większe.

W ustawieniach możesz zmienić język, wybrać tryb wyświetlania odzyskanych plików oraz włączyć lub wyłączyć kreatora przy uruchomieniu. Dodatkowo możesz skonfigurować automatyczne sprawdzanie dostępności aktualizacji, ustawienia „niezawodnego” usuwania, a także niektóre ustawienia wyszukiwania i odzyskiwania.