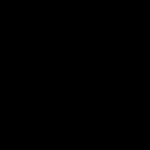Chociaż Excel wygląda jak duża tabela, w której można wybierać granice zewnętrzne, pytanie, jak utworzyć tabelę w programie Excel, pozostaje popularne. Dziś tabelę w Excelu można zbudować na kilka sposobów, czyniąc ją swobodną lub podając dokładne wymiary.
Jak stworzyć prostą tabelę w Excelu?
Aby utworzyć prostą tabelę z określonymi parametrami, wykonaj następujące kroki:
- Otwórz plik Excel i wybierz obszar, który powinien stać się tabelą.
- Przejdź do zakładki „Wstaw” i kliknij „Wstaw tabelę” lub „Tabelę” (w zależności od wersji programu).

- Otworzy się małe okno wskazujące zakres objętych komórek. Kliknij OK".

- Pojawi się gotowa tabela z kolumnami, które można edytować.

- Wypełnij tabelę niezbędnymi danymi.
Jak stworzyć darmową tabelę do obliczeń?
Aby utworzyć darmową tabelę w programie Excel, musisz najpierw zbudować zwykłą tabelę z danymi do analizy. Na przykład utwórzmy tabelę z trzema kategoriami: produkt, data sprzedaży, zysk.

Po utworzeniu prostej tabeli z danymi zaznacz pierwszą komórkę zawierającą datę lub inną informację (w zależności od tego, co wpisałeś w tej komórce). Przejdź do zakładki „Wstaw” i wybierz „Darmowy stolik”.

Otworzy się małe okno. Program sam wybierze zakres prostej tabeli, wystarczy więc kliknąć „OK”.

Pojawi się darmowy układ tabeli. W prawym menu ustawiamy wartości, które mają być wyświetlane. Ustawiamy wszystkie wartości, które początkowo ustawiliśmy. Poszczególne dane można wyróżnić.


Zostanie utworzona darmowa tabela. Teraz możesz analizować dane, ponieważ na dole tabeli pojawi się okres „Suma ogółem”, wskazujący zysk za 2 miesiące lub za wyznaczony okres.
Jak utworzyć tabelę z dokładnymi wymiarami w programie Excel?
Aby zbudować tabelę o dokładnych wymiarach, wykonaj następujące kroki:
- Otwórz dokument i ustaw układ strony. Aby to zrobić, przejdź do zakładki „Widok” i wybierz żądany element. Nad komórkami tabeli pojawi się linijka.

- Jeśli Twój stół jest mały, możesz pozostawić go w orientacji pionowej. Jeśli jednak danych jest dużo, warto wcześniej wybrać orientację poziomą, aby nie zepsuć formatu. Aby to zrobić, w zakładce „Układ strony” wybierz „Orientacja” i ustaw ją na „Pozioma”.

- Następnie, aby uniknąć problemów z wydrukiem, należy wcześniej określić format arkusza, na którym wydrukujesz tę tabelę. W zakładce „Układ strony” kliknij „Rozmiar” i wybierz A3 lub A4.

- Po wszystkich przygotowaniach możesz rozpocząć tworzenie stołu. W tym celu wyznaczamy granice. Narzędzie to znajduje się na karcie „Strona główna”.


- Rozmiar głośników należy regulować za pomocą linijki.

- Możesz także dostosować linie.
- Po narysowaniu tabeli możesz wprowadzić dane.

- Z wydrukiem takiej strony nie będzie żadnych problemów.
Microsoft Excel to najpopularniejszy edytor arkuszy kalkulacyjnych, z którego korzysta 8 na 10 użytkowników systemu Windows 10. Jeśli dopiero niedawno zainstalowałeś produkt, prawdopodobnie nie wiesz, jak utworzyć tabelę w Excelu. Na tej stronie uzupełnimy tę lukę w Twojej wiedzy, podpowiadając, jak wykonać i dostosować stół.
Jeśli dopiero zaczynasz pracę z pakietem oprogramowania biurowego Microsoft, prawdopodobnie nie wiesz jeszcze, jak utworzyć tabelę w programie Excel. Tak naprawdę wszystko tutaj jest niezwykle proste. Najważniejsze, aby nie bać się rozpocząć pracy z tym edytorem, a wszystko będzie dobrze. Przybliżona sekwencja czynności potrzebnych do utworzenia prostej tabeli będzie następująca:
- Przejdź do zakładki „Wstaw”;
- Wybierz „Tabela”;
- Lub użyj kombinacji klawiszy „Ctrl + T”;
- Następnie musisz określić parametry - liczbę kolumn i wierszy;
- Po prostu naciśnij „Enter”.
Następnie pozostaje już tylko edytować nagłówek, wstawić odpowiednie dane i dostosować rozmiary kolumn i wierszy.

Jak zrobić tabelę w programie Excel naprawdę piękną
Kiedy zdecydujesz się bliżej przyjrzeć bardzo popularnemu edytorowi arkuszy kalkulacyjnych, zdasz sobie sprawę, że nie jest to czynność dla wybrednych. Tutaj nadal musisz przestrzegać określonej kolejności, dzięki czemu możesz ukończyć wszystkie prace na czas. Albo po prostu bardzo szybko. I co najważniejsze, nie będziesz się wstydzić pokazywać nikomu swojej pracy.
Czasami wśród danych tabelarycznych trzeba skorzystać Różne rodzaje formatowanie dla każdego lub kilku pojedynczych wierszy (kolumn). Aby zrobić to wszystko szybciej, możesz zaznaczyć odpowiedni zakres, po prostu klikając ikonę wiersza lub kolumny. Zaznaczanie wielu kolumn (wierszy) odbywa się w ten sam sposób. Naciskając klawisz Ctrl, możesz wybrać dane, których nie ma w pobliżu.

Jak zrobić tabelę z kolumnami o różnych szerokościach? Aby to zrobić, ich granice można po prostu rozciągnąć, przytrzymując lewy przycisk myszy. Ale ten edytor ma możliwość automatycznego określenia takiego parametru. Aby wybrać szerokość zgodną z wprowadzonymi danymi, należy wypełnić odpowiednie komórki i po prostu dwukrotnie kliknąć prawą krawędź kolumny.
Program ten jest bardzo wygodny do przeprowadzania wszelkiego rodzaju obliczeń. Na przykład oblicz całkowitą kwotę wydatków budżet rodzinny na dowolny okres. Aby to zrobić, pomocne będzie użycie formuł. Najprostsze z nich to arytmetyka. Wystarczy okresowo wprowadzać niezbędne dane, ustalać ceny zakupów i ilość zakupionych sztuk. A następnie w ostatniej komórce zastosuj odpowiednie formuły:
- Podsumowanie;
- Mnożenie;
- Podziały;
- Odejmowanie.
Ogólnie rzecz biorąc, użycie edytora tabel jest teraz prawie nieograniczone. Wszystko zależy od konkretnego podejścia.
Chcesz dowiedzieć się jak zrobić tabelę w programie Microsoft Office Excel? Właściwie na to pytanie nie można odpowiedzieć jednoznacznie. Co więcej, odpowiedzi na to pytanie są dziesiątki, jeśli nie setki – ponieważ edytor arkuszy kalkulacyjnych Excel zawiera niezwykle rozbudowaną funkcjonalność. Według statystyk niedoświadczony użytkownik, w tym większość, nie wykorzystuje około 90-95% możliwości programu.
Uniwersalny sposób na utworzenie tabeli w Excelu
Z pewnością wielu użytkowników tworząc tabelę ma na myśli ustalenie pewnych granic elementów lub ramek. Cóż, przygotowaliśmy dla Ciebie uniwersalną metodę, która działa równie dobrze nie tylko na starych wersjach programu, ale także na świeżych. Cóż, aby utworzyć tabelę, musisz wykonać następujące czynności:
Jak rozumiesz z powyższego, instrukcje te są uniwersalne i odpowiednie dla każdej wersji programu Excel. Ale nawet to nie wszystko – zawsze możesz pobawić się ustawieniami z piątego akapitu, aby zmodyfikować tabele, obramowania, ich kolor i wiele innych ustawień. Wszystko w twoich rękach.
Formatowanie tabeli
Pewnie pamiętasz, że na samym początku wspominaliśmy o ogromnej liczbie opcji tworzenia tabel w Excelu, prawda?! Spieszymy sprawić Wam przyjemność, nareszcie zapisaliśmy niezwykle prosty sposób na nadanie im niepowtarzalnego wyglądu. Aby to zrobić, musisz użyć standardowego formatowania tabeli. Więc zacznijmy:
Cóż, teraz wiesz, jak tworzyć tabele w Excelu, jak nadać im określone formatowanie i style. Dodam jeszcze jedno: nie zapomnijcie poeksperymentować, program posiada wiele ciekawych funkcji!
Tworzenie tabel w specjalnych programach tekstowych lub redaktorzy graficy, znacznie upraszcza postrzeganie tekstu zawierającego dowolne dane liczbowe. Każdy program ma swoją własną charakterystykę. W tym artykule przyjrzymy się, jak utworzyć tabelę w programie Excel.
W rzeczywistości arkusz programu Excel jest początkowo prezentowany w formie tabeli. Składa się ona z duża ilość komórki, które mają swój własny, specyficzny adres - nazwy kolumn i wierszy. Przykładowo wybierzmy dowolny blok, znajduje się on w kolumnie B, w czwartej linii - adres B4. Jest on również wymieniony w polu „Nazwa”.
Podczas drukowania arkuszy programu Excel z danymi nie zostaną wydrukowane ani obramowania komórek, ani nazwy wierszy i kolumn. Dlatego warto dowiedzieć się, jak utworzyć tabelę w programie Excel, aby zawarte w niej dane były ograniczone i oddzielone.
W przyszłości będzie można za jego pomocą budować wykresy i wyświetlać informacje w formie wykresu na podstawie dostępnych danych.
Prosty
Robienie kapelusza
Zacznijmy od utworzenia nagłówka. Wprowadź żądane nazwy kolumn. Jeśli nie pasują i nakładają się na siebie, komórki można rozszerzyć. Aby to zrobić, przesuń kursor na nazwę kolumny; przybierze ona postać czarnej strzałki skierowanej w stronę różne strony i przesuń go na żądaną odległość.

Innym sposobem umieszczenia tekstu w komórce jest jego przeniesienie. Wybierz blok z tekstem i na zakładce „Strona główna” w grupie „Wyrównanie” kliknij przycisk „Zawijaj tekst”.

Teraz wprowadźmy wymagane dane. W D8 zastosowałem zawijanie tekstu, upewnijmy się, że jest w pełni widoczne, a komórki mają tę samą wysokość. Wybierz komórki w żądanej kolumnie i na karcie „Strona główna” w grupie „Komórki” kliknij przycisk „Formatuj”. Wybierz Wysokość wiersza z listy.

W oknie dialogowym wprowadź odpowiednią wartość. Jeśli nie jest konieczne, aby linie miały tę samą wysokość, możesz kliknąć przycisk „Automatyczne dopasowanie wysokości wiersza”.

Tworzenie granic
W zakładce „Strona główna”, w grupie „Czcionka” i „Wyrównanie”, znajdziesz przyciski służące do formatowania tabeli. Pojawi się także przycisk umożliwiający tworzenie obramowań. Wybierz zakres komórek, kliknij czarną strzałkę obok przycisku i wybierz z listy „Wszystkie obramowania”.
Tak szybko zrobiliśmy tabelkę w Excelu.
Jeśli tabela jest bardzo duża i chcesz, aby nazwy nagłówków były zawsze widoczne, możesz je przypiąć. Jest to napisane w artykule:.

Mądry
Metoda 1
Tabelę możesz także utworzyć w programie Excel korzystając z wbudowanego edytora. W tym przypadku zostanie nazwana mądrą.
Zaznaczmy całą naszą tabelę wraz z nagłówkiem i danymi. Następnie w zakładce „Strona główna” w grupie „Style” kliknij przycisk „Formatuj jako tabelę”. Wybierz odpowiedni styl z listy.

Pojawi się okno dialogowe wskazujące żądany zakres komórek. Zaznacz pole „z nagłówkami”. Kliknij OK.

Tabela pojawi się zgodnie z wybranym stylem. W moim przypadku tak się nie stało, ponieważ wcześniej sformatowałem wybrany zakres komórek.

Teraz usunę obramowania i uzupełnię nazwy kolumn – te parametry, które wybrałem wcześniej. W rezultacie wyświetlony zostanie wybrany styl.

Jeśli pamiętasz, zrobiliśmy inteligentną tabelę w Excelu. Aby dodać do niej nową kolumnę lub wiersz, rozpocznij wprowadzanie danych w dowolnej komórce sąsiadującej z tabelą i naciśnij „Enter” – zostanie ona automatycznie powiększona.

Po wybraniu tabeli na wstążce pojawi się nowa karta „Praca z tabelami”- „Konstruktor”. Tutaj możesz ustawić Pożądane imię, zrób podsumowanie, dodaj wiersz sumy, zaznacz wiersze i kolumny, zmień styl.

Inteligentne tabele programu Excel nadają się do tworzenia wykresów kołowych i różnych innych wykresów oraz tworzenia list rozwijanych. Ponieważ po dodaniu do niego nowych danych, są one natychmiast wyświetlane, na przykład w postaci konstruowania nowego wykresu na diagramie.
Metoda 2
Możesz stworzyć inteligentną tabelę w inny sposób. Wybierz żądany zakres komórek, przejdź do zakładki „Wstaw” i kliknij przycisk „Tabela”. Pojawiające się okno dialogowe wskaże wybrany zakres. Zaznacz to pole „...z nagłówkami” i kliknij „OK”.

W ten sposób za pomocą kilku kliknięć możesz utworzyć zwykłą lub inteligentną tabelę w programie Excel.
Oceń ten artykuł:Co to jest EXCEL? Jest to jeden z programów popularnego oprogramowania Microsoft Office. Microsoft Excel jest uważany za najpotężniejszy edytor matematyczny, którego funkcje są szerokie i różnorodne. Tutaj przyjrzymy się najprostszemu celowi tego programu. Za jego pomocą można w łatwy i prosty sposób stworzyć dowolne tabele z obliczeniem wyników. Artykuł przeznaczony jest dla osób, które dopiero zaczynają korzystać z programu, ale zakłada, że użytkownik ma pojęcie o tym, czym jest komputer i jak działa mysz.
Przyjrzymy się więc, jak utworzyć tabelę w programie Excel, instrukcja krok po kroku. Pracujemy w wersji Microsoft Excel 2000. Wygląd interfejsu zależy od wersji oprogramowania, ale zasada i główne funkcje są identyczne, więc gdy zrozumiesz zasadę działania, możesz łatwo opanować dowolny interfejs.
Utwórz tabelę w Excelu
 Po otwarciu programu Excel widzimy pole podzielone na komórki, dokładnie tak, jak gotowa tabela. Wiersze numerowane są w pionie, a kolumny w poziomie za pomocą liter. Cały obszar roboczy jest podzielony na komórki, których adres jest zapisany w następujący sposób: A1, B2, C3 itd. Dwie górne linie to menu i paski narzędzi, trzecia linia nazywa się paskiem formuły, a ostatnia linia aby wyświetlić stan programu.
Po otwarciu programu Excel widzimy pole podzielone na komórki, dokładnie tak, jak gotowa tabela. Wiersze numerowane są w pionie, a kolumny w poziomie za pomocą liter. Cały obszar roboczy jest podzielony na komórki, których adres jest zapisany w następujący sposób: A1, B2, C3 itd. Dwie górne linie to menu i paski narzędzi, trzecia linia nazywa się paskiem formuły, a ostatnia linia aby wyświetlić stan programu.
Górna linia pokazuje menu, z którym zdecydowanie warto się zapoznać. W naszym przykładzie będziemy musieli jedynie sprawdzić zakładkę FORMAT. Dolna linia pokazuje arkusze, nad którymi możesz pracować. Domyślnie są 3 arkusze, ten podświetlony nazywany jest bieżącym. Arkusze można usuwać, dodawać, kopiować i zmieniać ich nazwy. Aby to zrobić, wystarczy kliknąć na aktualną nazwę Arkusza1 i nacisnąć prawy przycisk myszy, aby otworzyć menu kontekstowe.
Krok 1: Zdefiniowanie struktury tabeli
Stworzymy prosty wyciąg do opłacenia składek związkowych w wirtualnej organizacji. Taki Dokument składa się z 5 kolumn: Nr pozycji, imię i nazwisko, wysokość wpłat, data wpłaty i podpis osoby przekazującej pieniądze. Na końcu dokumentu powinna znajdować się łączna kwota zebranych pieniędzy.
Najpierw zmieńmy nazwę bieżącego arkusza, nazywając go „Arkusz” i usuń resztę. W pierwszej linii pola roboczego należy wpisać nazwę dokumentu umieszczając myszkę w komórce A1: Oświadczenie o opłaceniu składek związkowych na rzecz Ikar LLC za rok 2017.
W linii 3 utworzymy nazwy kolumn. Wpisujemy nazwy, których potrzebujemy sekwencyjnie:
- w komórce A3 – nr pozycji;
- B3 – imię i nazwisko;
- C3 – Wysokość składek w rublach;
- D3 – Termin płatności;
- E3 – Podpis.
 Następnie staramy się rozciągnąć kolumny tak, aby wszystkie napisy były widoczne. Aby to zrobić, poruszaj myszą do granicy oznaczeń literowych kolumny, aż kursor myszy pojawi się w postaci + z poziomą strzałką. Teraz po prostu przesuwamy kolumnę na wymaganą odległość.
Następnie staramy się rozciągnąć kolumny tak, aby wszystkie napisy były widoczne. Aby to zrobić, poruszaj myszą do granicy oznaczeń literowych kolumny, aż kursor myszy pojawi się w postaci + z poziomą strzałką. Teraz po prostu przesuwamy kolumnę na wymaganą odległość.
Tę metodę należy opanować, ponieważ pozwala ona ręcznie skonfigurować potrzebny nam format. Istnieje jednak bardziej uniwersalny sposób, który pozwala automatycznie wybrać szerokość kolumny. W tym celu należy zaznaczyć cały tekst w linii nr 3 i przejść do menu FORMAT – KOLUMNA – Autodopasowanie szerokości. Wszystkie kolumny są wyrównane do szerokości wprowadzonej nazwy. Poniżej wpisujemy oznaczenia numeryczne kolumn: 1,2,3,4,5. Ręcznie dostosuj szerokość pól Imię i nazwisko i podpis.
Krok 2. Projektowanie tabeli w Excelu
Zacznijmy teraz od pięknego i prawidłowego projektu nagłówka tabeli. Najpierw utwórzmy tytuł tabeli. Aby to zrobić, zaznacz w 1 wierszu komórki od kolumny A do E, czyli tyle kolumn, ile wynosi szerokość naszej tabeli. Następnie przejdź do menu FORMAT – KOMÓRKI – WYRÓWNANIE. W zakładce WYRÓWNANIE zaznacz pole POŁĄCZ KOMÓRKI i opcję AUTO WYBIERZ SZEROKOŚĆ grupy WYŚWIETLANIE, a w oknach wyrównywania wybierz opcję CENTRUM. Następnie przejdź do zakładki Czcionka i wybierz rozmiar i rodzaj czcionki dla pięknego tytułu, np. wybierz czcionkę Bookman Old Style, styl – pogrubiony, rozmiar – 14. Tytuł dokumentu znajduje się pośrodku z zaznaczeniem według na podaną szerokość.
Inny wariant: W zakładce WYRÓWNANIE możesz zaznaczyć pola ŁĄCZENIE KOMÓREK i Zawijanie wyrazów, ale wtedy będziesz musiał ręcznie dostosować szerokość linii.
W podobny sposób można zaprojektować nagłówek tabeli poprzez menu FORMAT - KOMÓRKI, dodając pracę z zakładką GRANICZE. Możesz też skorzystać z paska narzędzi znajdującego się pod paskiem menu. Wybór czcionki, wyśrodkowanie tekstu i obramowanie komórek obramowaniem odbywa się z panelu formatowania, który konfiguruje się wzdłuż ścieżki SERWIS – USTAWIENIA – zakładka paska narzędzi – panel Formatowanie. Tutaj możesz wybrać rodzaj czcionki, wielkość napisu, określić styl i wyśrodkowanie tekstu, a także wykadrować tekst za pomocą predefiniowanych przycisków.
Wyróżniamy zakres A3:E4, wybierz rodzaj czcionki Times New Roman CYR, ustaw rozmiar na 12, naciśnij przycisk F - ustaw pogrubienie, następnie wyrównaj wszystkie dane do środka za pomocą specjalnego przycisku Centrum. Możesz zobaczyć przeznaczenie przycisków na panelu formatowania, przesuwając kursor myszy nad żądanym przyciskiem. Ostatnią czynnością związaną z nagłówkiem dokumentu jest kliknięcie przycisku Obramowania i wybranie potrzebnego obramowania komórki.
Jeśli lista jest bardzo długa, dla ułatwienia pracy można naprawić nagłówek, który podczas przesuwania w dół pozostanie na ekranie. Aby to zrobić, po prostu kliknij komórkę F4 i wybierz opcję Zamroź obszary z menu OKNO.
Krok 3. Wypełnienie tabeli danymi
 Możesz rozpocząć wprowadzanie danych, ale aby wyeliminować błędy i zapewnić tożsamość danych wejściowych, lepiej zdefiniować wymagany format w tych kolumnach, które tego wymagają. Mamy kolumnę z pieniędzmi i kolumnę z datą. Podkreślmy jeden z nich. Wybór żądanego formatu odbywa się wzdłuż ścieżki FORMAT – KOMÓRKI – zakładka LICZBA. Dla kolumny Data wpłaty wybierz format daty w dogodnej dla nas formie np. 14.03.99, a dla wysokości składek możesz określić format liczbowy z 2 miejscami po przecinku.
Możesz rozpocząć wprowadzanie danych, ale aby wyeliminować błędy i zapewnić tożsamość danych wejściowych, lepiej zdefiniować wymagany format w tych kolumnach, które tego wymagają. Mamy kolumnę z pieniędzmi i kolumnę z datą. Podkreślmy jeden z nich. Wybór żądanego formatu odbywa się wzdłuż ścieżki FORMAT – KOMÓRKI – zakładka LICZBA. Dla kolumny Data wpłaty wybierz format daty w dogodnej dla nas formie np. 14.03.99, a dla wysokości składek możesz określić format liczbowy z 2 miejscami po przecinku.
Pole Imię i nazwisko składa się z tekstu, aby go nie zgubić, ustaw tę kolumnę w zakładce WYRÓWNANIE, aby zaznaczyć opcję Zawijanie wyrazów. Następnie po prostu wypełniamy tabelę danymi. Po uzupełnieniu danych należy skorzystać z przycisku Obramowania, zaznaczając wcześniej cały wprowadzony tekst.
Krok 4. Podstawianie formuł do tabeli Excela
W tabeli pole nr pozostaje puste. Robi się to celowo, aby pokazać, jak zautomatyzować numerację w programie. Jeśli lista jest duża, wygodniej jest użyć formuły. Aby rozpocząć odliczanie wypełniamy tylko pierwszą komórkę - w A5 wstawiamy 1. Następnie w A6 wstawiamy formułę: = A 5+1 i rozciągamy tę komórkę aż do końca naszej listy. Aby to zrobić, stań myszką na komórce A 6 i przesuń kursor myszy w prawy dolny róg komórki, upewniając się, że przybierze on postać czarnego znaku +, który po prostu przeciągamy w dół tak bardzo, jak jest w nim tekst stół. Kolumna nr. wypełniane automatycznie.
Na końcu listy wpisz w ostatniej linii słowo TOTAL, a w polu 3 wstaw ikonę sumy z paska narzędzi, podświetlając niezbędne komórki: od C5 do końca listy.
Bardziej uniwersalny sposób pracy z formułami: kliknij znak = w górnym panelu (pasek formuły) i wybierz z rozwijanego menu żądaną funkcję, w naszym przypadku SUM (komórka początkowa, ostatnia komórka).
Zatem stół jest gotowy. Edytowanie, usuwanie i dodawanie wierszy i kolumn jest łatwe. Po dodaniu wierszy w wybranym zakresie formuła podsumowująca automatycznie przeliczy sumę.
Formatowanie tabeli Excela do druku
 Przetwarzanie i edycja zestawień i tabel zwykle kończy się ich wydrukiem. Aby to zrobić, musisz pracować z menu PLIK – Ustawienia strony.
Przetwarzanie i edycja zestawień i tabel zwykle kończy się ich wydrukiem. Aby to zrobić, musisz pracować z menu PLIK – Ustawienia strony.
Tutaj możesz wybrać orientację dokumentu, dostosować szerokość marginesów i ustawić skalę tak, aby dokument mieścił się np. na jednej stronie. Ustawienia te umożliwiają zmniejszenie lub zwiększenie rozmiaru drukowanego dokumentu. Po dokonaniu ustawień należy najpierw podejrzeć jak dokument będzie wyglądał na ekranie monitora. W razie potrzeby istnieje możliwość dalszej korekty jego lokalizacji i przesłania do druku dopiero po wstępnej ocenie.
Ważny! Pracując z Microsoft Excel, musisz nauczyć się:
- wszystkie akcje są wykonywane na bieżącej lub wybranej komórce;
- Możesz wybrać wiersz, kolumnę i zakres komórek;
- Polecenia menu można zastosować zarówno do bieżącej komórki, jak i do wybranego obszaru.
W tym artykule przyjrzeliśmy się jednej tysięcznej możliwości na przykładzie programy EXCELA, opanowanie Excela to fascynujący proces, a korzyści z jego stosowania są kolosalne.