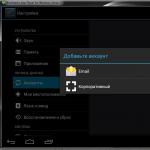Sama procedura instalacji urządzenia, choć nie jest skomplikowana, wymaga zrozumienia tego, co robisz. Bardzo często przyczyną problemu jest nieprawidłowe połączenie urządzenia: Apple TV nie włącza się, jeśli napotkasz podobny problem, początkowo zaleca się sprawdzenie różnych połączeń i złączy wejściowych w celu określenia stopnia awarii.
Apple TV nie włącza się: sprawdź, czy jest prawidłowo podłączony
Jeśli Apple TV nie chce się włączyć, należy wykonać kilka czynności, aby sprawdzić połączenie:
- Najpierw upewnij się, że kabel łączący Apple TV z telewizorem jest prawidłowo podłączony. Proces łączenia polega na podłączeniu jednego końca kabla HDMI do panelu telewizora, a drugiego do panelu Apple TV. Jeśli nie masz takiego kabla, możesz użyć kabla audio i wideo;
- Konieczne jest również sprawdzenie siły podłączenia przewodów zasilających urządzenia, a także urządzenia telewizyjnego do zasilania. Podłącz przewody zasilające, podłączając jeden koniec kabla do Apple TV, a drugi do gniazdka elektrycznego;
- Później powinieneś włączyć telewizor, wybrać żądany typ kanału wejściowego;
- Następnie urządzenie powinno zostać zrestartowane. Restartowanie odbywa się poprzez kolejne wciskanie klawiszy: Ustawienia - Ustawienia podstawowe - Reboot.
Jeśli Apple TV nie włącza się po wykonaniu wszystkich prac i nie ma oczekiwanej odpowiedzi na próby ponownego uruchomienia urządzenia, musisz:
- Przytrzymaj przycisk Menu, a następnie przycisk W dół, zwolnij, gdy lampka na Apple TV zacznie migać (powinno to nastąpić za około pięć sekund);
- Odłącz kabel zasilający na kilka sekund, a następnie podłącz go ponownie, aby nawiązać nowe połączenie.
Urządzenia wymagane do połączenia
Ważne jest również, aby mieć pewność, że urządzenia są potrzebne do połączenia z Apple TV, czasami Apple TV nie włącza się właśnie z powodu ich częściowej nieobecności. Aby z powodzeniem korzystać z urządzenia, musisz:
- Podłączony Internet (połączenie około dwóch i pół Mb/s);
- Nagranie umożliwiające zakup i wypożyczanie filmów i programów;
- Telewizja.
Apple TV nie włącza się: problemy z zasilaniem
Powodem, dla którego Apple TV się nie włącza, mogą być problemy z zasilaniem. Wskaźnik migający dłużej niż kilka minut może sygnalizować problemy z zasilaniem, jeśli tak, urządzenie należy przywrócić.
Aby przywrócić zasilanie, należy wykonać kilka czynności:
- Naciskając kolejno przyciski: Ustawienia - Ustawienia podstawowe - Resetuj - Przywróć;
- Poprzednie kroki powinny przywrócić oryginalne ustawienia, a następnie zainstalować nową wersję, nie włączaj zasilania, dopóki przywracanie nie zostanie zakończone.
Na koniec należy przypomnieć, że podczas połączenia nie zaleca się umieszczania na urządzeniu ciał obcych, ponieważ może to powodować pewne zakłócenia, które mogą negatywnie wpłynąć na utworzenie działającego połączenia.
Jeśli Apple TV się nie włącza, możesz również skontaktować się z nami, zawsze chętnie pomożemy w wyeliminowaniu wszelkich problemów z technologią i ułatwieniu Ci życia. Eksperci szybko wyeliminują wszystkie powody, dla których Apple TV się nie włącza, przedłużą żywotność urządzenia. Wszystkie prace przyłączeniowe zostaną wykonane szybko i sprawnie oraz zapewnią gwarancję na swoje usługi.
Multimedialny dekoder Apple TV, podobnie jak inne gadżety elektroniczne, w pewien sposób może przestać działać normalnie - wyświetla błąd na ekranie telewizora lub, co gorsza, nie włącza się, podczas gdy wskaźnik na dekoderze będzie migać. Nie panikuj i natychmiast zanieś go do centrum serwisowego, najprawdopodobniej jest to awaria oprogramowania, którą możesz rozwiązać samodzielnie.
Aby rozwiązać problemy z Apple TV, musisz podłączyć dekoder do komputera PC lub Mac i przywrócić go za pomocą iTunes. Ale zdarza się, że po podłączeniu do komputera dekoder nie chce zostać wykryty przez iTunes, w tym celu, podobnie jak iPhone i iPad, należy go przełączyć w specjalny tryb DFU w celu całkowitej ponownej instalacji oprogramowanie (flashowanie).
Jak przeflashować Apple TV w trybie DFU i co trzeba, aby to zrobić
Aby sflashować dekoder, będziesz potrzebować:
- dekoder Apple TV;
- komputer z systemem macOS lub Windows z zainstalowaną najnowszą wersją iTunes (najnowszą wersję programu można pobrać z oficjalnej strony Apple);
- Kabel Micro-USB lub USB Type-C (Apple TV Gen 4 lub nowszy)
Jeśli wszystkie komponenty są tam, przejdźmy do przeniesienia Apple TV w tryb DFU i jego dalszego oprogramowania układowego.
Krok 1 Odłącz Apple TV od telewizora i podłącz go do komputera za pomocą kabla Micro-USB lub USB Type-C, w zależności od modelu dekodera
Krok 2 Uruchom iTunes na swoim komputerze
Krok 3 Uruchom ponownie Apple TV. Aby to zrobić, naciśnij i przytrzymaj przyciski Menu i W dół na starym pilocie, na nowym (Siri Remote - Apple TV 4) - Przyciski Menu i Strona główna przez 6 sekund, aż wskaźnik na dekoderze zacznie szybko migać, następnie zwolnij przyciski

Krok 4 Gdy urządzenie zacznie się ponownie uruchamiać, stanie się to po zwolnieniu przycisków, przełączeniu dekodera w tryb DFU - naciśnij i przytrzymaj przyciski Menu i Play / Pause (około 10 sekund), aż pojawi się komunikat w iTunes z informacją że Apple TV jest w trakcie odzyskiwania (DFU)

Krok 5 Kliknij Przywróć Apple TV, a iTunes pobierze najnowsze oprogramowanie z serwerów Apple i zainstaluje je na dekoderze

Jeśli chcesz sflashować Apple TV do nowej wersji beta lub wcześniej zainstalować inną wersję oprogramowania, jeśli nadal jest podpisana przez Apple, w trybie odzyskiwania naciśnij klawisz ⌥Option na Macu, ⇧Shift w systemie Windows i kliknij Przywróć Apple TV do iTunes. Następnie będziesz mieć możliwość wybrania już pobranego pliku z oprogramowaniem układowym dekodera na swoim komputerze.
Po wykonaniu tych kroków wszystkie dane z Apple TV zostaną usunięte, ustawienia zostaną zresetowane do ustawień fabrycznych, a na dekoderze zostanie zainstalowane najnowsze oprogramowanie układowe iOS lub tvOS. Podłącz Apple TV do telewizora i ciesz się jego pracą.
Produkty Apple słyną z wyjątkowo przyjaznych interfejsów użytkownika oraz szybkiej i łatwej personalizacji. Oczywiście dotyczy to również Apple TV. Podłączenie go do telewizora wcale nie jest trudne i zajmuje około 8-10 minut.
Przede wszystkim musisz rozpakować Apple TV. Pamiętaj, że kable HDMI nie są dołączone, więc będziesz musiał je kupić osobno. Podłącz kabel do telewizora HDTV i Apple TV, a następnie podłącz urządzenie do gniazdka elektrycznego.
Jeśli połączenie jest prawidłowe, uruchomi się, wyświetlając logo Apple na ekranie. Wybierz język, którego chcesz używać w menu za pomocą pilota (odbywa się to za pomocą przełącznika głośności i przycisku pośrodku).
Apple TV rozpocznie skanowanie w poszukiwaniu dostępnych sieci Wi-Fi, aby się z nimi połączyć (zakładając, że korzystasz z Wi-Fi, ponieważ Apple TV może również łączyć się przez Ethernet). Znajdź swoje połączenie i wybierz je, a następnie wprowadź hasło i kliknij przycisk „OK”. Apple TV zacznie łączyć się z siecią, jeśli wszystkie informacje zostały wprowadzone poprawnie.
Gdy pojawi się pytanie, wybierz, czy chcesz, aby do witryny Apple miały być wysyłane jakiekolwiek informacje diagnostyczne. Jeśli potrzebujesz takiej wymiany danych, dokonaj odpowiednich ustawień, a informacje o tym, jak działa Apple TV (np. w przypadku problemów) zostaną przesłane na oficjalną stronę firmy. Jednak Twoje dane osobowe nie zostaną nigdzie wysłane, więc nie musisz się martwić.
Upewnij się, że usługa Home Sharing jest zainstalowana i działa poprawnie na głównym komputerze domowym. Umożliwia strumieniowe przesyłanie zawartości z biblioteki iTunes do Apple TV w celu wyświetlenia na telewizorze HDTV. Oczywiście możesz używać Apple TV do łączenia się z Internetem i pobierania plików bez korzystania z tej usługi, ale dzięki temu masz więcej opcji.
Po wykonaniu wszystkich powyższych kroków wszystko powinno być zsynchronizowane - Apple TV powinien być podłączony do sieci Wi-Fi i Internetu, a także do biblioteki iTunes na komputerze.
Teraz możesz odtwarzać muzykę lub filmy z AirPlay lub treści internetowe z iTunes Store, Netflix, YouTube i tak dalej. Pozostaje tylko śledzić aktualizacje oprogramowania.

Steruj Apple TV za pomocą iPhone'a
Wraz z wydaniem systemu iOS 7 firma Apple udostępniła jeszcze szybszy i łatwiejszy sposób konfigurowania Apple TV za pomocą samego iPhone'a. Było to możliwe dzięki wprowadzeniu iBeacon, nowej funkcji, która umożliwia odczytywanie płyt CD za pomocą IOS 7. Wykorzystanie wbudowanej technologii Bluetooth w iBeacon umożliwia synchronizację iPhone'a lub iPada (od trzeciej generacji gadżetów) z Apple Telewizor (trzecia generacja z systemem operacyjnym 6.0)... Usługa wykorzystuje również Bluetooth do przesyłania wszystkich informacji potrzebnych Apple TV do połączenia z lokalną siecią bezprzewodową. Ponadto iBeacon przekazuje informacje potrzebne do podłączenia Apple TV do iTunes Store, dzięki czemu możesz kupować muzykę, filmy i programy TV i wyświetlać je na ekranie telewizora za pomocą Apple TV.
Gdy Apple TV zostanie podłączony i zsynchronizowany z telewizorem, przygotuj iPhone'a – powinien być odblokowany i podłączony do lokalnej sieci bezprzewodowej.
Musisz także włączyć Bluetooth. Następnie lekko przyłóż iPhone'a do górnej części Apple TV, a następnie przesuń iPhone'a na odległość nie większą niż 20 cm od Apple TV. Następnie na ekranie smartfona powinien pojawić się napis „Czy chcesz kontynuować?”. Kliknij Tak.
Zostaniesz poproszony o podanie swojego Apple ID i hasła. Wprowadź te informacje, a następnie kliknij przycisk „OK” w oknie dialogowym. Zobaczysz teraz dwa monity: czy zapisać Apple ID na Apple TV do przyszłych zakupów w sklepie iTunes oraz czy zezwolić Apple TV na wysyłanie informacji diagnostycznych do witryny internetowej firmy. Po udzieleniu odpowiedzi na te pytania Apple TV rozpoczyna proces konfiguracji.

Proces konfiguracji nie zostanie wyświetlony na ekranie. Pomimo tego, że wizualnie okaże się, że nic się nie dzieje, należy odczekać około 1 minuty. Po zakończeniu konfiguracji Apple TV zostanie połączony z lokalną siecią Wi-Fi i skonfigurowane zostanie konto w sklepie iTunes. Następnie urządzenie jest całkowicie gotowe do użycia.
Jeśli jednak wybrana sieć bezprzewodowa nie łączy się lub kilka sieci Wi-Fi jest dostępnych w zasięgu, podczas procesu instalacji może pojawić się następujący komunikat: „Wystąpił problem z połączeniem sieciowym. Nie można znaleźć sieci Wi-Fi, z którą próbujesz się połączyć." Jeśli tak się stanie, po prostu naciśnij klawisz Menu na pilocie Apple TV, wybierz Inne, a następnie za pomocą pilota wprowadź nazwę sieci bezprzewodowej, której chcesz używać. Gdy Apple TV rozpozna sieć, do której podłączony jest iPhone, automatycznie przystępuje do instalacji.