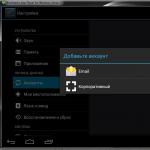Jak wiadomo, zadaniem Mac OS X jest uruchamianie programów, które często tworzą dokumenty. Leopard wprowadził jednak inną kategorię nietypowych obiektów, które Apple nazwał widżetami. Jeśli naciśniesz klawisz F12, wszystkie natychmiast pojawią się przed tobą nad innymi oknami. Witamy w Dashboardzie pokazanym na ryc. 5.23.
Notatka Aluminiowe klawiatury Apple używają innego klawisza do wywoływania pulpitu nawigacyjnego: F4. Ma nawet małą ikonę pulpitu nawigacyjnego. (F12 może nadal działać
Zamiast tego klucza możesz przypisać inny, jak opisano poniżej. Ponadto na laptopach, w których F12 działa jako klawisz wysuwania, musisz przytrzymać klawisz Fn (w lewym dolnym rogu).
Czym właściwie są te dziwne przedmioty? Nie są to tak naprawdę programy, ponieważ nie tworzą dokumentów i nie mają ikon w Docku (chociaż sam pulpit nawigacyjny ma ikonę w Docku). Oczywiście nie są to dokumenty, ponieważ nie można ich nazwać ani ocalić. Przede wszystkim przypominają małe strony internetowe. Są zaprojektowane do wyświetlania informacji, z których większość pochodzi z Internetu i są tworzone przy użyciu internetowych języków programowania, takich jak HTML i JavaScript.
Początkowo te elementy graficzne obejmują kalkulator, prognozę pogody, notowania giełdowe, zegar, harmonogram filmów itp. (Być może trzeba będzie poczekać 30 sekund, aż się „rozgrzeją”, przejść do trybu online i wyświetlić prawidłowe informacje). Dashboard nie zajmie Ci dużo czasu:
Aby przenieść widżet, przeciągnij go w wybrane miejsce. (Kliknij gdziekolwiek poza przyciskiem, menu lub polem tekstowym).
Aby zamknąć widżet, naciśnij klawisz Opcja, gdy kursor myszy znajduje się nad elementem. W lewym górnym rogu pojawi się przycisk; Kliknij na to.
Rada Jeśli panel widżetów jest otwarty (jak omówiono poniżej), każdy element ma przycisk zamykania i nie potrzebujesz klawisza Option.
Aby otworzyć zamknięty widżet, kliknij przycisk + u dołu ekranu. Cały ekran przesunie się o kilka centymetrów w górę, aby zrobić miejsce na panel widżetów - pasek "perforowanego metalu" zawierający wszystkie widżety, w tym te, które nie są aktualnie widoczne na ekranie (rys. 5.24). (Pełna lista z opisami znajduje się w dalszej części tego rozdziału.) Możesz otworzyć żądany widżet, klikając jego ikonę.
Na komputerach Mac z najnowocześniejszymi kartami graficznymi nowo otwarty widżet „wpadł” na środek ekranu i tworzy bardzo realistyczne fale. Te widżety wiedzą, jak zrobić wrażenie, prawda?
Aby ukryć widżet lub usunąć ten, który sam zainstalowałeś, użyj widżetu opisanego poniżej.
Aby zmienić kolejność widżetów na panelu, otwórz dysk> Biblioteka> folder Widgety. Istnieją ikony standardowych widżetów pulpitu nawigacyjnego. Aby je zamienić, musisz zmienić ich nazwy: pojawiają się na panelu w kolejności alfabetycznej. (W razie potrzeby możesz trwale usunąć widżet, usuwając go z tego folderu).
Rada Masz również ikonę pulpitu nawigacyjnego w Docku, na wypadek gdybyś zapomniała, że jest klawisz F12. Z drugiej strony, jeśli wolisz klucz, możesz usunąć tę ikonę z Docka i zrobić miejsce na bardziej przydatne rzeczy. Kliknij miniaturę z wciśniętym klawiszem Control; w wyświetlonym menu wybierz polecenie Usuń z Docka.
Jak większość funkcji Leoparda, Dashboard jest pełen fajnych wskazówek i sztuczek. Oto niektóre z najważniejszych:
Wystarczy kliknąć ikonę w panelu, a widżet zostanie umieszczony na środku ekranu. Ale przeciągając ikonę widżetu, możesz umieścić ją w dowolnym miejscu.
Istnieje wspaniały skrót klawiaturowy, który otwiera i zamyka panel widżetów: -znak równości (=). (Ta kombinacja może być inna na klawiaturach innych niż amerykańskie).
Aby odświeżyć widżet — na przykład sprawić, by pobierał świeże dane z Internetu — kliknij go i naciśnij -R. Widżet natychmiast zwinie się w coś w rodzaju tuby z lodami (trzeba zobaczyć to na własne oczy, aby w to uwierzyć), a następnie rozwinie się ponownie i wyświetli nowe dane.
Możesz otworzyć wiele wystąpień tego samego widżetu - wystarczy kliknąć kilka razy jego ikonę w panelu. W efekcie na ekranie pojawi się kilka jego kopii: trzy godziny, dwa paski giełdowe itp. Jest to wygodne, gdy np. musisz znać godzinę i pogodę w kilku miastach lub gdy masz dwa różne portfele papierów wartościowych.
Jeśli przytrzymasz klawisz Shift podczas wywoływania pulpitu nawigacyjnego, widżety przeniosą się na ekran z przepiękną, przezroczystą animacją 3D w zwolnionym tempie. Czyż nie jest szczęściem dotrwać do takiego czasu?
Aby zmienić klawisz F12 na pulpicie nawigacyjnym na inny, przejdź do> Preferencje systemowe i kliknij przycisk Ujawnij i spacje.
Rada Jeszcze szybciej, kliknij z klawiszem Control w ikonę Dashboard w Docku i wybierz Preferencje Dashboard z wyskakującego menu.
W tym oknie możesz wywołać i zamknąć pulpit nawigacyjny prawie każdą kombinację klawiszy, a nawet sprawić, by pojawił się, gdy przesuniesz kursor myszy do wyznaczonego rogu ekranu.
Oto krótkie zestawienie 20 domyślnych widżetów, z którymi jest wyposażony Leopard. Oczywiście wyglądają bardzo prosto, ale niektóre mają swoje sekrety.
Ten widżet jest przeznaczony do zarządzania wszystkimi pozostałymi (rys. 5.25). Najprostszym sposobem na jego użycie jest ukrycie widżetu (czyli usunięcie go z pulpitu nawigacyjnego, ale pozostawienie go na Macu – na wypadek, gdybyś później zmienił zdanie) lub nawet usunięcie go z samochodu. Ma trzy funkcje:
Ukryj lub pokaż widżety. Możesz ukryć te, których nigdy nie używasz.
Kliknij przycisk i trwale usuń widżet. Nie możesz odinstalować widżetów Apple — tylko te, które sam pobrałeś i zainstalowałeś.
Kliknij Więcej widżetów, aby wyświetlić ich katalog. Zostaniesz przeniesiony bezpośrednio na stronę internetową Apple, gdzie dostępne są tysiące innych widżetów do pobrania. Szczegóły poniżej.
Rada Przeciągając prążkowany róg w prawym dolnym rogu, możesz wydłużać lub skracać widżety.
Książka adresowa
Ideą tego widżetu jest zapewnienie szybszego dostępu do książki adresowej. (Otwarcie prawdziwego programu książki adresowej, gdy wszystko, co musisz zrobić, to znaleźć numer, jest zbyt kłopotliwe.)
Widżet wygląda jak karta adresowa, ale ma wiele lokalizacji, które można kliknąć. Na przykład:
Pole wyszukiwania. Wpisz tutaj kilka liter czyjegoś imienia. Podczas wpisywania widżet wyszukuje wpis książki adresowej dotyczący tej osoby.
| POSPOLITE PYTANIE |
| Darmowe widżety |
|
Nie ma problemu. Odbywa się to za pomocą shareware'owej przeglądarki Amnesty Widget Browser, którą można pobrać na przykład ze strony Missing CD pod adresem www.missingmanuals.com. Umieszcza ikonę na pasku menu, która po otwarciu wyświetla listę nazw wszystkich widżetów. Teraz możesz je otwierać pojedynczo i, co ważniejsze, bez umieszczania programów w tle. W ten sposób uwolnisz swoje widżety z przezroczystej warstwy, w której zostały zamknięte. |
Jeśli na dole ekranu znajdują się liczby, na przykład „1/12”, oznacza to, że znaleziono kilka dopasowań i widzisz pierwszą z 12. Klikając strzałki po lewej i prawej stronie, możesz zobaczyć Centrum handlowe. Kliknięcie przycisku znajdującego się po prawej stronie pola wyszukiwania czyści pole i umożliwia rozpoczęcie od nowa.
Duża czerwona kropka. Kliknięcie go otwiera wpis w programie Książka adresowa, który widzisz przed sobą. Jest to wygodne, jeśli na przykład musisz go edytować.
Numer telefonu. Kliknij na niego, a zostanie wyświetlony w liczbach tak dużych, że można je zobaczyć z kosmosu. Chodzi o to, aby numer był widoczny na drugim końcu pokoju, jeśli trzeba wybrać numer z ustawionego tam telefonu.
Adres e-mail. Kiedy na nią klikniesz, program Mail (lub ten, którego używasz jako poczty) zaczyna się od nowej wiadomości wychodzącej już zaadresowanej do tej osoby. Pozostaje wpisać tekst i kliknąć przycisk Wyślij.
Adres pocztowy. Kliknięcie na adres pocztowy uruchamia przeglądarkę internetową i przenosi do MapQuest.com, gdzie otwarta jest mapa geograficzna miejsca, do którego należy adres. Bardzo rozsądne.
Biznes (lub żółte strony)
Yellow Pages dla wszystkich firm i organizacji w Stanach Zjednoczonych (tutaj, podobnie jak w wielu innych widżetach, dane tylko dla Stanów Zjednoczonych) prawdopodobnie nie będą zwarte. Być może zajmą cały pokój. Ale wygoda takiego przewodnika jest nieoceniona! Możesz natychmiast znaleźć najbliższą chińską restaurację, szpital lub aptekę nocną, nawet jeśli znajdziesz się w nieznanym mieście.
Teraz jest taka okazja. Wprowadź nazwę tego, czego szukasz w polu tekstowym dokładnie tak, jak pojawia się w odwołaniu Yellow Pages. Możesz wejść do apteki, usługi sprzątania, klubu zdrowia, krawca, biblioteki itp. Inną opcją jest kliknięcie trójkąta w dół obok tego pola i zobaczenie listy usług już znanych z tego widżetu.
Widget wysyła zapytanie do Internetu i po chwili wyświetla listę lokalnych firm spełniających kryteria, w tym numery telefonów i adresy. (Kliknij strzałkę w lewo lub w prawo na dole okna, aby zobaczyć następną grupę wyników).
Nawiasem mówiąc, informacje kontaktowe reagują na kliknięcia. Kliknij nazwę miejsca, a otworzy się strona internetowa z dodatkowymi informacjami, kliknięcie numeru telefonu powiększa go tak, że jest widoczny z odległości 15 m, a kliknięcie adresu ujawnia lokalizację na mapie MapQuest.
Notatka Aby książka telefoniczna pokazywała lokalne firmy, musi wiedzieć, co oznacza „lokalny”, czyli gdzie się znajdujesz. Twój Mac może już wiedzieć, gdzie mieszkasz. Możliwe, że otrzymał te informacje podczas instalacji systemu Mac OS X lub z programu Książka adresowa (jeśli samodzielnie wypełniłeś kartę).
Ale jeśli nie wie, gdzie mieszkasz lub podróżujesz z laptopem, będziesz musiał mu powiedzieć. Wykonaj dowolne wyszukiwanie za pomocą tego widżetu (spróbuj na przykład Banks). Na dole okna wyników pojawi się znajomy przycisk. Kliknij go, a widżet „odwróci się”; na „odwrocie” podaj miasto i stan lub kod pocztowy, żądaną liczbę wpisów „na stronę” oraz dozwolone mile dla firm. Następnie kliknij przycisk Gotowe.
Jest to podstawowy kalkulator kieszonkowy z czterema działaniami i pamięcią na jedną liczbę. Po kliknięciu jest aktywowany, to znaczy zaczyna przechwytywać naciśnięcia klawiszy cyframi. (Naciskanie klawiszy numerycznych jest znacznie szybsze niż klikanie cyfr na ekranie.)
Nie ma wielu możliwości tego kalkulatora: jeśli potrzebujesz liczb szesnastkowych lub przynajmniej wyciągnij pierwiastek kwadratowy, powinieneś użyć zwykłego programu Kalkulator
Apple dał użytkownikom Tigera około 65 000 różnych sposobów dostępu do nowego wbudowanego słownika / tezaurusa, a oto kolejny. Kliknij słowo Dictionary lub Thesaurus, wpisz żądane słowo i naciśnij klawisz Enter. Wygodny panel definicji otworzy się natychmiast, wyświetlając odpowiedni wpis w słowniku. Trójkątne przyciski w lewym górnym rogu umożliwiają poruszanie się po wynikach ostatnich wyszukiwań, a wyskakujące menu pozwala określić, gdzie szukać — w słowniku, tezaurusie lub słowniku terminologii Apple (nowość w Leopardzie) . Rada Po znalezieniu słowa możesz wyszukiwać nowe słowa, wpisując tylko kilka pierwszych liter (nie musisz nawet naciskać klawisza Return). Słownik i tezaurus automatycznie wyświetlają definicję pierwszego pasującego słowa.
Jeśli klikniesz przycisk w lewym dolnym rogu, panel słownika obróci się i wyświetli logo Oxford American Dictionaries na „tylnej stronie”. Z ciekawości kliknij w to logo. Uruchomi się przeglądarka internetowa, która przeniesie Cię na stronę Oxford University Press.
Rada Zauważ, że pierwsza litera twojego słowa pojawia się na specjalnym zaokrąglonym znaczniku na lewej krawędzi okna? Jeśli na nią klikniesz, Twoje słowo pojawi się wśród innych słów w słowniku, posortowane alfabetycznie. Jest to przydatne, gdy trzeba znaleźć formę wyrazu, sprawdzić poprawność pisowni lub pobawić się z kimś słowami, na przykład „szubienica”.
Ten widżet pokazuje aktualny lub końcowy wynik amatorskich i profesjonalnych wydarzeń sportowych. (Jeśli gra jeszcze się nie rozpoczęła, wyświetlany jest czas rozpoczęcia.) Klikając przycisk w prawym górnym rogu, możesz wybrać sport do oglądania. Kliknięcie przycisku Wiadomości spowoduje wyświetlenie nagłówków wiadomości, a kliknięcie nagłówka otworzy pełny tekst artykułu ESPN w sieci.
Śledzenie lotów
Ten poręczny widżet pozwala dowiedzieć się, jakie są loty między dwoma miastami, a jeśli lot jest aktualnie w toku, pokaże swoją pozycję na mapie, wysokość, prędkość i możliwe opóźnienie przylotu.
Może to małe okienko, ale spełnia wiele funkcji:
Szukaj lotów. Jeśli planujesz podróż, to narzędzie pokaże Ci listę lotów, które pasują do Twojego planu podróży. Możesz wybrać punkt początkowy i końcowy, a także żądaną linię lotniczą, korzystając z menu podręcznego. (W rzeczywistości szybciej jest wpisać nazwę miasta lub, jeszcze lepiej, trzycyfrowy kod lotniska, jeśli go znasz.) Następnie kliknij przycisk Znajdź loty lub naciśnij Return lub Enter.
Po chwili po prawej stronie ekranu pojawi się przewijana lista lotów spełniających Twoje kryteria. Wyświetlony zostanie numer lotu, godziny odlotu i przylotu oraz nazwa linii lotniczej.
Jest to przydatne narzędzie, gdy Twój przyjaciel lub krewny przylatuje i nie masz pewności co do numeru lotu, linii lotniczej lub godziny przylotu.
Śledzenie lotu. Zazwyczaj w kolumnie Status wyników wyświetlany jest napis „Zaplanowany”, co oznacza zaplanowany lot. Ale jeśli masz szczęście, w tej kolumnie zobaczysz „W drodze”. To ciekawe: po dwukrotnym kliknięciu tej linii zobaczysz aktualną pozycję tej płaszczyzny na mapie geograficznej (ryc. 5.26).
Rada Jeśli klikniesz mały okrągły przycisk przed wyszukaniem lotu, panel odwróci się i wyświetli logo firmy danych lotu z tyłu. Kliknij na nią, a pojawi się strona internetowa firmy. Jednak po wyszukaniu lotów przycisk staje się niedostępny. Aby go odzyskać, musisz zamknąć widżet i ponownie go otworzyć.
To tylko samodzielny pasek wyszukiwania Google. Wprowadź szukaną frazę, naciśnij Return lub Enter, a zostaniesz przeniesiony na stronę z wynikami wyszukiwania.
Oczywiście zawsze możesz dowiedzieć się, która jest data, klikając zegar na pasku menu. Ale ten kalendarz jest o wiele piękniejszy. Ponadto możesz wyświetlić przeszłe lub przyszłe daty oraz sprawdzić swój plan na bieżący dzień. (To nowość w systemie Leopard, która pokazuje codzienne wydarzenia. Codzienne wydarzenia są wyświetlane u góry).
Po kliknięciu tego widżetu rozwija się on mniej lub bardziej szczegółowo (rysunek 5.27).
Rada Naciśnięcie klawisza Shift podczas klikania powoduje wyświetlenie animacji.
To jest dopracowany pilot do odtwarzacza audio iTunes. Jest przeznaczony dla tych, którzy podczas pracy słuchają muzyki przez cały dzień i potrzebują tylko przycisków, aby rozpocząć i zatrzymać odtwarzanie (rys. 5.28). Oczywiście wszystkie te operacje można wykonać w samym iTunes, w mniejszym oknie iTunes, a nawet za pomocą ikony iTunes w Docku. Ale kiedy na Macu jest otwartych wiele okien, telefon dzwoni, a dziecko płacze, szybciej można zatrzymać muzykę, naciskając klawisz F12, a następnie przycisk Wstrzymaj na tym widżecie.
To przyzwoity nowy widżet wprowadzony w Leopardzie. Pozwala sprawdzić harmonogram lokalnego kina na dowolny dzień bieżącego tygodnia, bez grzebania w gazetach, bez przedzierania się przez menu pomocy telefonicznej i bez mrużenia oczu na migające reklamy na stronach internetowych.
Po otwarciu tego widżetu zobaczysz miniaturowy plakat filmowy, który zmienia się co 3 sekundy. W dowolnym momencie możesz kliknąć ten plakat i zobaczyć, co jest „z tyłu” (ryc. 5.29).
Lewa kolumna to przewijana lista filmów wyświetlanych w Twojej okolicy. Wśród nich podświetlony jest ten, którego plakat kliknąłeś, ale możesz kliknąć dowolny inny film i zobaczyć wszystkie szczegóły na jego temat poniżej: data premiery, ocena, czas trwania, wykonawcy, gatunek, podsumowanie fabuły i link do wideo (zwiastun). Po obejrzeniu zwiastuna kliknij przycisk ze strzałką w lewo w lewym dolnym rogu widżetu.
Środkowa kolumna zawiera listę najbliższych kin, w których film jest odtwarzany. Wybierz kino, a godziny sesji pojawią się w prawej kolumnie.
Rada Skąd widżet może wiedzieć, co jest „w pobliżu”? Sam mu powiedz. Klikając w przycisk, odwróć widżet, a na „odwrocie” wpisz swój kod pocztowy lub miasto i województwo. (Tak, oczywiście: widziałeś już trzy strony tego widżetu 2D. Ma przód, tył i tył).
Nawiasem mówiąc, spektakl typu „wybierz film, a pokażemy kina” nie jest jedyny. Zobacz nagłówek „Kino Kina” w lewym górnym rogu? Kliknij Teatry, a logika się odwróci.
Teraz tryb zostanie ustawiony na „wybierz kino, a pokażemy wszystkie filmy, które w nim są”. Jest to o wiele wygodniejsze, jeśli na przykład w pobliżu jest tylko jedno kino i chcesz wiedzieć, co Cię tam czeka.
Rada Aby powrócić do początkowego trybu przeglądania plakatów, kliknij puste miejsce w tytule okna.
Osoby (lub białe strony)
Ten widget jest bardzo wart. To jest książka telefoniczna White Pages dla całych Stanów Zjednoczonych, która mieści się w malutkim widżecie. Wprowadź informacje, które znasz — przynajmniej nazwisko i stan (lub kod pocztowy) — i naciśnij Return lub Enter. Za chwilę widżet pokaże Ci listę wszystkich znalezionych nazwisk wraz z numerami telefonów i adresami.
Kliknij numer telefonu, a zostanie on wyświetlony w postaci gigantycznych liczb, które można zobaczyć z drugiego końca pokoju (lub końca miasta). Kliknij adres, a zobaczysz stronę internetową z mapą pokazującą dom tej osoby. Kliknij przycisk, aby ograniczyć wyszukiwanie do określonego promienia wokół miasta, województwa i określonego kodu pocztowego.
Możesz się domyślić: widget dla narciarzy. Kliknij przycisk i wprowadź nazwę ośrodka narciarskiego, który chcesz odwiedzić. Wprowadź nazwę (Vail, CO lub Okemo, VT), a następnie naciśnij Return.
Jeśli widżet pokazuje prawidłową nazwę stoku, kliknij Gotowe i poczekaj, aż widżet sprawdzi przez Internet i pokaże aktualne warunki - temperaturę, głębokość śniegu, rodzaj pokrywy itp.
Naklejki samoprzylepne to wirtualne karteczki samoprzylepne, na których można drukować dowolne fragmenty tekstu: numer telefonu, adres internetowy, listę zakupów itp.
Oczywiście Mac OS X ma popularny program o nazwie Stickies (s. 397). Dlaczego Apple powieliło to w Dashboard? Z prostego powodu: można go wywołać, naciskając klawisz F12, który jest znacznie szybszy.
Z drugiej strony widżet Stickies nie jest tak elastyczny jak aplikacja Stickies. Na przykład nie można zmienić rozmiaru notatki. Aby dodać drugą i trzecią notatkę, musisz kliknąć przycisk + u dołu ekranu, aby wyświetlić pasek widżetów, a następnie kliknąć ikonę Stickies dla każdej nowej notatki.
Z drugiej strony widżet Stickies nie jest tak leczący, jak mogłoby się wydawać. Jeśli klikniesz na mały przycisk w prawym dolnym rogu, notatka się odwróci, a na jej „odwrocie” możesz wybrać kolor papieru, czcionkę i rozmiar czcionki.
Witam handlowców! Ten widżet pomoże Ci zebrać portfel papierów wartościowych i obserwować zmiany jego ceny w ciągu dnia (rysunek 5.30).
Aby zebrać swoje portfolio, kliknij przycisk na dole okna. Widget się odwróci, strona konfiguracyjna znajdzie się „z tyłu”.
Aby dodać firmę do swojej listy, wpisz nazwę lub skrót giełdowy w górnym polu; następnie kliknij przycisk + lub naciśnij klawisz Return (lub Enter). Jeśli jest tylko jedno dopasowanie - na przykład Microsoft - to widget natychmiast doda go do listy. Jeśli wprowadzone dane są niejasne lub istnieje wiele dopasowań, pojawi się wyskakujące menu z opcjami, w którym możesz kliknąć, aby wybrać tę, którą chcesz.
Aby usunąć firmę z listy, kliknij jej nazwę, a następnie przycisk Usuń.
Rada Zazwyczaj widżet pokazuje zmiany cen akcji w dolarach (na przykład „+0,92” oznacza wzrost o 92 centy). Ale jeśli zaznaczysz pole wyboru Pokaż zmianę jako procent, zmiany będą prezentowane jako procent poprzednich wartości.
Ale możesz się bez tego obejść: studiując statystyki giełdowe, przełączaj się między wartościami w dolarach a wartościami procentowymi, klikając zielony lub czerwony przycisk danych.
Kliknij przycisk Gotowe, aby powrócić do początkowego ekranu giełdowego. Pokazuje Twoją listę akcji, ich aktualną cenę (dobrą - taką, która była aktualna 20 minut temu) oraz zmianę ceny - kolor zielony (w górę) lub czerwony (w dół). Kliknij w nazwę akcji, a wykres zmian zostanie wyświetlony poniżej. (Zmień skalę czasu, klikając przyciski nad wykresem: 1d (1 dzień), 3m (3 miesiące), 1 rok (1 rok) itd.)
Wreszcie, gdy klikniesz dwukrotnie nazwę akcji, zostaniesz przeniesiony do przeglądarki internetowej i zobaczysz stronę ze znacznie bardziej szczegółową analizą akcji, dzięki uprzejmości Yahoo! Finanse.
Microsoft Windows ma swoją własną grę, Solitaire, a Macintosh ma własną grę Tile. Zadanie polega oczywiście na logicznym rozumowaniu i klikaniu na kwadraty puzzli, aby przywrócić ich prawidłową kolejność i oryginalne zdjęcie.
Rada Widżet zaczyna się od pięknego zdjęcia lamparta – czy podpowiedź jest jasna? - ale możesz go zastąpić dowolnym innym.
Aby to zrobić, najpierw zamknij Dashboard. Znajdź zdjęcie, które Ci się podoba (na przykład na pulpicie lub w iPhoto). Zacznij przeciągać go w dowolnym kierunku. Nie zwalniając przycisku myszy, naciśnij klawisz F12 (lub ten, który przypisałeś do uruchomienia pulpitu nawigacyjnego) i upuść plik graficzny tuż nad układanką Tile Game. Stary obraz zostanie zastąpiony nowym (rys. 5.30).
Grając po raz pierwszy, kliknij wewnątrz, aby rozpocząć animowany proces losowania. Drugie kliknięcie zatrzymuje mieszanie; oznacza to, że Apple pozostawia tobie decyzję, jak trudna (pomieszana) będzie łamigłówka.
Ale co, jeśli wyczerpany zrezygnujesz lub przegapisz stare zdjęcie lamparta? Po prostu otwórz panel widżetów i uruchom nową instancję gry Tile.
Podczas następnej podróży za granicę zaplanuj trasę tak, aby Twój laptop zawsze miał szybkie bezprzewodowe połączenie z Internetem. Następnie za pomocą tego widgetu możesz przetłumaczyć swoje frazy (lub słowa mieszkańców) na 13 języków.
Wybierz języki z i na z wyskakujących menu, a następnie wprowadź słowo, frazę lub akapit w górnym polu tekstowym Tłumacz z.
Nie musisz klikać ani naciskać klawiszy: po prostu poczekaj. Po chwili tłumaczenie zostanie wyświetlone w dolnym polu widżetu, jak pokazano na rys. 5.30 w lewym górnym rogu. (Nie klikaj przycisku ze skręconą dwupunktową strzałką, aby uzyskać tłumaczenie: po prostu zamienia język źródłowy i docelowy).
Oczywiście te tłumaczenia są wykonywane przez zautomatyzowane roboty programowe w sieci. W rezultacie ich dokładność jest daleka od tego, co mógłby zapewnić płatny profesjonalista. Z drugiej strony, jeśli pilnie potrzebujesz się wypowiedzieć, znaleźć się w środku obcego miasta i nie znasz języka, możliwości Dashboarda mogą wystarczyć.
Rada Możesz przypadkowo zdecydować, że ten moduł służy do tłumaczenia Twoich słów na lokalny język. Jednak może być znacznie bardziej przydatny do tłumaczenia listów lub stron internetowych z języka obcego na własny, aby można było je przeczytać.
Niezależnie od jednostek, które chcesz przeliczyć — metry, gramy, mile na godzinę — widżet Przelicznik jednostek jest do Twojej dyspozycji.
W górnym menu podręcznym wybierz żądany typ transformacji: Temperatura, Powierzchnia, Waga itp. (Po drodze podziwiaj grafikę u góry okna, która pomoże Ci określić wybrany rodzaj transformacji. )
Użyj dolnej pary menu podręcznych, aby określić jednostki od (Od) i do (Do) do konwersji, na przykład Celsjusza na Fahrenheita. Następnie wprowadź wartość początkową lub końcową. Na przykład, aby przekonwertować 48 stopni Celsjusza na Fahrenheita, wprowadź 48 w polu Celsjusz. Nie musisz klikać ani naciskać klawiszy: konwersja jest natychmiastowa i automatyczna podczas pisania.
Nikt nie może powiedzieć, że technologia stoi w miejscu.
Rada Szczególnie imponujące jest to, jak konwerter jednostek przelicza waluty – na przykład peso na dolary amerykańskie – ponieważ naprawdę nie jest leniwe, aby sprawdzić aktualny kurs wymiany i upewnić się, że tłumaczenie jest dokładne.
Ten widget jest zdecydowanie najfajniejszym modułem Dashboard. Pokazuje wygodne podsumowanie pogody dla Twojego miasta (lub dowolnego innego) i jest w stanie pokazać prognozę na następne sześć dni (patrz rys. 5.29, na dole po lewej).
Najważniejsze jest, aby najpierw kliknąć przycisk w prawym dolnym rogu. Widżet się odwróci, a na jego „odwrocie” możesz podać miasto i województwo lub kod pocztowy. (Musisz pisać po angielsku, na przykład Moskwa, Rosja.) Możesz również określić preferowaną skalę (Celsjusz lub Fahrenheit) oraz czy chcesz wyświetlać temperaturę maksymalną i minimalną w prognozie sześciodniowej (maksymalna jest wyświetlana przez domyślny). Kliknij przycisk Gotowe.
Przód widżetu wyświetli teraz nazwę Twojego miasta, przewidywaną maksymalną i minimalną temperaturę na dziś, aktualną temperaturę oraz graficzną reprezentację warunków pogodowych (słońce, zachmurzenie, deszcz itp.). Kliknij w dowolnym miejscu okna, aby je rozwinąć i wyświetlić prognozę sześciodniową.
Rada Najwyraźniej twórcy tego widżetu z Apple są bardzo dumni ze swojego arcydzieła. Abyś mógł zobaczyć wszystkie wspaniałe zdjęcia pogodowe, dali ci tajną kombinację klawiszy, która pokazuje wszystkie 19 wspaniałych i wymownych zdjęć nieba.
Wystarczy przytrzymać klawisze i Option i kliknąć widżet. Zobacz, jak zmienia się pogoda z każdym kliknięciem w Nowhere.
Klipy internetowe, nowość w systemie Leopard, umożliwiają błyskawiczne tworzenie własnych widżetów. Jednak ten widżet służy tylko jako reklama funkcji Web Clips — i przypomnienie, aby rozpocząć przygodę z Web Clip w Safari, a nie Dashboard. Zobacz „Wycinki internetowe” poniżej.
Wartość tego zegara analogowego nie polega na tym, że pokazuje aktualny czas - jest on również w pasku menu. Nie, polega to na możliwości otwarcia kilku takich zegarów – klikając na Zegar światowy w panelu widżetów – i dla każdego zegara podaj miasto, w którym chcesz wyświetlać czas. Rezultat przypomina rząd zegarów w hotelowym lobby i daje obraz szwajcarskiej precyzji.
Aby wskazać miasto, w którym chcesz wyświetlić, kliknij przycisk w prawym dolnym rogu. Widżet odwraca się i wyświetla wyskakujące menu, które umożliwiają ustawienie kontynentu i miasta.
Dodatkowe widżety
Wspaniałą rzeczą jest to, że Dashboard jest rozszerzalny. W Internecie można znaleźć tysiące nowych widżetów napisanych przez różne osoby: gry, wyświetlanie statusu czatu i poczty, wskaźniki cen paliw, kalkulatory i tłumacze, monitory wiadomości, wydarzeń sportowych, wskaźniki finansowe i czynniki wpływające na zdrowie. Istnieją dwa sposoby, aby dowiedzieć się, co obecnie ma Apple:
Szybki sposób. Kliknij z wciśniętym klawiszem Control (lub kliknij prawym przyciskiem myszy) ikonę pulpitu nawigacyjnego w Docku. Wybierz Więcej widżetów z menu skrótów.
Długa droga. Kliknij przycisk Zarządzaj widżetami, który pojawia się po otwarciu panelu widżetów. Po otwarciu widżetu Widżety kliknij Więcej widżetów.
Spowoduje to przejście do strony pobierania pulpitu nawigacyjnego w witrynie Apple. (Alternatywnie sprawdź witrynę oprogramowania dla komputerów Mac, taką jak www.versiontracker.com, aby uzyskać więcej opcji).
Wśród najbardziej uderzających widżetów są Yahoo Local Traffic (pokazuje sytuację na drodze w Twojej okolicy), Air Traffic Control (wskazuje bezprzewodowe hotspoty AirPort w zasięgu laptopa) i TV Tracker (pokazuje, co możesz teraz oglądać w telewizji zamiast pracować ). Dostępne są widżety śledzenia przesyłek FedEx, Żart dnia, Komiks dnia i wiele innych (patrz Rysunek 5.31).
Mac OS X jest wystarczająco inteligentny, aby automatycznie zainstalować widżet po jego pobraniu. Najpierw jednak zachęcamy do wypróbowania nowego widżetu, jak pokazano na rys. 5.31.
Jeśli Ci się spodoba, możesz kliknąć przycisk Zachowaj, a Mac OS X skopiuje widżet do folderu Strona główna> Biblioteka> Widżety. Należy pamiętać, że tylko Ty zobaczysz ten widżet na pulpicie nawigacyjnym, ponieważ został on skopiowany do folderu Widżety na Twoim koncie. Wszyscy inni użytkownicy tego komputera Mac go nie zobaczą.
O ile oczywiście nie umieścisz tego widżetu w folderze Library> Widgets (czyli zaczynając od folderu Library na głównym oknie dysku twardego). Zawartość tego folderu widżetów jest dostępna dla każdego, kto ma konto na tym komputerze.
OS X zawiera wiele przydatnych funkcji, które razem sprawiają, że jest to przyjazny dla użytkownika i solidny system operacyjny. Apple słynie z dbałości o szczegóły i stale ulepsza i ulepsza układy swojego systemu operacyjnego. Ale nie wszystkie są odbierane jednoznacznie, na przykład praktycznie nie korzystam z Dashboarda i denerwuje mnie, że podczas przełączania ciągle do niego docieram, a nie do pierwszego pulpitu. Do tego widżety pożerają pamięć i rzeczywiście… Jeśli tak jak ja, również staniesz na drodze Dashboardowi, to mogę Cię zadowolić – możesz go całkowicie wyłączyć. Absolutnie. Ogólnie. A teraz powiem ci, jak to zrobić.
Widżety to kontrowersyjna i prawie bezużyteczna (lub niezwykle rzadko używana) funkcja. Są nieodebrane i prawdopodobnie z tego powodu programiści nie spieszą się z ich tworzeniem. Z własnego doświadczenia mogę powiedzieć, że korzystałem tylko z kalkulatora, i to nawet wtedy, gdy nie miałem pod ręką iPhone'a.
Wyłącz pulpit nawigacyjny
Na szczęście Dashboard, a wraz z nim wszystkie piękne widżety, można łatwo wyłączyć. Zgodnie z tradycją odbywa się to za pomocą naszego ulubionego terminala. Otwieramy go i jedziemy w następującym poleceniu:
defaults write com.apple.dashboard mcx-disabled -boolean TAK; Killall dok
Następnie dok uruchomi się ponownie, a zmiany zaczną obowiązywać - znienawidzony panel z widżetami w końcu zniknie. Pierwszy pulpit będzie ekstremalny i na pewno nie przegapisz podczas zmiany. Ponadto pamięć nie zostanie zmarnowana, co przyda się szczególnie posiadaczom starych komputerów Mac oraz tym, którzy mają zainstalowane mniej niż 8 GB pamięci. Krótko mówiąc, plusy są oczywiste.
Włączanie pulpitu nawigacyjnego

Prawdopodobnie nie będziesz chciał go ponownie włączyć, ale i tak pokażę ci, jak to zrobić. Wszystko, czego potrzebujemy, to wpisać to polecenie do Terminala:
defaults write com.apple.dashboard mcx-disabled -boolean NIE; Killall dok
Czy często korzystasz z Dashboardu, drodzy czytelnicy? Lub skorzystaj z tej wskazówki i szczęśliwie ją wyłącz? Daj nam znać w komentarzach.
Jeśli nie używasz pulpitu nawigacyjnego na komputerze Mac, dlaczego nie wyłączyć go całkowicie. Funkcjonalną aplikację OS X, która zajmuje cenne megabajty pamięci komputera, można łatwo dezaktywować. Ale wcześniej warto zadać sobie pytanie: jak często iw jakim celu korzystam z dodatkowej przestrzeni roboczej i jakich widżetów naprawdę potrzebuję.
Jeśli ze wszystkich widżetów dostępnych dla Dashboardu korzystasz tylko z pogody lub kalkulatora, możesz łatwo znaleźć zamiennik. Na przykład, aby poznać prognozę, możesz pobrać narzędzie Stopnie. Program doskonale wykonuje swoje obowiązki i nie wymaga do działania „deski rozdzielczej”. Inne widżety mają odpowiedniki. Dlatego pulpit nawigacyjny można bezpiecznie wyłączyć.
Dezaktywacja paska widżetów w OS X jest bardzo łatwa. Aby to zrobić, musisz użyć jednego polecenia w Terminalu.
Jak wyłączyć Dashboard w OS X?
Krok 1: Otwórz standardową aplikację Terminal z folderu Narzędzia.
Krok 2: Uruchom polecenie, aby wyłączyć Dashboard.
defaults write com.apple.dashboard mcx-disabled -boolean TAK
Krok 3: Ponownie załaduj dok, aby zmiany zaczęły obowiązywać.
Killall dok
To wszystko! Teraz Dashboard jest usuwany z pamięci komputera Mac i nie zajmuje cennych megabajtów. Jeśli zmienisz zdanie i zdecydujesz się przywrócić tę funkcję z powrotem do OS X, użyj tego samego polecenia, ale zamień TAK na NIE:
defaults write com.apple.dashboard mcx-disabled -boolean NIE
Nie zapomnij na końcu zrestartować stacji dokującej.
Większość użytkowników komputerów Apple, którzy zainstalowali już najnowszą wersję systemu operacyjnego macOS, po aktualizacji nie mogła znaleźć znanego wcześniej pulpitu nawigacyjnego, który zwykle zawiera różne widżety.
Niektóre źródła podały nawet, że Apple całkowicie usunął go z nowej wersji systemu operacyjnego, ale tak nie jest, po prostu jest teraz domyślnie wyłączony w Mojave i możesz zwrócić ten panel z widżetami w zaledwie kilka kliknięć.
Przypomnij sobie, że Dashboard to program, który pojawia się w osobnym oknie w systemie MacOS i zwykle pojawia się przed wszystkimi komputerami stacjonarnymi. Jego głównym celem jest lokalizacja różnych widżetów umożliwiających szybki dostęp, takich jak: pogoda, kalkulator, notatki, kalendarz i wiele innych według własnych upodobań.

Jednak po zainstalowaniu najnowszej wersji systemu operacyjnego Apple – Mojave, użytkownicy nie znaleźli swojego zwykłego okna z widżetami we właściwym miejscu, a wręcz nie znaleźli go nigdzie. Źle wyglądający!
Rzeczywiście, Apple domyślnie wyłączył Dashboard w nowej wersji macOS, uważając to narzędzie za przestarzałe i bezużyteczne, ale jak to często bywa, wielu nie zgadza się z tą opinią i chce je zwrócić. Oto jak to zrobić.
W celu włącz pulpit nawigacyjny w Mojave wykonaj następujące czynności.
1. Otwórz preferencje systemowe.
Aby to zrobić, kliknij „bycze oko” w lewym górnym rogu ekranu Mac OS i wybierz element "Preferencje systemu".
2. Otwórz kontrolę misji
W otwartym menu ustawień systemu znajdź i otwórz element o nazwie "Kontrola misji".

3. Dostosuj wyświetlanie pulpitu nawigacyjnego
Ostatnią rzeczą w menu, które się otworzy, znajdź przedmiot "Panel" iz listy rozwijanej wybierz sposób wyświetlania. Aby wyświetlić go jako osobne okno, wybierz pozycję z listy „Lubię przestrzeń”.

Ogólnie to wszystko, możesz zamknąć menu i poszukać okna z widżetami w swoim zwykłym miejscu. Aby to zrobić, po prostu naciśnij Fn + F9(wyświetlona zostanie lista wszystkich pulpitów, w tym okno Dashboard).

W kontakcie z
Najwyraźniej nie było tak wielu aktywnych użytkowników Dashboardu, ponieważ Apple zdecydowało się domyślnie zrezygnować z tej funkcji. Wcześniej, aby go wyłączyć, konieczne było skorzystanie z pomocy Terminala, ale teraz jest specjalny przełącznik.
 W celu aktywacji przejdź do → Ustawienia systemowe ... → Kontrola misji i naprzeciwko odpowiedniego elementu wybierz jedną z opcji:
W celu aktywacji przejdź do → Ustawienia systemowe ... → Kontrola misji i naprzeciwko odpowiedniego elementu wybierz jedną z opcji:
⁃ jak przestrzeń(gdy widżety Dashboard znajdują się na dodatkowym pulpicie po lewej stronie głównego. Uruchamiane przez przesunięcie trzech palców w lewo na gładziku (dwa na Magic Mouse) lub przez uruchomienie samego programu);
 ⁃ jako nakładka(Widżety są nakładane na bieżący pulpit główny. Uruchamiane przez otwarcie aplikacji Dashboard).
⁃ jako nakładka(Widżety są nakładane na bieżący pulpit główny. Uruchamiane przez otwarcie aplikacji Dashboard).
 Jeśli po wybraniu jednej z opcji uruchomienia Dashboardu nadal nie pojawia się ona na wyświetlaczu, być może tak było. Co więcej, ta czynność mogła zostać wykonana w poprzedniej wersji systemu OS X. Aby aktywować proces Dashboard, otwórz Terminal i wprowadź następujące polecenie:
Jeśli po wybraniu jednej z opcji uruchomienia Dashboardu nadal nie pojawia się ona na wyświetlaczu, być może tak było. Co więcej, ta czynność mogła zostać wykonana w poprzedniej wersji systemu OS X. Aby aktywować proces Dashboard, otwórz Terminal i wprowadź następujące polecenie:
defaults write com.apple.dashboard mcx-disabled -boolean TAK
i naciśnij Powrót(Wchodzić). Następnie uruchom polecenie, które przeładuje Dock.