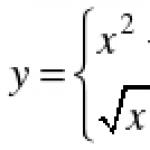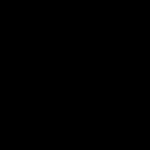Krok 1: Przekonwertuj warstwę tła na obiekt inteligentny
Istnieją dwa sposoby zastosowania dowolnego filtra do warstwy, w tym filtra farby olejnej. Pierwszy z nich to zwykły, statyczny filtr, co oznacza, że \u200b\u200bstosując filtr dokonamy trwałych, nieodwracalnych zmian w pikselach warstwy.
Innym sposobem jest użycie filtru jako inteligentnego filtra, który zapisze ustawienia filtra i sprawi, że będzie można go w pełni edytować w przyszłości (ta metoda nazywa się Nieniszcząca i jest zawsze lepsza, ponieważ ustawienia filtra można zmienić, a nawet tymczasowo wyłączone lub usunięte).
Więc otwórz oryginalne zdjęcie w Photoshopie, otwórz (jeśli nie otwórz) panel Warstwy, nasze zdjęcie jest teraz warstwą tła, kliknij prawym przyciskiem myszy warstwę tła i wybierz wiersz „Konwertuj na obiekt inteligentny”. W efekcie mamy inteligentny obiekt z warstwy tła, o czym informuje ikona znajdująca się w prawym dolnym rogu miniatury warstwy:
Warstwa tła została przekształcona w inteligentny obiekt.
Krok 2: Wybierz filtr „Farba olejna…”
Zaczyna się w zwykły sposób. poprzez zakładkę menu głównego Filtr -\u003e Stylizacja -\u003e Farba olejna (Filtr -\u003e Stylizacja -\u003e Farba olejna).
Uwaga. Z jakiegoś powodu w moim zespole Photoshopa filtr nie jest przetłumaczony, nazwa i interfejs pozostają w języku angielskim.
Spowoduje to otwarcie okna dialogowego filtru. W programie Photoshop CS6 okno dialogowe zajmowało cały ekran, ale teraz w wersji CC okno jest znacznie mniejsze i doskonale pasuje do pozostałej części interfejsu. Na samej górze znajduje się okno podglądu, a pod nim różne opcje kontrolować efekt farby olejnej, teraz rozważymy je wszystkie:

Okno dialogowe filtru „Farba olejna ...”
Okno podglądu
Filtr zapewnia możliwość podglądu jego działania w czasie rzeczywistym bezpośrednio w dokumencie, ale nie zawsze jest to wygodne, na przykład, jeśli oryginalny obraz jest duży i nie mieści się w 100% skali na monitorze.
Na szczęście okno podglądu u góry okna filtru umożliwia łatwe przeglądanie i analizowanie fragmentów obrazu w 100% skali. Oczywiście podgląd będzie pasował tylko mała część obrazy, ale możesz łatwo przeskoczyć do żądanych obszarów, po prostu klikając to miejsce w dokumencie. chcesz obejrzeć.
Gdy najedziesz kursorem myszy na obraz, zobaczysz, że kursor zmienił się na mały kwadratreprezentuje krawędzie okna podglądu. Po prostu kliknij miejsce, które chcesz zobaczyć, które chcesz zobaczyć. Tutaj kliknąłem obszar między żółtymi i różowymi pąkami kwiatowymi:

Podgląd w oknie filtru w skali 100%.
Bezpośrednio pod oknem podglądu znajduje się bieżący wskaźnik poziomu powiększenia, domyślnie jest ustawiony na 100%. Aby zmienić skalę wyświetlania, użyj ikon plusa i minusa.
I wreszcie opcja „Podgląd” po prawej stronie okna włącza / wyłącza podgląd w samym dokumencie. niezależnie od tego, czy chcemy zobaczyć podgląd efektu malarstwa olejnego wewnątrz samego obrazu. Możesz także włączyć / wyłączyć podgląd w dokumencie, naciskając klawisz P.
Opcje pędzla
Opcje filtrów w oknie dialogowym są podzielone na dwie główne części. Pierwsza zawiera opcje ustawień pędzla: Stylizacja, Czystość, Skala i Szczegółowość włosia. Używamy tych parametrów, aby dostosować różne aspekty pociągnięć.
Poniżej opcji pędzla znajdują się opcje oświetlenia, które sterują kierunkiem źródła światła, a także ogólnym kontrastem efektu.
Zaczniemy od spojrzenia na opcje pędzla. Ale zanim przejdziemy dalej, upewnij się, że opcja Oświetlenie jest zaznaczona (zaznaczona w polu wyboru). Powodem jest to, że bez efektów świetlnych nie możemy zobaczyć pociągnięć farby olejnej. Ponadto, przy włączonej opcji oświetlenia, zwiększ parametr Połysk, który dostosowuje kontrast pociągnięć, tak aby były wyraźnie widoczne pociągnięcia pędzla na obrazku. Wartość nie musi być zbyt duża, 2,0 jest w porządku. Jest to jednak potrzebne tylko teraz, aby ułatwić naukę działania opcji pędzla. Później przyjrzymy się bliżej ustawieniom oświetlenia, ale na razie wróćmy do opcji pędzla.
Stylizacja
Pierwszym parametrem pędzla jest Stylizacja. Ustawia styl pociągnięć pędzla, od grubych smug przy najniższym ustawieniu do bardzo gładkich pociągnięć przy najwyższych ustawieniach. Tak będzie wyglądał dokument, jeśli przeciągniesz suwak stylizacji w lewo, do najniższej wartości (0,1). Jak widać, minimalna wartość „Stylizacji” powoduje, że obrysy są zaokrąglane, z grubsza zarysowane, a obrazowi nadaje się szczegółowy wygląd:

Filtruj „Farba olejna z minimalną stylizacją”
Wraz ze wzrostem wartości Stylizacja pociągnięcia są wygładzane i wydłużane. A jeśli przesuniesz suwak maksymalnie w prawo do maksymalna wartość 10, dokument będzie wyglądał następująco:

Efekt wykorzystujący maksymalną wartość Stylizacji.
Dla mojego obrazu wybiorę coś pomiędzy, myślę, że wystarczy wartość 4. Wartość oczywiście zależy od oryginalnego obrazu.
Tak wygląda mój rysunek z wartością 4:

Efekt o wartości Stylizacji równej 4
Czystość
Drugie ustawienie szczotki to „Czystość”. Ona kontroluje długość pociągnięcia pędzlem, które wahają się od krótkich, nierównych pociągnięć przy niskich ustawieniach do długich, żylastych pociągnięć przy wysokich ustawieniach. Krótkie pociągnięcia sprawiają, że obraz wygląda na bardziej teksturowany i szczegółowy, a długie pociągnięcia dają mniej szczegółowy i gładszy wygląd.
Tak wygląda dokument z suwakiem Czystość przeciągniętym w lewo.

Efekt uzyskany przy ustawieniu suwaka Przejrzystość na 0.
A to jest typ dokumentu o maksymalnej wartości „Czystość”:

Obraz przedstawia "Czystość" ustawioną na 10.
Myślę, że długie, rozmyte pociągnięcia są lepsze dla tego obrazu, ale przy maksymalnej przejrzystości są zbyt długie. Chciałbym przywrócić trochę więcej szczegółów, więc zmniejszam ustawienie do 7. Dla Twojego obrazu może być lepsza inna wartość.
Skala
Dowiedzieliśmy się więc, że ustawienie Stylizacja kontroluje gładkość pociągnięć, podczas gdy Czystość kontroluje długość. Trzecie ustawienie, Skala, kontroluje rozmiar (lub grubość) samego pędzla. Użyj niższych wartości skali dla cieńszych, węższych pędzli lub wyższych wartości dla większych, grubszych pędzli.
Zmniejszam wartość skali do jej minimalnej wartości (0,1). Na najniższym poziomie pociągnięcia wyglądają, jakby zostały pomalowane bardzo cienkim pędzlem. Należy również pamiętać, że ponieważ cienkie pędzle zwykle zużywają mniej farby, nie widzimy wyraźnej ulgi na farbie na płótnie:

Efekt przy najniższej wartości skali.
Zobaczmy teraz, co się stanie, jeśli przeciągniesz suwak do przeciwnego końca, zwiększając skalę do maksymalnej wartości (10). Pociągnięcia są znacznie grubsze, jak przy użyciu dużego pędzla. A ponieważ użyliśmy większego pędzla, ulga po pociągnięciach na płótnie jest wyraźniejsza w porównaniu z cieńszym pędzlem, którego używaliśmy wcześniej:

Efekt przy maksymalnej wartości „Skala”.
Szczegóły włosia
Czwarte ustawienie szczotki kontroluje rowki pozostawione przez włosie szczotki. Przy niższych wartościach rowki są lekkie i miękkie, a wraz ze wzrostem ustawienia stają się głębsze i wyraźniejsze.
Obniżę wartość informacji o włosiu do wartości minimalnej (zero). Aby lepiej zobaczyć efekt, powiększyłem wycinek do 200%:

Wynik z ustawieniem szczegółowości włosia na zero.
Zwiększmy parametr do maksymalnej wartości 10. Rowki stają się znacznie mocniejsze i bardziej widoczne:

Efekt z detalami włosia ustawionymi na 10.
Oczywiście maksymalne i minimalne wartości powyższych ustawień są rzadko stosowane w praktyce. Używam następujących ustawień obrazu:
- Stylizacja - 4
- Czystość - 7
- Skala - 7
- Szczegóły włosia - 5
Tak wygląda moje zdjęcie z powyższymi opcjami filtra:

Wynik pośredni.
Opcje oświetlenia
Poniżej parametrów pędzla znajduje się sekcja z ustawieniami oświetlenia. Pomimo tego, że jest ich tylko dwa („Kąt” i „Brokat”), odgrywają kluczową rolę w kształtowaniu efektu przekształcenia zdjęcia w obraz olejny. Zanim zaczniemy ustawiać parametry oświetlenia, musimy najpierw upewnić się, że pole wyboru po lewej stronie słowa „Oświetlenie” jest zaznaczone.
Kąt
Ten parametr steruje kierunkiem padania światła na obraz, co wpływa na kierunek cieni i świateł tworzonych przez pociągnięcia farby olejnej. Aby zmienić kierunek, kliknij, umieść kursor myszy wewnątrz okręgu, przytrzymaj kursor i przesuń go, aby obrócić dysk. Alternatywnie możesz ręcznie wprowadzić numery kątów w polu wprowadzania. Na przykład wartość kąta 90 ° odpowiada kierunkowi w pionie z góry, wartość 180 ° - światło pada z lewej strony.
W moim przypadku wydaje się, że sam obraz ma źródło światła pochodzące z lewego górnego rogu, więc ustawię je na około 135 °:

Naciśnięcie lewego przycisku myszy i przesuwanie kursora wewnątrz okręgu.
Dla porównania, tak początkowo wyglądał ten obraz przed zmianą kąta świecenia, kiedy światło padało z prawego dolnego rogu. Zwróć uwagę na cienie i światła:

Efekt obrazu olejnego ze światłem padającym z prawego dolnego rogu.
A tak to wygląda po skręceniu w lewy górny róg. Poniżej są białe i żółte kwiaty utracone szczegóły reliefu po zmianie oświetlenia, podczas gdy inne np. żółty kwiatek blisko centrum, teraz wyświetlane bardziej szczegółowo:

To samo zdjęcie po przesunięciu źródła światła w lewy górny róg.
Blask
Wreszcie opcja Brokat kontroluje jasność źródła światła, która wpływa na intensywność cieni i świateł (rozmazania farby, a nie rzeczywisty obraz). Ustawienie połysku na najniższą wartość, zero, zasadniczo wyłącza światło, nadając efektowi prawie płaski wygląd (a raczej brak efektu).
Zwiększenie wartości maksymalnie do dziesięciu powoduje utworzenie zbyt mocnych, nienaturalnych cieni i świateł. Wystarczająco działa najlepiej w większości przypadków niska wartość, coś około 0,5 - 4. Tutaj ustawiam wartość połysku na 2:

Średnia wartość „Połysk”.
Wyłączanie opcji oświetlenia
Skoro już omówiliśmy opcje oświetlenia i ich znaczenie dla ogólnego wyglądu pociągnięć pędzla, dlaczego nie wyłączyć oświetlenia? Mówiąc najprościej, wyłącz, aby zobaczyć pociągnięcia pędzla! Dlaczego nie chcesz widzieć pociągnięć pędzla? Otóż \u200b\u200bprzy widocznych pociągnięciach pędzla uzyskujemy efekt tłoczenia, jaki tworzą cienie i rozjaśnienia wytłoczonej na płótnie farby. Wyłączenie światła wygładza obraz, co daje bardzo czysty, miękki i gładki efekt.
Aby wyłączyć oświetlenie wystarczy odznaczyć opcję o tej samej nazwie (w interfejsie angielskim - Oświetlenie). Nie spowoduje to całkowitego wyłączenia efektu stworzonego przez filtr farby olejnej, ale da następujący wynik:
Działanie filtra, gdy opcja oświetlenia jest wyłączona.
Na koniec, gdy wszystko jest już skonfigurowane, kliknij OK, aby zastosować akcję filtrowania i zamknąć okno dialogowe.
Dzisiaj porozmawiamy o filtrach artystycznych w Photoshopie. Za pomocą tych filtrów można stylizować np. Malowanie (olej, pastel, ołówek), imitację powierzchni i struktur. Dzięki tym filtrom możesz tworzyć dzieła sztuki ze swoich zdjęć.

Filtr to narzędzie do zmiany obrazu. Może to być rozmycie, wyostrzanie, stylizacja, uderzanie, zmiana kolorów i nie tylko.
Wszystkie filtry można znaleźć w zakładce „Filtr”, która znajduje się u góry. Po kliknięciu tej zakładki pojawia się przed nami menu.

Akwarela. Efekt akwareli.
Symuluje rysowanie akwarelami. Ale niezbyt dobrze. Dzięki kilku sztuczkom możesz osiągnąć świetne wyniki. Robićdwa Skopiuj zdjęcie za pomocą Ctrl + J, a następnie wybierz filtr „Akwarela”.
Widzimy ustawienia
- Rozmiar pędzla (rozmiar pędzla).
- Szczegóły pędzla Określa, jak dokładnie szczegóły zostaną zapisane.
- Tekstura (tekstura). Określa wytrzymałość tekstury papieru.

Dostosowujemy ustawienia do gustu. Po lewej stronie widzimy teksturę, po prawej wynik.

Akwarela morska / luceluceluce
Zmień tryb mieszania pierwszej warstwy naEkran (Rozjaśnienie lub ekran)a drugi dalejZwielokrotniać (Mnożenie)... Dodaj maski do obu warstw. Przytrzymaj klawisz Alt, aby utworzyć czarną maskę. Pędzelkiem biały i pędzel akwarelowy, opcje, które można znaleźć w Internecie, pomaluj maskami. W ten sposób symulujesz typowe przejścia kolorów. Photoshop wykonał wstępne prace i przygotował szkic. Dzięki pędzlom i teksturom możesz uzyskać pożądany efekt.

Kredka. Symuluje rysunek ołówkiem kolorowym.
Filtr Kolorowy ołówek używa bieżącego koloru tła jako koloru papieru, na którym będzie rysowany rysunek. Oznacza to, że nawet przed zastosowaniem filtra musisz podjąć małą decyzję. Kolory na zdjęciu zmienią się w kolory ołówków. Kolor papieru będzie widoczny między pociągnięciami ołówka.
- Szerokość ołówka (grubość ołówka). Dostosowuje grubość pociągnięć.
- Szerokość skoku (ciśnienie skoku). Symuluje mocny lub słaby nacisk na ołówek.
- Jasność papieru.

Ponieważ małe szczegóły rzadko są dobrze opracowane, lepiej jest pracować z nimi duże fotografie... Z filtrem jednorazowym trudno go uzyskać dobry wynik... Dlatego zalecam wykonanie kilku kopii obrazu, zastosowanie różnych ustawień na różnych kopiach i użycie masek warstw do narysowania obszarów, które najlepiej pasują do tej części zdjęcia. Faktura papieru sprawia, że \u200b\u200bobraz wygląda bardziej realistycznie. W w tym przypadku tekstura znajduje się na warstwie znajdującej się nad wszystkimi innymi warstwami, a ja użyłem trybu mieszania warstwZwielokrotniać (Mnożenie) z małą przezroczystością.

seksowna kobieta / stryjek
Smudge Stick. Efekt gładkiego, miękkiego obrazu.
Filtr zmiękcza obraz, dodając ukośne pociągnięcia, dzięki czemu rozjaśnienia są jaśniejsze i mniej szczegółowe. Ten filtr wykorzystuje kolory obrazu do symulacji wtapiania. Jednocześnie możesz ustawić długość pociągnięcia, co w naturalny sposób wpływa na szczegóły oraz ostrość / rozmycie. Możesz zmienić jasność różnych obszarów obrazu i intensywność jasności.
- Podświetl obszar.
- Intensywność.

Ponieważ zawartość obrazu się nie zmienia, możliwe jest stworzenie obrazu „fotorealistycznego”. Aby to zrobić, zrób dwie kopie oryginału i przejdź do filtra. Na dolnej warstwie ustaw długość skoku, strefa jasności i intensywność do 0... Na wierzchniej warstwie - długość skoku - 10, strefa jasności - 10 i intensywność - 3... Zmień tryb mieszania tej warstwy naNarzuta (Nakładka) i ustaw krycie na 50%.
Zapewni to, że pociągnięcia nie będą zbyt równe. Oczywiście ważne jest, aby wybrać tutaj odpowiedni motyw. Bardziej pasują tu fantastyczne kolaże niż np. Portret.

Świątynia / Zuboff
Wycięcie (aplikacja). Zamienia zdjęcie w kolorową aplikację papierową.
Filtr łączy podobne kolory i symuluje aplikację z sklejonych kawałków papieru. Liczba poziomów określa liczbę kolorów w kolażu. Uproszczenie krawędzi - jak kawałki papieru zostały wycięte dokładnie i precyzyjnie. Edge Precision reaguje tylko wtedy, gdy poziom abstrakcji nie jest ustawiony na 0. Im niższa wartość skali Brzeg Prostota i więcej wartości waga Wierność krawędzitym mniej zniekształceń. Jasność obrazu nie zmienia się
- Liczba poziomów określa liczbę poziomów kolorów
- Prostota krawędzi.
- Wierność krawędzi.

Oznacza to, że za pomocą tego filtra można uzyskać efekt ilustracji. Nawet prosty kontur wystarczy, aby zdefiniować treść obrazu. Tutaj również bardzo ważne jest, aby wybrać odpowiedni obraz. Tutaj również sensowne jest użycie różnych trybów mieszania warstw, na przykładNakładka (nakładka).

Zielony las we mgle / andreiuc88
Fresco (Fresco) . Malowanie alfresko:
Ten filtr symuluje nakładanie farby na jeszcze świeży tynk, przynajmniej w teorii. Również tutaj wybór motywu jest bardzo ważny.
- Rozmiar pędzla (rozmiar pędzla).
- Tekstura (tekstura). Regulacja ostrości krawędzi.

Aby obraz wyglądał jak mural zastosowałem filtr z ustawieniami p rozmiar pędzla - 1, szczegóły pędzla - 10, tekstura - 1naniesiono teksturę o wyglądzie sztukaterii i używającObraz - Korekta - Barwa / Nasycenie zmniejszyło nasycenie obrazu. Następnie zmieniłem tryb mieszania warstw naZwielokrotniać (Mnożenie).

Święta Maria Magdalena / Zatletic
Sucha szczotka. Imitacja rysunku za pomocą suchego pędzla.
Efektem zastosowania tego filtra jest rysunek bardzo zbliżony do techniki suchego pędzla (malowanie dużą ilością farby z niewielką ilością wody).
- Rozmiar pędzla (rozmiar pędzla).
- Szczegóły pędzla Określa, ile szczegółów należy zachować.
- Tekstura (tekstura). Dostosowuje siłę tekstury papieru.

Tutaj możesz zastosować filtr z ustawieniami rozmiar pędzla - 1, szczegóły pędzla - 10, tekstura - 2... Obraz staje się już jak obraz. Utwórz kopię warstwy i ponownie zastosuj filtr z ustawieniami rozmiar pędzla - 10, szczegóły pędzla - 10, tekstura - 1 i zmień krycie warstwy na 50%. Faktura papieru może poprawić efekt.

Mediterrane Impression / pk200258
Szorstkie Pastele (Pastel). Efekt rysunku pastelowego.
Użycie tego filtra daje efekt pastelowy. W górnej części okna dialogowego ustawia się długość pociągnięcia i stopień szczegółowości. W dolnej części określane są właściwości materiału, na który nanoszony jest wzór, wielkość tekstury, relief i kierunek światła.
- Długość skoku
- Szczegół obrysu (szczegół obrysu). Określa, jak silne będą uderzenia.
- Tekstura (tekstura). Pozwala na wybór tekstury: cegła (cegła), płótno (płótno), płótno (płótno), piaskowiec (piaskowiec).
- skalowanie
- Ulga (ulga).

Ustawienia zależą od motywu. Po ustawieniu filtru konieczne jest usunięcie (lub częściowe usunięcie) działania filtra na niektórych częściach obrazu za pomocą maski.

medytacja / pepe
Ziarno filmu. Nakłada ziarno, aby symulować fotografowanie w aparacie na kliszę:
Na kontrastowych zdjęciach daje dość ciekawy efekt. Skala ziarna(Ziarno) kontroluje wielkość ziarna,Obszar świateł to procent świateł, a Intensywność to ekspozycja.
- Ziarno (Ziarno). Ilość ziarna na obrazie.
- Podświetl obszar. Zwiększa jasność końcowego obrazu.
- Intensywność. Dostosowuje jasność i ustawia intensywność jasnych obszarów.

Wykonaj dwie kopie obrazu i zastosuj filtr z ustawieniami na górnej warstwie ziarno - 8, strefa jasności - 14, intensywność - 2... Zmień tryb mieszania górnej warstwy naZwielokrotniać (Mnożenie)i warstwę poniżejEkran... Zapewni to kontrastowy obraz z ziarnem.

Grafika artystyczna / konradbak
Plastikowe opakowanie. Sprawia wrażenie, jakby zdjęcie zostało umieszczone w plastikowej torbie lub folii.
- Podkreśl siłę. Określa, jak silny będzie blask polietylenowy.
- Szczegół. Poziom szczegółowości konspektu.
- Gładkość. Gładki blask.

Dramatyczna para modowa / Gabi Moisa
Podmalowywanie. Tworzy efekt malowania pod różnymi powierzchniami.
- Długość skoku
- Pokrycie tekstury
- Tekstura (tekstura).
- skalowanie
- Ulga (ulga).
- Lekki. Pozwala wybrać, z której strony płaskorzeźba będzie podświetlana.

W tym przypadku wziąłem teksturę płótna skala 50%i wysokość reliefu - 5. Światło - na dole po prawej, długość skoku 0aby uzyskać zarys. Oto wynik:

Grand Cru Rotwein / Wilm Ihlenfeld
Nóż paletowy (szpatułka). Imitacja obrazu nałożonego za pomocą narzędzia, takiego jak szeroki nóż.
Pozwala naśladować technikę malowania olejnego, wykonywaną specjalnym narzędziem takim jak szeroki nóż (szpachelka lub szpachla). Obraz staje się zdecydowanie szorstki.
- Rozmiar pociągnięcia (Rozmiar pociągnięcia). Dopasowuje rozmiar obrysu wokół krawędzi ścieżki.
- Szczegóły obrysu (szczegóły obrysu).
- Miękkość. Wygładza strzał.

Niestety filtr działa tylko na małe obszary koloru. Nie ma to wpływu na przejścia kolorów. Można to naprawić, wybierając odpowiednią teksturę i mieszając ją w trybie mieszania.Zwielokrotniać (Mnożenie)... Następnie połącz warstwy (oryginał i teksturę) i wykonaj dwie kopie. Zastosuj filtr z ustawieniami na górnej warstwie wielkość kreski - 50, szczegółowość kreski - 3, miękkość - 0... Ustaw krycie warstwy na 80% i zmień tryb mieszania górnej warstwy naEkran (Rozjaśnienie).

holenderskie młyny 3 / dzain
Neonowa poświata. Tworzy neonową poświatę wzdłuż konturu obiektu na obrazie.
Konwertuje obraz na monochromatyczny negatyw i dodaje lekkie pociągnięcie „blask” do konturów obiektów.
- Rozmiar blasku
- Jasność blasku

Feuerwehrschlauch / 77SimonGruber
Malować ślady. Tworzy wygląd obrazu olejnego.
Nadaje obrazowi wygląd obrazu olejnego.
- Rozmiar pędzla (rozmiar pędzla). Ten parametr jest już nam znany.
- Ostrość.

Tutaj stosowany jest filtr z ustawieniami rozmiar pędzla - 25 i ostrość - 20... Rodzaj pędzla - szeroki i średnio twardy. Nałożona tekstura z trybem mieszaniaZwielokrotniać (Mnożenie) i przejrzystość 25%. Następnie wykonano kopię warstwy i wybrano tryb mieszania.Miękkie światło
(Miękkie światło) i przejrzystość 50%
 rotes Italien / Grischa Georgiew
rotes Italien / Grischa Georgiew
Gąbka (gąbka). Efekt gąbki.
- Rozmiar pędzla (rozmiar pędzla).
- Definicja.
- Gładkość.
 Lüneburger Heide / Thorsten Schier
Lüneburger Heide / Thorsten Schier
Krawędzie plakatu. Poprawia kontury obrazu.
- Grubość krawędzi.
- Intensywność krawędzi.
- Poseryzacja (posteryzacja).

Biznesmen-superbohater / Nomad_Soul
O innych filtrach i ich zastosowaniu porozmawiamy w następnym artykule.
..........
Ten samouczek można wykonać w dowolnej wersji programu Photoshop.
Złożoność- skomplikowane.
Drodzy przyjaciele, drodzy subskrybenci mojego pamiętnika!
Nie umieszczam znaku wodnego (podpisu) na swoich pracach,
ponieważ niszczy obraz.
Ale proszę ,
nie wykorzystuj moich prac i lekcji w innych witrynach bez mojej zgody.
Jeśli podasz link do mojego profilu,
Będę ci wdzięczny.
Pobierz pędzle do pracy:
(kliknij na obrazek poniżej)
Aby Wam pomóc, przyjaciele,
proszę zobaczyć lekcję wideo od Bratskij Valentin.
..........
Aby to zrobić Efekt malarstwa olejnego potrzebujemy dwóch obrazów źródłowych:
tło i wizerunek dziewczyny.
Materiał do pracy:
1. Utwórz nowy dokument.

Przenieśmy obraz tła do pracy.
Rozciąganie tła za pomocą swobodnej transformacji
w całym dokumencie.

2. Otwórz i wytnij w jakikolwiek sposób naszą dziewczynę.
Przenosimy go do pracy i umieszczamy jak na zrzucie ekranu.

3. Ctrl + J-duplikat warstwy -girl-.
Zmień tryb mieszania na światło liniowe.
Wybierz Menu-Filtr-Inny-Kontrast kolorów.
Uwaga. Wybierz wartości kontrastu kolorów
według własnego uznania, najważniejsze jest to, że twarz twojej dziewczyny
stał się jaśniejszy, bardziej kontrastowy.


Możesz także zastosować wyostrzanie filtra - „Inteligentna” ostrość.

4. Dodaj warstwę dopasowania na wierzchu wszystkich warstw.
Selektywna korekcja kolorów.
Wartości nastaw.
Dla mojej dziewczyny:
Czerwień: Magenta (-100)
Żółte: niebieski (-100), żółty (+100)
Zieloni: niebieski (-100), żółty (+100)
Biały: żółty (-100)
Neutralny: niebieski (-20)
5. załaduj Adobe Photoshop szczotki Motyle z materiału do pracy.
Utwórz nową warstwę i narysuj motyle jak na zrzucie ekranu.
Nadaj warstwie motyla styl warstwy Shadow and Outer Glow.


6. Przekształć warstwę motyla w inteligentny obiekt.
Co to jest inteligentny obiekt można odczytać
Wybierz Menu-Filtr-Rozmycie-Rozmycie ruchu.

7. Kliknij miniaturę maski efektu filtra.
Weź miękki czarny okrągły pędzel z 50% kryciem.
Usuń w niektórych miejscach efekt rozmycia na motylach.

8. Utwórz nową warstwę i narysuj gwiazdki.
Dodaj także styl warstwy Outer Glow.
Ustaw wartości według własnego uznania.
9.Stoimy na warstwie -girl-.
Nadaj dziewczynce styl warstwy Outer Glow and Stroke.


10 kroków na najwyższej warstwie
i naciśnij skrót klawiaturowy Ctrl + Shift + Alt + E - wydrukuj wszystkie widoczne warstwy
(lub po prostu scal wszystkie widoczne warstwy)
Ctrl + J - zrób duplikat.
Powiększ obraz.
Zaczynamy rysować nasz obraz malarski.
Załaduj do programu Adobe Photoshop pędzle dostarczone na początku samouczka do pobrania.
Wybierz narzędzie Finger.
Wybierz z zestawu pędzli Brush numer 795.

11. ujawnij rozmiar pędzla, który jest dla ciebie wygodniejszy,
w mojej pracy najpierw ustawiłem rozmiar pędzla na 70%, Intensywność na 40%.
Zaczynamy czerpać z naszej dziewczyny.
Przede wszystkim narysuj twarz dziewczyny.
W trakcie pracy zmniejszaj w razie potrzeby wartości Intensity
i zmniejszamy rozmiar Pędzla gdzieś mniej, gdzieś większy.
Staramy się poruszać szczoteczką w taki sposób, aby zachować zgodność z głównymi kierunkami budowy anatomicznej twarzy:
wzdłuż nosa, wokół oczu, wzdłuż kości policzkowych, wzdłuż linii ust.
W ten sam sposób narysuj brzegi oczu, źrenice, zatoki nosowe.
Następnie przechodzimy do ramion, szyi.
Przetwarzamy każdy palec osobno.
Zmień także intensywność i rozmiar pędzla.
Podczas rozmycia wykonujemy: ruchy okrężne, wzdłuż, w poprzek.
Rysujemy na naszej dziewczynie, aby nie pozostał ani jeden nieprzetworzony obszar.
Uwaga. To oczywiście wymaga dużo czasu i cierpliwości.
Za pierwszym razem możesz nie odnieść sukcesu tak, jak byś chciał.
Im częściej ćwiczysz w opanowaniu tego interesującego efektu,
tym szybciej osiągniesz dobry wynik.
Następnie przechodzimy do włosów.
Zwiększ intensywność na włosach do 50%.
Możesz pokusić się o pobranie kolejnego pędzla z prezentowanego zestawu,
na przykład 557 lub 464 lub 500 eksperymentów.
Za pomocą pędzla narysuj ubrania oraz wieniec na głowie dziewczynki
Intensywność 25-30%. Zmień również rozmiar pędzla.
Każdy liść rysujemy osobno
Wyobraź sobie, że rysujesz farbami na papierze.
12.Kiedy dziewczyny skończą przetwarzanie,
utwórz nową warstwę nad warstwą dziewczynki,
aby to zrobić, naciśnij Ctrl + Shift + N.

13. Wybierz narzędzie O-Clarifier and Burn
Wystawiamy ekspozycję, około 10-15%,
wartości, zmieniamy się w trakcie pracy-
gdzieś więcej, gdzieś mniej.
Oraz zwykłą okrągłą miękką szczoteczką, także podczas pracy
zmieniając jego rozmiar rozjaśniamy jasne partie twarzy, dłoni, włosów dziewczyny.
Użyj ściemniacza, aby przyciemnić ciemne obszary.
Trudno mi opisać słowami, gdzie dokładnie rozjaśnić i przyciemnić,
Dlatego nie bądź leniwy, oglądając samouczek wideo autorstwa Bratskija Valentina
i miejmy nadzieję, że stanie się jasne, jak pracować z narzędziami Rozjaśnianie i Ściemnianie.
14. Skończyłem rysować dziewczynę
dodano światła i cienie.
Teraz robimy wrażenie wszystkich widocznych warstw - wciskamy kombinację klawiszy Ctrl + Shift + Alt + E.
Dodaj warstwę dopasowania filtru fotograficznego.
Życzę wszystkim twórczych sukcesów
i przyjemne wrażenia z wykonanej pracy!
Dziękuję za zainteresowanie moją pracą!
Witam wszystkich, członkowie witryny! Niedawno pojawiła się popularna kuracja zwana olejkiem. Jej istota polega na tym, że zdjęcie w efekcie wygląda jak obraz namalowany farbami olejnymi. Teraz nauczę cię, jak to zrobić, dla tych, którzy jeszcze nie wiedzą.
Oto nasze źródło:

To zdjęcie zostało zrobione z zestawem. Kiedyś miałem 6d + 24-105, ale w końcu sprzedałem i kupiłem 60 tuzinów z wielorybem. W studiu z takim zestawem źródła są doskonałej jakości, zwłaszcza jeśli są obrabiane po jakości.
Pierwsze kroki:
- Open source w programie Photoshop CS6. UWAGA! Ten filtr farby olejnej jest dostępny tylko w programie Photoshop CS6. Można go oczywiście zainstalować osobno we wcześniejszych wersjach, sam tego nie zrobiłem, jeśli wiesz jak, napisz w komentarzach, piszą też, że ten filtr jest w Adobe Photoshop CC.
- Otwórz „plastikowy” filtr i dopasuj kształt. Często model ma idealną figurę, ale nieco zły kąt nie oddaje jej odpowiednio. W takich przypadkach jest wspaniały plastikowy filtr. Najważniejsze, oczywiście, to nie przesadzać i nie zmieniać dziewczyny tak bardzo, że jej przyjaciele nie rozpoznają. Oczywiście lepiej jest strzelać od razu, aby nie był potrzebny żaden filtr. Jeśli możesz, to super \u003d)
- Eliminujemy wady skórki. Pryszcze, blizny, skaleczenia, wszystko to można łatwo skorygować za pomocą standardowych narzędzi Photoshopa, na przykład „Pędzla Korygującego”. Narzędzie działa bardzo prosto. Musisz ustawić rozmiar pędzla - nieco większy niż pryszcz czy blizna. Przytrzymaj ALT na klawiaturze i wybierz obszar skóry, w którym wszystko jest gładkie i nie ma defektów. Puść i przesuń płynnie po miejscu, które chcesz naprawić.
- Teraz musimy jeszcze bardziej wygładzić skórę. Pobierz i zainstaluj, jeśli jeszcze tego nie zrobiłeś, filtr „potterura”.

Ten filtr jest bardzo łatwy w użyciu. Najpierw zduplikuj warstwę. Otwórz filtr portretowy. Dostosuj siłę zastosowanego efektu.

Następnie wybierz zakraplacz, kliknij najciemniejszy obszar skóry i zapisz. Następnie nakładamy go ponownie i klikamy na najjaśniejszy obszar skóry i też go zapisujemy.


Efekt pozostawiamy tylko na samej skórze. Usuwamy również z włosów i za pomocą bielizna... Ważne jest dla nas, aby niektóre szczegóły były ostre.

7. Po zakończeniu korygowania niedoskonałości skóry należy zwiększyć objętość. Aby to zrobić, musisz pracować ze światłem i cieniami na skórze modelki, korzystając z technologii dodge and burn.
Teraz musisz utworzyć 2 warstwy krzywych. Jedna krzywa będzie nazywana „jasną”, druga „cieniem”. Musisz podnieść jedną krzywą w górę, a drugą w dół. Maska każdej krzywej musi zostać przekonwertowana na czerń, aby efekt nie był widoczny. 



I narysuj objętość na warstwach cienia i światła. Technologia jest bardzo prosta. Tam, gdzie występują cienie, pomaluj pędzlem wzdłuż krzywej „cienia”. Dzięki temu cienie są jeszcze ciemniejsze. Gdzie światło jest odpowiednio na krzywej ze światłem. Technologia jest prosta, ale najważniejsze jest robienie wszystkiego ostrożnie i nie przesadzanie, w przeciwnym razie okaże się to nie naturalne. Wszystko powinno być z umiarem. To jest właściwie najtrudniejsza część ta lekcja i jednocześnie najprostszy. Wystarczy ćwiczyć, a wtedy wszystko potoczy się sprawnie.


Podczas obróbki włosów krycie pędzla można zwiększyć, aby efekt był mocniejszy.

Utwórz krzywą taką jak ta z nową warstwą:

Utwórz gradient z następującymi kolorami:



Utwórz warstwę ekspozycji, dostosowując parametr „korekcja gamma”:

W rezultacie otrzymaliśmy następujący wynik:

10. Teraz zaczyna się zabawa. Po co to wszystko zostało zrobione. Zastosuj filtr farby olejnej:

Ustaw ustawienia w filtrze:

A my aplikujemy.
Zapomniałem Ci powiedzieć. Wcześniej wszystkie warstwy muszą zostać scalone. Powiel wynikową warstwę. Pozwól mi wyjaśnić, dlaczego. Ten filtr rozmazuje się tak bardzo, że traci się ważne szczegóły. Na przykład oczy, nos, usta. Aby temu zapobiec, konieczne jest zastosowanie tego filtra, pozostawienie warstwy, w której filtr nie został nałożony lub został nałożony z delikatniejszymi ustawieniami. Tak więc, jeśli usuniesz górną warstwę za pomocą narzędzia gumki z przezroczystością 50% lub mniejszą, możesz przywrócić szczegóły, które zostały utracone po zastosowaniu filtra.
Oto przykład:




Nie zapomnij więc zrobić warstw, aby móc cofnąć się o krok.
Górna część ciała była cieplejsza niż spód, więc wyrównałem je.
12. Wtedy zdecydowałem się wyostrzyć cały obraz. Zduplikowałem warstwę i zastosowałem filtr „kontrast kolorów”.:

Tam ustawiam parametry:

Dla warstwy wynikowej ustawiłem tryb warstwy na „nakładanie się”:

Ta metoda sprawia, że \u200b\u200bobraz jest ostrzejszy. Następnie powtórzyłem tę warstwę z ostrością jeszcze 2 razy. Ale to już kwestia gustu. Możesz to zrobić 1 lub 2 razy i wystarczy, możesz też wyostrzyć warstwy przez ich przezroczystość. W obzem eksperymentuj, jak chcesz.

To w zasadzie wszystko \u003d)

14. Chciałbym również wyjaśnić jeden ważny szczegółktóre z czasem zrozumiałem.
To zdjęcie zostało zrobione aparatem o rozdzielczości 18 megapikseli. Jeśli przed nałożeniem filtra farby olejnej zdjęcie zostanie zredukowane do co najmniej 12 megapikseli, wówczas filtr jest nakładany z jeszcze większą siłą. W ten sposób można uzyskać mocniejszy efekt malowania.
Zastosuj filtr do zdjęcia o szerokości 3000 pikseli:

Zastosuj filtr do zdjęcia o rozdzielczości 1500 pikseli:

Jak widać, im mniejsze piksele, tym silniejszy efekt.
To wszystko, mam nadzieję, że lekcja będzie dla Ciebie przydatna i odkryłeś dla siebie coś nowego. Powodzenia!
PS Jeśli czegoś nie rozumiesz, napisz w komentarzach, stopniowo poprawię i uzupełnię lekcję.