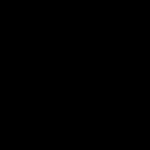Kiedy widzisz piękne zdjęcie krajobrazu naturalnego lub miejskiego, pierwszą rzeczą, którą sobie zadajesz, jest: „Jak udało mu się uchwycić takie ujęcie?” Oczywiście moment wykonania zdjęcia odgrywa ważną rolę w powstaniu każdej wyjątkowej fotografii. Czy ekspozycja jest ustawiona prawidłowo i czy da prawidłowy, zrównoważony plik RAW? Czy muszę używać nawiasu, aby uchwycić, a następnie móc przetwarzać szeroki zakres dynamiki? Czy należy używać długiego czasu otwarcia migawki, aby stworzyć wrażenie ruchu, czy je złagodzić (w tym miejscu przydadzą się filtry ND)?
Na tej liście jest zbyt wiele zmiennych i prawdopodobnie większość z nich już znasz.
Gdy plik RAW jest gotowy do użycia, oprogramowanie do przetwarzania końcowego zapewnia mnóstwo opcji, które pozwolą mu uczynić go ostrzejszym i wyróżniającym się.
Korzystając z 4 technik opisanych w tym samouczku, możesz uzyskać ostre jak brzytwa zdjęcia i gotowe do wydrukowania lub udostępnienia online!
Na lekcji opowiem jak dać zdjęcia krajobrazu najlepszy widok. Jednak techniki te sprawdzają się również w większości innych dziedzin fotografii. Ponieważ za oknem już wiosna, czas wyjść na zewnątrz i uchwycić piękne krajobrazy!
1. Ostrzenie w Lightroomie
Pełna nazwa Lightrooma to: „ Adobe Photoshopie Lightroom”, więc kiedy mówię o wyostrzaniu, technicznie wyjaśniam metodę Photoshopa. Jednak niezależnie od tego, jak to nazwiesz, Lightroom ma bardzo przydatną sekcję w panelu Detale(Szczegóły) modułu Rozwijać.
Suwaków należy używać, gdy obraz jest otwarty przynajmniej w pełnym rozmiarze 1:1. Dokonując regulacji, musisz zobaczyć ich wpływ nawet na najmniejsze szczegóły.

Przytrzymanie klawisza Alt umożliwia podgląd tworzonej maski.
Wszystkich suwaków można także używać w połączeniu z klawiszem Alt. Górny suwak - Ilość(Ilość) pokaże zdjęcie w czerni i bieli. Promień(Promień) i Detale(Szczegóły) wyciszy kolory, dzięki czemu będziesz mógł zobaczyć kontury, które zostaną wyostrzone. Suwak Maska(Maska) przełącza się na tryb czarno-biały, pokazując dokładnie miejsce zastosowania wyostrzania (patrz ilustracja powyżej).
Suwaki
Ilość(Ilość) dostosowuje dokładnie to, co myślisz – całkowitą ilość zastosowanego wyostrzania. Im bardziej przesuniesz go w prawo, tym ostrzejsze stanie się zdjęcie.
Promień(Promień) określa, jak daleko od środka każdego piksela zwiększa się ostrość. Im niższa wartość, tym mniejszy promień ostrości. Im większy promień, tym jest on grubszy.
Detale(Szczegóły) wpływa głównie na inne obszary zdjęcia, niekoniecznie na krawędzie (odpowiada za nie Promień). Jeśli jest zdjęcie z dużą ilością tekstur, np. tkaniną lub ubraniem, suwak Detale(Szczegóły) podkreśli je bez tworzenia niepożądanego efektu połysku.
Maska(Maska) to nic innego jak tylko maska. Jeśli suwak znajduje się w lewym rogu, maska zostaje wypełniona czystą bielą i efekt zostaje zastosowany w całości. Przytrzymując klawisz Alt i przesuwając suwak w prawo, zobaczysz, że biały kontur pozostaje tylko wokół niektórych obszarów. Jeśli przesuniesz suwak do prawej krawędzi, ostre staną się tylko najbardziej oczywiste szczegóły.
Choć bardzo skuteczna metoda, ma zastosowanie globalne i czasami trzeba doprecyzować tylko niektóre obszary. I tu na ratunek przychodzi Photoshop.
2. Maskowanie wyostrzające w Photoshopie
Wyostrzanie maskowania(Maska wyostrzająca) to funkcja o bardzo niejednoznacznej nazwie. Jeśli nie zwrócisz uwagi na przedrostek „nie”, jest to powszechne narzędzie do zwiększania ostrości. Zasada działania polega na utworzeniu lekko rozmytej wersji oryginalnego obrazu i odjęciu jej od oryginału w celu znalezienia krawędzi obiektów. Tworzy to nieostrą maskę. Kolejnym krokiem jest zwiększenie kontrastu krawędzi za pomocą utworzonej maski. Rezultatem jest ostrzejsze zdjęcie.

Wyostrzanie suwaków maskujących
Ilość(Ilość) jest tutaj wyświetlana w procentach i kontroluje kontrast krawędzi.
Promień(Promień) - stopień rozmycia oryginału, aby utworzyć maskę. Im mniejszy promień, tym zmiany będą dotyczyć drobniejszych szczegółów.
Próg(Próg) ustawia minimalną zmianę jasności, do której stosowane jest wyostrzanie. Próg działa również dobrze, aby wyostrzyć tylko zauważalne krawędzie bez wpływu na inne.
Wszelkie operacje ostrzenia należy wykonywać w skali co najmniej pełnej 1:1 lub wyższej. Idealny zoom do pracy w Photoshopie wynosi 200%.
3. Inteligentne wyostrzanie w Photoshopie
Najbardziej zaawansowane narzędzie do wyostrzania w programie Photoshop — Inteligentne wyostrzenie(Inteligentne wyostrzenie). Ma najwięcej opcji i prawidłowe użycie najlepsze rezultaty można uzyskać w przypadku krajobrazów i niemal każdej dziedziny fotografii. Fotografia krajobrazowa to bardzo trudny temat, ponieważ często trzeba radzić sobie z bardzo bliskimi i bardzo odległymi konturami jednocześnie. Każdy z nich wymaga jednak osobnego podejścia. Pracując z maskami w programie Photoshop, możesz mieć pewność, że niektóre obszary zostaną zamaskowane, a inne pozostaną ostre. To kolejna przewaga nad młodszym bratem – Lightroomem. Ale wracając do tematu!
Również w wyskakującym oknie narzędzia Inteligentne wyostrzenie(Smart Sharpen) możesz zapisywać i ładować ustawienia wstępne, dzięki czemu nie musisz wprowadzać parametrów za każdym razem.

Inteligentne ostrzenie zapewnia największa liczba opcje. Z jego pomocą możesz perfekcyjnie wykonać najdrobniejsze poprawki!
Suwak Ilość(Kwota) waha się od 1 do 500%. W większości przypadków nie musisz przekraczać 100%. Oczywiście nikt nie zabrania ci pójścia dalej, ale otrzymasz typowe artefakty w postaci blasku i nierealistycznego wyglądu.
Promień(Promień) jest mierzony w pikselach i odpowiada za krawędzie, które dostosuje Inteligentne wyostrzanie. Można wybrać od 0,1 do 64 pikseli – dla maksymalnej precyzji stworzono skalę co 0,1.
Redukcja szumów(Redukuj hałas) to bardzo przejrzysta i doskonała funkcja. To kolejny powód potęgi i popularności inteligentnego ostrzenia. Teraz staje się jasne, dlaczego Adobe stworzył ustawienia wstępne dla tego filtra!
W kolejce Usuwać(Usuń) lepiej zainstaluj Niskie rozmycie głębia pola(Rozmycie soczewkowe), ponieważ ten element świetnie radzi sobie z redukcją efektu odblasku.
Sekcje Cień(Cień) i Światło(Najważniejsze) otrzymało także własny zestaw suwaków do precyzyjnej regulacji. Osłabienie efektu(Fade Amount) odpowiada za ogólne wyostrzenie w jasnych i ciemnych obszarach.
Szerokość tonalna(Szerokość tonalna) ustawia granice wyostrzania dla określonych obszarów tonalnych obrazu. Na przykład, jeśli w tych obszarach wybierzesz niższą szerokość tonalną, wzmocnienie ich wyostrzania będzie ograniczone. Wyższa wartość rozszerza zakres tonów.
Promień(Promień) tutaj działa podobnie jak Maskowanie wyostrzające - przesunięcie suwaka w lewo wyznacza mniejszą strefę, a w prawo - większą.
To jest nic nie warte- za zdobycie najlepsze wyniki korzystając z tych narzędzi, najpierw dokonaj konwersji Kopiuj oryginalną warstwę w inteligentny obiekt. Można to zrobić na samym początku post-processingu lub później, gdy warstwa zostanie scalona i na wierzchu. Przejście na inteligentny obiekt pozwoli Ci w każdej chwili wrócić i wprowadzić poprawki. Zmień także Tryb nakładki(Tryb mieszania) wyostrzanie warstw (z wyjątkiem Kontrast kolorów) włączone Blask(Jasność), aby uniknąć niepożądanego blasku. Jest to wysoce zalecane.
4. Filtr kontrastu kolorów w Photoshopie
Innym świetnym sposobem na wyostrzenie zdjęć krajobrazów (i nie tylko) jest użycie filtra Kolor kontrast(Wysokoprzepustowe). Ponownie możesz utworzyć kopię samej warstwy lub kopię wszystkich widocznych warstw (Ctrl + Alt + Shift + E). Przekonwertuj powstałą warstwę na inteligentny obiekt, klikając ją prawym przyciskiem myszy i wybierając odpowiedni element menu rozwijanego. Jak już wspomniano, umożliwi to powrót i wprowadzenie poprawek w dowolnym momencie.

Filtr Kontrast koloru to bardzo prosty, ale skuteczny sposób na wyostrzenie zdjęcia. Pamiętaj, że w przypadku dowolnej warstwy dopasowania lub filtra zawsze możesz użyć maski, aby ukryć niechciane obszary. Suwak Nieprzezroczystość(Krycie) to kolejny sposób na zmniejszenie wpływu efektu.
Mały promień wewnątrz 1-1,5 Zwykle to wystarczy. Nie przesadzaj! Potrzebujemy tylko trochę! Obraz zmieni wówczas kolor na szary o 50% i będzie miał tylko obrys pokazujący krawędzie. To jest dokładnie to, czego potrzebujemy.
Teraz wystarczy przejść do panelu Warstwy i wybrać Tryb mieszania Zachodzić na siebie(Nakładka) lub Światło liniowe(Światło liniowe). To drugie ma bardziej zauważalny wpływ, podczas gdy pierwsze jest mniej radykalne. Lepszym wyborem jest światło liniowe, ponieważ zawsze można dostosować krycie warstwy i zmiękczyć zbyt ostre obszary za pomocą maski. Korzystanie z masek luminancji może być również dobrym rozwiązaniem, jeśli chcesz wyostrzyć tylko określony zakres tonalny.
Istnieje wiele innych sposobów na wydobycie szczegółów za pomocą Photoshopa. Jaki jest Twój ulubiony? Podziel się swoim doświadczeniem w komentarzach lub zadaj pytanie.
Często ćwicz fotografowanie i edycję!
Wstęp
Zdjęcia robione większością aparatów wymagają ostrości, nawet jeśli pracujemy aparatami wysokiej jakości z zaawansowanymi sensorami. Dokładne zrozumienie procesu wyostrzania i jego zastosowań w Photoshopie jest ważną częścią tworzenia ostro skupionego obszaru obrazu.
Co oznacza cyfrowe ostrzenie?
Mówię w Ogólny zarys, wyostrzanie to technika określania linii obiektu, które najbardziej się wyróżniają. Wyostrzanie obrazu cyfrowego oznacza uwydatnienie krawędzi obrazu lub krawędzi obiektów znajdujących się na obrazie. Proces ten polega na poprawie kontrastu między pikselami lub precyzji między jasnymi i ciemnymi pikselami. Ten proces zwiększania kontrastu krawędzi odbywa się w obrębie sąsiednich lub sąsiadujących grup pikseli. Kontrast krawędziowy jest również nazywany kontrastem lokalnym lub doskonałą ostrością. Wyostrzanie wyolbrzymia krawędzie poprzez zwiększenie kontrastu i tworzy wyraźnie zdefiniowane krawędzie z przeniesieniem ostrości między jasnym i ciemnym, które mówi nam, gdzie zaczynają się i kończą krawędzie obiektu.
Dlaczego potrzebujemy ostrości?
Nieuniknione jest, że każdy fotograf potrzebuje ostrości, aby wydobyć szczegóły utracone w procesie przesyłania zdjęć między aparatem, komputerem i drukarką. Wyostrzanie polega na zwiększeniu kontrastu w pobliżu krawędzi obrazu w celu wyostrzenia go i dodania szczegółów do obrazu. Ostrość poprawia definicję krawędzi obrazu. Niezależnie od tego, czy skanujesz, czy kopiujesz obrazy z aparatu, większość obrazów zyska na ostrości.
Ciemna strona ostrości
Ostrość nie rekompensuje słabej ostrości. Ponadto Ostrość nie rozwiązuje problemu regulacji głębokości obserwacji. To najlepszy sposób na uzyskanie ostrych zdjęć, polegający na tym, że priorytetem jest robienie ostrych zdjęć. Nic nie może się równać z ostrością fotografii optycznej. Kolejną rzeczą jest aplikacja filtra niszczącego krawędzie, która zmienia piksele. Ale wtedy słabo ostry obraz kończy się „wybrzuszeniem” bez odpowiedniej ostrości. Pamiętaj, że wyostrzanie może skorygować rozmazany obraz. Bądź ostrożny; Jeśli posuniesz się za daleko z wyostrzaniem, otrzymasz szorstki, ostry obraz z postrzępionymi krawędziami i cieniami. Istnieje również tendencja do niszczenia pikseli lub występowania „artefaktów” i kolorowych obwódek.

Przed początkiem
Jeśli chcesz kontynuować, podałem powyżej linki do obrazów. Radzę jednak zrobić własne zdjęcia, aby lepiej zrozumieć zasady i zastosowania. Pamiętaj jednak, że ta lekcja jest bardziej przeglądem niż lekcją krok po kroku. Nie skupiaj się więc na procesie lub krokach, aby uzyskać określony efekt. Pomyśl więcej o tym, dlaczego ostrzymy? Jak możemy zastosować te same techniki w przypadku innych obiektów? Jaka jest zaleta? Teraz zaczynajmy!
Ogólny proces pracy
Zawsze zaczynamy od zduplikowania warstwy bazowej. Dzięki temu będziemy mieć pewność, że nie zniszczymy głównego obrazu. Później, jeśli wszystko nie będzie wyglądać tak, jak powinno, możemy usunąć warstwę i zacząć od nowa. Po zabiegu wyostrzania możemy kontrolować efekt warstwy wyostrzającej dodając do niej maskę warstwy, co widać na obrazku poniżej. Można także edytować ostrość, korzystając z opcji krycia warstwy lub trybu mieszania.
Ważna wskazówka: dla użytkowników programu Photoshop CS3 lub nowszego, praca z obiektami inteligentnymi i filtrami inteligentnymi to inne podejście.
Wyróżnijmy ten proces:
Ostrzenie za pomocą inteligentnych filtrów
Nie tworząc duplikatu warstwy głównej, zastosuj Inteligentny filtr. Wybierz warstwę i przejdź do Filtr – Konwertuj na inteligentne filtry i kliknij OK. Photoshop automatycznie przekonwertuje warstwę na warstwę inteligentną i zastosuje do niej inteligentny filtr. Obiekt inteligentny zachowa zawartość oryginalnego obrazu ze wszystkimi jego oryginalnymi cechami, dając możliwość edycji warstwy w sposób nieniszczący. Aby zwiększyć lub zmniejszyć widoczność Inteligentnego Filtra, kliknij trójkąt obok ikony Inteligentnego Filtra, wyświetlanej po prawej stronie warstwy Obiektu Inteligentnego. Znajdziesz tam maskę, która jest już do niej dołączona, wymieniona jako maska filtra. Użyj maski filtra, aby selektywnie maskować efekty inteligentnego filtra, malując czarnym pędzlem. Zaletą inteligentnego filtra jest to, że nie trzeba używać osobnej maski warstwy, aby później kontrolować efekt wyostrzania.
Dla ta lekcja Ze względu na dobrą świadomość użytkownika przyjęliśmy podejście tradycyjne, czyli zduplikowanie warstwy głównej (tła), a następnie nałożenie na nią filtra. Ale możesz swobodnie utworzyć inteligentny obiekt, a następnie zastosować inteligentny filtr.

Arsenał narzędzi do ostrzenia w Photoshopie
Rzućmy okiem na niektóre narzędzia do wyostrzania, które są dla nas dostępne w Photoshopie.
Narzędzie Wyostrzanie
Poniżej zwykłego narzędzia menu znajduje się narzędzie Wyostrzanie.
Filtry ostrości:
Poniżej menu filtrów dostępnych jest dla nas kilka filtrów wyostrzających. Są to: Wyostrz, Wyostrz krawędzie, Wyostrz więcej, Inteligentne wyostrzanie i Maska wyostrzająca.
Innym potężnym filtrem, którego używamy do wyostrzania, ale nie wiemy, że ma możliwości wyostrzania, jest filtr górnoprzepustowy, ukryty w mało znanej grupie Inne.

Narzędzie do ostrzenia
Narzędzie Wyostrzanie zwiększa kontrast wokół krawędzi, aby zwiększyć pozorną ostrość. Im częściej zamalujesz obiekt za pomocą tego narzędzia, tym ostrzejszy będzie wynik. Jego główną zaletą jest to, że można używać tego narzędzia lokalnie, podobnie jak narzędzia Pędzel.
Korzystanie z narzędzia Ostrość
Otwórz obraz za pomocą twarzy. Kliknij prawym przyciskiem myszy warstwę główną i wybierz opcję Powiel warstwę. Zmień nazwę warstwy na „Wyostrz”. Wybierz narzędzie do wyostrzania w oknie narzędzi. Na opcjonalnym pasku wybierz miękki pędzel i ustaw tryb warstwy na Jasność. Wybierz opcję Chroń wykolejenie, aby ulepszyć części i zminimalizować obszary problematyczne (artefakty). Teraz kliknij i przeciągnij część obrazu, którą chcesz wyostrzyć.

Chociaż w przypadku tego obrazu użyliśmy narzędzia Wyostrzanie ze 100% kryciem, najlepiej zastosować niskie krycie i powoli stosować efekt wyostrzania. Ponieważ narzędzie Wyostrzanie ma tendencję do tworzenia galonowych lub kolorowych prążków na krawędziach, tryb mieszania Jasność jest używany, aby tego uniknąć. Tryb mieszania Jasność usuwa tylko informacje o podświetleniach z nakładki kolorów, pomijając informacje o kolorach. Na poniższych obrazkach widać różnicę w widoczności grzywki w trybie Normal, oraz po zastosowaniu trybu Luminosity.

Grupa filtrów ostrości
Filtry wyostrzające wyostrzają rozmyte obrazy, zwiększając kontrast sąsiadujących pikseli. Przyjrzyjmy się im jeden po drugim.

Przygotowanie przed użyciem filtrów
Nigdy nie nakładaj filtra na oryginalny obraz. Zawsze twórz duplikat obrazu, duplikując warstwę główną, a następnie zastosuj filtr do nowo utworzonej zduplikowanej warstwy. Zaletą jest to, że możesz później eksperymentować z różnymi trybami mieszania, a także nakładać maski na zduplikowaną warstwę, aby kontrolować efekt.

Korzystanie z filtrów Ostrość i Ostrość+
Filtr Wyostrzanie skupia zaznaczenie i poprawia jego przejrzystość. Filtr Wyostrzanie+ służy do uzyskania silniejszego efektu wyostrzania niż filtr Wyostrzanie. Obydwa są filtrami podstawowymi. Nie posiadają dodatkowych opcji zmiany efektu.
Stosowanie filtrów Ostrość i Ostrość+
Wybierz warstwę, a następnie przejdź do Filtruj – Wyostrz – Wyostrz lub Wyostrz więcej. Aby wzmocnić efekty, zastosuj je ponownie, naciskając Ctrl+F.

Ostrość krawędzi
Filtr ten znajduje obszary obrazu, w których nastąpiły istotne zmiany kolorów i poprawia ich ostrość. Filtr Wyostrzanie krawędzi wyostrza tylko krawędzie, dzięki czemu cały obraz jest gładki. Ten filtr ma tę samą wadę, co dwa poprzednie, nie możemy kontrolować ilości, ponieważ nie ma okna dialogowego.
Korzystanie z filtra Wyostrzanie krawędzi
Wybierz warstwę, a następnie przejdź do Filtruj – Wyostrz – Wyostrz krawędzie.

Regulowana ostrość (inteligentne wyostrzanie)
Filtr Niestandardowa ostrość wykorzystuje ten sam algorytm, co filtr Maska wyostrzająca. Filtr Niestandardowa ostrość umożliwia także usunięcie wcześniej zastosowanych filtrów Gaussa, Podświetlenia i Rozmycia ruchu. Można ustawić algorytm wyostrzania lub kontrolować stopień wyostrzania w obszarach cieni i świateł.
Używanie niestandardowego ostrzenia w swojej pracy
Otwórz obraz za pomocą Fish. Utwórz kopię głównej warstwy. Przejdź do Filtruj – Wyostrz – Inteligentne wyostrzanie. Wybierz Opcje podstawowe, jeśli nie są wybrane, i zmień Kwota na 300. Zmień Promień na 3. Następnie kliknij menu rozwijane Usuń i wybierz Rozmycie soczewkowe, aby usunąć wszystkie rozjaśnienia. Rozmycie gaussowskie zapewni takie same rezultaty jak maska wyostrzająca. Ale Blick to zapewni najwyższa jakość do szczegółów obrazu. Wybierz opcję Bardziej dokładne, aby uzyskać wolniejszy i dokładniejszy efekt wyostrzania. W rzeczywistości, jeśli nie wybierzesz tej opcji, funkcja Niestandardowa ostrość da efekt podobny do maski maski.

Zrozumienie niestandardowych opcji ostrości
W Opcjach zaawansowanych możesz oddzielnie regulować ostrość ciemnych i jasnych obszarów, korzystając z zakładek Cienie i Podświetlenie. Ale najpierw zaznacz opcję Zaawansowane u góry pod opcją Widok. Cienie i oświetlenie mają trzy wspólne parametry. Są to wielkość zanikania, szerokość tonalna i promień.
Ilość zanikania
Efekt Zanikanie zmniejsza ostrość indywidualnie w cieniach i światłach. Wysoka wartość ostrość skutkuje mniejszą ilością szczegółów w obszarze cienia/podświetlenia, które można chronić za pomocą opcji zanikania efektu.
Szerokość tonalna
Ten parametr określa, na jaką wartość tonu będzie miał wpływ efekt Fade. Mała wartość będzie miała wpływ tylko na najjaśniejsze obszary, natomiast większa wartość będzie miała wpływ na szerszy zakres świateł.
Promień
Parametr Promień określa wielkość cienia/światła. Zasadniczo określa ilość informacji, która zostanie wykorzystana do określenia szerokości zakresu tonalnego.
Ostrość bez regulacji cienia. Ziarno jest widoczne w ciemnych obszarach.

Ostrość z regulacją cienia. Dostosuj efekt zaciemnienia, usuwając ziarno z ciemnych obszarów.

Ostrość bez regulacji oświetlenia. Przy tej ostrości ziarno jest widoczne w światłach.

Ostrość z regulacją oświetlenia. Ziarno usunięto z rozjaśnień, dostosowując zanikanie efektu.

Filtr USM lub maska wyostrzająca
Filtr Maska Maska to zaawansowana metoda wyostrzania, różniąca się od podstawowych metod wyostrzania. Filtr Maska wyostrzająca wyszukuje piksele różniące się od otaczających je pikseli, a następnie zwiększa ich kontrast. Zasadniczo kończy się to na znalezieniu obszaru o wysokim kontraście między pikselami, a następnie zwiększeniu kontrastu.
Korzystanie z filtra maski wyostrzającej w swojej pracy
Otwórz obraz za pomocą twarzy. Następnie wybierz Filtr – Ostrość – Ostrość konturu (Filtr – Wyostrz – Maska wyostrzająca). Ustaw wartość na 500 dla ilości i 1,0 dla promienia.

Promień
Użyj promienia, aby określić liczbę pikseli wokół zewnętrznych pikseli wpływających na ostrość. Mały promień oznacza, że wyostrzanie zostanie zastosowane tylko w obszarze za krawędzią. Większy promień powoduje ostrzenie daleko poza krawędź. W przypadku obrazów o wysokiej rozdzielczości zazwyczaj zalecana jest wartość Promień od 1 do 3. Niższa wartość wyostrza tylko zewnętrzne piksele, a wyższa wartość wyostrza szerszy zakres pikseli.

Oznaczający
Wartość określa, o ile zwiększyć kontrast pikseli. W przypadku obrazów o wysokiej rozdzielczości zalecana jest wartość od 150% do 200%.

Izohel
Określa różnicę polegającą na tym, jak bardzo ostre piksele różnią się od otaczającego obszaru. Na przykład wartość Isohelium równa 2 wpływa na wszystkie piksele, które mają wartość tonalną inną niż 2. Przetwarzane będą piksele o różnicy wartości tonalnych wynoszącej 10 i 12, ale nie piksele o wartości różnicy wynoszącej 10 i 11. Domyślna wartość Isohelium wynosi „0” i wyostrza wszystkie piksele obrazu. Dodatkowo należy określić promień obszaru, z którym porównywany jest każdy piksel. Większy promień zwiększa krawędzie efektu. Innymi słowy, jeśli piksel jest ciemniejszy niż otaczające go sąsiedztwo, wówczas sąsiedztwo jest jeszcze bardziej rozjaśnione.
Użyj opcji Isohelium na ziarnistych obrazach, aby uniknąć wyostrzenia ziarna w gładkich obszarach.

Rozważ końcowe wykorzystanie
Przesadzając z wyostrzaniem obrazu, stworzymy efekt Halo (Fragment Koloru lub Halo) wokół krawędzi. Efekty filtra Sharpen Mask są bardziej widoczne na ekranie niż na papierze o wysokiej rozdzielczości. Jeśli ostatecznie chcesz wydrukować obraz, poeksperymentuj, aby znaleźć najlepsze ustawienia dla swojego obrazu.
Kontrola ostrości
1. Pracuj nad obrazem na osobnej warstwie, aby móc go później modyfikować.
2. Jeśli chcesz zredukować szum obrazu, zrób to w opcji Ostrość.
3. Wyostrz obraz kilka razy niższą wartością.
4. Stopień wyostrzenia różni się w zależności od wymaganych informacji wyjściowych
5. Użyj maski warstwy, aby kontrolować ostrość.

Na tej lekcji zrozumiemy, jak pracować z narzędzia Photoshopa Rozmycie, wyostrzenie i palec ( Narzędzie do rozmazywania). Wszyscy są razem w jednej grupie.
Zacznijmy się poznawać i być pierwsi w kolejce Narzędzie rozmycia (Narzędzie rozmycia). Jego bezpośrednim celem jest rozmycie obrazu. Ma ustawienia jak zwykły pędzel: rozmiar, twardość i kształt samego pędzla. Możesz także dostosować „Tryb mieszania” i „Intensywność”.

Z narzędziem można pracować w taki sam sposób, jak z Pędzlem. Gdy przeciągniesz pędzel na obraz, po prostu się on rozmyje, w zależności od ustawionych ustawień. Zwiększając parametr „Intensywność” wzmacniasz efekt rozmycia.

Następny w kolejce narzędzie do ostrzenia Photoshopa (Narzędzie do ostrzenia). Jego efekt jest odwrotnością rozmycia. Jego ustawienia są dokładnie takie same: Rozmiar, Twardość, Kształt, Tryb mieszania i Intensywność.

Za pomocą narzędzia Wyostrzanie możesz wyostrzyć określone obszary zdjęcia, ale musisz zachować szczególną ostrożność, aby nie przesadzić.
Ostatnia rzecz, którą rozważamy Narzędzie palcowe (Narzędzie do rozmazywania). Jego ustawienia są takie same jak dwa poprzednie. Zasada jego działania polega na tym, że wychwytuje kolor na obrazie i rozmazuje go w miarę ruchu pędzla. Otrzymuje się małe rozmazy. Im bardziej zwiększymy intensywność, tym więcej uzyskamy przesunięć kolorów.
Każdy w pewnym momencie podczas robienia zdjęć spotyka się z efektem rozmycia. Dzieje się tak, gdy szarpniesz ręką, robisz zdjęcie w ruchu lub robisz długi czas naświetlania. Za pomocą Photoshopa możesz wyeliminować tę wadę.
Nie tylko początkujący próbują złapać idealne ujęcie. Nawet doświadczeni specjaliści w swojej dziedzinie, dysponujący specjalistycznym sprzętem, starają się ustawić ostrość, monitorować ekspozycję i wrażliwość na światło.
Przed publikacją zdjęcia do druku ramki poddawane są obróbce w edytorze w celu wyeliminowania istniejących wad wizualnych.
Dzisiaj omówimy, jak usunąć rozmycie ze zdjęcia w Photoshopie i wyostrzyć zdjęcie.
Przetwarzanie obejmuje:
korekta koloru;
ustawienie jasności;
wyostrzanie w Photoshopie;
dostosowywanie rozmiaru zdjęcia.
Przepis na rozwiązanie problemu jest prosty: lepiej nie zmieniać proporcji i wielkości obrazu, ale warto popracować nad ostrością.
W przypadku jednolitego rozmycia, niezbyt zauważalnego, użyj narzędzia „Ostrość konturu”. Służy do regulacji ostrości i znajduje się w „Filtry” Dalej "Ostrzenie" i tam poszukaj żądanej opcji.

Po wybraniu żądanej opcji zobaczysz trzy suwaki: Efekt, promień i izohelia. Wartość najbardziej odpowiednią w Twoim przypadku należy wybrać ręcznie. Dla każdego obrazu o innej charakterystyce kolorystycznej parametry te są inne i nie można tego zrobić automatycznie.

Efekt odpowiada za moc filtracji. Przesuwając suwak, zauważysz to duże wartości zwiększają ziarnistość i szum, a minimalne przesunięcie jest prawie niezauważalne.
Promień odpowiada za ostrość punktu centralnego. Wraz ze zmniejszaniem się promienia zmniejsza się również ostrość, ale naturalność jest dokładniejsza.
Najpierw należy ustawić siłę i promień filtracji. Dostosuj wartości tak bardzo, jak to możliwe, ale uważaj na hałas. Muszą być słabi.
Izohel wyświetla zestawienie poziomów kolorów dla obszarów o różnym kontraście.
Wraz ze wzrostem poziomu jakość zdjęć będzie się poprawiać. Dzięki tej opcji eliminowane są istniejące szumy i ziarnistość. Dlatego zaleca się wykonanie go na końcu.
Opcja Kontrast koloru
W Photoshopie jest taka opcja „Kontrast kolorów”, odpowiedzialny za precyzyjne dostrojenie ostrości.
Nie zapomnij o warstwach. Za ich pomocą usuwane są nie tylko wady fotograficzne. Pozwalają dokładnie poprawić jakość obiektu. Sekwencja działań jest następująca:
1. Otwórz obraz i skopiuj go na nową warstwę (menu „Warstwy – zduplikuj warstwę”, nie zmieniaj nic w ustawieniach).

2. Sprawdź na panelu, czy rzeczywiście pracujesz w utworzonej warstwie. Wybierz linię, w której wskazana jest nazwa utworzonej warstwy i obiekt ma zostać skopiowany.

3. Wykonaj sekwencję czynności „Filtr – Inne – Kontrast kolorów”, co zapewni wygląd mapy kontrastowej.

4. W otwartym obszarze wpisz liczbę określającą promień obszaru, nad którym pracujesz. Zazwyczaj pożądana wartość jest mniejsza niż 10 pikseli.

5. Zdjęcie może zawierać zarysowania i zakłócenia spowodowane uszkodzeniem części optycznej urządzenia. Aby to zrobić, wybierz opcję Filtry „Hałas – kurz i zadrapania”.


Na czym polega wyostrzanie zdjęć cyfrowych?
Z grubsza mówiąc, wyostrzanie to technika, która pozwala uwypuklić lub podkreślić kontury obiektów, linii i krawędzi, aby uczynić je bardziej wyraźnymi i zauważalnymi. Proces ten polega na zwiększeniu kontrastu pomiędzy pikselami, a dokładniej pomiędzy jasnymi i ciemnymi pikselami. Zmiany kontrastu na granicach występują pomiędzy sąsiadującymi pikselami lub grupami sąsiadujących pikseli. Kontrast graniczny jest również nazywany kontrastem lokalnym lub po prostu ostrością. Wyostrzanie wyolbrzymia krawędzie poprzez zwiększenie kontrastu, tworząc w ten sposób bardzo ostre krawędzie z ostrymi przejściami między światłem i ciemnością, które mówią nam, gdzie zaczyna się i kończy obiekt.Dlaczego musisz ostrzyć?
Oczywiście każde zdjęcie wymaga pewnego stopnia wyostrzenia, aby wydobyć szczegóły, które w jakiś sposób giną podczas przesyłania z aparatu do komputera i drukowania. Ostrość poprawia się poprzez zwiększenie kontrastu wokół linii i krawędzi obrazu, a dobry kontrast poprzez dodanie szczegółów pozwala na lepszą ostrość obrazu. Wyostrzanie poprawia definicję krawędzi i linii obrazu. Niezależnie od pochodzenia, czy to aparatu cyfrowego, czy skanera, większość zdjęć może zyskać na wyostrzeniu.Ciemna strona ostrzenia
Wyostrzanie nie kompensuje słabej ostrości i niezależnie od tego, jak bardzo się starasz, nie zrekompensuje głębi ostrości. Najlepszym sposobem Uzyskanie wyraźnego zdjęcia oznacza początkowo zrobienie ostrego zdjęcia. Nic nie zastąpi optycznie czystych obrazów. Następna chwila- to użycie filtrów, które dokonują destrukcyjnej korekcji, nieodwracalnie zmieniając piksele. Z drugiej jednak strony obraz, który nie jest dobrze ustawiony, będzie rozmazany, jeśli nie zostaną podjęte odpowiednie środki w celu poprawy ostrości. Należy pamiętać, że wyostrzanie nie jest w stanie skorygować bardzo rozmazanego obrazu. Dążąc do doskonałej przejrzystości, zachowaj ostrożność, ponieważ nadmierne wyostrzenie spowoduje, że Twoje obrazy będą postrzępione, postrzępione krawędzie i cienie. Ponadto nadmierne wyostrzanie może prowadzić do uszkodzenia pikseli lub „artefaktów”, a także kolorowych obwódek lub efektu „halo”.
Zanim zaczniesz
Na początku tego samouczka podałem linki do obrazów, abyś mógł śledzić dalej, ale zachęcam Cię do korzystania z własnych obrazów, aby lepiej zrozumieć zasady wyostrzania i sposób ich stosowania. I pamiętaj, że ta lekcja ma raczej charakter eksploracyjny niż tylko proces uczenia się lub przewodnik krok po kroku. Nie trzeba zatem zbytnio przejmować się procesem czy konkretnymi etapami, aby osiągnąć określony efekt. Bardziej sensowne jest zadawanie pytań typu: „Dlaczego doskonalimy? Jak możemy zastosować te same zasady w innych projektach? Jakie są zalety tej czy innej metody?” Teraz zaczynajmy!Ogólny schemat pracy
Zawsze zaczynamy od zduplikowania warstwy tła. W ten sposób zabezpieczymy się przed destrukcyjnymi konsekwencjami. Później, jeśli wynik nam nie będzie odpowiadał, zawsze możemy usunąć tę warstwę i zacząć od nowa. Po zakończeniu procedury wyostrzania możemy ją dodatkowo dostosować na bieżącej warstwie dodając do niej maskę warstwy, co widać na zrzucie ekranu poniżej. Możesz także dostosować efekt wyostrzania, korzystając z ustawień krycia warstwy lub trybu mieszania.Przyjrzyjmy się temu procesowi:
Ostrzenie za pomocą inteligentnych filtrów
Nie duplikując warstwy tła, zastosuj bezpośrednio do niej inteligentny filtr. Wybierz warstwę, przejdź do opcji Filtr > Konwertuj na inteligentne filtry i kliknij OK. Photoshop automatycznie przekonwertuje zwykłą warstwę na warstwę inteligentną i zastosuje do niej filtr inteligentny. Obiekty inteligentne zachowują oryginalną zawartość obrazu ze wszystkimi jego oryginalnymi cechami, umożliwiając delikatne edytowanie warstwy. Aby rozwinąć lub zwinąć inteligentne filtry na palecie Warstwy, kliknij trójkąt obok ikony inteligentnego filtra znajdującej się na inteligentnej warstwie po prawej stronie. Rozbudowując inteligentny obiekt, zobaczysz, że do tej warstwy jest już podłączona tzw. maska filtra, którą można wykorzystać do selektywnej korekty efektów inteligentnych filtrów poprzez malowanie na niej czarnym pędzlem. Zaletą filtrów inteligentnych jest to, że nie trzeba używać osobnej maski warstwy, aby później dostosować efekt wyostrzania.Jednak w tym tutorialu, aby przekazać istotę badanego tematu zdecydowanej większości użytkowników, zastosujemy tradycyjne podejście, które polega na skopiowaniu warstwy tła i zastosowaniu filtra do duplikatu. Możesz jednak utworzyć inteligentny obiekt, a następnie zastosować inteligentne filtry. 
Arsenał narzędzi Photoshopa do wyostrzania
Przyjrzyjmy się niektórym narzędziom do wyostrzania dostępnym w Photoshopie.Narzędzie do ostrzenia
Samo narzędzie Wyostrzanie znajduje się na ogólnym pasku narzędzi.
Wyostrzanie filtrów:
W menu filtrów znajduje się podmenu wyostrzanie, w którym dostępne są dla nas następujące filtry wyostrzające: Wyostrz, Wyostrz krawędzie, Wyostrz więcej, Inteligentne wyostrzanie) oraz Maska wyostrzająca.
Kolejnym potężnym filtrem służącym do wyostrzania, ale nieznanym ze swoich możliwości w tym zakresie, jest filtr górnoprzepustowy (Color Contrast), ukryty w grupie filtrów o niejasnej nazwie Inne. 
Narzędzie do ostrzenia
Narzędzie Wyostrzanie zwiększa kontrast wzdłuż linii, aby wyróżnić elementy, które nie są wystarczająco wyraźne. Im dłużej przytrzymujesz kursor nad rysunkiem, tym silniejszy staje się efekt wyostrzania. Główną zaletą tego narzędzia jest możliwość użycia go lokalnie, podobnie jak narzędzia Pędzel.Korzystanie z narzędzia Wyostrzanie
Otwórz obraz twarzy w Photoshopie. Kliknij prawym przyciskiem myszy warstwę tła i wybierz opcję Powiel warstwę. Nazwij warstwę kopii „Wyostrz”. Włącz narzędzie Wyostrzanie na pasku narzędzi. W panelu ustawień wybierz miękki pędzel (pędzel), zmień jego tryb mieszania na „Jasność” (Jasność) i zaznacz pole wyboru Chroń szczegóły, aby podkreślić szczegóły i zminimalizować artefakty mozaiki. Teraz przesuń lub przytrzymaj kursor nad obszarem obrazu, w którym chcesz wyostrzyć.
W naszym przykładzie używamy narzędzia Wyostrzanie z kryciem 100%, ale najlepiej byłoby je zmniejszać i stopniowo zwiększać wyostrzanie. Narzędzie Wyostrzanie ma tendencję do tworzenia efektu aureoli, czyli kolorowych obwódek wokół linii i krawędzi, a tryb mieszania Jasność pozwala tego uniknąć. Podczas mieszania w trybie Jasność wykorzystywane są wyłącznie dane dotyczące jasności mieszanych kolorów, a informacje o kolorach nie są brane pod uwagę.
Na poniższym zrzucie ekranu lewa strona pokazuje kolorowe frędzle widoczne w normalnym trybie mieszania, a prawa strona pokazuje wynik w trybie Luminosity. 
Grupa filtrów wyostrzających
Filtry wyostrzające wyostrzają rozmyte obrazy, zwiększając kontrast pomiędzy sąsiednimi pikselami. Przyjrzyjmy się każdemu z nich.
Przygotowanie filtrów do użycia
Nigdy nie nakładaj filtrów bezpośrednio na sam obraz. Zawsze duplikuj obraz, kopiując warstwę tła i zastosuj filtr do nowo utworzonego duplikatu. Zaleta korzystania z kopii jest oczywista, ponieważ możemy później poeksperymentować z różnymi trybami mieszania, a także w razie potrzeby użyć maski, aby dostosować efekt.
Wyostrz i wyostrz więcej filtrów
Filtr Wyostrzanie ustawia ostrość wybranego obszaru i poprawia jego przejrzystość. Filtr „Wyostrz bardziej” zwiększając ostrość daje silniejszy efekt niż „Wyostrz”. Obydwa filtry mają działanie jednorazowe i nie posiadają ustawień pozwalających na dalszą regulację efektu.Korzystanie z funkcji Wyostrz i Wyostrz więcej filtrów
Wybierz warstwę, a następnie wybierz Filtruj > Wyostrz > Wyostrz lub Wyostrz więcej. Aby wzmocnić efekty, zastosuj ponownie filtry, naciskając Ctrl + F. 
Filtr Wyostrz krawędzie
Filtr Wyostrz krawędzie wyszukuje obszary obrazu o kontrastowym kolorze i wyostrza je. Jak sama nazwa wskazuje (wyostrzanie krawędzi), filtr ten wyostrza jedynie krawędzie, pozostawiając ogólny obraz gładki. Jest tu ten sam mankament co w przypadku dwóch poprzednich filtrów, gdzie nie mamy wpływu na siłę efektów ze względu na brak funkcji ustawień.Korzystanie z filtra Wyostrz krawędzie
Wybierz warstwę, a następnie przejdź do Filtruj > Wyostrz > Wyostrz krawędzie. Aby wzmocnić efekt, zastosuj filtr ponownie, naciskając Ctrl + F. 
Inteligentny filtr wyostrzający
Filtr Inteligentne wyostrzanie, korzystając z tych samych algorytmów, co filtr Maska wyostrzająca, pozwala na usunięcie (usunięcie listy) efektów zastosowanych wcześniej filtrów rozmycia Rozmycie gaussowskie, Rozmycie soczewkowe i Rozmycie w ruchu. Możesz dostosować algorytm wyostrzania lub przeprowadzić korektę osobno w cieniach i światłach.Korzystanie z filtra Smart Sharpen w pracy
Otwórz obraz ryby w Photoshopie i zduplikuj warstwę tła. Następnie przejdź do opcji Filtr > Wyostrzanie > Inteligentne wyostrzanie (Filtr > Wyostrzanie > Inteligentne wyostrzanie). Wybierz podstawowy tryb pracy, jeśli nie jest wybrany, zwiększ efekt (ilość) do 300% i ustaw promień na 3 px. Następnie rozwiń listę rozwijaną Usuń i wybierz Rozmycie soczewkowe, aby wyeliminować rozmycie spowodowane ruchem obiektywu aparatu. Wybranie algorytmu Rozmycie Gaussa da efekt podobny do efektu filtra Maska wyostrzająca, opcja Rozmycie soczewkowe jest najskuteczniejsza w przypadku obrazów z dużą ilością szczegółów. Aby uzyskać wolniejszy, ale ostrzejszy efekt, zaznacz pole Bardziej dokładne. Bez tej opcji filtr Inteligentne wyostrzanie będzie zasadniczo zachowywał się jak filtr Maska wyostrzająca. 
Funkcje ustawień filtra Inteligentne wyostrzanie
Przechodząc do ustawień zaawansowanych, możesz dostosować efekt wyostrzania oddzielnie dla jasnych i ciemnych obszarów, korzystając z zakładek Cień i Podświetlenie, ale najpierw wybierz tryb Zaawansowany w polu wyboru Podgląd u góry. Światła i cienie są kontrolowane przez trzy ogólne parametry: Wielkość zanikania, Szerokość tonalna i Promień.
Ilość zanikania
Opcja Osłabienie efektu z definicji osłabia efekt wyostrzania oddzielnie w cieniach i światłach. Im większa ostrość, tym większa utrata drobnych szczegółów w cieniach i światłach, czemu właśnie może zapobiec ustawienie Stopień zaciemnienia.
Szerokość tonalna
Ten parametr określa procent zakresu tonalnego, na który będzie miała wpływ regulacja Fade Amount. Niższe wartości będą miały wpływ tylko na najjaśniejsze obszary, natomiast wyższe wartości spowodują zmiany szeroki zasięg cienie i światła.
Promień
Promień ustawia rozmiar cieni/podświetleń. Zasadniczo określa wielkość próbki danych, która zostanie wykorzystana do określenia szerokości tonalnej.
Poniższy zrzut ekranu przedstawia efekt wyostrzania bez korekcji cieni, w wyniku którego w ciemnych obszarach pojawiło się ziarno. 
I tutaj ostrość jest zwiększana dzięki korekcji cieni. Ustawienie Fade Amount wyeliminowało ziarno w ciemnych obszarach. 
Ostrość bez korekcji prześwietlenia. Zwróć uwagę na ziarnistość w obszarach oświetlonych, spowodowaną wyostrzaniem. 
Ostrość z korekcją prześwietlenia. Ustawienie Fade Amount spowodowało zniknięcie ziarna w światłach.