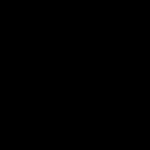Las teclas de acceso rápido son probablemente la mejor solución para facilitar el trabajo con aplicaciones que utilizan el teclado después del método de escritura táctil. El principio de funcionamiento de las teclas de acceso rápido es tal que se asocia una acción separada con una tecla o su combinación, que se realiza inmediatamente tan pronto como se presiona esta tecla o combinación. en moderno sistemas operativos Existen conjuntos estándar de este tipo de claves y varias aplicaciones contienen además sus propias combinaciones. Dependiendo de la configuración proporcionada por los autores del programa, dichas teclas y combinaciones pueden ser asignadas por los desarrolladores o configuradas por los propios usuarios en la configuración de la aplicación.
La plataforma "1C:Enterprise 8" tampoco es una excepción a esta regla y contiene muchas teclas de acceso rápido, en su mayoría comunes para las configuraciones "1C: Contabilidad", "1C: Gestión de salarios y recursos humanos", "1C: Gestión comercial", "1C: Comercio minorista” "y otros. Además, incluso si escribe su propia configuración para esta plataforma, estas claves funcionarán en ella. Para crear capturas de pantalla, usaré la configuración "1C: Retail", ya que actualmente estoy escribiendo sobre cómo trabajar con ella y está, como dicen, a mano.
Para evaluar más plenamente la racionalidad de tales solución técnica, veamos cómo se ven desde fuera las técnicas de trabajo utilizando teclas de acceso rápido, así como sin su participación.
Supongamos que el usuario desconoce la existencia de atajos de teclado o, lo que ocurre más a menudo, no les presta suficiente atención, considerándolas algo innecesario o abstruso. En este caso, incluso los más operación simple requiere al menos dos o tres clics del mouse en elementos de la interfaz de la aplicación: cambiar a otras líneas del formulario, elementos del menú, clics en botones, etc. Además, estos elementos no siempre se encuentran muy cerca unos de otros. Es decir, durante dicho trabajo, aún necesita mover intensamente el mouse, soltándolo periódicamente para ingresar cierta información desde el teclado, y luego volver a tomar el mouse en la mano y continuar trabajando.
Si hablamos de una o dos operaciones, entonces esto no es un problema particular. Pero el hecho es que los usuarios de 1C muy a menudo tienen que realizar cientos de operaciones de este tipo al día. Especialmente en 1C: Configuraciones contables y comerciales. Un ejemplo sencillo es introducir manualmente nuevas listas de artículos de productos, lo que ocurre con bastante frecuencia. Ahora calcule cuánto tiempo durante el día se dedica a levantar y dejar el mouse y mover el cursor por la pantalla. ¿Y si dentro de un mes?
Un usuario que tenga confianza al trabajar con teclas de acceso rápido puede realizar volúmenes de trabajo muchas veces mayores sin mucho esfuerzo. Por ejemplo, si trabaja con el mouse, para crear un nuevo documento debe tomar el mouse, apuntarlo al botón de creación del documento y hacer clic en él. Luego debe soltar el mouse, completar el documento usando el teclado, levantar el mouse nuevamente y guardar o navegar por el documento.
Y al mismo tiempo, un usuario avanzado simplemente presionará la tecla Insertar, lo que creará un nuevo documento, lo completará inmediatamente, ya que no necesita apresurarse entre el mouse y el teclado, y luego presionará la combinación Ctrl+S o Ctrl+Entrar - y eso es todo. ¡A escala industrial, el ahorro de tiempo es simplemente colosal!
Por logros Mejores resultados También es una buena idea dominar las técnicas de mecanografía. No lo consideraremos en el marco de este artículo, pero por mi parte me gustaría agregar que rápidamente dominé la mecanografía en ruso y idiomas ingleses gracias a entrenador de teclado VerseQ, cuya reseña se puede leer aquí. No menciono este simulador aquí en absoluto por motivos publicitarios, pero realmente lo considero mucho más eficaz que otros simuladores incluso más conocidos.
Pero no nos desviemos del tema. Entonces, ya sabemos que la tecla Insertar se usa para crear un nuevo elemento. Además, la palabra "elemento" se utiliza aquí en el sentido más amplio. Podría ser un elemento nuevo en la lista, un nuevo equipo conectado como caja registradora o un escáner de código de barras, o un documento normal: una factura, un certificado de aceptación, etc.

A veces sucede que no es necesario crear un solo objeto, sino un grupo de dichos objetos. Un ejemplo es una lista de artículos en la que se crea una categoría separada para cada producto, lo que le permite estructurar los datos de forma lógica.
Un grupo de este tipo es algo así como una carpeta donde puedes agregar otros grupos y los productos mismos. Para crear un grupo de este tipo, puede utilizar la combinación Ctrl+F9.

Esta combinación solo funcionará si estás en una sección que admite la creación de grupos. Por ejemplo, si tiene abierta una ventana de entrada de mercancías, esta combinación no proporcionará nada; aquí no se proporcionan grupos. Pero el botón Insertar, como siempre, creará un nuevo elemento. En nuestro caso, se trata de la recepción de mercancías.
Para abrir un elemento ya ingresado en la base de datos para editarlo o verlo, debe presionar el botón F2. Esto equivaldrá a hacer clic en el botón con la imagen de un lápiz verde en la interfaz del programa.

Dependiendo del tipo de elemento abierto, el número de líneas en su forma varía y puede haber bastantes. Para cambiar entre ellos sin usar el mouse, puede usar el botón Tab y la combinación Shift+Tab. El primero te llevará a la siguiente línea y el segundo te llevará a la línea anterior.

El botón Supr realiza varias funciones. En primer lugar, se trata de la eliminación estándar de texto en modo de edición. Además, se puede utilizar para marcar objetos del sistema para su eliminación y eliminar elementos que se pueden eliminar directamente, sin marcar previamente.
Por ejemplo, si hablamos de la configuración 1C: Retail, estos podrían ser códigos de barras asignados a un nombre determinado o un conjunto separado de características de un producto. Pero el producto o la característica en sí no se puede eliminar simplemente: primero debe marcarlo para su eliminación y luego eliminarlo mediante una función especial.
Cada documento, con excepción de la marca de eliminación, puede tener tres estados principales: documento no guardado, guardado y publicado.
Con los no guardados todo está claro. Este es un documento que acaba de crear y no guardó, o un documento previamente guardado en el que realizó algunos cambios, pero que tampoco guardó. El hecho de que las ediciones no se guardaron se indica mediante los símbolos de asterisco en el título de la pestaña y en el título del documento.

Averigüemos qué es común y cuál es la diferencia entre un documento simplemente guardado y publicado. En primer lugar, los cambios se guardan tanto durante el guardado normal como durante la publicación. Al documento también se le asigna un número. Pero con un simple guardado, hay un simple registro de la información ingresada, nada más. El documento publicado genera todas las transacciones necesarias y comienza a participar en la contabilidad.
Un ejemplo es la situación con la recepción de mercancías. Usted crea un documento, ingresa allí los productos requeridos y su cantidad entrante y lo guarda sin contabilizar. Al documento se le asignará un número y aparecerá en la lista de documentos contabilizados. Además, contendrá información sobre los bienes recibidos, incluidos sus nombres, cantidades, unidades de cuenta, costo y monto total, pero la contabilización en sí aún no se ha realizado.
Si intenta cancelar un producto de este tipo en este momento, solo se cancelarán aquellas unidades que se registraron previamente. Si dichos productos no llegaron previamente al almacén, no podrá cancelarlos en absoluto. Simplemente no existe. El documento fue creado pero no contabilizado, por lo que no se registró en el registro el ingreso de la mercancía al almacén. Un documento guardado de este tipo se puede abrir y procesar en cualquier momento.
Para navegar por un documento y cerrarlo, use la combinación Ctrl+Entrar. Es cierto que a veces es necesario publicar un documento sin cerrarlo. Por ejemplo, crear inmediatamente otro sobre esta base. Para hacer esto, use el botón "Pasar" en la interfaz de la aplicación. Si hay un botón de acceso rápido para ello, no sé nada al respecto.

Las combinaciones de teclas Ctrl+C y Ctrl+V son bien conocidas en muchas aplicaciones. Estas son combinaciones estándar que le permiten copiar fragmentos de texto al portapapeles y pegarlos en otro lugar.
Pero en las configuraciones de la plataforma 1C:Enterprise 8 también hay una función muy conveniente que le permite crear un nuevo elemento copiando uno antiguo. Esto se hace usando tecla de acceso rápido F9.
Esta herramienta crea una copia de la anterior, en la que luego podrás realizar las ediciones necesarias. Esto es muy conveniente cuando el nuevo documento no difiere mucho del anterior. Por ejemplo, si estás facturando para una contraparte con la que ya has trabajado antes, no es necesario que introduzcas todos los datos desde cero. Simplemente seleccione uno de los documentos antiguos y presione F9. Después de eso, todo lo que tienes que hacer es reemplazar la parte tabular o algunas otras pequeñas cosas. Como resultado, si la parte tabular no es muy grande, le llevará unos segundos hacer todo.
De esta forma, podrás clonar no sólo documentos, sino también cualquier registro en general. Supongamos que tiene un producto que tiene una larga lista de características que difieren en uno o dos valores. Por supuesto, puede seleccionar la lista completa, copiarla y luego pegarla en cada nueva posición y cambiarla. Pero es mucho más fácil hacerlo pulsando un solo botón, ¿no?

El botón F5 se utiliza para actualizar la página. Esto ayuda, por ejemplo, cuando el estado de un documento abierto ha cambiado debido al movimiento de documentos en ventanas vecinas o en otra computadora. Digamos que el estado de pago de una orden abierta ha cambiado cuando ha completado todos Documentos requeridos, pero como el pedido en sí estaba abierto, la información en pantalla no se actualizó. En tales casos, F5 ayuda.
Las combinaciones Ctrl+F y Ctrl+Q se utilizan para activar y desactivar el modo de búsqueda, y la tecla F1 tradicionalmente inicia el sistema de ayuda.
Entonces, ahora conoce todos los botones de acceso rápido principales que se utilizan al trabajar con las configuraciones de la plataforma 1C:Enterprise. Cómo utilizar este conocimiento es otra cuestión. Gracias a mis muchos años de experiencia como administrador de sistemas, sé que los usuarios suelen ser demasiado vagos para aprender estas combinaciones. Sus excusas son monótonas: "Es demasiado difícil", "No lo recuerdo", "Estaré buscando estos botones durante mucho tiempo", etc., con el mismo espíritu.
De hecho, no tiene nada de complicado. Sí, el primer día o dos recordarás las combinaciones. Pero aquí puede centrarse en los consejos que aparecen cuando mueve el cursor del mouse sobre un botón de función para el cual se proporciona una combinación de teclas de acceso rápido.

En cuanto a la posición de los botones necesarios en el teclado, en primer lugar, dado que trabaja en una computadora, simplemente debe saber dónde está todo y, en segundo lugar, aprenderá muy rápidamente los botones que usa con más frecuencia y los usará automáticamente, lo cual no es así. te servirá bien.
Hablaba de trabajar con una combinación de teclas en el configurador, que acelera y facilita el trabajo de un programador 1C.
Mientras trabajaba, noté cuántos usuarios no saben o no quieren aprender a usar atajos de teclado en 1C:Enterprise, pero usar teclas de atajo en 1C:Enterprise acelera el trabajo significativamente.
Estos atajos de teclado son relevantes, pero muchos de ellos también funcionarán en versiones anteriores de la plataforma.
Empecemos como en la ayuda de 1C.
Acciones globales
F1– abre “Ayuda” correspondiente al modo en el que estás trabajando actualmente.
Mayús + F1– abre “Contenido de ayuda”
Mayús + Alt + F1– abre el “Índice de ayuda”
Alt+F1– abre “Búsqueda de ayuda”
Alt+Izquierda– ir al capítulo de ayuda o página web anterior
Alt + Derecha– ir al siguiente capítulo de ayuda o página web
Nuevos mecanismos que aparecieron en 1C:Enterprise 8.2: Enlace, Historial y Favoritos Facilitan enormemente el trabajo del usuario y hacen que la interfaz sea más amigable.
Ctrl+F11- obtener el enlace
Mayús + F11- Sigue el link
Ctrl+D- Agregar a los favoritos"
Ctrl + Mayús + B– abrir “Favoritos”
Ctrl + Mayús + H– abrir “Historial”
Ctrl + Mayús + Z– abrir/cerrar “Mensajes de servicio”
Combinaciones Ctrl+F2– abre la “Calculadora” incorporada
Acciones generales
Todo usuario de 1C:Enterprise debe conocer los siguientes atajos de teclado.
Del– eliminar, marcar para eliminar, desmarcar para eliminar.
En s- agregar
Ctrl+S– guarda el documento activo
Ctrl+P– imprime el documento activo
Ctrl + Mayús + P– imprime en la impresora actual
Ctrl + C (Ctrl + Ins)- copiar al portapapeles
Ctrl + X (Mayús + Supr)– cortar al portapapeles
Ctrl + V (Mayús + Ins)– pegar desde el portapapeles
Ctrl+A- seleccionar todo
Mucho más conveniente que hacer clic con el mouse cada vez
Ctrl + Z (Alt + Retroceso)– cancelar la última acción
Ctrl + Y (Mayús + Alt + Retroceso)– devolver la acción cancelada
Ctrl+F- encontrar
F3– buscar siguiente
Ctrl+H- reemplazar
Estos atajos de teclado son útiles cuando se trabaja con directorios
Ctrl+Núm+– expandir un grupo (nodo de árbol) de un directorio o documento de hoja de cálculo
Ctrl+Num-– colapsar un grupo o nodo de árbol
Ctrl + AvPág (Ctrl + Alt + F) – ir a la página siguiente
Ctrl + Re Pág (Ctrl + Alt + B) – Regresar a la pagina anterior
Este mecanismo ayuda a analizar información y trabajar con informes.
Mayús + Núm*– copiar al portapapeles como un número
Mayús+Núm+– agregar al portapapeles
Mayús + Número– restar del portapapeles
Atajos de teclado en ventanas de aplicaciones
Un par de teclas de acceso rápido más en el modo 1C:Enterprise, que se necesitan con más frecuencia que otras.
Alt+1– ir al panel de secciones
Alt+2– ir al panel de navegación
Alt+3– ir al panel de acciones
Alt+4– cambiar al panel de navegación en el modo de abrir ventanas "En marcadores"
Alt+9– ir al panel de historial
Esc– cambiar a la ventana del formulario después de cambiar al panel usando Alt
Ctrl + Mayús +– ocultar/mostrar secciones, navegación y paneles de acción
Tabulador (Mayús+Tab)– transición entre paneles y la ventana del formulario (en este caso, no puede salir del formulario usando Tab)
Forma
Ingresar– realiza las acciones predeterminadas del botón, además de pasar al siguiente elemento del formulario
Ctrl + Intro– realiza la acción del botón predeterminado
Pestaña– pasar al siguiente elemento del formulario
Mayús + Tabulador– volver al elemento de formulario anterior
Esc– cerrar la ventana auxiliar activa
Para escritorio
F6– transición al siguiente formulario de escritorio
Mayús + F6– transición al formulario de escritorio anterior
Trabajar con un documento de hoja de cálculo
F2– cambiar el modo de edición/entrada en una celda
Hogar– ir al principio de la línea
Fin– ir al final de la línea
Ctrl + Inicio– ir al principio del texto
Ctrl+Fin– ir al final del texto
F4– seleccionar un valor en una celda
Mayús+F4– borrar el valor en una celda
Ctrl + Mayús + F4– apertura para visualización detallada del objeto seleccionado en el campo de entrada.
Gestión de ventanas
Alt+F4– cerrar la ventana libre activa, el cuadro de diálogo modal o la aplicación
Ctrl+F4– cerrar la ventana regular activa
Mayús+Esc– cerrar la ventana activa
Ctrl + Tabulador (Ctrl + F6)– activar la siguiente ventana normal
Ctrl + Mayús + Tabulador (Ctrl + Mayús + F6)– activar la ventana normal anterior
Alt + Espacio– las combinaciones llaman al menú del sistema de una aplicación o diálogo modal
F10– activar el menú principal
Mayús + F10– llamar al menú contextual
Alt + Espacio– llamar al menú del sistema
Esc– devolver la actividad a la ventana normal
Alt + Mayús + R– restaurar la posición de la ventana
Probablemente eso sea todo, indiqué la mayoría de las teclas de acceso rápido que se encuentran en el modo 1C:Enterprise. Cualquiera que quiera ver una descripción general más detallada debe consultar la ayuda de 1C.
Vamos a
Contenidos de ayuda (Shift + F1) - 1C:Enterprise - Atajos de teclado (1C:Enterprise).
Para que sea más fácil completar estos atajos de teclado, es mejor imprimirlos y tenerlos frente a usted en la primera etapa, y cuando los atajos de teclado (1C:Enterprise) estén incrustados en su memoria, puede tirarlos pedazos de papel.
Gracias por su atención.
Por favor deja comentarios sobre este artículo, tu opinión es importante para mí.
PD parodia del Bulldog de Kharlamov
solo por el resultado
estricto cumplimiento de los plazos
Transparencia
implementacion de proyecto
soporte técnico como regalo
como estamos trabajando
1. Hablamos del problema por teléfono. Si tiene acceso remoto, muéstrelo en la pantalla de su computadora.
2. Estimamos el trabajo en rublos si el proyecto es grande, en caso contrario, el número aproximado de horas.
3. Hacemos el trabajo.
4. Aceptas el trabajo en tu programa, si hay alguna deficiencia la corregimos.
5. Nosotros emitimos una factura, tú pagas.
costo del trabajo
1. Todo el trabajo se divide en 3 categorías: consulta, actualización de una configuración estándar, desarrollo o programación de un nuevo informe, procesamiento, botones, etc.
3. Para trabajos superiores a 10 horas se deberá elaborar previamente una especificación técnica con la descripción y coste del trabajo. El trabajo comienza después de acordar con usted las especificaciones técnicas.
Apoyo técnico
1. Si encuentra algún error en un trabajo previamente aceptado dentro de los 3 meses, lo corregimos sin cargo.
2. Para clientes habituales Corregimos cualquier deficiencia en nuestro trabajo de forma gratuita en el plazo de un año.
SMS desde tu 1C
¿Quieres que tus clientes se enteren de promociones y descuentos? ¿Los clientes no regresan? ¡Configure el envío de SMS directamente desde 1C!
Nuestra empresa podrá configurar rápidamente el envío de SMS a sus clientes directamente desde 1C. Ejemplos de eventos que se pueden automatizar:
- Gracias por la compra y los bonos se otorgan inmediatamente después de la siguiente compra.
- Acumulación de bonificaciones a la tarjeta como regalo de cumpleaños u otro evento importante o festivo.
- Notificación de llegada de mercancías al almacén.
- Caducidad de los bonos regalo.
- Notificación de recepción de pago anticipado y reserva de mercancía.
- Dirección con indicaciones para llegar a la tienda/oficina, números de teléfono.
- Etcétera.
Nuestros especialistas o sus empleados pueden realizar la configuración en 1C. Puedes consultar las tarifas en la página de tarifas de SMS.
- Entrega de SMS garantizada, se cobra dinero solo por los SMS entregados.
- Precios separados para cada SMS.
- Recarga tu saldo de diferentes formas.
- Vea el historial de todos los SMS enviados en cualquier momento.
- El nombre del remitente en lugar del número digital en el teléfono del destinatario del mensaje.
¡Hola!
Cuando empezamos a trabajar, cuando adquirimos experiencia, desarrollamos ciertos hábitos y el hábito de utilizar Teclas de acceso rápido nos aportará facilidad de uso y rapidez. Por eso es tan importante utilizar atajos de teclado cuando recién estás empezando a aprender. El uso de teclas de acceso rápido acelera significativamente el trabajo y aumenta la cantidad de posibles acciones usando el teclado. Hablaremos sobre el uso de teclas de acceso rápido en el configurador.
Codificación.
Al escribir, puede ahorrar tiempo utilizando los siguientes atajos de teclado:
Ctrl + Espacio
— llamar a una sugerencia contextual o autocompletar.
Ctrl+Q
— llamar a una plantilla acelerará significativamente la escritura de código.
Alt-Mayús-F
— formatear una sección de código para que sea legible.
Ctrl-F1
— busque en el asistente de sintaxis, mueva el cursor a la función o palabra clave de la plataforma y haga clic.
Investigación de código.
Cuando estudiamos grandes secciones de código, es difícil prescindir de los siguientes atajos de teclado.
Alt+F2– establecer, quitar la marca de la línea actual.
F2– ir al siguiente marcador.
Mayús+F2— ir al marcador anterior.
F-12– colocar el cursor sobre un procedimiento o función y pasar a la definición del procedimiento o funciones.
Ctrl - (menos)— regresa al módulo al que saltó mediante F12.
Ctrl-T- encontrado en un árbol. Si está en un módulo, el objeto cuyo módulo es se resaltará en el árbol de configuración.
Ctrl+F— busque un objeto de metadatos o su atributo en el árbol de metadatos.
Movimiento rápido a lo largo de las ramas de las estructuras Si... ElseSi... De lo contrario.... y entre
el inicio y el final del ciclo.
Control-[- regresa.
Control-]- sigue adelante.
Ctrl-G– pasar a una línea de código específica.
Código de depuración.
El código de depuración es muy acción importante, sin el cual escribir código e investigar el código de otra persona es indispensable.
F5- comience a depurar.
F9– establecer, eliminar un punto de interrupción.
F10- paso a paso, es decir no entre en procedimientos y funciones, sino ejecute la siguiente línea de código.
F11- entrar, es decir ejecuta la siguiente línea de código, ingresando procedimientos y funciones.
Mayús-F9— calcular la expresión.
Ctrl+Mayús+F9- desactivar el punto de interrupción.
Ventana de mensajes de servicio.
Los errores, resultados de búsqueda, etc. se muestran en la ventana de mensajes de servicio. Las siguientes teclas de acceso rápido son útiles para trabajar con la ventana de mensajes:
Ctrl-Alt-Z— borrar la ventana de mensajes.
Ctrl-Mayús-Z— borre y cierre la ventana del mensaje.
Diseño de teclado para programadores 1C
Cuando trabaja en el configurador 1C para escribir & |< >' ! y otros caracteres, debes cambiar el diseño de ruso a inglés.
Pero a nuestro colega Pavel Chistov se le ocurrió un diseño especial que eliminará cambios innecesarios.
Descargue la distribución del teclado para programadores 1C
Conclusión.
Aquí he recopilado los atajos de teclado más utilizados, de hecho hay muchos más. Para ver las teclas de acceso rápido en el configurador, debe ir al Menú Ayuda - Contenido de la ayuda - Atajos de teclado (Configurador).
El archivo contiene más de 150 combinaciones de teclas para trabajar en 1C, si no desea buscar en la ayuda.
Adquiera el hábito de usar teclas de acceso rápido; las recordará mejor cuando las use, no cuando las aprenda.
PD
A menudo uso el método abreviado de teclado en el modo Empresarial: Alt + Shift + R - Cambiar tamaño de ventana. Es muy útil cuando el usuario ha cambiado mucho el formulario y algunos detalles han “desaparecido” del mismo. Te llama, haces Alt + Shift + R, mira sorprendido como lo hiciste