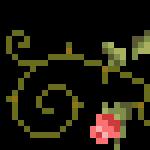Dedicado a todos los "cambiadores".
antecedentes
No conozco a esas personas que nunca hayan usado el sistema operativo Windows. Dio la casualidad de que las "ventanas" han ganado una enorme distribución en el espacio postsoviético y casi todos los que han tratado con computadoras han tenido la oportunidad de usarlas. Alguien se mudó a la Mac hace mucho tiempo, alguien, incluso la tuve después de un largo trabajo en computadoras "apple". No he conocido a usuarios "puros" de Mac OS.
Mientras trabaja con Windows, todos tienen sus propias aplicaciones útiles y favoritas imprescindibles que, con la transición a OS X, pueden no ser suficientes. Parte del software se puede reemplazar fácilmente con análogos, existen soluciones multiplataforma, pero algunas aplicaciones solo existen en el mundo de Windows.
Me arrepiento de un solo programa - Visor de imágenes Faststone. Un editor de fotos simple y conveniente, que en la mayoría de los casos es más rápido que Photoshop, puede recortar o comprimir una imagen, guardar el archivo en un formato diferente o simplemente actuar como un visor de pantalla completa.

Estoy tan acostumbrado a este programa que vuelvo periódicamente a la búsqueda de un reemplazo completo, pero, desafortunadamente, no puedo encontrar nada adecuado. Si tiene funciones de visualización, entonces para editar quiere algo simple, pero funcional. Incluso hubo varios enfoques, pero no funcionó. Por cierto, ¿usáis Fotos en OS X?
qué hacemos?
Volvamos al tema principal del artículo. Su historia puede ser diferente a la mía, pero lo que los une es la necesidad de una aplicación particular de Windows en una Mac. Hay muchas maneras de iniciar un sistema operativo completo y usar el software adecuado para él, pero ¿por qué una solución tan engorrosa para un programa simple? La mejor solución sería Vino.
Wine no es un emulador de sistema operativo completo, es un entorno especial para ejecutar aplicaciones de Windows. Basados en esta tecnología, han aparecido una gran cantidad de programas con funciones similares. Todos ellos son una especie de "envoltorios" para Wine, facilitando el trabajo del usuario. Ya hemos hablado sobre trabajar con, ahora hablemos de su análogo. embotellador de vino.
Aquí está - la solución
Primero, vayamos al sitio web oficial del proyecto WineBottler y descarguemos la imagen apropiada. Opción Desarrollo Tiene más ajustes, pero no brilla con estabilidad. Estaremos bien con la versión. Estable.

Hay dos aplicaciones en la distribución: Vino y embotellador de vino. ¿Cuál es la diferencia entre ellos?
Solicitud Vino es un entorno completo para ejecutar aplicaciones de Windows en OS X como un programa separado. Con él, puede ejecutar cualquier descargado *.exe archivos (¿recuerdas esos?).
embotellador de vino- un programa empaquetador que le permite crear una aplicación independiente para OS X desde un programa de Windows. En el futuro, no será necesario ejecutar ningún programa.
Si necesita ejecutar constantemente diferentes aplicaciones, usamos Wine, si las necesidades se limitan a un par de programas, creamos aplicaciones completas a partir de ellos a través de WineBottler.
Ejecutar programas a través de Wine

Una vez que la aplicación Wine se haya transferido de la imagen a la carpeta Aplicaciones, estará lista para funcionar. Puede mantenerlo funcionando todo el tiempo o asociarlo con archivos *.exe y ejecutarlos a través de Wine.
Descargue el programa de Windows que necesitamos, por ejemplo, Faststone Image Viewer. Se ofrece para descargar un instalador o un archivo con una aplicación ya desempaquetada (la llamada versión "portátil"). Al usar Wine, es mejor buscar aplicaciones instaladas, pero los instaladores también son adecuados. 
En el primer caso, obtenemos una carpeta con Faststone Image Viewer, buscamos un archivo ejecutable *.exe y lo ejecutamos con Wine. Un programa del mundo de "Windows" funciona muy bien en OS X.

Si ha descargado el instalador, ejecútelo a través de Wine de la misma manera. Vemos el menú de diálogo de instalación familiar, pero olvidado. Seleccione los componentes necesarios y complete el proceso de instalación. Nuestro programa está instalado en una especie de "sandbox" dentro de Wine. Desde el menú de la aplicación, puede acceder al administrador de archivos y encontrar la carpeta con la aplicación instalada. A partir de ahí, puedes iniciarlo.

No existe una diferencia fundamental entre los métodos; si tiene un programa desempaquetado, es más conveniente ejecutarlo. No se preocupe por la zona de pruebas, el software instalado podrá interactuar con archivos en la Mac, verlos y editarlos. No se requiere compartir, carpetas compartidas ni agregar derechos.
Lanzamiento de programas a través de WineBottler

Si elige este empacador, tendrá que realizar una serie de pasos adicionales. Para comenzar, consulte la lista de programas que los desarrolladores de WineBottler ya han adaptado para que funcionen en OS X. Si encuentra una aplicación adecuada, solo tiene que descargarla. Si el programa deseado no está disponible (el catálogo en WineBottler no es impresionante), como en el método anterior, necesitará un instalador o una versión portátil de la aplicación deseada.

Cuando todo lo que necesitas esté descargado, ve a la pestaña Avanzado, y la "magia" sucede en él. en campo “Programa para instalar” elige el elemento apropiado:
- Se debería notar “Este es un instalador” si ha descargado el instalador;
- "Este es el programa real, cópielo en el paquete de aplicaciones" elija si ha descargado la versión portátil, que consta de un archivo *.exe;
- ultima opcion “Este es el programa real, cópielo y todos los archivos…” elija en caso de utilizar una versión portátil que consta de varios archivos.
Ahora especificamos el archivo de programa de Windows deseado.
Los usuarios avanzados pueden profundizar en la sección "Trucos de vinos". Aquí puede empaquetar las bibliotecas que necesita para ejecutar su aplicación. Por ejemplo, si sabe que el programa no funciona sin net framework o visual C++, debe agregar las opciones apropiadas. Recomiendo no agregar demasiado la primera vez, y si la aplicación se niega a funcionar, intente experimentar.
Haga clic en Instalar y espere. Si WineBottler recibió un instalador, se realizará el procedimiento de instalación habitual, deberá hacer clic en el botón Siguiente; en otros casos, todo sucederá sin su intervención.

Como resultado, obtendremos una aplicación empaquetada, similar a los programas del entorno OS X. Puede reescribirlo en la carpeta adecuada del sistema y usarlo, olvidándose de WineBottler.
Desafortunadamente, la gran mayoría del software moderno no tiene versiones para mac, aunque esta situación ha comenzado a cambiar un poco últimamente, pero el equilibrio de la balanza aún está lejos. Esto se debe a la prevalencia injusta de los sistemas de Windows (la declaración de un verdadero macdrive 🙂), por supuesto, las aplicaciones más populares tienen versiones para todos los sistemas operativos, pero ¿qué sucede si necesita ejecutar un programa que solo tiene una "ventana"? ¿versión?
Con el tiempo, cada "unidad mac" necesita ejecutar una aplicación de Windows en una Mac, hay varias formas de resolver este problema.
1. Puede usar la utilidad estándar que le permite instalar Windows como un segundo sistema operativo, este método es más relevante para los usuarios que a menudo tienen que recurrir a los servicios de un Windows completo.
2. También puede crear una máquina virtual que le permitirá ejecutar Windows directamente desde Mac, incluso sin reiniciar el sistema. Esta solución es más rápida que instalar Windows, pero consume bastantes recursos. Los propietarios de versiones básicas de Mac lo notarán especialmente. .
3. Y finalmente, la tercera forma que consideraremos en detalle es el lanzamiento de aplicaciones de Windows utilizando shells de software especiales (emuladores). En el artículo de hoy hablaremos de Bodega de odres, este programa tiene un alto nivel de compatibilidad y es una solución ideal si solo necesitas usar una u otra aplicación de Windows ocasionalmente.
Instalación
1. Primero debe descargar la última versión de Wineskin Winery (1.7 en el momento de escribir este artículo).
2. Mueva la aplicación descargada a una carpeta programas y ejecutarlo.
3. En la ventana que se abre, debe hacer clic en + para instalar la última versión del motor necesario para ejecutar aplicaciones de Windows.
Ahora todo está listo para instalar la aplicación "ventana".
Instalación de aplicaciones de Windows
1. Antes de la instalación, asegúrese de que ya tiene el archivo exe de la aplicación requerida. Haga clic en "Crear nuevo envoltorio en blanco" para crear el envoltorio de la aplicación, luego ingrese el nombre del envoltorio, instalaremos el programa PeaZip como ejemplo.
2. Ahora veamos el contenido del envoltorio en el buscador (Ver envoltorio en el buscador).
3. Ejecute el archivo Wineskin.app y seleccione instalar software.
4. Haga clic en "Elegir ejecutable de instalación" y seleccione el archivo exe requerido. La instalación se realizará de la misma manera que en el entorno de Windows.
Esta es una forma sencilla de ejecutar aplicaciones de Windows en una Mac, por supuesto, Wineskin no es compatible con todas las aplicaciones, pero en este momento es una de las soluciones más exitosas. Por cierto, también puedes ejecutar juegos de Windows de esta manera, si lo deseas, puedes probarlo. Y finalmente, para ser justos, noto que la plataforma Mac también tiene en su arsenal programas muy útiles y funcionales que están muy por encima de productos similares para otros sistemas operativos. Por lo tanto, es probable que la necesidad de ejecutar programas de Windows en una Mac sea un problema agonizante, especialmente dado que .
PD Estimados amigos, si este artículo les resultó útil, presionen los botones, no sean tímidos 🙂 En las siguientes publicaciones, veremos cómo ejecutar Windows usando el escritorio de Parallels y cómo instalar Windows como un segundo sistema operativo en tu mac
Hay muchos programas para los sistemas operativos Apple macOS, especialmente editores de archivos multimedia y otro software para diseñadores, artistas y músicos. Sin embargo, algunas aplicaciones específicas, incluidos los juegos, no están disponibles para esta plataforma, pero están disponibles para la familia de sistemas operativos Windows. Hay varias formas de ejecutar programas de Windows en macOS, que queremos presentar a continuación.
Naturalmente, los archivos ejecutables para "Windows" en Mac no funcionarán solos: los sistemas operativos de Microsoft y Apple son demasiado diferentes. Sin embargo, existen opciones para trabajar con ellos, como instalar Windows como un segundo sistema a través de Boot Camp, usando una máquina virtual o el emulador de Wine.
Método 1: Instalar Windows a través de Boot Camp
Inicialmente, las computadoras de Apple trabajaban en procesadores de arquitecturas RISC y MIPS que no eran hardware compatibles con la arquitectura x86-64, pero desde hace diez años, las MacBooks e iMacs utilizan soluciones de Intel, que permiten instalar Windows en estas máquinas. Además, este último es compatible de manera bastante oficial: no hace mucho, Apple comenzó a integrar la herramienta Boot Camp en sus productos de escritorio, lo que brinda la capacidad de instalar un sistema operativo de Microsoft como segundo sistema operativo. Uno de nuestros autores ha preparado instrucciones para su uso, que puede leer en el siguiente enlace.

Esta opción es la solución ideal para nuestra tarea de hoy: todas las capacidades de hardware de la máquina y las funciones de software de Windows están disponibles, lo que le permite trabajar sin problemas con todos los programas compatibles. Sin embargo, este método requiere reiniciar la computadora y también ocupa una cantidad decente de espacio en el disco.
Método 2: máquina virtual
El siguiente método para ejecutar archivos EXE en macOS es instalar una máquina virtual y luego instalar uno de los sistemas de Microsoft en ella. Hay varios de ellos para el sistema operativo de Apple, los mejores se presentan en una revisión separada.
Mostraremos cómo trabajar con este software usando el programa Parallels Desktop como ejemplo.
- Descarga la aplicación e instálala. Después de completar el procedimiento, deberá instalar una versión de Windows en el entorno. Hay dos opciones disponibles: automática, a través de la propia aplicación, iniciada presionando un botón "Instalar ventanas". En este caso, se cargará la última versión de las "decenas".

Al hacer clic en un botón "Saltar" le permitirá instalar de forma independiente la versión deseada de Windows desde la imagen.
- Para instalar automáticamente el sistema operativo, haga clic en el botón indicado en el paso anterior y espere hasta que el programa descargue, instale y configure el sistema por sí solo.

La opción manual implica el uso de imágenes de prueba gratuitas de Microsoft, unidades flash de arranque o un archivo ISO.

Elija la opción que se adapte a su situación e instale Windows; técnicamente, el procedimiento de instalación en sí no es diferente al de una computadora normal.
- Al final del procedimiento, recibirá un mensaje correspondiente.

De forma predeterminada, el entorno se inicia en modo de pantalla completa: para reducir la ventana, use la combinación Ctrl+Alt, luego haga clic en el botón de minimizar en el encabezado de la ventana.
- Puede utilizar un entorno virtual: Parallels Desktop admite la integración del sistema operativo anfitrión e invitado, por lo que simplemente puede arrastrar y soltar un archivo EXE en el espacio de la aplicación para abrirlo. Las manipulaciones adicionales con este archivo no son diferentes de las de un Windows completo.

Hablaremos sobre funciones adicionales de Parallels Desktop en un artículo aparte.

Parallels Desktop es una de las soluciones más poderosas, pero la aplicación se distribuye de forma paga y la versión completa es muy costosa. Afortunadamente, tiene alternativas gratuitas, aunque no tan ricas en funciones. Sin embargo, vale la pena tener en cuenta que los entornos virtuales pueden no funcionar correctamente o no funcionar en absoluto en hackintosh.
Método 3: Vino
Los usuarios de sistemas basados en el kernel de Linux conocen el programa Wine, que es una "capa" de software para ejecutar aplicaciones de Windows en sistemas operativos con el kernel de UNIX. También hay una versión de este software para macOS, sin embargo, debe tener en cuenta que aún no es compatible con la última versión 10.15 Catalina en el momento de escribir este artículo.
- Para un funcionamiento estable de la aplicación, recomendamos descargar la versión Stable.

También deberá descargar un componente de software llamado XQuartz; sin este marco, Vine no funcionará.
- Una vez descargado, instale ambos componentes necesarios: primero XQuartz.

- Una vez completada la instalación, vaya a la ubicación del archivo EXE. Como puede reemplazar, su ícono ahora parece un ícono de Vine; esto significa que la aplicación está asociada con el traductor.

Para ejecutar un archivo ejecutable, ahora es suficiente hacer doble clic en él con el mouse.
- Cuando inicie el programa por primera vez, la configuración se actualizará, espere a que finalice.

Si apareció un mensaje en el proceso sobre la necesidad de instalar componentes adicionales, estamos de acuerdo con cada uno.
- Después de un breve período de tiempo, el programa se iniciará y estará listo para su uso.




El vino en términos de parámetros es una buena solución para nuestra tarea de hoy, sin embargo, las desventajas en forma de problemas de compatibilidad nos impiden llamarlo ideal.
Conclusión
Esto concluye nuestra guía para ejecutar archivos EXE en macOS. Resumiendo, notamos que la instalación de Windows a través de Boot Camp será óptima en términos de compatibilidad, mientras que Wine está a la cabeza en términos de facilidad de operación, y la opción con una máquina virtual ocupa una posición intermedia entre estos dos.
Mac es hermoso en todos los sentidos. Por lo general, se enamoran de él a primera vista. Sin embargo, vale la pena reconocer que los programas en Windows tienen ventajas innegables: prevalencia y reconocimiento universal. Es por esta razón que los usuarios de Mac se ven obligados periódicamente (cada vez menos afortunadamente) a inventar y encontrar formas de ejecutar programas que solo van a Windows.
Algunos servicios (clientes bancarios y otros sitios que funcionan con EDS) solo admiten (!sic) Internet Explorer, es posible que le envíen un archivo en algún formato prehistórico que solo puede abrir un programa de Windows que no tiene una versión para Mac. Sea como fuere, tales situaciones surgen. Y más adelante en el artículo consideraremos todas las formas de resolver tales situaciones y resumirlas de una manera que se adapte a casi todos y siempre.
1. Máquinas virtuales
Las máquinas virtuales le permiten ejecutar un sistema operativo completo dentro de otro sistema operativo. En MacOS, se pueden distinguir tres grandes máquinas virtuales: Parallels, VMWare Fusion y VirtualBox. Esto último ya ha sido discutido en un artículo reciente sobre.
Podemos decir con certeza que si está listo para pagar, entonces Parallels es la mejor máquina virtual de estas tres. Especialmente para principiantes. No necesita configurar nada durante la instalación (y ni siquiera necesita descargar Windows), el programa lo hará todo por sí mismo. Parallels es compatible con el llamado modo Coherence, que ejecuta Windows en una ventana de Mac. Además, las aplicaciones Win ordinarias se pueden anclar al puerto. Y ejecuta archivos win directamente desde Finder. En este caso, los archivos y las aplicaciones se destacan con el logotipo de Parallels.
Debo decir que personalmente uso Parallels. No hablaré de VMware porque, al elegir una máquina virtual para mí, me di cuenta de que "Parallels" está actualmente muy por delante de VMware y, en general, no hay una elección particular entre las máquinas virtuales.
El único inconveniente es, por supuesto, el precio. El programa solo tiene versiones pagas y la más barata (casa) le costará (al momento de escribir este artículo) 3.990 ₽
Al mismo tiempo, el mismo VirtualBox es gratuito. Pero para instalarlo habrá que colarse un poco. Además, el resultado en VB no se verá tan hermoso como en Parallels, porque este último se hizo específicamente para Mac y VB es un programa multiplataforma. Si está listo para confundirse y ahorrar dinero, entonces instale Windows 8 en VirtualBox.
En caso de duda (y no hay mucho tiempo), instale una versión de prueba de 14 días de "Parallels" y durante este tiempo decida si vale la pena el dinero. Si definitivamente no tiene dinero para programas pagos, VirtualBox es la mejor opción. Para VirtualBox, al mismo tiempo, mire artículos sobre y, de hecho,. Recuerde que Win10 ahora puede simplemente descargarse e instalarse sin activación (con un poco de no crítico limitación de funcionalidad).
2. Campamento de entrenamiento
Mientras que las máquinas virtuales le permiten ejecutar Win dentro de un macOS en ejecución, Boot Camp le permite instalar Windows directamente en la propia Mac. También conocido como "arranque dual", Boot Camp le permite tener una Mac y Windows en el mismo disco duro.
MacOS requiere el Asistente Boot Camp y este asistente lo guiará a través de todo el proceso de instalación. Qué es la instalación en sí: se creará una partición adicional (de arranque) en el disco duro, donde se ubicará Windows y luego podrá arrancar la computadora desde allí.
Cómo instalar Windows 10 a través del Asistente Boot Camp
Necesitará:
- Unidad flash o disco duro externo de 8 GB o más (la información sobre estos desaparecerá, así que no use una unidad flash con su disertación)
- La Mac debe estar enchufada a una toma de corriente. No va a estar muy chulo si se apaga en medio del proceso
- Necesita una licencia para Windows 10
- internet conectado
1. Descarga la ISO de Windows
Microsoft en su sitio web oficial ofrece archivos ISO de Windows para descargar de forma gratuita.
Asegúrese de leer la lista de requisitos mínimos de hardware. Si su amapola no coincide con ellos, entonces ni siquiera debería intentarlo. Después de revisar los requisitos mínimos, seleccione la versión ( ventanas 10) presiona el botón " Confirmar“.
Luego, seleccione el idioma del producto (por ejemplo, ruso), presione el botón " Confirmar“. Después de eso, se verificará la compatibilidad de su sistema y, si tiene éxito, verá enlaces de descarga en la pantalla.
Elija la versión con la profundidad de bits de su procesador (en mi caso x64) y descargue el archivo ISO con Windows.
2. Inserte una unidad flash
Desconecte todos los dispositivos USB de la computadora durante la instalación. Inserte la unidad flash preparada o el disco duro externo.
3. Inicie el Asistente de Boot Camp
MacOS X tiene un BCA (Boot Camp Assistant) incorporado y hará todo por sí mismo, por lo que no necesita utilidades de terceros. Para iniciar BCA, abra Spotlight (hay un ícono de lupa en la esquina superior derecha de la pantalla, haga clic en él), y allí ingrese Asistente de campo de entrenamiento. Elige un programa Asistente de campo de entrenamiento.
4. Seleccione el tipo de instalación
Seleccione el primer elemento " Cree un disco de instalación de Windows 7 o posterior“. Segunda casilla de verificación ( Descargue el último software de soporte de Windows de Apple) en teoría estará marcado por defecto y es imposible desactivarlo. Pero el tercer elemento se puede habilitar o deshabilitar de forma predeterminada. Apagar tercer punto ( Instalar Windows 7 o posterior). Siguiente clic en " Proceder“.
5. Grabe Windows en una unidad flash
Seleccione el archivo ISO de Windows que descargó en el primer paso.
Asegúrese de que la unidad flash USB preparada esté seleccionada como disco para la instalación.
Tenga en cuenta que la unidad flash se formateará en el proceso y se perderán todos los datos.
Prensa " Proceder“. Aparecerá otra ventana que le preguntará si está seguro de que desea continuar. la unidad flash se formateará y los datos desaparecerán. Si está seguro, haga clic de nuevo " Proceder“.
Si está realizando la operación en una MacBook, no cierre la tapa de la computadora portátil. Esto pondrá la Mac en suspensión e interrumpirá el proceso de escritura.
Una vez que todo haya terminado, verá el mensaje "Windows se ha guardado". Haga clic en " Salida“, desmonte y desconecte la unidad flash.
Felicitaciones, tiene una unidad flash de Windows para Mac.
Ejecute el instalador desde una unidad flash
Para iniciar desde una unidad USB, debe mantener presionado el botón de inicio de Mac alternativa(Aparecerá un menú de inicio, donde deberá seleccionar una unidad flash USB). O al iniciar una Mac, mantenga presionado C, la computadora se iniciará inmediatamente desde la unidad flash USB.
Después de arrancar desde la unidad flash, .
Entonces, señor, fue una pequeña digresión lírica sobre el tema de instalar Windows 10 como un segundo sistema en una computadora. Ahora volvamos a donde empezamos: ¿vale la pena y quién se adaptará a él?
El principal inconveniente de todo este asunto del arranque dual es que no podrá ejecutar los programas Win y Mac uno al lado del otro. Cada vez que cambia de sistema, debe reiniciar y seleccionar un sistema operativo. Esto tiene sus ventajas, por supuesto, y son más rendimiento del sistema, porque Windows puede usar todos los recursos de tu Mac.
3.Vino
Las dos soluciones anteriores (máquinas virtuales y campo de entrenamiento) implican instalar un Windows completo con todos los matices que siguen. El vino es otra cosa. Este es un "shim" que le permite ejecutar programas Win en MacOS y Linux. En este sentido, Wine es una solución mucho más fácil que instalar Windows, especialmente si necesita usar 1-2 popular programas Pero como suele ser el caso, las opciones de compromiso tienen toda una serie de limitaciones y escollos.
Ese es el problema: Wine no funciona con todos los programas. Algunos se inician y funcionan muy bien, otros pueden dar un error mientras se ejecutan y otros no se inician en absoluto. Para comenzar, puede consultar la base de datos de compatibilidad del software Wine y buscar las aplicaciones que necesita.
y otro problema radica en el hecho de que esta no es una "solución en caja" y terminar puede causar una forma de vergüenza para los nuevos usuarios.
El segundo problema se puede simplificar ligeramente. Para ello se creó el programa WineBottler, del que hablaremos.
elegir versión estable, descargue el archivo DMG.
Después de abrir el archivo DMG, arrastre y suelte Wine y WineBottler en Aplicaciones (tal como lo hace al instalar cualquier otro software que no sea de la App Store).
Una vez instalado, inicie WineBottler y verá una lista de programas que puede instalar sobre la marcha, como Internet Explorer.
Para ejecutar otros programas de Windows a través de Wine, descargue los archivos ejecutables de estos programas (.EXE) y ejecútelos de la siguiente manera: haga clic con el botón derecho y Abierto -> Vino. Eso sí, una vez más repito que no todos los programas funcionarán a través de Wine.
A continuación se muestra un video sobre WineBottler en inglés roto, en principio, todo está claro y sin traducción.
Wine es bueno cuando necesitas trabajar con 1 o 2 programas que están garantizados para ser compatibles. Si la lista de programas es amplia y cambia regularmente, debe elegir otra forma de trabajar con ellos.
Transversal
CrossOver es una solución de pago que también se basa en Wine.
La aplicación ofrece una interfaz de alta calidad que le permite simplemente ingresar el nombre del programa de Windows requerido y se encontrará e iniciará. Como se trata de un software comercial, puedes contar con la ayuda de un soporte si algo te sale mal o necesitas soporte para algún programa que no está en la lista.
Pero en comparación con las opciones anteriores, CrossOver es un compromiso completo y no funcionará para la mayoría de los usuarios. Nuevamente, si necesita ejecutar varios programas, es mucho más fácil hacerlo usando una máquina virtual. Si el rendimiento es importante para usted (por ejemplo, en los juegos), entonces es mejor usar Boot Camp. En general, con un precio de etiqueta de $40, esta opción puede recomendarse para aplicaciones altamente especializadas.
Acceso remoto
Si ninguna de las opciones anteriores le conviene, ¿por qué no tratar de resolver el problema de otra manera? Si tiene otra computadora que tiene instalado Windows, puede usar el acceso remoto para trabajar en ella desde su Mac.
TeamViewer es una herramienta de acceso remoto potente y gratuita. Sobre el acceso remoto, por cierto, fue.
Todo lo que tiene que hacer es elegir un método de comunicación, instalarlo en ambas computadoras (Win y Mac), iniciar sesión en su cuenta en ambas máquinas, marcar la casilla "inicio de sesión fácil" en Win. Y después de eso, puede conectarse a una computadora con Windows en cualquier momento.
Dependiendo de , es posible que experimente algunos retrasos y ralentizaciones en su trabajo. Ah, y también, la falta de soporte cruzado para teclas de acceso rápido es un poco molesta. Intenta cambiar el idioma en la Mac de la manera habitual, pero en lugar de cambiar el idioma, aparecen todo tipo de ventanas. Pero, por otro lado, si necesita un acceso relativamente rápido (y gratuito) a Windows, ¡entonces esta opción puede ser adecuada para usted!
| Ventajas | Defectos |
Pero, ¿cuál de estas opciones elegir? La opción con la menor cantidad de males para la mayoría de las personas es instalar Windows en una máquina virtual (opción #1). La excepción son los usuarios que necesitan Windows para jugar. El uso de una máquina virtual le permite abrir programas de Windows al mismo tiempo que abre aplicaciones de Mac, todo sin reiniciar su computadora. Y funciona de forma mucho más fiable que Wine. Use Parallels o VirtualBox, depende de usted. Si no le importa pagar por una solución en caja, no es un especialista en informática y desea obtener los mejores resultados, elija Parallels. Si está "a corto plazo" con una PC, hay tiempo y un deseo de confundirse + quiere ahorrar dinero, elija VirtualBox. Resultados:De hecho, si las máquinas virtuales son la mejor opción para el usuario promedio, en general, esto no significa que sea la mejor opción para usted y sus tareas. Así que repasemos todas las opciones de nuevo: ¿Y tú qué usas? Escribe en los comentarios. |
No importa cuánto amemos nuestras Mac y OS X, todavía no podemos abandonar Windows por completo y, a veces, hay situaciones en las que necesita usar una u otra aplicación. Como ejemplo, podemos citar clientes bancarios, varias herramientas especializadas de contabilidad y corporativas, así como juegos (donde sin ellos). Hay varias formas de ejecutar aplicaciones de Windows en una Mac, como usar BootCamp o una máquina virtual como Paralles o Virtualbox. Pero si solo necesita trabajar con aplicaciones, y no solo con el sistema operativo, hay una mejor manera: esta es Wineskin, un puerto de Wine conocido por los propietarios de Linux. Sobre esto y cómo usarlo para ejecutar aplicaciones "Windows" en OS X, lo contaré y lo mostraré en detalle en este artículo.
Wineskin es una adaptación para Mac de Wine, un emulador (aunque no es del todo correcto llamarlo así, porque las siglas Wine significan “Wine Is Not an Emulator”) o la llamada capa de compatibilidad, que permite ejecutar aplicaciones de Windows en algunos sistemas operativos compatibles con POSIX, incluidos Linux y Mac. No te preocupes, no es tan difícil como parece y no da miedo en absoluto.
Instalación de odre
1. En primer lugar, debemos descargar Wineskin desde el sitio web oficial. Por el momento la última versión es la 2.5.12.
2. Mueva la aplicación Wineskin.app descargada a la carpeta Programas y ejecútela.
3. Al iniciar por primera vez, deberá descargar el nuevo motor WS9Wine, que es un componente necesario para el funcionamiento de las aplicaciones de Windows. Haga clic en "+" y seleccione "Descargar e instalar".
 4. A continuación, instale el "Wrapper" haciendo clic en el botón "Actualizar". Después de eso, notará que el botón "Crear nuevo envoltorio en blanco" se activará.
4. A continuación, instale el "Wrapper" haciendo clic en el botón "Actualizar". Después de eso, notará que el botón "Crear nuevo envoltorio en blanco" se activará.
Instalación de una aplicación de Windows
Antes de comenzar, asegúrese de tener el archivo exe de la aplicación deseada y que sea compatible con Wineskin. Por el momento, Wineskin no funciona con todas las aplicaciones y puedes comprobar la compatibilidad de las aplicaciones que te interesan en la base de datos AppDB oficial de Wine.
 1. Para crear un nuevo envoltorio ("envoltorio"), haga clic en "Crear nuevo envoltorio en blanco" y asígnele un nombre. Por ejemplo, instalemos el popular bloc de notas Notepad++ en una Mac.
1. Para crear un nuevo envoltorio ("envoltorio"), haga clic en "Crear nuevo envoltorio en blanco" y asígnele un nombre. Por ejemplo, instalemos el popular bloc de notas Notepad++ en una Mac.
 2. Wineskin ofrecerá descargar el paquete "Mono", que será necesario para ejecutar aplicaciones .NET. Aceptamos e instalamos.
2. Wineskin ofrecerá descargar el paquete "Mono", que será necesario para ejecutar aplicaciones .NET. Aceptamos e instalamos.
 3. De la misma manera, instale el componente Gecko necesario para ejecutar aplicaciones HTML.
3. De la misma manera, instale el componente Gecko necesario para ejecutar aplicaciones HTML.

 4. Después de crear el contenedor, ábralo en Finder, haga clic con el botón derecho y seleccione "Mostrar contenido del paquete".
4. Después de crear el contenedor, ábralo en Finder, haga clic con el botón derecho y seleccione "Mostrar contenido del paquete".
 5. Aquí tenemos dos carpetas (“Contents” y “drive_c”) y Wineskin.app.
5. Aquí tenemos dos carpetas (“Contents” y “drive_c”) y Wineskin.app.
 6. Inicie Wineskin.app y haga clic en "Instalar software".
6. Inicie Wineskin.app y haga clic en "Instalar software".
 7. A continuación, haga clic en "Elegir ejecutable de instalación" y seleccione el archivo de instalación de nuestra aplicación de Windows.
7. A continuación, haga clic en "Elegir ejecutable de instalación" y seleccione el archivo de instalación de nuestra aplicación de Windows.
 8. El proceso de instalación es completamente similar al de Windows. Instale nuestra aplicación siguiendo las indicaciones del asistente de instalación.
8. El proceso de instalación es completamente similar al de Windows. Instale nuestra aplicación siguiendo las indicaciones del asistente de instalación.
Iniciar una aplicación de Windows
 1. Ahora nos queda probar la aplicación instalada. Para hacer esto, lanzamos nuestro contenedor nuevamente, pero esta vez seleccionamos el elemento "Avanzado".
1. Ahora nos queda probar la aplicación instalada. Para hacer esto, lanzamos nuestro contenedor nuevamente, pero esta vez seleccionamos el elemento "Avanzado".
 2. Especifique la ruta a la carpeta con nuestra aplicación instalada, haga clic en "Ejecutar prueba".
2. Especifique la ruta a la carpeta con nuestra aplicación instalada, haga clic en "Ejecutar prueba".
 3. La aplicación se iniciará y debería ver algo como esto.
3. La aplicación se iniciará y debería ver algo como esto.
 4. Todo. Ahora puede ejecutar nuestra aplicación directamente desde Launchpad o la carpeta Aplicaciones. Por ejemplo, se ve así para mí.
4. Todo. Ahora puede ejecutar nuestra aplicación directamente desde Launchpad o la carpeta Aplicaciones. Por ejemplo, se ve así para mí.

Si necesita un entorno completo de Windows, entonces usar Bootcamp o una máquina virtual sigue siendo ideal. Pero si solo desea poder ejecutar aplicaciones, puede salirse con la suya con un poco de derramamiento de sangre y usar Wineskin. Como puedes ver, no es tan difícil.
¿Tiene alguna pregunta, comentario o sugerencia? Bienvenido a los comentarios: siempre estoy feliz de chatear y ayudarlos, queridos lectores. ¡Quédate con nosotros, aún quedan muchas cosas interesantes por delante!