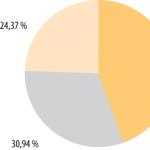Adobe Reproductor Flash ampliamente utilizado para crear pancartas, animaciones, videos, así como para reproducir videos o música completos en sitios web, etc. Tarde o temprano surgen problemas en su funcionamiento. La tarea del usuario es devolver contenido dinámico al navegador.
¿Por qué necesitas componentes de Adobe Flash Player?
Tras anunciar el inminente abandono de las tecnologías de software basadas en Flash Player, Adobe entusiasmó mucho a los desarrolladores de complementos de navegador con esta noticia. El software Adobe Flash Player está integrado en el motor Chromium, en particular en Yandex.Browser, y sin él, los complementos del navegador no pueden funcionar.
Los motores CMS modernos para sitios web funcionan en base a Flash. Ejemplos de esto son los scripts de WordPress, Joomla, IPB, SMF y docenas de otros similares. Los motores originales de las redes sociales Odnoklassniki, Mail.Ru, VKontakte y otros no están exentos de tecnologías Flash. También gestionan los recursos de Yandex, Rambler y decenas de otros portales, así como miles de publicaciones populares. Sin complemento de Flash Player en el mejor de los casos Se mostrarían versiones de texto de los proyectos anteriores, casi desprovistas de interactividad.
La desventaja de Flash Player es la vulnerabilidad de seguridad tanto de los sitios como del navegador del usuario.
¿Por qué Flash Player no funciona en el navegador Yandex?
Adobe Flash Player puede fallar repentinamente varias razones- de configuraciones incorrectas el complemento y el propio navegador a acciones por parte de otros programas que afecten directa o indirectamente a su trabajo conjunto.
No hay ningún complemento de Adobe Flash en el navegador
Aunque el complemento Adobe Flash Player está integrado en Yandex.Browser, puede eliminarse accidentalmente, por ejemplo, debido a agujeros de seguridad en el navegador/sitio, lentitud del navegador, rendimiento insuficiente del PC/tableta, sitios sobrecargados con banners Flash, etc. .
Comprobación de la funcionalidad de Adobe Flash en el navegador Yandex
Para asegurarse de que Flash Player esté instalado y funcionando, haga lo siguiente:
- Abra el navegador.
Para realizar más configuraciones de Flash Player, Yandex.Browser debe estar ejecutándose
- En la línea de entrada de la dirección web, ingrese el comando "navegador://plugins" y presione Enter.
Ingrese la dirección web interna de los complementos de Yandex.Browser
- La lista de complementos debe indicar la versión de Flash Player; esto indica la presencia del complemento. Si lo hay, abandona esta página.
En Yandex.Browser debe estar claramente indicado. versión actual Adobe Flash
- Si el complemento de Adobe Flash Player no aparece en la lista, instálelo.
No hay información sobre la versión de Flash Player disponible
El complemento Adobe Flash Player se incluye con cada versión de Yandex.Browser. Es mejor reinstalar el complemento simultáneamente con la reinstalación del navegador de acuerdo con una de las instrucciones a continuación.
Adobe Flash Player no está activo
La desactivación accidental del complemento Flash Player ocurre con mayor frecuencia por culpa del usuario. Para verificar el estado de Adobe Flash, haga lo siguiente:

Instalación incorrecta del complemento Flash Player
El complemento Flash Player en sí no se puede instalar incorrectamente, del mismo modo que la misma aplicación no se puede instalar dos veces para cualquiera de los sistemas operativos.
Estas aplicaciones no incluyen aquellas cuyas diferentes versiones estén diseñadas para complementarse entre sí. Por ejemplo, el motor Net.Framework para Windows.
Cada nueva versión de Adobe Flash Player reemplaza a la anterior.
Conflicto entre diferentes versiones del complemento Adobe Flash
Conflicto diferentes versiones(instalación dual) Adobe Flash puede ocurrir debido a la siguiente razón. La obsoleta tecnología NPAPI (Netscape Plugin API) para mostrar contenido activo, una vez creada para el navegador Netscape Navigator, ha sido reemplazada en el complemento Adobe Flash Player por su continuación más moderna PPAPI (Pepper Plugin API), promovida por Google junto con Adobe. En consecuencia, las últimas versiones del complemento Flash Player se pueden instalar "junto" a las más antiguas.
Para deshabilitar una versión de Adobe Flash Player y habilitar otra, haga lo siguiente:

Tratar de usar ultima versión Adobe Flash Player, que admite ambas tecnologías NPAPI/PPAPI. Es más estable. Dos o más versiones de Flash Player, si se ven obligadas a cambiar con frecuencia, pueden confundir al usuario y ralentizar su trabajo.
Desinstalar y reinstalar Adobe Flash usando Windows
Para eliminar las consecuencias de los errores que ocurrieron inmediatamente al ejecutar Adobe Flash o después de un tiempo, el motor se reinstala completamente en Windows. Esto resuelve los siguientes problemas:
- falta de sonido al mirar videos en línea, por ejemplo, en YouTube;
- reproducción entrecortada, ralentización de vídeos y animaciones en sitios web;
- mostrar una versión de texto simplificada del sitio (puramente en diseño HTML, sin diseño, pero con imágenes normales).
Antes de comprobar si el complemento Adobe Flash está activo en el navegador Yandex, reinstale el programa Flash Player. Para hacer esto, haga lo siguiente:
- Haga clic en Inicio, seleccione Panel de control en el menú principal de Windows y luego vaya a Programas y características.
Seleccione una herramienta de software para instalar y eliminar programas y componentes del sistema operativo
- Para eliminar programas de Adobe Flash (la mayoría de las veces hay dos: el complemento compatible con la tecnología NPAPI y el motor para contenido activo ActiveX en Internet Explorer), seleccione cada uno de ellos y haga clic en el botón "Eliminar".
Seleccione el componente que desea eliminar y haga clic en el botón Eliminar
- Confirme la solicitud para eliminar Adobe Flash (si corresponde) y espere el procedimiento de eliminación. Reinicie Windows.
- Vaya a adobe.com y obtenga la última versión del instalador de Adobe Flash Player.
Elija la versión del complemento Adobe Flash que más le convenga
- En la sección de descargas de get.adobe.com, haga clic en el botón de confirmación para descargar el instalador en línea de Adobe Flash. Deje de instalar el antivirus McAfee.
Haga clic en el sitio web de Adobe para comenzar a instalar Flash Player
- Espere a que se descargue e instale Adobe Flash Player actualizado.
Adobe Flash no sólo debe descargarse, sino también instalarse
- Reinicie Windows nuevamente y actualice la página problemática en el navegador Yandex.
Vídeo: Cómo instalar o actualizar Adobe Flash
La versión de Yandex.Browser no es relevante
Verificar las actualizaciones de Yandex.Browser tiene sentido cuando:
- el navegador en sí no se ha actualizado durante mucho tiempo (un año o más) y usted desactivó inicialmente (después de la instalación) la verificación automática de nuevas versiones;
- varios complementos fallaron, en particular, Adobe Flash comenzó a producir errores constantes en cualquier sitio que utilizara gráficos dinámicos;
- Se ha formado una brecha en la línea de seguridad de Yandex.Browser (las cuentas en las redes sociales y las versiones en línea de mensajería instantánea son pirateadas; ni en ninguno de los sistemas de pago ni en ningún banco a través de su " Área personal» es imposible enviar/recibir dinero, que es lo que advierten las páginas web de estas organizaciones);
- Los sitios web no se abren o funcionan mal (faltan funciones y menús necesarios).
El penúltimo de los motivos enumerados, por cierto, es el más motivador: estamos hablando de tu seguridad personal y comercial en Internet.
Actualización del navegador Yandex (sin reinstalación)
La actualización del navegador a través del asistente integrado en la propia aplicación le permite cambiar la versión del programa a la última. Para actualizar Yandex.Browser, haga lo siguiente:
- Vaya al comando “Menú - Avanzado”.
Vaya al submenú adicional para acceder a la actualización de Yandex.Browser
- Seleccione "Acerca del navegador".
Vaya al panel de información sobre la versión de Yandex.Browser y su actualización.
- El navegador solicitará información sobre actualizaciones del sitio web browser.yandex.ru. Si la actualización está disponible, aparecerá el botón Actualizar. Pinchalo.
Haga clic en el botón Iniciar actualización en el navegador Yandex
- El navegador le notificará que la actualización se realizó correctamente.
Regrese a sitios donde los gráficos dinámicos se mostraban incorrectamente después de que el navegador informara una actualización exitosa
Ahora vaya al sitio donde persistió el problema al mostrar contenido Flash.
Vídeo: cómo actualizar Yandex.Browser
Reinstalación completa de Yandex.Browser
Eliminar la versión anterior e instalar la versión actualizada de Yandex.Browser incluye:
- cerrar los procesos del navegador Yandex en el Administrador de tareas de Windows;
- desinstalar la versión actual del navegador en Windows;
- descargar y reinstalar el nuevo navegador Yandex.
Reinstalar el navegador “desde cero” le permite deshacerse de los “restos” versión antigua, lo que puede interferir con el funcionamiento del nuevo. Haz lo siguiente:
- Inicie el Administrador de tareas de Windows usando la combinación de teclas Ctrl + Alt + Supr o Ctrl + Esc + Win. Vaya a la pestaña "Procesos", haga clic derecho en cualquiera de los procesos "browser.exe" (si hay más de uno) y seleccione "Finalizar árbol de procesos". También puede hacer clic en el elemento "Finalizar proceso".
Seleccione el proceso de Windows de su interés y finalícelo
- Si no ha tenido muchas pestañas abiertas, simplemente cierre la aplicación desde el Administrador de tareas. Vaya a la pestaña "Aplicaciones", seleccione "Yandex.Browser" y haga clic en el botón "Finalizar tarea".
Utilice el botón finalizar tarea como reemplazo del botón cerrar en Yandex.Browser
- Haga clic en "Inicio" y seleccione "Panel de control" en el menú principal de Windows.
El "Panel de control" se abre desde el menú principal en todas las versiones del sistema operativo.
- Seleccione el kit de herramientas Programas y características.
Abra este elemento para eliminar/reemplazar programas de interés
- Busque el programa "Yandex.Browser", Yandex o Yandex.Browser (según la versión del navegador), haga clic en el botón "Eliminar" encima de la lista de aplicaciones disponibles (o haga clic derecho y seleccione "Eliminar").
Haga clic en el botón (o elemento del menú) para eliminar la aplicación
- Confirme la eliminación del navegador haciendo clic en el botón "Eliminar".
Haga clic en el botón de eliminación de Yandex.Browser
- Confirme la eliminación de Yandex.Browser nuevamente. Si utiliza la sincronización de sus datos personales con su cuenta de correo en el portal Yandex, elimine todas las configuraciones del navegador desinstalado.
Haga clic en el botón de eliminación "Yandex.Browser" nuevamente
- Se desinstalará Yandex.Browser. Reinicie Windows.
- Vaya desde cualquier otro navegador (como Microsoft Edge o Mozilla Firefox) al sitio web browser.yandex.ru y haga clic en el botón de descarga “Yandex.Browser” en el sitio.
Haga clic en el botón de descarga del navegador
- Windows le pedirá que guarde el archivo. Seleccione una carpeta en cualquiera de las unidades y haga clic en el botón "Guardar". El navegador actual descargará el archivo.
Espere hasta que se descargue el archivo “yandex.exe” (o “yandexbrowser.exe”)
- Ejecute el archivo descargado "yandex.exe".
Ejecute el archivo que ayudará a instalar el navegador.
- El sistema Windows primero solicita permiso para ejecutar programas descargados de Internet. Haga clic en el botón "Ejecutar".
Confirme el lanzamiento del paquete Yandex.Browser haciendo clic en el botón correspondiente
- Haga clic en el botón "Comenzar a usar". El navegador Yandex se instalará nuevamente.
Haga clic en el botón para comenzar a usar Yandex.Browser
- Inicie el Yandex.Browser recién reinstalado y verifique si hay una versión funcional (y actualizada) del complemento Adobe Flash Player de acuerdo con las instrucciones anteriores.
- Regrese al sitio problemático y verifique la visualización de animaciones Flash y videos con los que anteriormente tuvo dificultades.
El problema con Adobe Flash puede resolverse con éxito.
Vídeo: cómo instalar Yandex.Browser
Versión desactualizada del componente Java
No sólo Adobe Flash es responsable de mostrar gráficos activos en los sitios web. Los scripts Java también son responsables de la interactividad en Internet (interacción entre el servidor de Internet y el usuario). A diferencia del script/script PHP, que es el principal manejador de las solicitudes de los usuarios en el sitio web y funciona estrictamente dentro del servidor, se descargan a la PC o dispositivo móvil usuario junto con la página HTML de salida. Versión completa la misma página, además de imágenes y animaciones, contiene archivos auxiliares *.js que contienen funciones adicionales en forma de menús extendidos, barras laterales, botones programables, casillas de verificación e interruptores, resaltado al pasar el puntero del mouse, etc. Sin Java, los sitios serían no se han convertido en lo que son hoy.
Comprobación de la actividad de la tecnología Java en el navegador Yandex
Para asegurarse de que el complemento de Java se esté ejecutando actualmente, haga lo siguiente:
- Inicie "Yandex.Browser" y ejecute el comando "Menú - Configuración".
Vaya a la configuración general de Yandex.Browser para verificar el funcionamiento de la tecnología Java
- Haga clic en el botón "Mostrar configuración avanzada". Lista llena La configuración y capacidades del navegador se mostrarán a continuación.
Haga clic en el botón para mostrar la configuración avanzada de Yandex.Browser
- En la columna "Protección de datos personales", haga clic en el botón "Configuración de contenido".
Compruebe que JavaScript esté habilitado en el navegador Yandex
- Si JavaScript estaba deshabilitado (o limitado a una lista de sitios de exclusión), habilítelo. Haga clic en el botón "Finalizar" y reinicie Yandex.Browser.
Actualización de programas Java
La mejor manera de actualizar Java es eliminar completamente el motor de su PC y reinstalarlo. Para hacer esto, haga lo siguiente:
- Abra "Programas y características" a través del "Panel de control" y busque la aplicación "Java X Update X" (donde X es el número de versión del software y su paquete de parche/actualización).

Haga clic en el botón de salida del instalador.
- Reinicie Windows y vuelva a iniciar el navegador Yandex. Compruebe que el complemento Adobe Flash Player esté funcionando correctamente.
Incompatibilidad de hardware de PC con la versión de Adobe Flash
Los fallos a nivel de hardware, que provocan errores en el funcionamiento del complemento Adobe Flash, indican una incompatibilidad irreparable de los componentes de PC y Windows con las aplicaciones ya instaladas. Afortunadamente, puedes desactivar la aceleración de hardware, que está diseñada para reducir la carga del complemento Flash Player.

Adobe Flash Player cambiará a un modo operativo más estable.
Errores en las páginas del sitio.
Cuando todas las medidas anteriores para eliminar las fallas de Flash Player no dan resultado, la razón es obvia: el propietario y/o administrador del sitio no cuidó la visualización correcta de los gráficos dinámicos de su recurso.
Desventajas del hosting utilizado para el sitio.
Las desventajas del alojamiento se pueden considerar tanto desde el punto de vista del propietario como del visitante del sitio:
- Algunas características y funciones del lenguaje de programación PHP no están incluidas en el paquete de tarifas básico para los propietarios del sitio (o el propietario del sitio no pagó por estos servicios por separado). Si eres el propietario del sitio, cambia la tarifa o el hosting.
- El software del proveedor de alojamiento no está actualizado: transición inoportuna a versiones más nuevas de los programas PHP y MySQL; por ejemplo, el proveedor de alojamiento no es lo suficientemente popular y no se ha desarrollado completamente debido a la falta de ingresos. Si visita un sitio, busque sitios alternativos sobre su tema donde no se observen problemas con el contenido Flash.
Problemas con el motor del sitio web.
El desarrollador del motor (CMS) para sitios web (por ejemplo, WordPress) aún no ha tenido en cuenta las correcciones y actualizaciones de Adobe Flash Player y Java Runtime implementadas en sus próximos lanzamientos. Si es un webmaster (incluidos aquellos que trabajan en sitios web personalizados), actualice el motor del sitio o utilice uno alternativo (por ejemplo, basado en Joomla), que resuelva completamente las metas y objetivos del cliente y satisfaga las necesidades de su audiencia.
Otros problemas con Flash Player
Además de los problemas con Adobe Flash descritos anteriormente, el funcionamiento de este complemento (y sus otros componentes de software a nivel de Windows) puede verse afectado por los siguientes motivos:

Los problemas con Adobe Flash Player se pueden solucionar fácilmente. Lo principal es descubrir los errores del complemento y del propio navegador Yandex mediante el método de eliminación.
El complemento Flash Player es un componente importante de cualquier navegador de Internet. Esto se debe a que se encarga de visualizar contenido dinámico en las páginas web, particularmente videos. Hay situaciones en las que Flash Player no funciona en Opera. ¿Qué hacer en tal situación?
Reiniciando el complemento
Una forma de solucionar el problema es reiniciar el complemento. Para hacer esto necesitarás:
- Navegador abierto.
- Ingrese opera:plugins en la barra de direcciones .
- Encuentra Shockwave Flash en la lista.
Después de estos pasos, debe reiniciar el navegador. No importa lo trillado que sea, pero a menudo precisamente este método ayuda a deshacerse del problema. Por cierto, debe verificar la disponibilidad de los controladores de video más recientes, ya que esto puede bloquear la visualización de videos. Por tanto, no será superfluo.
Consejo. En algunas situaciones necesitarás actualizar el complemento. Para hacer esto, debe ir al sitio web oficial de los desarrolladores y descargar la nueva versión.
Borrar caché
Si el flash no funciona en Opera, quizás borrar el caché ayude a corregir la situación. Para hacer esto, abra el menú Inicio.
- En el campo de búsqueda, ingrese %appdata%\Adobe.
- Vaya a la carpeta que aparecerá en los resultados.
- Busque la carpeta Flash Player.
- Borrémoslo.
- A continuación, busque %appdata%\Macromedia.
- Vamos aquí y eliminamos también Flash Player.
Además, deberá hacer lo siguiente.
- Abra el Panel de control.
- En la sección Ver, configure las opciones de visualización en Iconos pequeños.
- Busque Flash Player y haga doble clic en el nombre.
- En la ventana que se abre, haga clic en la pestaña Avanzado.
- Haga clic en el botón Eliminar todo.
Otras formas de resolver el problema.
Si el reproductor no funciona en Opera, es posible que deba desactivar la aceleración de hardware. Para hacer esto, necesita abrir una página web con un video. Haga clic derecho en el video y seleccione Opciones. En la ventana que se abre, desmarque la casilla junto a la opción para habilitar la aceleración de hardware. Después de eso, haga clic en el botón Cerrar.

En algunos casos, si Flash no funciona en Opera, deberá descargar e instalar un nuevo complemento. Adobe Flash Player no forma parte del navegador Opera, por lo que deberá instalarse por separado. Si tiene problemas para cargar el complemento, puede deberse a una versión desactualizada del navegador de Internet. Por lo tanto, en primer lugar, busque la última versión en el sitio web del desarrollador y luego realice la misma operación con la extensión. Al reinstalar el complemento, debe eliminar la versión anterior. Esto no se puede hacer de la forma habitual, deberá instalar una utilidad adicional.
¡Atención! Sucede que la instalación de un complemento puede ser bloqueada por programas antivirus o por un firewall. Intente deshabilitarlos temporalmente e intente continuar con el proceso de instalación.
Tenga en cuenta que Adobe Flash Player tiene requisitos de dispositivo específicos. Existen versiones para sistemas operativos de 32 y 64 bits. Si aún tiene problemas para cargar el complemento, puede intentar actualizar Java. Esto se hace utilizando el sitio web del desarrollador, completamente gratis.
Si ninguno de los consejos anteriores le ayuda, es posible que deba reinstalar su navegador. Para hacer esto, debe eliminarlo a través de Programas - Componentes - Instalación y eliminación. Una vez desinstalada la versión anterior, se descarga e instala el nuevo Opera. Pero, por lo general, los consejos dados ayudan a los usuarios a solucionar el problema y el reproductor flash del navegador comienza a funcionar normalmente.
En la ópera y qué hacer al respecto. A veces sucede que Opera falla mientras reproduce un video flash.
Sin embargo, los representantes de Adobe no quieren admitir que haya problemas en su software. Según ellos, el jugador es bastante fiable y probado.
Pero los usuarios suelen dar la alarma, ya que los problemas aparecen tarde o temprano. ¿Qué acciones debe tomar si actualizó el navegador Opera y luego notó que a menudo comenzaron a surgir problemas de congelación o reproducción incorrecta? Hay varias razones para estos problemas, así como sus soluciones.
El caso cuando el complemento está deshabilitado.
A menudo, en Opera la causa del problema radica en el hecho de que el complemento correspondiente simplemente está desactivado. Puede verificar esto y hacer correcciones de la siguiente manera:
- Ingrese el comando "opera:plagins" en la barra de direcciones del navegador.
- Encontramos Shockwave Flash en la lista.
- Haga clic en "habilitar" y reinicie la aplicación.
Flash Player no funciona en Opera, ¿qué debo hacer?
Si su reproductor Flash no funciona en Opera, le aconsejo que lea el artículo hasta el final. Opera puede comportarse incorrectamente durante la reproducción si hay demasiados archivos temporales. Es necesario limpiarlos periódicamente. Para ello hacemos lo siguiente:
- Abra el navegador y presione la combinación de teclas "Ctrl+F12".
- Vaya a la pestaña "Avanzado".
- Abra "Historial".
- Haga clic en "borrar" y Aceptar.
- Hacemos lo mismo con las cookies (para lo cual seleccionamos el elemento deseado en el panel de la ventana de la izquierda).
Problemas que pueden ocurrir con la aceleración de gráficos por hardware.
Los representantes de Adobe, a partir de la versión 10 del programa, introdujeron la aceleración de hardware. En pocas palabras, la representación de elementos comenzó a realizarse con la participación no solo del procesador central, sino también de la tarjeta de video (editor de gráficos).
Por un lado, esto le permite cargar el vídeo rápidamente, pero al mismo tiempo dificulta el trabajo del complemento. En este caso, puede ser útil eliminar el archivo “gpu_test.ini” del perfil, mientras que Opera debería estar cerrado en este momento. Hay otras razones por las que el reproductor no quiere funcionar correctamente:
- Es posible que el hardware no admita la aceleración en sí (HWA). Entonces la única solución es reemplazar la tarjeta de video. Jugar con la configuración no ayudará aquí.
- Problema con los conductores. Esta opción es posible si las tarjetas de video se lanzaron antes de que apareciera HWA. Luego, reinstalar los controladores ayudará a resolver el problema. Pero si el problema persiste, deberá desactivar la aceleración de hardware.
¡En una nota! Ayer escribí un artículo sobre quién tiene un siete, recomiendo mucho leerlo.
¿Cómo deshabilitar la aceleración de hardware?
Esto es necesario si la tarjeta de video no admite la aceleración de hardware. Hacemos lo siguiente:
- Abra cualquier archivo de vídeo.
- Llamamos al menú contextual presionando el botón derecho del mouse mientras visualizamos.
- Cuando se abra la ventana, busque "Configuración" allí.

Esta solución puede resultar útil para películas cuya resolución sea de hasta 720p. Sin embargo, esta opción no ayudará para los juegos.
Problemas causados por una versión antigua de Flash Player.
Antes de actualizar el reproductor, elimine su versión anterior. Para hacer esto, necesita utilizar un desinstalador especial.
Puede descargar el desinstalador en el sitio web oficial.. Luego sube nueva versión de Adobe Flash Player.
No debemos olvidar que el reproductor necesita estar actualizado. Para hacer esto, puede ir al menú “Ayuda” y dirigirse a la pestaña “Buscar actualizaciones”. Si lo encuentras en la lista, puedes hacerlo. A veces sucede que ni siquiera la última versión funciona. Luego retroceder a versión previa puede resolver el problema. Puedes descargarlos en el sitio web oficial..
Conflicto de asociación de archivos Flash.
Este error suele aparecer en las pantallas de los monitores. Aquí también será útil desinstalar la versión anterior del programa e instalar una nueva. Luego hacemos todo según las instrucciones:
- Abra Opera, presione la combinación de teclas "Ctrl+F12", accederemos a la configuración.
- Vaya a la pestaña llamada "Avanzado" y abra "Descargas".
- Desplácese por la lista y luego haga doble clic en la aplicación asociada con el reproductor flash.
- En la ventana encontramos “Cambiar propiedades de tipo de archivo”.
- Buscamos “Usar complemento” y opciones de complemento.
- Elegir un reproductor flash. Si ve una línea adicional, entonces su PC tiene software de terceros, lo que puede crear problemas.
- Comprobamos si hay algún archivo extra cuya extensión sea swf. El hecho es que Opera no puede funcionar si el número de complementos con la misma extensión es más de uno. Eliminamos el complemento extra por completo.
La pantalla verde parpadea.
Este problema también es típico de Opera. Se puede solucionar descargando e instalando nueva versión jugador. Si tales acciones no dan resultados, entonces debe desactivar la aceleración de hardware. Un inconveniente también será la presencia de varias variaciones para diferentes navegadores.
Si utiliza más de un navegador, las variaciones deben colocarse una por una. Cualesquiera que sean los inconvenientes de utilizar Adobe Flash Player, sigue siendo una utilidad popular que merece respeto.
¡Eso es todo para mí! Estoy seguro de que has descubierto por qué el reproductor flash no funciona en Opera y cómo solucionarlo. Espero sus deseos y preguntas en los comentarios. Y además, si no es difícil, haz clic en los botones sociales, esto me ayudará a desarrollar el blog. ¡Que tengan un buen día todos!
Desde hace algún tiempo, muchos usuarios del navegador Opera empezaron a tener dificultades de funcionamiento. Esto probablemente tenga algo que ver con el deseo de los desarrolladores de Opera de eliminar gradualmente el uso de esta función en su navegador y, por lo tanto, los usuarios tienen acceso limitado para descargar el reproductor. Flash Player todavía funciona y se utiliza. Buscaremos formas de resolver el problema: ¿qué hacer cuando Adobe Flash Player no funciona en el navegador Opera?
El reproductor multimedia basado en navegador tiene sus ventajas y desventajas. Es necesario para reproducir contenido flash, es decir, archivos de música, vídeos, etc. Ahora veremos diez de las soluciones más efectivas que ayudarán si el reproductor deja de funcionar en el navegador web mencionado anteriormente.
Flash Player no funciona en Opera: soluciones
Actualiza tu navegador
Si está utilizando una versión anterior del navegador Opera, esta puede ser la razón por la que Flash Player no se inicia. Por tanto, lo primero que debes hacer es asegurarte de tener la última versión de Opera.
Abra "Menú" - "Acerca del programa". La versión final del programa se descargará automáticamente.
¿Qué versión del reproductor debo descargar?
Esta situación también puede estar relacionada con el propio Flash Player. Descargue la última versión del reproductor y actualícela. Puede descargarlo desde el sitio web oficial, pero es mejor utilizar el enlace a continuación. El programa se distribuye de forma gratuita.
Desactivar el modo "Turbo"
El modo de funcionamiento del navegador web, creado especialmente para aumentar la velocidad de carga de las páginas debido al hecho de que el contenido de las páginas web está comprimido, se llama Turbo en Opera.
El modo Turbo puede afectar negativamente el funcionamiento de Flash Player, por lo que si necesita que se muestre contenido Flash nuevamente, deberá desactivar este modo.
Para hacer esto, haga clic en el menú del navegador Opera y haga clic en "Opera Turbo" en la lista desplegable. Si hay una marca de verificación junto a este elemento del menú, haga clic en él para desactivar este modo.

Deshabilitar la aceleración de hardware
Funcion especial, que reduce la carga excesiva de Flash Player en el navegador, se denomina aceleración de hardware. A veces, esta misma función dificulta el funcionamiento de Flash Player, por lo que conviene desactivarla.
Para hacer esto, primero abra la página con el script de prueba, luego haga clic derecho en el contenido y luego seleccione "Opciones" en el menú que aparece.
En la ventana que aparece, cancele la función "Habilitar aceleración de hardware" marcando la casilla junto a esta línea y luego haga clic en "Cerrar". Flash Player en Opera se puede iniciar en la página.

Cómo habilitar el reproductor
Ahora necesita saber si el complemento Flash Player funciona en el navegador o no, para ello hacemos lo siguiente:
- Abra el menú del navegador
- Seleccione "Configuración"
- En la configuración, seleccione "Sitios"
- Encuentra la sección "Flash"
- Seleccionamos "Permitir que los sitios ejecuten Flash".
Ahora el complemento está siempre activo. Anteriormente, era necesario habilitar Shockwave Flash en opera:plugins, pero las nuevas versiones del navegador no lo tienen.
Limpiar cache
Cuando ve contenido Flash, el caché del reproductor en su computadora se llena; durante el uso, esto puede provocar un deterioro en el rendimiento de este complemento. La solución es borrar el caché.
Para hacer esto, escriba la siguiente consulta en la barra de búsqueda de Windows (Win + R):
En la carpeta que se abre, encontrará la carpeta "Flash Player". Todo lo que contiene deberá eliminarse por completo.

%appdata%\Macromedia
Al abrir el resultado que aparece, volverá a encontrar una carpeta llamada "Flash Player", donde deberá eliminar todo el contenido. Después de completar los pasos anteriores, reinicie su computadora.
Borrar datos
Realice los siguientes pasos, primero haga clic en: “Inicio”, luego en “Panel de control” y luego en “Flash Player”. Si es necesario, puede encontrar esta sección mediante la búsqueda.

Vaya a "Avanzado" y luego haga clic en "Eliminar todo".
Asegúrese de que haya una marca de verificación junto a la línea "Eliminar todos los datos y la configuración del sitio" y luego "Eliminar datos".

Reinstalar
Mayoría Buen camino Para que el complemento Flash Player vuelva a funcionar es reinstalar el software.
Por supuesto, hay muchas formas de resolver problemas con Flash Player en el navegador Opera. Hemos analizado algunos de ellos. Espero que este artículo le resulte útil y, si es necesario, pueda configurar fácilmente el complemento utilizando uno de los métodos descritos anteriormente.
¡Hola amigos! En este artículo veremos qué se puede hacer si Flash Player no funciona en tu navegador. Nadie (ni siquiera Adobe.com) sabe por qué Flash Player no funciona. También proporcionan una lista de recomendaciones. Parte de esta lista apareció en este artículo. Las recomendaciones están ordenadas en orden ascendente de dificultad. Si sigues las recomendaciones en algún momento, el reproductor Flash funcionará, pero no se sabe en qué momento. En conclusión, daré una lista más breve que probablemente utilizaré. Ésta, por supuesto, no es la opción más sencilla, pero me parece más corta.
Primero, un breve programa educativo. Lo que necesitas saber sobre Adobe Flash Player.
Hay dos versiones de Adobe Flash Player.
- Para el navegador Internet Explorer
- Para todos los demás navegadores
También necesitas saber que en Google Chrome Flash Player está integrado y se actualiza junto con el navegador.
En cualquier caso, necesitas actualizar tu navegador. Describí en detalle cómo hacer esto.
Habilite el complemento Flash Player en el navegador
Para su correcto funcionamiento, Adobe Flash Player debe estar instalado y habilitado en su navegador.
Cómo habilitar Flash Player en Internet Explorer
Abra el menú principal y seleccione "Configurar complementos"

Seleccione "Tipos de complementos" - "Barras de herramientas y extensiones"
"Pantalla" - "Todos los complementos"
Busque el objeto Shockwave Flash y si su estado es "Desactivado", haga clic en el botón "Activar" en la parte inferior derecha. Reinicie el navegador e intente.

Si no tiene el complemento Shockwave Flash Object, solo necesita instalar Adobe Flash Player.
Cómo habilitar Flash Player en Firefox
Abra el menú de Firefox y seleccione "Complementos"

Seleccione "Complementos" a la izquierda y busque "Shockwave Flash" a la derecha. En el menú desplegable, seleccione "Habilitar siempre"

Reinicie Firefox. Si Flash Player no funciona, sigue leyendo. Si no existe el complemento Shockwave Flash, debe instalar Adobe Flash Player.
Cómo habilitar Flash Player en Opera
Abra una nueva pestaña y escriba en la barra de direcciones: ópera://complementos
Seleccione "Todos" a la izquierda, busque "Adobe Flash Player" y haga clic en "Activar". Reinicie Opera.

Cómo habilitar Flash Player en Google Chrome
En una nueva pestaña escribimos cromo://complementos/. En la parte superior derecha haz clic en “Más detalles”
Busque Adobe Flash Player y desactive uno de ellos. Reinicie el navegador e intente.

Si no funciona, habilite el complemento deshabilitado y deshabilite el otro. Si no funciona, sigue leyendo.
Abre el menú Inicio y en el campo de búsqueda escribe “ %datos de aplicación%\Adobe". Presione Enter o seleccione la carpeta “Adobe” encontrada

Eliminar la carpeta “Flash Player”
De la misma manera avanzamos por el camino” %appdata%\Macromedia" y elimine la carpeta "Flash Player". Inicie el navegador y verifique. Si Adobe Flash Player no funciona, sigue leyendo.
Eliminar todos los datos de Flash Player
Vaya a "Inicio > Panel de control". Establezca la Vista en "Iconos grandes" y seleccione "Flash Player"

En el Administrador de configuración de Flash Player que se abre, vaya a la pestaña "Avanzado" y haga clic en "Eliminar todo..."

Marque la casilla de verificación "Eliminar todos los datos y la configuración del sitio" y haga clic en el botón "Eliminar datos"

Cierra la ventana, abre el navegador y comprueba. Si Flash Player no funciona, sigue leyendo.
Deshabilitar la aceleración de hardware de Flash Player
Haga clic derecho en la imagen y seleccione "Opciones"

Desmarque y desactive la aceleración de hardware

Haga clic en "Cerrar". Reinicie el navegador y verifique. Si no funciona, sigue leyendo.
Actualización de Adobe Flash Player
Primero, simplemente actualicemos Adobe Flash Player. Detalles sobre la actualización - .
Reinstalar Adobe Flash Player
Si instalar la última versión en la parte superior no produce resultados, intentemos eliminar Adobe Flash Player por completo e instalar la última versión.
Le expliqué en detalle cómo eliminar Adobe Flash Player -.
Cómo instalar Adobe Flash Player - .
Reinstalar el navegador
Si todo lo anterior no funcionara, reinstalaría el navegador. Puedes ver cómo reinstalar Google Chrome. Naturalmente, deberá guardar sus marcadores o configurar la sincronización.
Vaya a "Inicio > Panel de control > Desinstalar un programa"

Seleccione el navegador deseado y haga clic en "Eliminar"

Reinicie su computadora e instale el navegador nuevamente. En el caso del navegador Firefox, puede ingresar la consulta de búsqueda "instalar Firefox" e ir al sitio web oficial.