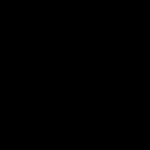In the Windows 7/10 operating systems, it is possible to set the “Hidden” attribute for folders and files, after which they cease to be displayed in Explorer, i.e. become "invisible". Typically, this setting is used when the user wants to hide some information from prying eyes. But this function It is also a built-in security tool for the Windows system itself. Some of the so-called system folders, which store important OS files, are hidden by default so that novice users cannot damage their contents and thereby disrupt the performance of the system. In this article we will talk about how to display hidden folders and files in Windows 7/10, regardless of whether they are system files or not.
Enabling showing hidden folders
Windows 7
In the “seven”, to display hidden folders and files, go to Explorer, and then select in the top menu Service – Folder Options. If this menu does not appear for you, then press the button Alt and it will appear immediately.
Next, in the “Folder Options” window that opens, go to the “View” tab and in the list of additional options, set the switch to the “Show hidden files, folders and drives” position. After that, save the settings using the “Ok” button.

That's it, now you can see hidden folders and files. If you need to display Windows 7 system directories, you should uncheck the box next to “Hide protected system files (recommended)” by clicking “Yes” in the window with the warning message.
An alternative way to get to Folder Settings in Windows 7 is to use the Control Panel tool. We go into it through the Start menu, and then to the “Small icons” display mode, click on the “Folder Options” item. Then we do everything in the same way as described above.

Windows 10
IN Windows system 10 in order to enable the display of hidden folders and files, you need to follow the path in the Explorer menu View – Options – Change folder and search options.


Folder display settings can also be accessed through the Control Panel. Open it, and then go to the “Explorer Options” section.

Here we act according to the already known scheme.
Using the Windows Search Bar
In both Windows 7 and Windows 10, you can quickly access folder settings using the Start menu search bar. In the “seven” you just need to enter the request “Folder Options”, in the “ten” - “Explorer Options”.

Sep 12 2012
Welcome to the computer help blog. If you cannot find certain files on your hard drive or flash drive after a virus attack, do not despair and forget about this data.
In this article I will tell and give specific examples how to show hidden folders or show hidden files on your computer that have been lost or simply disappeared. While reading, you can watch videos on this topic.
Looking at hidden folders
There are two types of displayed information on a personal computer - visible and hidden. Developers of software systems intentionally hide some data so that young or inexperienced computer users do not do unnecessary things, namely delete or change necessary files for stable system performance.
How to show hidden folders in Windows 7 | website
How to hide a folder or file
Select the file or folder we need.

Right-click on it, go to the very bottom of the displayed menu and go to Properties.

Go to the very bottom of the General menu, Near “Attributes” >>> “Read Only”, click the checkbox next to Hidden.

When finished, click Apply and OK.
We close all the windows we open. Again we go to the location we need on the computer and this information should disappear or become translucent if you have the system function to display hidden files.
In order to return everything back and make the desired folder or file visible. We perform all the same operations, uncheck the Hidden box, apply the settings and OK.
How to hide a folder | website
The hidden files and folders feature is also useful if you use the Torrent program. To create, enable and place an IP filter in the Documents and Settings >>> Local Settings or Application Data folder, which is useful when downloading files.
It does not allow you to download data from foreign sources, thereby working with the internal resources of the country in which you are located. Saves incoming traffic, which is probably limited to a certain number of Gigabytes for external sources.
What we learned
Today we talked to you about how to display hidden folders or show hidden files on your computer. We learned what hidden files and folders are, where they are located and learned how to make them visible. They were also able to hide the data we needed from unwanted eyes or just strangers.
Perhaps you have questions related to how to display hidden folders on your computer. You can ask them below in the comments to this article, and also use the form with me.
Thank you for reading me on
Surprisingly, but true - I have long wanted to write about how to show hidden folders and files using my operating system as an example, but I always forgot to do it! For the hint, I thank the user under the nickname Tremiks, who reminded me of this by asking a question in one of the neighboring topics.
Actually, let me talk a little about main topic this article. In any Windows there are files that are hidden from human eyes. To be honest, I never really thought about why Bill Gates and his developers came up with this feature, but apparently to prevent users from accidentally deleting files necessary for the system to function. Later, users realized that with the help of this feature they can hide not only system files, but also various documents and folders that are not intended for public viewing. For example, this way you can hide racy images or something even more vulgar. In general, here everyone decides for themselves what to hide in such an unusual way.
I will show an example using Windows 7, one of the most popular operating systems in the world.
So, you need to find the “Computer” shortcut on your desktop and open it. If you don’t see it on your monitor screen, then go to the Start menu - it will definitely be there.

After the window opens, you need to find the “Arrange” button on the left side of the window, click on it and select “Folder and Search Options”, as shown in.

A window will open in front of you with the words “Folder Options” - this is exactly what we need. In it, go to the “View” section, then scroll to the very bottom and check the box next to “Show hidden files, folders and drives”. Don't forget to click OK. In general, we do exactly the same as shown in the screenshot (everything necessary is highlighted in red).

Now all files and folders that were hidden will become visible to you.
Instructions for Windows XP
In principle, in Windows XP you need to do exactly the same thing, only when you go to “My Computer”, there will be a menu at the top of the window. Select the “Tools” section and the “Folder Options” subsection in it, and then everything is exactly the same as in the case of Windows 7.

On the computer. They are there, but they are not visible.
1 . Right-click on the file or folder and select Properties.
2. A window will open. Check the “Hidden” box and click “OK.”

The file (folder) will disappear. In fact, it will remain on the computer, we’ll just hide it this way.
By the way, many users know how to open hidden files and folders. So think about whether it's worth hiding something this way.
How to open (show) hidden files and folders
If there is no such item, then click on the Start button and open Control Panel. Among the icons, find and open “Folder Options” (Appearance and Personalization → Folder Options).

In Windows 10, to do this, click on “View” at the top of the window and select “Options”.


Place a dot on the item “Show hidden files, folders and drives” (below) and click “OK”.

Files and folders that are hidden will be lighter than normal files and folders.
Regular folder:
How to make a hidden folder normal
- Right-click on the file or folder you want to make normal and select Properties.
- Uncheck "Hidden" and click "OK".
How to disable showing hidden files and folders
Open any folder on your computer. Click on “Organize” (at the top of the window) and select “Folder and Search Options”.
If there is no such item at the top of the window, click on the Start button and open Control Panel. Among the icons, find and open “Folder Options” (Appearance and Personalization → Folder Options).

In Windows 10, to do this, click on “View” and select “Options”.

A window will open. Click on the “View” tab (top).

Check the box “Do not show hidden files, folders and drives” (at the bottom) and click “OK”.

On a note . In Windows 10, you can do it easier: View → Show or Hide → Hidden Items.

The computer has many hidden files and folders in the Local Disk where the operating system is located (usually Local Disk C). This is necessary so that you don't accidentally spoil anything.
If you delete any of these files or folders, even if you simply change the name, your computer may stop working or begin to freeze seriously. So be careful with system hidden files and folders!
Today, most of us prefer to use flash drives instead of the usual laser media. The advantages of flash drives over disks are obvious: reusable, small size and data exchange speed. But these advantages give rise to one serious drawback: a high susceptibility to infection by viruses. Connecting a flash drive to different computers, we risk catching a virus, since not all computers and laptops have effective anti-virus protection. Below we will look How to solve a common problem, often associated with virus infection, namely: how to open hidden folders in Windows 7 and 8, which can be located on a flash drive or computer.
It happens that the next time you use a flash drive to transfer data, you discover that some of the recorded files have disappeared somewhere. This is the first sign that a virus has entered the flash drive and you should immediately begin treating it.
Update your antivirus or connect a USB flash drive to the computer where the antivirus is installed
Connect the flash drive to a computer with an installed antivirus and updated virus databases. Choosing an antivirus program for treatment is a purely personal matter, so I will not touch on this topic in the context of this article. I will only note that most popular antivirus programs are able to cope with this task. To be absolutely sure that you will not waste time checking, it is better to use paid antiviruses: Dr.Web, Nod 32, Kaspersky, etc.
You need to connect the flash drive, go to the Computer and right-click on it. Then, in the context menu, find the virus scan item. If you are an inexperienced user, then pay attention to the program icons that are in the menu. If, for example, Dr.Web is installed, then you will see a spider icon in the “Check Dr.Web” item.
If no viruses are detected after scanning, then try this free utility. To save time, you can check only your flash drive, but as you understand, this does not guarantee that there are no viruses on your computer, for example, on the D:\ drive.
Windows Setup (Hidden Files)
If, after scanning and cleaning the flash drive from viruses, the files are still not visible, it means that the viruses managed to delve into the properties of these files and set the Hidden attribute. Let's check if this is true. Let's turn on the display of hidden files in Explorer. To do this, while in the Explorer window, call up the menu by pressing the Alt key and select “Tools” - “Folder Options”.

In the window that opens, on the “View” tab, uncheck “Hide protected system files” and select “Show hidden files, folders and drives.” Confirm the changes made by clicking the “Ok” button.

All that remains is to return the files and folders on the flash drive to their original appearance. To do this, select the desired object with the right mouse button to open the context menu. Select the “Properties” item.

In the properties window that opens, uncheck the “Hidden” option and click the “Ok” button. Problem solved.

Total Commander and Far Manager
You can also use Total Commander or Far Manager to show hidden files. Let me show you how, using one of these programs, you can display your files. To download Total Commander, go to and select the desired version.

After downloading, run the file and install the program. There is nothing remarkable in the installation, just click “Next” and “OK” everywhere. Run the program and select the desired value, in my case this number is 2.

After launch, a settings window will open in front of you, go to “Contents of panels” and check 2 checkboxes: “Show hidden files” and “Show system files”.

Now go to your flash drive and mark all the files that are currently hidden. You can mark with the right mouse button or hold down the “Ctrl” key + press the left mouse button. After that, go to “Files” - “Change attributes...”.

So we got to necessary procedure, select the “Hidden” and “System” checkboxes, click “OK”.

After all the “missing” files and folders have been restored, I recommend restoring the visibility settings changed above (Windows settings) to their original state. This will help prevent possible erroneous actions with system files for which the “Hidden” attribute is specifically set, thereby limiting the access of ordinary users. And knowing how to open hidden folders in Windows 8 and 7, you can always access them at any time.
To prevent flash drives, I strongly recommend that before connecting a flash drive to an unfamiliar computer, make sure that it has anti-virus protection. This will protect against possible problems in future.
It should be remembered that hidden files are not always the result of infection with computer viruses. Often, users set this attribute on their own files and folders to provide a minimum level of protection.
If you notice the loss of your files on a flash drive after connecting it to your computer or laptop, be sure to do a full virus scan. If you couldn’t see the files on the flash drive, you can try to restore them using the Recuva program. She has helped me out more than once and therefore I can confidently recommend her to you. I wrote about her in the article “”.
Your described methods solve the problem in different ways. Windows versions, but if you are using Windows 8, then in this case you need to watch the video tutorial below.