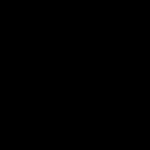When you see a beautiful photograph of a natural or cityscape, the first thing you ask yourself is, “How did he manage to capture that shot like that?” Of course, the moment of shooting plays an important role in the creation of any outstanding photograph. Is the exposure set correctly and will it produce a correct, well-balanced RAW file? Do I need to bracket to capture and then be able to process wide dynamic range? Should you use a slow shutter speed to create a sense of movement or soften it (that's where ND filters come in handy)?
There are too many variables on this list, and you're probably already familiar with most of them.
Once you have a RAW file ready to go, post-processing software gives you a ton of options to make it sharper and stand out.
Using the 4 techniques covered in this tutorial, you can get your photos razor-sharp and ready to print or share online!
In the lesson I will tell you how to give landscape photos best view. However, these techniques also work for most other areas of photography. Since it's already spring outside, now is the time to get outside and capture some beautiful scenery!
1. Sharpening in Lightroom
The full name of Lightroom is: “ Adobe Photoshop Lightroom,” so when I talk about sharpening, I’m technically explaining the Photoshop method. However, no matter what you call it, Lightroom has a very useful section in the panel Details(Details) of the module Develop.
Sliders should be used when the image is open at least in full 1:1 size. When making adjustments, you need to see their impact even on the smallest details.

Holding down the Alt key allows you to see the mask being created.
All sliders can also be used in conjunction with the Alt key. Top slider - Quantity(Amount) will show the photo in black and white. Radius(Radius) and Details(Details) will mute the colors so you can see the outlines, which will be sharpened. Slider Mask(Masking) switches to black and white, showing exactly where the sharpening is applied (see image above).
Sliders
Quantity(Amount) adjusts exactly what you might think - the total amount of sharpening applied. The further you move it to the right, the sharper the photo will become.
Radius(Radius) controls how far from the center of each pixel the sharpness increases. The lower the value, the thinner the radius of focus. The larger the radius, the thicker it is.
Details(Details) affects mainly other areas of the photo, not necessarily the edges (Radius is responsible for them). If there is a photo with a lot of textures, such as fabric or clothing, the slider Details(Details) will highlight them without creating an unwanted shine effect.
Mask(Masking) is nothing more than just a mask. If the slider is in the left corner, the mask is filled with pure white and the effect is applied completely. By holding down the Alt key and moving the slider to the right, you will see how the white outline remains only around some areas. If you drag the slider to the right edge, only the most obvious details will become sharp.
Even though it is very effective method, it is applied globally, and sometimes we need to sharpen only certain areas. This is where Photoshop comes to the rescue.
2. Unsharp Masking in Photoshop
Unsharp Masking(Unsharp Mask) is a function with a very ambiguous name. If you do not pay attention to the prefix “not”, this is a common tool for increasing sharpness. The way it works is to create a slightly blurred version of the original image and subtract it from the original to find the edges of objects. This creates an unsharp mask. The next step is to increase the contrast of the edges using the created mask. The result is a sharper photo.

Unsharp Masking Sliders
Quantity(Amount) is displayed here as a percentage and controls how contrasting the edges will be.
Radius(Radius) - the amount of blurring of the original to create a mask. The smaller the radius, the finer details will be affected.
Threshold(Threshold) sets the minimum change in brightness to which sharpening is applied. Threshold also works well to sharpen only noticeable edges without affecting others.
Any sharpening operations should be applied at a minimum of full 1:1 or better. The ideal zoom for working in Photoshop is 200%.
3. Smart Sharpening in Photoshop
Photoshop's most advanced sharpening tool - Smart Sharpen(Smart Sharpen). It has the most options and correct use you can get the best results for landscape and almost any field of photography. Landscape photography is a very difficult subject, as you often have to cope with very close contours and very distant ones at the same time. However, each of them requires a separate approach. By working with masks in Photoshop, you can ensure that some areas are masked while others remain sharp. This is another advantage over its younger brother - Lightroom. But back to the topic!
Also in the tool popup window Smart Sharpen(Smart Sharpen) you can save and load presets so you don’t have to enter parameters every time.

Smart sharpening provides greatest number options. With its help you can perfectly perform the finest corrections!
Slider Quantity(Amount) varies from 1 to 500%. In most cases you don't have to go beyond 100%. Of course, no one forbids you to go further, but you will get common artifacts in the form of radiance and an unrealistic appearance.
Radius(Radius) is measured in pixels and is responsible for the edges that Smart Sharpening will adjust. You can select from 0.1 to 64 pixels - a scale of 0.1 increments was created for maximum fine adjustment.
Noise reduction(Reduce Noise) is a very clear and excellent function. This is another reason for the power and popularity of Smart Sharpening. Now it becomes clear why Adobe created presets for this filter!
In line Delete(Remove) better install Low blur depth of field(Lens Blur), as this item does a great job of reducing the glare effect.
Sections Shadow(Shadow) and Light(Highlights) also received their own set of sliders for fine adjustment. Weakening the effect(Fade Amount) is responsible for the overall sharpening in light and dark areas.
Tonal width(Tonal Width) sets the limits of sharpening for certain tonal areas of the image. As an example, if you select a lower Tonal Width in these areas, the sharpening enhancement for them will be limited. A higher value expands the range of tones.
Radius(Radius) here works the same way as Unsharp Masking - moving the slider to the left determines a smaller zone, and to the right - a larger one.
It is worth noting- for getting best results when using these tools, convert first copy original layer into a smart object. This can be done at the very beginning of post-processing or later when the layer is merged and on top. Switching to a smart object will allow you to return and make corrections at any time. Also change Mode overlays(Blending Mode) sharpening layers (except Color Contrast) on Glow(Luminosity) to avoid unwanted glow. This is highly recommended.
4. Color Contrast Filter in Photoshop
Another great way to sharpen landscape photos (and more) is to use a filter Color contrast(High Pass). Again, you can either make a copy of the layer itself, or a copy of all visible ones (Ctrl + Alt + Shift + E). Convert the resulting layer into a smart object by right-clicking on it and selecting the appropriate drop-down menu item. As already mentioned, this will allow you to go back and make corrections at any time.

The Color Contrast filter is a very simple but effective way to sharpen a photo. Remember that with any adjustment layer or filter you can always use a mask to hide unwanted areas. Slider Opacity(Opacity) is another way to reduce the influence of the effect.
Small radius within 1-1,5 Usually it's enough. Don't overdo it! We only need a little! The image will then turn 50% gray and only have a stroke showing the edges. This is exactly what we need.
Now just go to the Layers panel and select Blend Mode Overlap(Overlay) or Linear light(Linear Light). The latter has a more noticeable impact, while the former is less radical. Linear light is a better choice, since you can always adjust the opacity of the layer and soften overly harsh areas using a mask. Using Luminance Masks can also be a good option if you only want to sharpen a certain tonal range.
There are many more ways to bring out detail using Photoshop - what's your favorite? Share your experience in the comments or ask a question.
Practice shooting and editing often!
Introduction
Photos taken with most cameras need sharpness, even if we work with high-quality cameras with advanced sensors. A clear understanding of the Sharpening process and its applications in Photoshop is an important part of creating a sharply focused area of an image.
What does Digital Sharpening mean?
Speaking in general outline, sharpening is a technique for determining the lines of an object that stand out the most. Sharpening a digital image means making the edges of an image, or the edges of objects within an image, more prominent. This process involves improving the contrast between pixels, or the precision between light and dark pixels. This process of increasing edge contrast is carried out within adjacent or adjacent groups of pixels. Edge contrast is also known as local contrast or fine sharpness. Sharpening exaggerates edges by increasing contrast and creates highly defined edges with a transfer of sharpness between light and dark that tells us where the edges of an object begin and end.
Why do we need Sharpness?
It's inevitable that every photographer needs sharpness to bring out details that are lost in the transfer process between camera, computer and printer. Sharpening works by increasing the contrast near the edges of the image to bring it into focus, adding detail to your image. Sharpness improves the definition of edges in an image. Whether you're scanning or copying images from your camera, most images will benefit from Sharpness.
The Dark Side of Sharpness
Sharpness does not compensate for poor focus. Also, Sharpness does not solve the problem of adjustability of observation depth. This is the best way to get sharp photos by prioritizing taking sharp photos. Nothing can compare to the sharpness of an optical photograph. Another thing is an edge destroying filter application that changes the pixels. But then, a poorly focused image ends up “bulging” without the appropriate amount of sharpness. Remember that sharpening can correct a blurry image. Be careful; If you go too far with sharpening, you'll end up with a rough, harsh image with jagged edges and shadows. There is also a tendency for pixel destruction or “artifacts” and color fringing to occur.

Before the beginning
I've provided links to images above if you'd like to continue. But my advice is to take your own photographs to get a clear understanding of the principles and its applications. But remember that this lesson is more of an overview than a step-by-step lesson. So don't focus on the process or steps to get a certain effect. Think more about why we sharpen? How can we use the same techniques for other objects? What's the advantage? Now let's get started!
General work process
We always start by duplicating the base layer. This will ensure that we do not destroy the main image. Later, if things don't look the way they should, we can delete the layer and start over. After the sharpening procedure, we can control the effect of the sharpening layer by adding a layer mask to it, which is visible in the image below. It's also possible to edit the sharpness using the layer's opacity or blend mode options.
Important tip: For users of Photoshop CS3 or higher, working with Smart Objects and Smart Filters is a different approach.
Let's highlight this process:
Sharpening using Smart Filters
Without creating a duplicate of the main layer, apply the Smart Filter. Select the layer and go to Filter – Convert for Smart Filters and click OK. Photoshop will automatically convert the layer to a Smart Layer and apply the Smart Filter to it. The Smart Object will preserve the contents of the original image with all its original characteristics, giving you the ability to edit the layer in a non-destructive manner. To increase or decrease the visibility of the Smart Filter, click the triangle next to the Smart Filter icon, displayed to the right of the Smart Object layer. There you will find a mask that is already attached to it, listed as a filter mask. Use the Filter Mask to selectively mask out the effects of the Smart Filter by painting with a black brush. The advantage of a Smart Filter is that you don't have to use a separate layer mask to control the sharpening effect later.
For this lesson We took the traditional approach due to good user awareness, which is duplicating the main (background) layer and then applying a filter to it. But you can freely make a Smart Object and then apply a Smart Filter.

Arsenal of sharpening tools in Photoshop
Let's take a look at some of the sharpening tools that are available to us in Photoshop.
The Sharpen Tool
Below the regular menu tool is the Sharpen tool.
Sharpness Filters:
Below the filter menu there are several sharpening filters available to us. These are Sharpen, Sharpen Edges, Sharpen More, Smart Sharpen and Unsharp Mask.
Another powerful filter we use for sharpening but don't know it has sharpening capabilities is the High Pass filter, hidden in the obscure Others group.

Sharpness tool
The Sharpen tool increases contrast around the edges to increase apparent sharpness. The more you paint over an object with this tool, the sharper the result. Its main advantage is that you can use this tool locally, like the Brush tool.
Using the Sharpness tool
Open the image with the Face. Right-click on the main layer and select Duplicate Layer. Rename the layer to 'Sharpen'. Select the sharpen tool from the tools window. In the optional strip, select a soft brush and set the Layer Mode to Luminosity. Select Protect Derail to improve parts and minimize problem areas (artifacts). Now click and drag the part of the image that you want to sharpen.

Although we used the Sharpen tool with 100% opacity for this image, ideally use a low opacity and slowly apply the sharpening effect. Since the Sharpening tool tends to produce a gallo or colored fringe around the edges, the Luminosity blend mode is used to avoid this. The Luminosity blend mode only removes highlight information from the color overlay, but neglects color information. In the images below you can see the difference in the visibility of the fringe in Normal mode, and after using the Luminosity mode.

Sharpness filter group
Sharpening filters bring blurry images into focus by increasing the contrast of adjacent pixels. Let's look at them one by one.

Preparation before using filters
Never apply a filter to the original image. Always make a duplicate of the image, duplicating the main layer, and then apply a filter to the newly created duplicated layer. The benefit is that you can later experiment with different blending modes and also apply masks to the duplicated layer to control the effect.

Using the Sharpness and Sharpness+ filters
The Sharpen filter focuses the selection and improves its clarity. The Sharpen+ filter is used to create a stronger sharpening effect than the Sharpen filter does. Both of these are basic filters. They do not have additional options to change the effect.
Applying the Sharpness and Sharpness+ filters
Select the Layer, then go to Filter – Sharpen – Sharpen or Sharpen More. To enhance the effects, apply it again by pressing Ctrl+F.

Edge Sharpness
This filter finds areas in the image where important color changes have occurred and improves their sharpness. The Edge Sharpening filter sharpens only the edges, keeping the entire image smooth. This filter has the same drawback as the previous two, we cannot control the quantity because there is no dialog box.
Using the Edge Sharpening filter
Select the layer, then go to Filter – Sharpen – Sharpen Edges.

Adjustable Sharpness (Smart Sharpen)
The Custom Sharpness filter uses the same algorithm as the Unsharp Mask filter. The Custom Sharpness filter also allows you to remove previously applied Gaussian, Highlight, and Motion Blur filters. You can set the sharpening algorithm or control the amount of sharpening that occurs in the shadow and highlight areas.
Using Custom Sharpening in Your Work
Open the image with Fish. Make a duplicate of the main layer. Go to Filter – Sharpen – Smart Sharpen. Select the Basic options if they are not selected and change the Amount to 300. Change the Radius to 3. Then click the Remove drop-down menu and select Lens blur to remove all the highlights. Gaussian Blur will provide the same results as Sharpen Mask. But Blick will provide best quality to the details of the image. Select the More Accurate option for a slower, more accurate sharpening effect. In fact, if you do not select this option, Custom Sharpness will produce a result like Mask Mask.

Understanding Custom Sharpness Options
In the Advanced Options, you can adjust the sharpness of dark and light areas separately using the Shadows and Highlight tabs. But first, highlight the Advanced Option at the top under the View option. Shadows and Lighting have three common parameters. These are Fade Amount, Tonal Width and Radius.
Fade Amount
Effect Fade reduces the amount of sharpness in Shadows and Highlights individually. High value sharpness results in less fine detail in the Shadow/Highlight area that can be protected using the Effect Fade option.
Tonal Width
This parameter determines which tone value will be affected by the Fade effect. A small value will only affect the lightest highlights, while a larger value will affect a wider range of highlights.
Radius
The Radius parameter determines the size of the shadow/light. Basically it determines the amount of information that will be used in determining the Tonal Range Width.
Sharpness without Shadow adjustment. Grain is visible in dark areas.

Sharpness with Shadow adjustment. Adjust the Fade Effect by removing grain from the dark areas.

Sharpness without Lighting adjustments. At this sharpness, grain is visible in the highlights.

Sharpness with Lighting adjustments. Grain was removed from the highlights by adjusting the Effect Fade.

USM or Unsharp Mask filter
The Mask Mask filter is an advanced sharpening method that differs from the basic sharpening methods. The Unsharp Mask filter finds pixels that are different from surrounding pixels and then increases their contrast. It basically ends up finding an area of high contrast between the pixels and then increasing the contrast.
Using the Unsharp Mask Filter in Your Work
Open the image with the Face. Then select Filter – Sharpness – Contour sharpness (Filter – Sharpen – Unsharp Mask). Set the value to 500 for quantity and 1.0 for radius.

Radius
Use radius to determine the number of pixels around the outer pixels that affect sharpness. A small radius means that sharpening will only be applied to the area following the edge. A larger radius applies sharpening far beyond the edge. For high-resolution images, a Radius value of 1 to 3 is typically recommended. A lower value sharpens only the outer pixels, while a higher value sharpens a wider range of pixels.

Meaning
The value determines how much to increase the pixel contrast. For high resolution images, a value between 150% and 200% is recommended.

Isohelium
Determines the difference by how much sharp pixels differ from the surrounding area. For example, an Isohelium value of 2 affects all pixels that have a tonal value different from 2. Pixels with a tonal value difference of 10 and 12 will be processed, but not pixels with a difference value of 10 and 11. The default Isohelium value is '0' and sharpens all pixels of the image. In addition, you must specify the radius of the area to which each pixel is compared. A larger radius increases the edges of the effect. In other words, if a pixel is darker than its surrounding neighborhood, then the neighborhood is brightened even more.
Use the Isohelium option on grainy images to avoid sharpening the grain in smooth areas.

Consider End Usage
By overdoing the sharpening of the image, we will create a Halo effect (Color Fragment or Halo) around the edges. The effects of the Sharpen Mask filter are more visible on screen than on high-resolution paper. If you ultimately want to print the image, then experiment to find the best settings for your image.
Sharpness Control
1. Work on the image on a separate layer so you can modify it later.
2. If you need to reduce image noise, do it to Sharpness.
3. Sharpen the image several times with a lower value.
4. The amount of sharpening varies depending on the required output information
5. Use a layer mask to control the sharpness.

In this lesson we will understand how to work with photoshop tools Blur, Sharpen and Finger ( Smudge Tool). They are all together in one group.
Let's start getting acquainted and first in line Blur tool (Blur Tool). Its direct purpose is to blur the image. It has settings like a regular brush: Size, Hardness and the shape of the brush itself. You can also adjust the “Blend Mode” and “Intensity”.

You can work with the tool in the same way as with a Brush. When you drag the brush over the image, it simply blurs depending on the settings you have set. By increasing the "Intensity" parameter, you enhance the blur effect.

Next in line photoshop sharpening tool (Sharpen Tool). Its effect is the opposite of blurring. Its settings are exactly the same: Size, Hardness, Shape, Blend Mode and Intensity.

Using the Sharpen Tool you can sharpen certain areas of your photo, but you need to be very careful not to overdo it.
The last thing we consider Finger tool (Smudge Tool). Its settings are the same as the previous two. The principle of its operation is that it captures color in the image and smears it as the brush moves. Small smears are obtained. The more we increase the intensity, the more color shifts we get.
Every person at some point encounters the blur effect when taking photographs. This happens when you jerk your hand, shoot while moving, or take a long exposure. Using Photoshop you can eliminate this defect.
It's not just beginners who try to catch the perfect shot. Even experienced specialists in their field with specialized equipment try to focus, monitor exposure and light sensitivity.
Before the photo is published for printing, the frames are processed in an editor in order to eliminate existing visual defects.
Today we will discuss how to remove blur from a photo in Photoshop and sharpen the photo.
Processing includes:
color correction;
brightness setting;
sharpening in Photoshop;
adjusting photo size.
The recipe for solving the problem is simple: it is better not to change the proportions and size of the image, but it is worth working on the sharpness.
In case of uniform blur, not very noticeable, use the tool "Contour Sharpness". It is intended for adjusting sharpness and is located in the "Filters" Further "Sharpening" and there look for the desired option.

Once you select the option you want, you will see three sliders: Effect, Radius and Isohelia. The value that is most suitable in your case must be selected manually. For each image with a different color characteristic, these parameters are different and this cannot be done automatically.

Effect is responsible for the filtration power. By moving the slider, you will notice that large values increase graininess and noise, and the minimal shift is almost unnoticeable.
Radius is responsible for the sharpness of the central point. As the radius decreases, the sharpness also decreases, but the naturalness is more accurate.
The filtration strength and radius must be set first. Adjust the values as much as possible, but be aware of noise. They must be weak.
Isohelium displays a breakdown of color levels for areas of different contrast.
As the levels increase, the photo quality will improve. Thanks to this option, existing noise and graininess are eliminated. Therefore, it is recommended to perform it last.
Option Color Contrast
There is an option in Photoshop "Colour contrast", responsible for fine-tuning sharpness.
Don't forget about layers. With their help, not only photograph defects are removed. They allow you to accurately improve the quality of an object. The sequence of actions is as follows:
1. Open the image and copy it to a new layer (menu “Layers – Duplicate Layer”, do not change anything in the settings).

2. Check on the panel whether you are really working in the created layer. Select the line where the name of the created layer is indicated and the object should be copied.

3. Perform the sequence of actions “Filter – Other – Color Contrast”, which will provide the appearance of a contrast map.

4. In the area that opens, put a number for the radius of the area you are working on. Typically the desired value is less than 10 pixels.

5. The photo may contain scratches and noise due to a damaged optical part of the device. To do this, select in Filters “Noise – Dust and Scratches”.


What is sharpening for digital photos?
Roughly speaking, sharpening is a technique that allows you to highlight or emphasize the outlines of objects, lines and edges to make them more pronounced and noticeable. The process is carried out by increasing the contrast between pixels, or more precisely, between light and dark pixels. Contrast changes at boundaries occur between adjacent pixels or groups of adjacent pixels. Border contrast is also known as local contrast, or simply sharpness. Sharpening exaggerates edges by increasing contrast and thus creates very sharp edges with sharp transitions between light and dark that tell us where the subject begins and ends.Why do you need to sharpen?
Of course, every photo needs some degree of sharpening to bring out details that are somehow lost when transferred from camera to computer and printing. Sharpness is improved by increasing contrast around the lines and edges of the image, and good contrast, by adding detail, allows the image to be better focused. Sharpening enhances the definition of edges and lines in an image. Regardless of origin, be it digital camera or scanner, most images can benefit from sharpening.The dark side of sharpening
Sharpening does not compensate for poor focus and, no matter how hard you try, will not compensate for depth of field. The best way Getting a clear photo means taking a sharp photo initially. There is no substitute for optically clear images. Next moment- this is the use of filters that perform destructive correction, irreversibly changing pixels. But on the other hand, an image that is not well focused will be blurry if appropriate measures are not taken to improve sharpness. Keep in mind that sharpening cannot correct a very blurry image. When striving for perfect clarity, be careful, as excessive sharpening will mar your images with jagged, jagged edges and shadows. In addition, overzealous sharpening can lead to damaged pixels or “artifacts,” as well as color fringing or a “halo” effect.
Before you start
I've provided links to images at the beginning of this tutorial so you can follow along, but I would encourage you to use your own images to get a clear understanding of sharpening principles and how to apply them. And remember that this lesson is more of an exploration than just a learning process or step-by-step guide. Therefore, you don’t need to worry too much about the process or specific stages in order to achieve a certain effect. It makes more sense to ask questions like: "Why are we sharpening? How can we use the same principles in some other projects? What are the advantages of this or that method?" Now let's get started!General scheme of work
We will always start by duplicating the background layer. In this way, we will insure ourselves against destructive consequences. Later, if the result does not suit us, we can always delete this layer and start over. Having completed the sharpening procedure, we can further adjust it on the current layer by adding a layer mask to it, which is visible in the screenshot below. You can also adjust the sharpening effect using the layer's opacity or blend mode settings.Let's look at this process:
Sharpening with Smart Filters
Without duplicating the background layer, apply the smart filter directly to it. Select the layer, go to Filter > Convert For Smart Filters and click OK. Photoshop will automatically convert the regular layer to a smart layer and apply a Smart filter to it. Smart Objects preserve the original content of the image with all its original characteristics, allowing you to make gentle edits to the layer. To expand or collapse smart filters in the Layers palette, click the triangle next to the smart filter icon located on the smart layer on the right. By expanding the smart object, you will see that a so-called filter mask is already connected to this layer, which can be used to selectively correct the effects of smart filters by painting on it with a black brush. The benefit of Smart Filters is that you don't have to use a separate layer mask to adjust the sharpening effect on it later.However, in this tutorial, in order to convey the essence of the topic being studied to the vast majority of users, we will use the traditional approach, which involves copying the background layer and applying a filter to the duplicate. But you can go by creating a smart object and then applying smart filters. 
An Arsenal of Photoshop Tools for Sharpening
Let's take a look at some of the sharpening tools available to us in Photoshop.Sharpen Tool
The Sharpen Tool itself is located on the general toolbar.
Sharpen Filters:
In the filter menu there is a submenu sharpen, in which the following sharpening filters are available to us: Sharpen, Sharpen Edges, Sharpen More, Smart Sharpen ) and Unsharp Mask.
Another powerful filter used for sharpening, but unknown for its abilities in this regard, is the High Pass filter (Color Contrast), hidden in the group of filters vaguely named Others. 
Sharpen Tool
The Sharpen tool increases contrast along lines to highlight elements that aren't clear enough. The more you hold your cursor over the drawing, the stronger the sharpening effect becomes. The main advantage of this tool is the ability to use it locally, like the Brush Tool.Using the Sharpen tool
Open the face image in Photoshop. Right-click on the background layer and select Duplicate layer. Name the copy layer "Sharpen". Turn on the Sharpen tool on the toolbar. In the settings panel, select a soft brush (brush), change its blending mode to “Brightness” (Luminosity) and check the Protect Detail checkbox to emphasize details and minimize mosaic artifacts. Now move or hold the cursor over the area of the image where you want to sharpen.
In our example, we use the Sharpen tool with opacity of 100%, but ideally it should be lowered and sharpening increased gradually. The Sharpen tool tends to create a halo effect, or colored fringing, around lines and edges, and the Luminosity blend mode is used to avoid this. When blending in Luminosity mode, only the brightness data of the colors being blended is used, and color information is not taken into account.
In the screenshot below, the left side shows the Color Fringing visible in the normal blending mode, and the right side shows the result in the Luminosity mode. 
Sharpening filter group
Sharpening filters bring blurry images into focus by enhancing the contrast between adjacent pixels. Let's look at each of them.
Preparing filters for use
Never apply filters directly to the image itself. Always duplicate the image by copying the background layer and apply a filter to the newly created duplicate. The advantage of using a copy is obvious, since we can later experiment with different blending modes on it, as well as use a mask to adjust the effect if necessary.
Sharpen and Sharpen More filters
The Sharpen filter brings the selected area into focus and improves its clarity. The "Sharpen More" filter, by increasing sharpness, creates a stronger effect than "Sharpen". Both filters have a one-time effect and do not have settings for further adjustment of the effect.Using Sharpen and Sharpen More Filters
Select the layer, then go to Filter > Sharpen > Sharpen or Sharpen More. To enhance the effects, apply the filters again by pressing Ctrl + F. 
Sharpen Edges Filter
The Sharpen Edges filter finds areas of color contrast in an image and sharpens them. As its name suggests (edge sharpening), this filter only sharpens the edges, leaving the overall image smooth. There is the same drawback here as with the previous two filters, where we cannot influence the strength of the effects due to the lack of a settings function.Using the Sharpen Edges filter
Select the layer, then go to Filter > Sharpen > Sharpen Edges. To enhance the effect, apply the filter again by pressing Ctrl + F. 
Smart Sharpen Filter
The Smart Sharpen filter, using the same algorithms as the Unsharp Mask filter, allows you to remove (remove list) the effects of previously applied blur filters Gaussian Blur, Lens Blur and Motion Blur. You can adjust the sharpening algorithm or perform corrections separately in shadows and highlights.Using the Smart Sharpen filter at work
Open the fish image in Photoshop and duplicate the background layer. Then go to Filter > Sharpen > Smart Sharpen (Filter > Sharpening > Smart Sharpening). Select the basic mode of operation, if it is not selected, increase the effect (amount) to 300% and set the radius to 3 px. Then expand the Remove drop-down list and select Lens Blur to eliminate blur caused by camera lens movement. Choosing the Gaussian Blur algorithm will give a result similar to the effect of the Unsharp Mask filter, the Lens Blur option is most effective for images with a lot of detail. For a slower but sharper effect, check the More Accurate box, and without this option the Smart Sharpen filter will essentially behave like the Unsharp Mask filter. 
Features of the Smart Sharpen filter settings
By turning to the advanced settings, you can adjust the sharpening effect separately for light and dark areas using the Shadow and Highlight tabs, but first select the Advanced mode under the Preview checkbox at the top. Highlights and shadows are controlled by three general parameters called Fade Amount, Tonal Width and Radius.
Fade Amount
The Attenuate Effect option will, by definition, attenuate the sharpening effect separately in the shadows and highlights. The stronger the sharpness, the greater the loss in the amount of fine details in shadows and highlights, which is precisely what the Fade Amount setting can prevent.
Tonal Width
This parameter specifies the percentage of the tonal range that will be affected by the Fade Amount adjustment. Lower values will only affect the lightest areas, while higher values will cause changes in wide range shadows and lights.
Radius
Radius sets the size of the Shadows/Highlights. Essentially it defines the sample size of data that will be used in determining the tonal width.
The screenshot below shows the result of sharpening without shadow correction, which resulted in grain appearing in the dark areas. 
And here the sharpness is increased with shadow correction. The Fade Amount setting eliminated grain in dark areas. 
Sharpness without highlight correction. Notice the graininess in the highlights caused by sharpening. 
Sharpness with highlight correction. The Fade Amount setting caused the grain to disappear from the highlights.