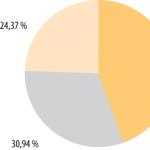Pozdravljeni prijatelji! Danes smo imeli majhen incident, zaradi katerega sem moral nujno uporabiti brezplačen program za obnovitev izbrisanih datotek imenovano R.saver, vam seveda povem vse podrobnosti, tako da bodo informacije morda koristile komu od bralcev.
Že zdavnaj sem se odločil, da naredim pregled na naši spletni strani. vsi brezplačni programi za obnovitev izbrisanih datotek Načrtoval sem takšen članek, a tukaj je bila idealna priložnost, da preizkusim še en podoben program R.saver v bojnih razmerah.
Program R.saver je ustvarjen na podlagi profesionalnih različic zelo resnih izdelkov za obnovitev podatkov UFS Explorer, spletno mesto http://www.sysdevlabs.com/. Program lahko rekonstruira poškodovane datotečne sisteme in obnovi izbrisane datoteke tudi po popolnem formatiranju. Iskanje in obnovitev izbrisanih datotek je mogoče izvesti, tudi če je želena particija trdega diska v celoti izbrisana in je sestavljena iz nedodeljenega prostora.
Brezplačen program za obnovitev izbrisanih datotek
Moj znanec je nekaj let zbiral »osebni arhiv«, sestavljen iz njegovih najljubših filmov, fotografij, glasbe in e-knjige. Vse te datoteke so se nahajale na dodatni particiji (F:) njegovega prenosnika, na tej particiji so bile tudi fotografije prijateljev in arhiv. operacijski sistem, delovni dokumenti in tako naprej.Moj prijatelj je vedel, da je nezanesljivo shranjevati tisto, kar je zbral v preteklih letih, samo na prenosnem računalniku in je posebej za svojo zbirko kupil prenosni trdi disk USB, ki ga je povezal s prenosnikom, nameraval celotno zbirko kopirati na prenosni vijak , šel na pogon (F:), in z miško izbral vse tiste, ki so potrebne za kopiranje map in pomotoma kliknil na “Izreži” namesto “Kopiraj”!

Moj prijatelj ni vedel, kaj naj naredi naprej, ker te funkcije »Cut« še nikoli v življenju ni uporabljal, me je poklical in v paniki rekel, da so vse njegove datoteke, zbrane z dolgim in mukotrpnim delom, postale prosojen. Odgovoril sem - vnesti morate prenosni trdi disk USB, z desno tipko miške kliknite prazen prostor in v meniju izberite funkcijo »Prilepi«. Moj prijatelj se ni mogel natančno spomniti, kaj se je zgodilo potem, razen dejstva, da je med procesom prenosa datotek iz neznanega razloga izklopil računalnik in se odločil, da me počaka.
Ko sem zvečer prišel k njemu, sem prižgal prenosni računalnik. Tudi če med takim prenosom izklopite računalnik, bi moralo nekaj izrezanih datotek ostati tam, kjer so bile, drugi del pa bi bilo treba prenesti na drugo določeno mesto, vendar je bil rezultat popolnoma drugačen.
Prenosniku so manjkale skoraj vse datoteke, ki jih je moj prijatelj potreboval, kar je približno 100 GB! Najpomembneje je, da je mapa z imenom "Osebni arhiv" z vsemi arhiviranimi datotekami izginila, samo mapa " Domači video"Na prenosnem trdem disku USB sem lahko našel samo 5 GB video datotek.

Pa se lotimo dela in shranimo zbirko z brezplačnim programom za obnovitev izbrisanih datotek R.saver. Pojdimo na uradna spletna stran programa R.saver in ga prenesite.

Opomba: Prijatelji, če se želite začasno prekvalificirati kot strokovnjak za obnovitev podatkov iz različnih medijev, morate upoštevati varnostna pravila. Kakšna so pravila?
Prvo pravilo je, da izbrisanih datotek ne obnovite na isti trdi disk, kjer so bile. V našem primeru lahko na prenosni računalnik priključite prenosni trdi disk USB in tam obnovite datoteke. Lahko pa na prenosni računalnik povežete preprost trdi disk z uporabo . Ali pa, če je primer zelo resen, lahko odstranite trdi disk prenosnika in ga povežete s preprostim računalnikom ter obnovite izbrisane datoteke s posebnim programom, vendar je ta metoda seveda namenjena predvsem strokovnjakom za popravila. Zaženimo naš program R.saver.

Program je preprost in to bomo ugotovili med delom.V glavnem oknu morate s seznama particij izbrati tisto, na kateri so bile datoteke izbrisane. Lahko postavite vprašanje: - In če so particije trdega diska nenadoma popolnoma izbrisane, kaj naj potem izberete in kako obnoviti izbrisane informacije. Tudi o tem primeru bomo razpravljali na koncu članka. Izbrisal bom vse obstoječe particije s trdega diska in poskusil obnoviti izbrisane datoteke, ki se nahajajo na njih.
Toda najprej bomo za obnovitev izbrali particijo (F:) prenosnega računalnika, iz katere so izginile datoteke mojega prijatelja. "Upravljanje diskov našega prenosnika", tukaj je naš razdelek (F:),

Na katerem je od celotne zbirke ostala samo ena mapa "Domači video".
V glavnem oknu programa R.saver z desno miškino tipko kliknite pogon F: in izberite »Iskanje izgubljenih podatkov«. Pozorni uporabniki lahko opazijo, da je na voljo tudi možnost »Obnovi po formatiranju«, kasneje (v ustrezni situaciji ) ga bomo uporabili.

Odgovorimo z »Da«, ker želimo opraviti popoln pregled particije (F:) za prisotnost izbrisanih datotek.

Izvedeno rekonstrukcija datotečnega sistema na podlagi podpisov z uporabo algoritma IntelliRAW.


Počakamo nekaj več kot eno uro in vidimo, da program ni obnovil vseh datotek, a dobro, več kot polovica potrebnih datotek je bila obnovljena, kar je najpomembneje, obnovljena je bila zelo potrebna mapa »Osebni arhiv«. V programu nisem razumel ene stvari, zakaj je velikost vseh datotek 0 KB.
Torej obnovimo najdene mape z datotekami. Zanima me, ali bodo datoteke berljive; zgodi se, da bo program za obnovitev podatkov obnovil datoteke, vendar ne bodo delovale.
Z desno miškino tipko kliknemo mapo, ki jo moramo obnoviti, in jo izberemo (pred obnovitvijo lahko kliknete »Pogled« in si ogledate vse datoteke v mapi, ki jo želite obnoviti). Izberite "Kopiraj v ..."

Odpre se Raziskovalec, izberemo mapo, v katero želimo kopirati datoteke, ki zahtevajo obnovitev, nato kliknemo »Izberi«

Začne se postopek obnovitve datoteke.



V glavnem oknu z desno miškino tipko kliknite formatirano particijo in izberite "Obnovi po formatiranju"

Datotečni sistem se rekonstruira eno uro, nato se izvede iskanje (traja 20 minut) datotečnih sistemov na formatirani particiji (volumen 50 GB).

V oknu, ki se pojavi s seznamom najdenih datotečnih sistemov, moramo izbrati datotečni sistem tistega tipa, ki ga potrebujemo z minimalnim pozitivnim odmikom, v našem primeru je to prvi.

Ta trdi disk pripada drugemu mojemu prijatelju, ki je pomotoma formatiral svoj trdi disk. Tako je program R.saver na njem našel kopico sto let starih datotek in le dve potrebni mapi.

Obnovitev poteka na popolnoma enak način kot v prejšnjem primeru, izberite »Kopiraj v ...«, odpre se Raziskovalec, izberite mapo, v katero želimo kopirati datoteke, ki zahtevajo obnovitev, in kliknite »Izberi«, postopek obnovitve datoteke se začne .
Obnovitev datotek s trdega diska, na katerem so bile popolnoma izbrisane vse particije
Zdaj pa, prijatelji, popolnoma izbrišemo vse particije s trdega diska Samsung 120 GB (ki smo se mu že posmehovali v naših člankih) in preverimo, ali lahko v tem primeru obnovimo izbrisane datoteke. Izbrišemo vse particije s trdega diska in poženemo program R.saver.

V glavnem oknu programa lahko vidite, da je naš celoten trdi disk Samsung 120 GB »Neznana particija«. Z desno miškino tipko kliknite nanjo in izberite »Najdi izgubljeno particijo«

Kliknite na gumb "Najdi zdaj".

Program je 40 minut skeniral naš 120 GB trdi disk. Shranite rezultate iskanja za vsak slučaj. Med najdenimi particijami sta dve particiji, ki ustrezata velikosti tistih, ki sta prej obstajali na tem trdem disku, to je disk (C:) s kapaciteto 55, 24 GB in disk (G:) s kapaciteto 56, 43 GB; označimo jih s potrditvenimi polji in kliknemo na gumb »Uporabi izbrano«.

Odpre se glavno okno programa,

Z desno miškino tipko kliknemo na najdeno prvo particijo 55, 24GB in izberemo “Browse file system” (če izberete “Search for lost data”, se bo iskanje ponovilo, meni osebno pa to ni dalo nič in ni bilo več najdenih datoteke).

V oknu, ki se prikaže, vidimo vse datoteke, ki se nahajajo v korenu diska (C:), poskusimo iti na namizje C:\Users\users\Desktop in obnoviti datoteke, ki se tam nahajajo.



Vse izbrisane datoteke na namizju so na voljo za obnovitev. Z desno miškino tipko kliknite želeno mapo in izberite "Kopiraj v ...,

V raziskovalcu, ki se prikaže, izberite lokacijo na trdem disku in kliknite »Izberi«

Datoteke se obnavljajo.

Z diskom (G:) stvari niso šle tako gladko, program ni našel izbrisanih datotek, ki sem jih potreboval.


Toda kot sem rekel, je na splošno dobro delovalo za brezplačen program.
Prijatelji, med delom s programom R.saver sem morda kaj spregledal, hvaležen bom za vsako pomoč v komentarjih.
USB ključek ni najbolj primerna naprava za trajno shranjevanje datotek, a v življenju se lahko zgodi karkoli. In situacije, ko so bili dragoceni podatki, ki se nahajajo samo na njem, pomotoma izbrisani, se redno dogajajo. Vendar pa je v približno polovici primerov žalosti mogoče pomagati – povrniti izbrisane datoteke iz bliskovnega pogona. V kakšnih okoliščinah je to mogoče in kako to storiti, preberite dalje.
Ne bom imel upanja zaman: možnosti za uspešno obnovitev podatkov s pogonov USB so manjše kot s stacionarnih pogonov - trdih diskov osebnih in prenosnih računalnikov ter trajnega pomnilnika mobilne naprave. Razlog je v tem, da se bliskovni pogoni običajno uporabljajo za prenos datotek iz ene naprave v drugo. In pomotoma izbrisani podatki se največkrat preprosto prepišejo, včasih celo večkrat. In prepisovanje na žalost informacije nepreklicno uniči.
Popolna ali delna samostojna obnovitev datotek je možna v naslednjih primerih:
- Uporabnik jih je izbrisal ročno.
- Pogon je bil formatiran z operacijskim sistemom.
- Datoteke so po napadu virusa postale nedostopne.
- Datoteke so izginile, ko je bil bliskovni pogon razdeljen na particije.
- Prišlo je do logične napake datotečnega sistema: definiran je kot RAW - neznan ali Windows in programi menijo, da je celoten prostor naprave nedodeljen.
Možnosti za ozdravitev so zelo nizke ali nič, če:
- Bliskovni pogon je fizično okvarjen - računalnik ga sploh ne zazna ali pa je prepoznan kot neznana naprava, dostop do njegovega pomnilnika je popolnoma odsoten ali pa je velikost slednjega nekaj KB namesto več deset GB. Izjema so relativno preproste okvare, ki ne vplivajo na krmilnik in pomnilnik naprave.
- Datoteke so bile izbrisane s programom za uničevanje.
- Bliskovni pogon je bil nizkonivojsko formatiran (v bistvu ponovno particioniran in prepisan) ali znova zagnan (prepisana je bila mikrokoda krmilnika).
- Datoteke so šifrirane, vendar ni ključa za dešifriranje. Lahko je posledica napada izsiljevalskega virusa ali uporabnikovih dejanj (šifrirano, vendar izgubljen ključ). V prvem primeru je včasih mogoče obnoviti datoteke, če imate ustrezen dekriptor.
V primeru fizičnih in zapletenih logičnih napak je obnovitev podatkov z bliskovnih pogonov včasih mogoča, vendar lastnika pogosto stane zelo drago - do nekaj deset tisoč rubljev (toliko lahko stane niti rezultat, ampak poskus obnovitve ). Zato se v takih situacijah marsikdo raje za vedno poslovi od datotek.
Kako povečati svojo verjetnost uspeha
Tudi če vaš primer spada v kategorijo preprostih, se za povečanje možnosti za uspešno okrevanje držite naslednjih pravil:
- Manj operacij je bilo opravljenih na datotečnem sistemu pogona boljši rezultat. Zato začnite obnovitev takoj, ko opazite manjkajoče datoteke.
- Obnovljene podatke shranite samo na drug fizični medij ( HDD računalnik, drugi bliskovni pogon itd.).
- Poskusite obnoviti vse v eni seji. Ne prekinjajte, razen če je to nujno potrebno.
- Če en obnovitveni program ne pomaga, uporabite drugega. Včasih so preprosti brezplačni pripomočki učinkovitejši od dragih plačljivih. Nemogoče je vnaprej vedeti, kaj bo pomagalo v vašem primeru, zato poskusite vse, kar je na voljo.
- Če lahko program za obnovitev ustvari in shrani slike datotečnih sistemov pogonov, uporabite to funkcijo. V primeru nepričakovane okvare bliskovnega pogona ali nenamernega prepisovanja pred koncem branja lahko obnovite podatke s slike.
7 najboljših programov za obnovitev podatkov iz bliskovnih pogonov
Morda ste že seznanjeni z nekaterimi programi za obnovitev podatkov iz pomnilniške naprave. Naše spletno mesto je o njih govorilo v članku o. Danes bo naša zbirka dopolnjena s še sedmimi aplikacijami istega namena. Morda vam bo kateri od njih rešil življenje.
R.saver
Wise Data Recovery
Wise Data Recovery je še eno vredno orodje za obnovitev podatkov z namiznih in prenosnih pogonov. Na voljo samo v različici Windows. Tako kot njegovi predhodniki deluje brez namestitve na trdi disk. Ima visoko hitrost skeniranja in prikazuje možnost obnovitve vsakega najdenega predmeta.
Če je poleg datoteke:
- Rdeči krog—podatki so bili popolnoma prepisani in jih ni mogoče obnoviti.
- Rumeni krog—prepisovanje je delno, uspeh ni zagotovljen.
- Zeleni krog—datoteka ni bila prepisana in jo je mogoče obnoviti.
Ko kliknete na “zelene” datoteke, če gre za sliko ali dokument, program prikaže njihove sličice (če so shranjene). Ima tudi funkcijo iskanja določenih vrst podatkov z uporabo ključnih besed: slike (slike), avdio (avdioposnetki), video posnetki (videoposnetki), dokumenti (dokumenti), arhivi (stisnjene datoteke) in pošta (e-pošta).
Wise Data Recovery je popolnoma brezplačna aplikacija in mimogrede podpira ruski jezik.

Kako uporabljati Wise Data Recovery:
- Razpakirajte arhiv s programom v katero koli mapo in zaženite izvršljivo datoteko WiseDataRecovery.exe.
- Na seznamu izberite želeni medij in kliknite »Skeniraj«.
- Na seznamu izberite datoteke, ki jih želite obnoviti. Kliknite gumb "Obnovi".
- Določite lokacijo za shranjevanje datotek na trdem disku.
Disk vrtalnik
Pripomoček Disk Drill, ki ga dobro poznajo številni uporabniki Mac OS X, se je pred časom pojavil v različici Windows. Natančneje v dveh: brezplačno - brezplačno in plačano - pro. Brezplačna vam omogoča obnovitev do 1 GB informacij, plačana - brez omejitev.
Disk Drill za razliko od prejšnjih treh aplikacij zahteva obvezno namestitev na računalnik (za kar prejme minus, saj lahko ta preprosta operacija privede do prepisa podatkov, ki jih je uporabnik ravno nameraval obnoviti). Ima pa številne prednosti, ki jih drugi nimajo.
Disk Drill ob stalni uporabi sledi izbrisanim datotekam in ustvarja tudi njihove varnostne kopije, kar poveča možnosti za njihovo obnovitev tudi čez nekaj časa. Poleg tega podpira vse vrste pomnilniških naprav in skoraj vse datotečne sisteme (pozna več kot 300 unikatnih podpisov datotek).
Disk Drill nima ruske lokalizacije, vendar je zelo enostaven za uporabo.

Kako obnoviti izbrisane datoteke z uporabo Disk Drill:
- Namestite aplikacijo na svoj računalnik in jo zaženite s skrbniškimi pravicami.
- Na seznamu medijev izberite bliskovni pogon USB z izbrisanimi podatki.
- Odprite spustni seznam poleg gumba Obnovi, ki se nahaja nasproti bliskovnega pogona, in kliknite želeno vrsto skeniranja: »Zaženi vse metode obnovitve« (uporabi vse metode iskanja in obnovitve), »Hitro skeniranje« (hitro skeniranje) , “Deep scan” (globoko skeniranje) ) ali “Load last scanning session” (naloži rezultat zadnjega skeniranja). Kliknite gumb »Obnovi« (ali »Nadaljuj«, če ste že začeli delati z medijem).
- V naslednjem oknu, ki se odpre po skeniranju, izberite s seznama potrebne datoteke, določite mesto, kamor jih želite shraniti, in znova kliknite »Obnovi«.

Obnovitev datoteke RS
RS File Recovery je plačljiva aplikacija v ruskem jeziku. Poleg glavne stvari - obnavljanja informacij s fizičnih pogonov, je sposoben shraniti in nato delati z njihovimi slikami. Po ustvarjanju slike lahko fizično napravo s podatki odklopimo, saj si je program že »zapomnil« vso njeno vsebino. Poleg tega ima aplikacija vgrajen urejevalnik HEX za ročno bajtno popravljanje datotek ter odjemalca FTP za nalaganje obnovljene datoteke v omrežne vire.
Po analizi pomnilniške naprave RS File Recovery prikaže informacije o podatkih na njej – kdaj so bili ustvarjeni, kdaj so bili spremenjeni in ali jih je mogoče obnoviti. Te informacije se prikažejo v spodnjem podoknu okna.
Na žalost v brezplačni demo različici pripomočka funkcija obnovitve ne deluje, na voljo je samo ogled. Stroški licence se začnejo od 999 rubljev.
Tako kot Disk Drill tudi RS File Recovery zahteva namestitev v vaš računalnik.

Kako uporabljati RS File Recovery:
- Zaženite aplikacijo. Izberite bliskovni pogon s seznama medijev tako, da preprosto kliknete nanj. Vsa njegova vsebina, vključno z izbrisanimi datotekami, bo prikazana v srednjem delu okna.
- Kliknite element, ki ga želite obnoviti. Informacije o tem, vključno z napovedjo, bodo prikazane na spodnji plošči.
- Povlecite zahtevane datoteke na obnovitveni seznam na desni strani okna in kliknite gumb »Obnovi«.
- Izberite način shranjevanja: na trdi disk, na CD/DVD, na internet prek FTP ali za pretvorbo v virtualno sliko ISO.

- Določite ciljno mapo na trdem disku. Pri izbiri drugih načinov shranjevanja sledite navodilom pomočnika.
Ontrack EasyRecovery
Ontrack EasyRecovery je eden najbolj funkcionalnih in učinkovitih programov za obnovitev podatkov, glavni tekmec vodilnega podjetja R-Studio. Uspešno ekstrahira podatke tudi iz močno poškodovanih medijev, podpira vse vrste datotečnih sistemov in več kot 250 formatov datotek, ustvarja virtualne slike fizičnih pomnilniških naprav, lahko se zažene z DVD-jev in USB-pogonov, ima pa še kup drugih uporabnih funkcij.
EasyRecovery je na voljo v več plačljivih izdajah z različnimi nabori funkcij. Najcenejša je domača, ki bo uporabnika stala 79 dolarjev na leto. Profesionalni, poslovni in specializirani (za strežnike) stanejo od 299 do 3000 USD za letno licenco.
Kljub ogromnim možnostim lahko ta program uporablja tudi začetnik, saj vsako fazo dela spremlja vgrajen pomočnik. Prav tako je nemogoče narediti napako, ker je v celoti preveden v ruščino.

Kako uporabljati Ontrack EasyRecovery:
- Zaženite aplikacijo (na voljo je v namestitveni, prenosni in, kot že rečeno, zagonski različici). Določite vrsto medija, na katerem se nahajajo izbrisani podatki.
- Izberite nosilec za skeniranje (če je bliskovni pogon, potem je na njem praviloma samo en nosilec).
- Izberite scenarij obnovitve. Obnovi predmete po brisanju in oblikovanju - različne scenarije. Najprej poskusite uporabiti prvo - deluje hitreje, in če to ne pomaga, poskusite drugo.
- Če je na podatke vplivala logična napaka, identificirajte eno ali več vrst datotečnih sistemov, ki so morda na mediju.

- Ponovno preverite, ali so pogoji pravilni in potrdite izbiro. Po tem bo program začel skenirati bliskovni pogon.
- Ko je skeniranje končano, na seznamu izberite želene predmete (za izbiro več pritisnite in držite tipko Ctrl). Kliknite gumb »Shrani« na zgornji plošči glavnega okna in določite ciljno mapo na trdem disku.
Če želite ustvariti sliko pomnilniške naprave in delati z njo v prihodnosti, po zagonu programa izberite napravo na seznamu medijev, odprite meni »Datoteka« in kliknite »Ustvari slikovno datoteko«.

Aktiven UNDELETE
Active UNDELETE je še en plačan pripomoček, ki se uspešno spopade z obnovitvijo posameznih izbrisanih predmetov in celotnih diskovnih particij. Podpira vse vrste medijev, vse datotečne sisteme in več kot 200 različnih formatov datotek. Poleg glavnih nalog vam omogoča reševanje sorodnih težav - popravljanje napak v particijskih tabelah in zagonskih zapisih, ustvarjanje, formatiranje in brisanje nosilcev diskov itd. Kot večina plačljivih analogov Active UNDELETE podpira ustvarjanje virtualnih slik pogoni.
Demo različica programa, ki je na voljo za brezplačen prenos, ima celoten nabor funkcij, vendar ne omogoča obnovitve datotek, večjih od 1 Mb.
Vmesnik Active UNDELETE je izključno v angleščini, vendar je pripomoček enostaven za uporabo, saj vsako dejanje spremlja čarovnik.
Na žalost nima prenosne različice. Samo namestitev.

Kako delati z Active UNDELETE:
- Zaženite program. V prvem oknu, ki se odpre, kliknite »Obnovi izbrisane datoteke«. To bo zagnalo čarovnika za obnovitev.
- Prvo okno čarovnika je kratke informacije o delu programa na angleški jezik. Za nadaljevanje na naslednji korak kliknite »Naprej«.
- Nato izberite eno ali več naprav, na katerih se nahajajo želene datoteke. Kliknite "Naprej" in v naslednjem oknu - "Skeniraj".
- Po skeniranju označite elemente, ki jih želite obnoviti, in nadaljujte z naslednjim korakom.
- Nastavite možnosti shranjevanja - mapa, imena datotek, preimenovanje v primeru ujemanja itd. Vse lahko pustite privzeto.

- Zadnji korak je dejansko okrevanje. Če ga želite zagnati, kliknite gumb »Obnovi datoteke in mape«.
Če želite ustvariti virtualno sliko bliskovnega pogona, odprite razdelek »Upravljanje slike diska« v glavnem oknu in zaženite čarovnika »Ustvari sliko diska«.
lep pozdrav vsem Khabrovchan!
Predstavljajte si situacijo, ko na eni točki vaš trdi disk/flash pogon/pomnilniška kartica preneha delovati normalno in ne morete več dostopati do podatkov na običajen način. Za tiste, ki ne delajo varnostnih kopij, je to težko, živčno obdobje. Ljudje v paniki začnejo iskati programe za obnovitev podatkov in jih najdejo. Večina jih je brezplačnih, kar ne more ugajati ljudem v naših težkih časih. Toda ali vsi brezplačni programi obnovijo podatke tako učinkovito? Izvedli smo nekaj testov na več priljubljenih programih in prišli smo do tega.
Pozor! Veliko posnetkov zaslona.
Na kratko o testih
Za izvedbo testov smo vzeli pet popolnoma enakih bliskovnih pogonov Transcend JetFlash 370 s kapaciteto 8 GB. Vsi so bili kupljeni na isti dan na istem mestu, datotečni sistem je enak, glavne komponente (krmilnik, spominski čip) so prav tako enake. Pet popolnoma enakih bliskovnih pogonov. Podatke smo posneli na vsakem od bliskovnih pogonov. Izbira je padla na fotografije/slike v formatu .jpg. Izbira fotografije ni bila naključna: opisi nekaterih testiranih programov kažejo, da bodo pri obnovi fotografij delovali »posebni« algoritmi. Tudi v večini primerov so fotografije shranjene na pomnilniških karticah, naši testi pa bodo koristni za začetnike in profesionalne fotografe.
Struktura imenika je bila naslednja:
Skupno število datotek - 1671
Vsi podatki zavzamejo malo manj kot četrtino prostega prostora na disku
Vsi programi so bili nameščeni na enem računalniku. OS Windows 7 Professional x64. Programi so bili testirani enega za drugim. Za vsak program je bil ločen pogon s simulirano težavo.

Preizkusite enega. Zrušitev datotečnega sistema.
Prva, precej pogosta situacija je okvara datotečnega sistema. S takšno napako praviloma pogon zahteva formatiranje. To situacijo smo simulirali na naslednji način: na vsakem pogonu smo izbrisali vse do začetka tabel FAT
Tabele FAT smo namenoma pustili nedotaknjene, ker nekateri programi kažejo možnost analize najdenih tabel FAT. Jasno je, da se je ob povezovanju z računalnikom takoj pojavilo okno s prošnjo za formatiranje diska.
1.Recuva
Recuva ima vgrajen čarovnik, ki uporabniku pomaga pravilno začeti postopek obnovitve podatkov
Izbira našega pogona
Vklopite »Poglobljena analiza«. Ni povsem jasno, kaj je to, vendar se trudimo po svojih najboljših močeh pridobiti svoje podatke nazaj.
In potem dobimo to sporočilo:
Napredni način ni pomagal. Program sploh ni začel iskati naših datotek.
Test ni uspel. Rezultat obnove - 0.
Ta program ima tudi čarovnika, vendar nekoliko drugačne vrste
Z izbiro drugega elementa dobimo naslednje okno:
Očitno je. Konec koncev smo realne podatke mleli z ničlami.
Naslednje okno prikazuje, katere poškodovane particije so na voljo za skeniranje
Izberite ga in prikaže se naslednje okno
Privzeti parametri so tisti, ki omogočajo iskanje po celotnem pogonu: od najmanjše do največje vrednosti.
Z uporabo teh parametrov v oknu z logičnimi pogoni dobimo več novih vrstic v programu
Z izbiro vsakega od zadnjih treh in klikom na gumb »Predogled« najdemo razdelek, ki ga potrebujemo:
Odprite ga in si oglejte celotno strukturo imenika
Vsi podatki se odprejo pravilno, vse datoteke in imeniki so na svojem mestu.
Test opravljen. rezultat 99%. (Ne maram absolutnih vrednosti)
3. Pandora Recovery
Edini program, ki med namestitvijo zahteva internetno povezavo.
Obstaja tudi mojster
Toda vse se hitro konča, ko poskušamo izbrati napravo, ki jo potrebujemo.
Test ni uspel. Rezultat okrevanja je 0.
4. Obnovitev RS FAT
Ta program ima, tako kot drugi, čarovnika, ki vam bo zagotovo pomagal pri začetku.
Izberite največje dovoljeno iskanje
Po začetku iskanja se prikaže okno z vrstico napredka, ki uporabnika vodi skozi postopek obnovitve
Kot rezultat dobimo celotno strukturo imenika, če ne enega AMPAK
Za shranjevanje podatkov v izvirni obliki je potrebna registracija programa. V nasprotnem primeru bo vsaka fotografija imela ozadje s sporočilom o neregistrirani različici programa.
Vendar je test uspešno prestal. Rezultat okrevanja je 99%.
Morda edini program, ki nima čarovnika. Minus je majhen, saj... s preprostim iskanjem v nekaj klikih bo uporabnik našel želeni gumb
S pritiskom na tipko "Odpri" samodejno dobimo celoten rezultat, če ne kar nekaj AMPAK
Brezplačna različica programa ima omejitev shranjevanja obnovljenih podatkov. Velikost je 1024 MB. Predogleda ni, kar ni zelo priročno. Toda test je opravljen. Rezultat okrevanja je 99%.
Vmesni seštevki
Samo trije od petih programov so se spopadli z nalogo. To:
2. Obnovitev datotek PC INSPECTOR
4. Obnovitev RS FAT
5. MiniTool Power Data Recovery
Hkrati je program absolutno zmagal 2. Obnovitev datotek PC INSPECTOR, saj vam v brezplačni različici omogoča dobre rezultate brez omejitev in nepotrebnih dejanj.
Test dva. Hitro oblikovanje
Zdaj pa se poskusimo postaviti v kožo osebe, ki ne ve, kaj je oblikovanje, ali preprosto pritisne tipko Enter v kateri koli nerazumljivi situaciji, dokler nerazumljiva okna ne izginejo. Okna so izginila, prav tako podatki sami. Windows privzeto uporablja Quick Format.
Prav tako smo formatirali pogone in znova zagnali vsak program. Naj vas spomnim, da je bilo na pogonih predhodno posnetih 1671 fotografij in slik jpeg.
1.Recuva
Tokrat smo s čarovnikom brez težav zagnali program in začel se je proces skeniranja
Čez nekaj časa je bil dosežen rezultat - 1390 celih datotek.
2. Obnovitev datotek PC INSPECTOR
Iskanje se je začelo s privzetimi parametri
Rezultat je bil dosežen, vendar podrobna analiza jasno je bilo, da je bila večina datotek poškodovanih, nedotaknjenih je bilo le nekaj datotek minimalne velikosti.
3. Pandora Recovery
Tako kot Recuva se je tudi Pandora Recovery zagnala brez težav. Začelo se je iskanje izgubljenih podatkov
Toda na neki točki pride do napake. Preizkusili smo različne možnosti zagona (tako kot skrbnik kot v združljivostnem načinu itd.), vendar napaka ne izgine. V predogledu lahko vidite, da so bile najdene prave datoteke, vendar jih ni mogoče shraniti.
Test se šteje za neuspešen. Rezultat okrevanja je 0%.
4. Obnovitev RS FAT
V tem programu smo s čarovnikom začeli iskati svoje datoteke.
Dobili smo rezultat: 1575 cele.jpg fotografije in 92 .bmp. Vsega skupaj je 1667 datotek.
5. MiniTool Power Data Recovery
V tem programu se je, tako kot v drugih, začel postopek skeniranja.
Program je poročal, da je našel 1668 datotek.
Tega nismo mogli preveriti. Naj vas spomnim, da lahko v brezplačni različici shranite samo 1024 MB obnovljenih podatkov. Ko smo shranili deset fotografij, smo ugotovili, da so vse nedotaknjene. Bomo pogojno menite, da je bil test opravljen in rezultat okrevanja - 99%.
Spodnja črta
V drugi preizkušnji pa vodstvo po mojem mnenju pripada 1.Recuva. Splošna slika izgleda takole:
Na podlagi rezultatov dveh testov ni mogoče jasno določiti najboljšega brezplačnega programa za obnovitev podatkov. Za vsako vrsto težave morate uporabiti enega ali drugega programa. Vendar pa je podatke v primeru "logičnih" težav mogoče obnoviti s pomočjo takih brezplačnih programov. Mimogrede, po formatiranju smo na te bliskovne pogone posneli še 2 GB novih podatkov in
Za shranjevanje podatkov je bilo izumljenih že veliko tehnologij. Noben drug program ne izbriše datoteke brez potrditve. Koši so prenapolnjeni z neželenimi datotekami. A kljub temu vsake toliko časa slišim krike "Pomotoma sem izbrisal to datoteko, vendar je zelo, zelo potrebna!!!"
Najprej priporočam uporabo varnostne kopije. Vendar obstajajo situacije, ko to ni mogoče. Na primer, nekdo je pomotoma izbrisal vse fotografije na pomnilniški kartici ali bliskovnem pogonu fotoaparata. V tem primeru vam bo DiscDigger ali Recuva pomagal obnoviti izbrisane datoteke.
DiscDigger
DiscDigger je program za obnovitev podatkov iz različnih vrst medijev, kot so pomnilniške kartice, bliskovni pogoni, trdi diski ali diskete.
Programski vmesnik je tako preprost, da ga je težko zamenjati. Najprej morate izbrati pogon za skeniranje. V razdelku Fizični mediji so prikazane fizične naprave, ki so na voljo za skeniranje. V razdelku Logični pogoni so prikazani logični pogoni, ki označujejo črko pogona. Če preprosto obnavljate pomotoma izbrisane datoteke iz trdi disk ali bliskovni pogoni - samo izbrati morate ustrezen logični pogon. Če so bile datoteke izgubljene zaradi ponovnega particioniranja diska, je skeniranje celotnega fizičnega medija nepogrešljivo.
Po izbiri diska določimo vrsto skeniranja. Pregled datotečnega sistema za izbrisane datoteke bo pomagal obnoviti le nedavno izbrisane datoteke, vendar jih bo obnovil hitro in z istimi imeni datotek. Preglejte površino diska za sledi datotek – globlje skeniranje, ki vam omogoča obnovitev datotek, tudi če od datotečnega sistema ostanejo le spomini.
Za način površinskega skeniranja morate izbrati vrste datotek, ki jih želite obnoviti. Program podpira najpogostejše formate slik, dokumentov, avdio in video datotek.
Najdene datoteke so razdeljene po vrstah v več zavihkov (Slike, Dokumenti, Glasba/Video).
Najdene datoteke si lahko ogledate že med postopkom skeniranja. Okno za predogled je zelo preprosto, vendar je to običajno dovolj, da se odločimo, ali je datoteka potrebna ali ne. In tudi ugotovite, kako poškodovan je.
Za obnovitev datoteke kliknite na gumb z disketo in napisom Shrani.
Na ta način je bilo mogoče obnoviti dolgo izbrisane datoteke z bliskovnega pogona in trdega diska.
Upam, da vam bo DiscDigger pomagal rešiti se iz nekaterih kočljivih situacij z minimalnimi izgubami.
Recuva
Recuva je program za obnovitev izgubljenih podatkov, ki so bili pomotoma ali namerno izbrisani, ne da bi zapustili sledi. Recuva izstopa po zelo prijaznem vmesniku, podpori za ruski jezik in prisotnosti brezplačne različice, ki nima nobenih omejitev.

Ob prvem zagonu programa vas bo pozdravil čarovnik Recuva, ki vam bo pomagal pri iskanju podatkov. Najprej boste morali izbrati vrsto datoteke: slike, glasba, dokumenti, videoposnetki, stisnjene datoteke, e-poštna sporočila, ali pokažite vse datoteke, če niste prepričani o obliki. Po tem morate izbrati lokacijo, kjer so bile datoteke (trdi disk, bliskovni pogon ali kateri koli drug razpoložljiv medij). Tako kot pri formatu lahko določite položaj »povsod«, če imate težave pri odločanju, kam ga postaviti. Po nastavitvi potrebnih parametrov se začne analiza, lahko izberete poglobljeno analizo, ki bo trajala dlje, vendar bo pokazala natančnejše rezultate. Posledično se bo pojavila tabela najdenih datotek z navedbo lokacije in verjetnosti obnovitve (odlična, povprečna, slaba ali popolnoma izgubljena). Nato izberite datoteke in obnovite datoteke z enim klikom.
Nasvet: Pred skeniranjem omogočite poglobljeno analizo (Deep Scan). Tako so možnosti za ozdravitev veliko večje.

V nastavitvah lahko spremenite jezik, izberete način za prikaz obnovljenih datotek in omogočite ali onemogočite čarovnika ob zagonu. Poleg tega lahko konfigurirate samodejno preverjanje posodobitev, nastavitve »zanesljivega« odstranjevanja ter nekatere nastavitve za iskanje in obnovitev.