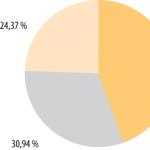Adobe Flash Playerširoko uporablja za ustvarjanje pasic, animacij, videoposnetkov, kot tudi za predvajanje polnopravnih videoposnetkov ali glasbe na spletnih mestih itd. Prej ali slej se pri njegovem delovanju pojavijo težave. Naloga uporabnika je, da brskalniku vrne dinamično vsebino.
Zakaj potrebujete komponente Adobe Flash Player?
Po napovedi skorajšnje opustitve programskih tehnologij, ki temeljijo na predvajalniku Flash Player, je Adobe s to novico močno navdušil razvijalce vtičnikov za brskalnike. Programska oprema Adobe Flash Player je vgrajena v mehanizem Chromium, zlasti v Yandex.Browser, in brez nje vtičniki brskalnika ne morejo delovati.
Sodobni CMS motorji za spletna mesta delujejo na podlagi Flasha. Primeri tega so WordPress, Joomla, IPB, SMF skripte in na desetine drugih podobnih. Prvotni motorji družbenih omrežij Odnoklassniki, Mail.Ru, VKontakte in drugih niso brez tehnologij Flash. Upravljajo tudi vire Yandex, Rambler in desetine drugih portalov ter tisoče priljubljenih publikacij. Brez vtičnika Flash Player najboljši možni scenarij prikazane bi bile besedilne različice zgornjih projektov, skoraj brez interaktivnosti.
Slabost Flash Playerja je varnostna ranljivost tako spletnih mest kot tudi uporabnikovega brskalnika.
Zakaj Flash Player ne deluje v brskalniku Yandex?
Adobe Flash Player se lahko nenadoma zruši različni razlogi- od nepravilne nastavitve samega vtičnika in brskalnika na dejanja s strani drugih programov, ki neposredno ali posredno vplivajo na njuno skupno delo.
V brskalniku ni vtičnika Adobe Flash
Čeprav je vtičnik Adobe Flash Player integriran v Yandex.Browser, ga je mogoče pomotoma odstraniti, na primer zaradi varnostnih lukenj v brskalniku/mestu, počasnosti brskalnika, nezadostne zmogljivosti računalnika/tablice, spletnih mest, preobremenjenih s pasicami Flash itd. .
Preverjanje delovanja Adobe Flash v brskalniku Yandex
Če želite zagotoviti, da je Flash Player nameščen in deluje, naredite naslednje:
- Odprite sam brskalnik.
Za nadaljnje nastavitve Flash Playerja mora biti zagnan Yandex.Browser
- V vrstico za vnos spletnega naslova vnesite ukaz “brskalnik://plugins” in pritisnite Enter.
Vnesite interni spletni naslov vtičnikov Yandex.Browser
- Seznam vtičnikov mora vsebovati različico Flash Playerja - to označuje prisotnost vtičnika. Če obstaja, zapustite to stran.
V brskalniku Yandex.Browser mora biti jasno navedeno trenutna verzija Adobe Flash
- Če vtičnik Adobe Flash Player ni na seznamu, ga namestite.
Podatki o različici Flash Playerja niso na voljo
Vtičnik Adobe Flash Player je vključen v vsako različico brskalnika Yandex.Browser. Bolje je, da vtičnik znova namestite hkrati s ponovno namestitvijo samega brskalnika v skladu z enim od spodnjih navodil.
Adobe Flash Player ni aktiven
Nenamerno onemogočanje vtičnika Flash Player se najpogosteje zgodi po krivdi uporabnika. Če želite preveriti stanje Adobe Flash, naredite naslednje:

Nepravilna namestitev vtičnika Flash Player
Samega vtičnika Flash Player ni mogoče namestiti nepravilno, tako kot iste aplikacije ni mogoče dvakrat namestiti za katerega koli od operacijski sistemi.
Take aplikacije ne vključujejo tistih, katerih različne različice so zasnovane tako, da se medsebojno dopolnjujejo. Na primer mehanizem Net.Framework za Windows.
Vsaka nova različica Adobe Flash Player nadomesti staro.
Konflikt med različnimi različicami vtičnika Adobe Flash
Konflikt različne različice(dvojna namestitev) Adobe Flash se lahko pojavi zaradi naslednjega razloga. Zastarela tehnologija NPAPI (Netscape Plugin API) za prikaz aktivne vsebine, ki je bila nekoč ustvarjena za brskalnik Netscape Navigator, je bila v vtičniku Adobe Flash Player nadomeščena s sodobnejšim nadaljevanjem PPAPI (Pepper Plugin API), ki ga promovira Google skupaj z Adobe. V skladu s tem je mogoče najnovejše različice vtičnika Flash Player namestiti "zraven" starejših.
Če želite onemogočiti eno različico programa Adobe Flash Player in omogočiti drugo, naredite naslednje:

Poskusite uporabiti Najnovejša različica Adobe Flash Player, ki podpira obe tehnologiji NPAPI/PPAPI. Je bolj stabilen. Dve ali več različic predvajalnika Flash Player, če sta prisiljena pogosto preklapljati, lahko zmedeta uporabnika in upočasnita njegovo delo.
Odstranitev in ponovna namestitev programa Adobe Flash v sistemu Windows
Za odpravo posledic napak, ki so se pojavile takoj pri zagonu Adobe Flash ali čez nekaj časa, se sam motor popolnoma znova namesti v sam Windows. To rešuje naslednje težave:
- pomanjkanje zvoka pri gledanju spletnih videoposnetkov, na primer na YouTubu;
- prekinjeno predvajanje, upočasnitev videoposnetkov in animacij na spletnih mestih;
- prikaz poenostavljene besedilne različice spletnega mesta (čisto v HTML postavitvi, brez dizajna, vendar z običajnimi slikami).
Preden preverite, ali je vtičnik Adobe Flash aktiven v brskalniku Yandex, znova namestite sam program Flash Player. Če želite to narediti, naredite naslednje:
- Kliknite Start, v glavnem meniju Windows izberite Nadzorna plošča, nato pa pojdite na Programi in funkcije.
Izberite programsko orodje za namestitev in odstranitev programov in komponent OS
- Če želite odstraniti programe Adobe Flash (najpogosteje sta dva - sam vtičnik s podporo za tehnologijo NPAPI in motor za aktivno vsebino ActiveX v Internet Explorerju), izberite vsakega od njih in kliknite gumb »Izbriši«.
Izberite komponento, ki jo želite odstraniti, in kliknite gumb za odstranitev
- Potrdite zahtevo za odstranitev Adobe Flash (če obstaja) in počakajte na postopek odstranitve. Znova zaženite Windows.
- Pojdite na adobe.com in prenesite najnovejšo različico namestitvenega programa Adobe Flash Player.
Izberite različico vtičnika Adobe Flash, ki vam najbolj ustreza
- V razdelku za prenose na get.adobe.com kliknite potrditveni gumb za prenos spletnega namestitvenega programa Adobe Flash. Nehajte nameščati protivirusni program McAfee.
Kliknite spletno mesto Adobe, da začnete nameščati Flash Player
- Počakajte, da se posodobljeni Adobe Flash Player prenese in namesti.
Adobe Flash je treba ne samo prenesti, ampak tudi namestiti
- Znova zaženite Windows in posodobite problematično stran v brskalniku Yandex.
Video: Kako namestiti ali posodobiti Adobe Flash
Različica brskalnika Yandex.Browser ni pomembna
Preverjanje posodobitev brskalnika Yandex.Browser je smiselno, če:
- sam brskalnik že dolgo ni bil posodobljen - leto ali več - in samodejno preverjanje novih različic ste sprva (po namestitvi) izklopili;
- številni vtičniki niso uspeli, zlasti Adobe Flash je začel ustvarjati stalne napake na vseh spletnih mestih, ki uporabljajo dinamično grafiko;
- v varnostni liniji brskalnika Yandex.Browser je nastala vrzel (vlomljeni so računi v družabnih omrežjih in spletnih različicah hitrih sporočil; ne v nobenem od plačilnih sistemov in ne v nobeni banki prek njihovega “ Osebni prostor» pošiljanje/prejemanje denarja je nemogoče, na kar opozarjajo spletne strani teh organizacij);
- Spletne strani se ne odpirajo ali delujejo slabo (manjkajo potrebne funkcije in meniji).
Predzadnji izmed naštetih razlogov je, mimogrede, najbolj spodbuden: govorimo o vaši osebni in poslovni varnosti na internetu.
Posodobitev brskalnika Yandex (brez ponovne namestitve)
Posodabljanje brskalnika prek vgrajenega čarovnika v sami aplikaciji vam omogoča, da spremenite različico programa na najnovejšo. Če želite posodobiti Yandex.Browser, naredite naslednje:
- Pojdite na ukaz »Meni - Napredno«.
Pojdite v dodatni podmeni, da pridete do posodobitve Yandex.Browser
- Izberite "O brskalniku".
Pojdite na informacijsko ploščo o različici brskalnika Yandex.Browser in njegovi posodobitvi
- Brskalnik bo zahteval informacije o posodobitvah s spletnega mesta browser.yandex.ru. Če je posodobitev na voljo, se prikaže gumb Posodobi. Kliknite ga.
Kliknite gumb za začetek posodobitve v brskalniku Yandex
- Brskalnik vas bo obvestil, da je bila posodobitev uspešna.
Vrnite se na mesta, kjer je bila dinamična grafika prikazana nepravilno, potem ko brskalnik sporoči uspešno posodobitev
Zdaj pojdite na spletno mesto, kjer je bila težava s prikazovanjem vsebine Flash še vedno prisotna.
Video: kako posodobiti Yandex.Browser
Popolna ponovna namestitev Yandex.Browser
Odstranjevanje stare in namestitev posodobljene različice brskalnika Yandex.Browser vključuje:
- zapiranje procesov brskalnika Yandex v upravitelju opravil Windows;
- odstranitev trenutne različice brskalnika v sistemu Windows;
- prenos in ponovna namestitev novega brskalnika Yandex.
Ponovna namestitev brskalnika "iz nič" vam omogoča, da se znebite "ostankov" stara različica, kar lahko moti delovanje novega. Naredite naslednje:
- Zaženite upravitelja opravil Windows s kombinacijo tipk Ctrl + Alt + Del ali Ctrl + Esc + Win. Pojdite na zavihek »Procesi«, z desno tipko miške kliknite katerega koli od procesov »browser.exe« (če jih je več) in izberite »Končaj drevo procesov«. Lahko tudi kliknete element »Končaj postopek«.
Izberite proces Windows, ki vas zanima, in ga končajte
- Če niste imeli odprtih veliko zavihkov, preprosto zaprite aplikacijo v upravitelju opravil. Pojdite na zavihek »Aplikacije«, izberite »Yandex.Browser« in kliknite gumb »Končaj opravilo«.
Gumb za konec opravila uporabite kot zamenjavo za gumb za zapiranje v brskalniku Yandex.Browser
- Kliknite »Start« in v glavnem meniju sistema Windows izberite »Nadzorna plošča«.
"Nadzorna plošča" se odpre v glavnem meniju v vseh različicah OS
- Izberite komplet orodij Programi in funkcije.
Odprite ta element, da odstranite/zamenjate programe, ki vas zanimajo
- Poiščite program »Yandex.Browser«, Yandex ali Yandex.Browser (odvisno od različice brskalnika), kliknite gumb »Izbriši« nad seznamom razpoložljivih aplikacij (ali z desno tipko miške kliknite in izberite »Izbriši«).
Kliknite na gumb (ali element menija), da odstranite aplikacijo
- Potrdite odstranitev brskalnika s klikom na gumb »Izbriši«.
Kliknite gumb za odstranitev brskalnika Yandex.Browser
- Ponovno potrdite brisanje brskalnika Yandex.Browser. Če uporabljate sinhronizacijo osebnih podatkov s svojim poštnim računom na portalu Yandex, izbrišite vse nastavitve nenameščenega brskalnika.
Ponovno kliknite gumb za brisanje »Yandex.Browser«.
- Yandex.Browser bo odstranjen. Znova zaženite Windows.
- Pojdite iz katerega koli drugega brskalnika (kot je Microsoft Edge ali Mozilla Firefox) na spletno mesto browser.yandex.ru in na spletnem mestu kliknite gumb za prenos »Yandex.Browser«.
Kliknite gumb za prenos brskalnika
- Windows vas bo prosil, da shranite datoteko. Izberite mapo na katerem koli od pogonov in kliknite gumb »Shrani«. Trenutni brskalnik bo prenesel datoteko.
Počakajte, da se prenese datoteka »yandex.exe« (ali »yandexbrowser.exe«).
- Zaženite preneseno datoteko "yandex.exe".
Zaženite datoteko, ki bo pomagala namestiti brskalnik
- Sistem Windows najprej zahteva dovoljenje za zagon programov, prenesenih iz interneta. Kliknite gumb "Zaženi".
Potrdite zagon paketa Yandex.Browser s klikom na ustrezen gumb
- Kliknite na gumb "Začni uporabljati". Brskalnik Yandex bo znova nameščen.
Kliknite gumb, da začnete uporabljati Yandex.Browser
- Zaženite na novo nameščen brskalnik Yandex.Browser in preverite, ali obstaja delujoča (in posodobljena) različica vtičnika Adobe Flash Player v skladu z zgornjimi navodili.
- Vrnite se na problematično mesto in preverite prikaz Flash animacij in videoposnetkov, s katerimi ste prej imeli težave.
Težava z Adobe Flash je morda uspešno odpravljena.
Video: kako namestiti Yandex.Browser
Zastarela različica komponente Java
Za prikaz aktivne grafike na spletnih mestih ni odgovoren le Adobe Flash. Java skripte skrbijo tudi za interaktivnost na internetu (interakcija med internetnim strežnikom in uporabnikom). Za razliko od PHP skripte/skripte, ki je glavni obdelovalec uporabniških zahtev na spletni strani in deluje strogo znotraj strežnika, se le-te naložijo na PC oz. Mobilna naprava uporabnik skupaj z izhodno stranjo HTML. Celotna različica ista stran poleg slik in animacij vsebuje pomožne *.js datoteke, ki vsebujejo dodatne funkcije v obliki razširjenih menijev, stranskih vrstic, mehkih gumbov, potrditvenih polj in stikal, označevanja pri lebdenju z miškinim kazalcem itd. Brez Jave bi spletna mesta niso postali to, kar so danes.
Preverjanje aktivnosti tehnologije Java v brskalniku Yandex
Če se želite prepričati, da se vtičnik Java trenutno izvaja, naredite naslednje:
- Zaženite "Yandex.Browser" in izvedite ukaz "Meni - Nastavitve".
Pojdite na splošne nastavitve brskalnika Yandex.Browser, da preverite delovanje tehnologije Java
- Kliknite gumb "Pokaži napredne nastavitve". Celoten seznam nastavitve in zmogljivosti brskalnika bodo prikazane spodaj.
Kliknite gumb za prikaz naprednih nastavitev brskalnika Yandex.Browser
- V stolpcu »Varstvo osebnih podatkov« kliknite gumb »Nastavitve vsebine«.
Preverite, ali je v brskalniku Yandex omogočen JavaScript
- Če je bil JavaScript onemogočen (ali omejen na seznam izključenih mest), ga omogočite. Kliknite gumb »Dokončaj« in znova zaženite Yandex.Browser.
Posodabljanje programov Java
Najboljši način za posodobitev Jave je, da popolnoma odstranite motor iz računalnika in ga znova namestite. Če želite to narediti, naredite naslednje:
- Odprite »Programi in funkcije« prek »Nadzorne plošče« in poiščite aplikacijo »Java X Update X« (kjer je X številka različice programske opreme in njenega popravka/posodobitvenega paketa).

Kliknite gumb za izhod iz namestitvenega programa
- Znova zaženite Windows in znova zaženite brskalnik Yandex. Preverite, ali vtičnik Adobe Flash Player deluje pravilno.
Nezdružljivost strojne opreme računalnika z različico Adobe Flash
Izpadi na strojni ravni, ki povzročajo napake v delovanju vtičnika Adobe Flash, kažejo na nepopravljivo nekompatibilnost PC in Windows komponent z že nameščenimi aplikacijami. Na srečo lahko izklopite strojno pospeševanje, ki je zasnovano za zmanjšanje obremenitve vtičnika Flash Player.

Adobe Flash Player bo preklopil na bolj stabilen način delovanja.
Napake na straneh spletnega mesta
Ko vsi zgoraj navedeni ukrepi za odpravo napak Flash Playerja ne dajejo rezultatov, je razlog očiten - lastnik in / ali skrbnik spletnega mesta ni poskrbel za pravilen prikaz dinamične grafike svojega vira.
Slabosti gostovanja, uporabljenega za spletno mesto
Slabosti gostovanja je mogoče upoštevati tako z vidika lastnika kot obiskovalca spletnega mesta:
- Nekatere funkcije in funkcije programskega jezika PHP niso vključene v osnovni tarifni paket za lastnike spletnih mest (ali pa lastnik teh storitev ni plačal posebej). Če ste lastnik spletnega mesta, spremenite tarifo ali gostitelja.
- Programska oprema gostitelja ni posodobljena - nepravočasen prehod na novejše različice programov PHP in MySQL, na primer gostitelj ni dovolj priljubljen, ni v celoti razvit zaradi pomanjkanja dohodka. Če ste obiskovalec spletnega mesta, poiščite alternativna spletna mesta o vaši temi, kjer ni opaziti težav z vsebino Flash.
Težave z motorjem spletne strani
Razvijalec mehanizma (CMS) za spletna mesta (na primer WordPress) še ni upošteval popravkov in posodobitev Adobe Flash Playerja in Java Runtime, implementiranih v njunih naslednjih izdajah. Če ste spletni skrbnik (vključno s tistimi, ki delate na spletnih mestih po meri), posodobite motor za spletno mesto ali uporabite alternativnega (na primer na podlagi Joomla), ki v celoti rešuje cilje in cilje stranke ter zadovoljuje njegove potrebe. občinstvo.
Druge težave s predvajalnikom Flash Player
Poleg zgoraj opisanih težav z Adobe Flash lahko na delovanje tega vtičnika (in njegovih drugih komponent programske opreme na ravni sistema Windows) vplivajo naslednji razlogi:

Težave z Adobe Flash Playerjem je mogoče zlahka odpraviti. Glavna stvar je ugotoviti napake vtičnika in samega brskalnika Yandex z metodo izločanja.
Vtičnik Flash Player je pomemben sestavni del vsakega internetnega brskalnika. To je zato, ker je odgovoren za ogled dinamične vsebine na spletnih straneh, zlasti videoposnetkov. Obstajajo situacije, ko predvajalnik flash v operi ne deluje. Kaj storiti v takšni situaciji?
Ponovni zagon vtičnika
Eden od načinov za rešitev težave je ponovni zagon vtičnika. Če želite to narediti, boste potrebovali:
- Odpri brskalnik.
- V naslovno vrstico vnesite opera:plugins .
- Na seznamu poiščite Shockwave Flash.
Po teh korakih morate znova zagnati brskalnik. Ne glede na to, kako banalno, a pogosto natančno ta metoda pomaga znebiti težave. Mimogrede, preveriti morate razpoložljivost najnovejših video gonilnikov, saj lahko to blokira ogled videoposnetkov. Zato ne bo odveč.
nasvet. V nekaterih primerih boste morali posodobiti vtičnik. Če želite to narediti, morate obiskati uradno spletno stran razvijalcev in prenesti novo različico.
Čiščenje predpomnilnika
Če flash ne deluje v operi, bo morda brisanje predpomnilnika pomagalo popraviti situacijo. Če želite to narediti, odprite meni Start.
- V iskalno polje vnesite %appdata%\Adobe.
- Pojdite v mapo, ki se bo pojavila med rezultati.
- Poiščite mapo Flash Player.
- Izbrišimo ga.
- Nato poiščite %appdata%\Macromedia.
- Gremo sem in odstranimo tudi Flash Player.
Poleg tega boste morali narediti naslednje.
- Odprite nadzorno ploščo.
- V razdelku Pogled nastavite možnosti ogleda na Majhne ikone.
- Poiščite Flash Player in dvokliknite na ime.
- V oknu, ki se odpre, kliknite zavihek Napredno.
- Kliknite gumb Izbriši vse.
Drugi načini za rešitev problema
Če predvajalnik ne deluje v Operi, boste morda morali onemogočiti strojno pospeševanje. Če želite to narediti, morate odpreti spletno stran z videoposnetkom. Z desno miškino tipko kliknite video in izberite Možnosti. V oknu, ki se odpre, počistite polje poleg možnosti za omogočanje strojnega pospeševanja. Po tem kliknite gumb Zapri.

V nekaterih primerih, če Flash ne deluje v Operi, boste morali prenesti in namestiti nov vtičnik. Adobe Flash Player ni del brskalnika Opera, zato ga bo treba namestiti posebej. Če imate težave z nalaganjem vtičnika, je to morda posledica zastarele različice internetnega brskalnika. Zato najprej preverite najnovejšo različico na spletnem mestu razvijalca in nato izvedite isto operacijo z razširitvijo. Pri ponovni namestitvi vtičnika morate odstraniti staro različico. Tega ni mogoče storiti na običajen način; morali boste namestiti dodaten pripomoček.
Pozor! Zgodi se, da lahko namestitev vtičnika blokirajo protivirusni programi ali požarni zid. Poskusite jih začasno onemogočiti in poskusite nadaljevati postopek namestitve.
Upoštevajte, da ima Adobe Flash Player posebne zahteve glede naprave. Obstajajo različice za 32 in 64-bitne operacijske sisteme. Če imate še vedno težave z nalaganjem vtičnika, lahko poskusite posodobiti Javo. To storite na spletnem mestu razvijalca, popolnoma brezplačno.
Če nobeden od zgornjih nasvetov ne pomaga, boste morda morali znova namestiti brskalnik. Če želite to narediti, ga morate odstraniti prek Programi - Komponente - Namestitev in odstranitev. Ko odstranite staro različico, se prenese in namesti nova Opera. Toda običajno podani nasveti pomagajo uporabnikom pri obvladovanju težave in predvajalnik flash v brskalniku začne delovati normalno.
V operi in kaj storiti glede tega. Včasih se zgodi, da se Opera med predvajanjem flash videa zruši.
Vendar pa predstavniki Adobe ne želijo priznati, da obstajajo težave v njihovi programski opremi. Po njihovem mnenju je igralec precej zanesljiv in preverjen.
Toda uporabniki pogosto sprožijo alarm, saj se težave prej ali slej vseeno pojavijo. Kaj morate storiti, če ste posodobili brskalnik Opera in nato opazili, da so se pogosto začele pojavljati težave z zamrznitvijo ali nepravilnim predvajanjem. Razlogov za te težave je več, pa tudi rešitev zanje.
Primer, ko je vtičnik onemogočen.
V Operi je vzrok težave pogosto v tem, da je ustrezen vtičnik preprosto izklopljen. To lahko preverite in popravite na naslednji način:
- V naslovno vrstico brskalnika vnesite ukaz »opera:plagins«.
- Na seznamu najdemo Shockwave Flash.
- Kliknite »omogoči« in znova zaženite aplikacijo.
Flash player ne deluje v Operi, kaj naj storim?
Če vaš flash player ne deluje v Operi, vam svetujem, da preberete članek do konca. Opera se lahko med predvajanjem obnaša nepravilno, če je preveč začasnih datotek. Občasno jih je treba očistiti. Za to naredimo naslednje:
- Odprite brskalnik in pritisnite kombinacijo tipk “Ctrl+F12”.
- Pojdite na zavihek »Napredno«.
- Odprite "Zgodovina".
- Kliknite »počisti« in ok.
- Enako naredimo s piškotki (za katere na okenski plošči na levi izberemo želeni element).
Težave, ki se lahko pojavijo pri strojnem pospeševanju grafike.
Predstavniki Adobe so od različice 10 programa predstavili strojno pospeševanje. Preprosto razloženo, upodabljanje elementov se je začelo pojavljati s sodelovanjem ne le osrednjega procesorja, temveč tudi video kartice (grafični urejevalnik).
Po eni strani vam to omogoča hitro nalaganje videoposnetka, hkrati pa otežuje delo vtičnika. V tem primeru lahko pomaga, da izbrišete datoteko “gpu_test.ini” iz profila, medtem ko mora biti Opera sama v tem trenutku zaprta. Obstajajo še drugi razlogi, zakaj predvajalnik ne želi pravilno delovati:
- Strojna oprema morda ne podpira samega pospeševanja (HWA). Potem je edina rešitev zamenjava video kartice. Igranje z nastavitvami tukaj ne bo pomagalo.
- Težava z gonilniki. Ta možnost je možna, če so bile video kartice izdane, preden se je pojavil HWA. Potem bo ponovna namestitev gonilnikov pomagala rešiti težavo. Če pa se težava nadaljuje, morate onemogočiti strojno pospeševanje.
Na opombo! Včeraj sem napisal članek o tem, kdo ima sedmico, toplo priporočam branje.
Kako onemogočiti strojno pospeševanje?
To je potrebno, če grafična kartica ne podpira strojnega pospeševanja. Delamo naslednje:
- Odprite katero koli video datoteko.
- Kontekstni meni prikličemo s pritiskom na desni gumb miške med ogledom.
- Ko se okno odpre, tam poiščite »Nastavitve«.

Ta rešitev je lahko uporabna za filme z ločljivostjo do 720p. Vendar ta možnost ne bo pomagala pri igrah.
Težave, ki jih povzroča stara različica Flash Playerja.
Pred posodobitvijo predvajalnika izbrišite njegovo staro različico. Če želite to narediti, morate uporabiti poseben program za odstranjevanje.
Program za odstranitev lahko prenesete na uradni spletni strani. Nato naložite nova različica Adobe Flash Playerja.
Ne smemo pozabiti, da je treba predvajalnik posodobiti. Če želite to narediti, lahko odprete meni »Pomoč« in pojdite na zavihek »Preveri posodobitve«. Če ga najdete na seznamu, lahko pridete. Včasih se zgodi, da tudi zadnja različica ne deluje. Nato se vrnite na prejšnja različica lahko reši težavo. Prenesete jih lahko na uradni spletni strani.
Konflikt povezav datotek Flash.
Ta napaka se pogosto pojavi na zaslonih monitorjev. Tu bo pomagala tudi odstranitev stare različice programa in namestitev nove. Nato naredimo vse v skladu z navodili:
- Odprite Opera, pritisnite kombinacijo tipk "Ctrl + F12", prišli bomo do nastavitev.
- Pojdite na zavihek »Napredno« in odprite »Prenosi«.
- Pomaknite se po seznamu in dvokliknite aplikacijo, ki je povezana s predvajalnikom flash.
- V oknu najdemo »Spremeni lastnosti vrste datoteke«.
- Iščemo »Uporabi vtičnik« in možnosti vtičnika.
- Izbira predvajalnika flash. Če vidite dodatno vrstico, ima vaš računalnik programsko opremo drugih proizvajalcev, kar lahko povzroči težave.
- Preverimo, ali obstajajo dodatne datoteke s končnico swf. Dejstvo je, da Opera ne more delovati, če je število vtičnikov z isto razširitvijo večje od enega. Dodatni vtičnik popolnoma odstranimo.
Zeleni zaslon utripa.
Ta težava je značilna tudi za Opera. To je mogoče rešiti s prenosom in namestitvijo nova različica igralec. Če takšna dejanja ne prinesejo rezultatov, morate onemogočiti strojno pospeševanje. Prisotnost več različic za različne brskalnike bo tudi neprijetnost.
Če uporabljate več kot en brskalnik, morate različice postaviti eno za drugo. Ne glede na neprijetnosti pri uporabi programa Adobe Flash Player je še vedno priljubljen pripomoček, ki si zasluži spoštovanje.
To je vse zame! Prepričan sem, da ste ugotovili, zakaj predvajalnik flash ne deluje v Operi in kako to popraviti. Veselim se vaših želja in vprašanj v komentarjih. In tudi, če ni težko, kliknite na socialne gumbe, to mi bo pomagalo razviti blog. Lep dan vsem!
Že nekaj časa se je veliko uporabnikov brskalnika Opera začelo srečevati s težavami pri delovanju. To je verjetno povezano s tem, da razvijalci Opere želijo postopno opustiti uporabo to funkcijo v svojem brskalniku, zato imajo uporabniki omejen dostop do prenosa predvajalnika. Flash Player še vedno deluje in se uporablja. Preučili bomo načine za rešitev težave: kaj storiti, ko Adobe Flash Player ne deluje v brskalniku Opera?
Medijski predvajalnik, ki temelji na brskalniku, ima svoje prednosti in slabosti. Potreben je za predvajanje flash vsebin, in sicer glasbenih datotek, videoposnetkov itd. Zdaj si bomo ogledali deset najučinkovitejših rešitev, ki bodo pomagale, če predvajalnik preneha delovati v zgornjem spletnem brskalniku.
Flash Player ne deluje v Operi: rešitve
Posodobite brskalnik
Če uporabljate prejšnjo različico brskalnika Opera, je to lahko razlog, zakaj se Flash Player ne zažene. Zato morate najprej zagotoviti, da imate najnovejšo različico Opere.
Odprite »Meni« - »O programu«. Končna različica programa bo samodejno prenesena.
Katero različico predvajalnika naj prenesem?
Ta situacija je lahko povezana tudi s samim Flash Playerjem. Prenesite najnovejšo različico predvajalnika in jo posodobite. Lahko ga prenesete z uradne spletne strani, vendar je bolje uporabiti spodnjo povezavo. Program se distribuira brezplačno.
Onemogočite način "Turbo".
Način delovanja spletnega brskalnika, posebej ustvarjen za povečanje hitrosti nalaganja strani zaradi dejstva, da je vsebina spletnih strani stisnjena, se v Operi imenuje Turbo.
Turbo način lahko negativno vpliva na delovanje predvajalnika Flash Player, zato morate ta način izklopiti, če želite, da se vsebina Flash ponovno prikaže.
Če želite to narediti, kliknite meni brskalnika Opera in na spustnem seznamu kliknite »Opera Turbo«. Če je ob tem elementu menija kljukica, jo kliknite, da deaktivirate ta način.

Onemogoči strojno pospeševanje
Posebna funkcija, ki zmanjša pretirano obremenitev Flash Playerja na brskalnik, imenujemo strojno pospeševanje. Včasih prav ta funkcija oteži delovanje Flash Playerja, zato jo je treba onemogočiti.
To storite tako, da najprej odprete stran s testnim skriptom, nato z desno miškino tipko kliknete vsebino in nato v meniju, ki se prikaže, izberete »Možnosti«.
V oknu, ki se prikaže, prekličite funkcijo »Omogoči strojno pospeševanje«, tako da potrdite polje poleg te vrstice in nato kliknete »Zapri«. Flash Player v Operi lahko zaženete na strani

Kako omogočiti Player
Zdaj morate ugotoviti, ali vtičnik Flash Player deluje v brskalniku ali ne, v ta namen naredimo naslednje:
- Odprite meni brskalnika
- Izberite »Nastavitve«
- V nastavitvah izberite "Spletna mesta"
- Poiščite razdelek »Flash«.
- Izberemo možnost »Dovoli spletnim mestom za zagon Flasha«
Zdaj je vtičnik vedno aktiven. Prej ste morali omogočiti Shockwave Flash na opera:plugins, vendar ga nove različice brskalnika nimajo.
Počisti predpomnilnik
Ko si ogledate vsebino Flash, se predpomnilnik predvajalnika v vašem računalniku napolni - med uporabo lahko pride do poslabšanja delovanja tega vtičnika. Rešitev je počistiti predpomnilnik.
To storite tako, da v iskalno vrstico Windows (Win + R) napišete naslednjo poizvedbo:
V mapi, ki se odpre, boste našli mapo »Flash Player«. Vse, kar je v njem, bo treba popolnoma odstraniti.

%appdata%\Macromedia
Ko odprete rezultat, ki se prikaže, boste znova našli mapo z imenom »Flash Player«, kjer morate izbrisati vso vsebino. Ko dokončate zgornje korake, znova zaženite računalnik.
Počisti podatke
Izvedite naslednje korake, najprej kliknite: »Start«, nato »Nadzorna plošča« in nato »Flash Player«. Po potrebi lahko ta razdelek najdete z iskalnikom.

Pojdite na "Napredno" in nato kliknite "Odstrani vse".
Prepričajte se, da je poleg vrstice »Izbriši vse podatke in nastavitve spletnega mesta« kljukica in nato »Izbriši podatke«.

Ponovno namestite
večina dober načinČe želite obnoviti delovanje vtičnika Flash Player, morate znova namestiti programsko opremo.
Seveda obstaja veliko načinov za reševanje težav s predvajalnikom Flash Player v brskalniku Opera. Ogledali smo si jih nekaj. Upam, da vam bo ta članek koristen, in če je potrebno, lahko enostavno nastavite vtičnik z eno od zgoraj opisanih metod.
Pozdravljeni prijatelji! V tem članku bomo pogledali, kaj lahko storimo, če Flash Player ne deluje v vašem brskalniku. Nihče (niti Adobe.com) ne ve, zakaj Flash Player ne deluje. Zagotavljajo tudi seznam priporočil. Nekateri s tega seznama so prišli v ta članek. Priporočila so razvrščena po težavnostnem vrstnem redu. Če na neki stopnji upoštevate priporočila, bo predvajalnik Flash deloval, ni pa znano, na kateri stopnji. Za zaključek bom podal krajši seznam, ki ga bom najverjetneje uporabil. To seveda ni najpreprostejša možnost, vendar se mi zdi, da je krajša.
Najprej kratek izobraževalni program. Kaj morate vedeti o predvajalniku Adobe Flash Player.
Obstajata dve različici programa Adobe Flash Player
- Za brskalnik Internet Explorer
- Za vse ostale brskalnike
Vedeti morate tudi, da v Google Chrome Flash Player je vgrajen in se posodablja skupaj z brskalnikom.
V vsakem primeru morate posodobiti brskalnik. Podrobno sem opisal, kako to storiti.
Omogočite vtičnik Flash Player v brskalniku
Za pravilno delovanje mora biti Adobe Flash Player nameščen in omogočen v vašem brskalniku.
Kako omogočiti Flash Player v Internet Explorerju
Odprite glavni meni in izberite »Konfiguriraj dodatke«

Izberite »Vrste dodatkov« - »Orodne vrstice in razširitve«
“Zaslon” - “Vsi dodatki”
Poiščite Shockwave Flash Object in če je njegovo stanje »Onemogočeno«, kliknite gumb »Omogoči« spodaj desno. Ponovno zaženite brskalnik in poskusite.

Če nimate dodatka Shockwave Flash Object, morate samo namestiti Adobe Flash Player.
Kako omogočiti Flash Player v Firefoxu
Odprite meni FireFox in izberite »Dodatki«

Na levi izberite »Plugins« in na desni poiščite »Shockwave Flash«. V spustnem meniju izberite »Vedno omogoči«

Znova zaženite Firefox. Če Flash Player ne deluje, berite dalje. Če ni vtičnika Shockwave Flash, morate namestiti Adobe Flash Player.
Kako omogočiti Flash Player v Operi
Odprite nov zavihek in v naslovno vrstico napišite - opera://plugins
Na levi izberite »Vse«, poiščite »Adobe Flash Player« in kliknite »Omogoči«. Ponovno zaženite Opera.

Kako omogočiti Flash Player v brskalniku Google Chrome
V novem zavihku pišemo chrome://plugins/. V zgornjem desnem kotu kliknite »Več podrobnosti«
Poiščite Adobe Flash Player in onemogočite enega od njih. Ponovno zaženite brskalnik in poskusite.

Če ne deluje, omogočite onemogočeni vtičnik in onemogočite drugega. Če ne deluje, berite dalje.
Odprite meni Start in v iskalno polje napišite » %appdata%\Adobe". Pritisnite Enter ali izberite najdeno mapo »Adobe«.

Izbrišite mapo »Flash Player«.
Na enak način se premikamo po poti " %appdata%\Macromedia" in izbrišite mapo "Flash Player". Zaženite brskalnik in preverite. Če Adobe Flash Player ne deluje, berite dalje.
Izbrišite vse podatke Flash Playerja
Pojdite na »Start > Nadzorna plošča«. Nastavite Pogled na »Velike ikone« in izberite »Flash Player«

V upravitelju nastavitev Flash Playerja, ki se odpre, pojdite na zavihek »Napredno« in kliknite »Izbriši vse ...«.

Označite potrditveno polje »Izbriši vse podatke in nastavitve mesta« in kliknite gumb »Izbriši podatke«.

Zaprite okno, odprite brskalnik in preverite. Če Flash Player ne deluje, berite dalje.
Onemogoči strojno pospeševanje Flash Playerja
Z desno miškino tipko kliknite sliko in izberite »Možnosti«

Počistite polje in izklopite strojno pospeševanje

Kliknite »Zapri«. Ponovno zaženite brskalnik in preverite. Če ne deluje, berite dalje.
Posodabljanje Adobe Flash Playerja
Najprej preprosto posodobimo Adobe Flash Player. Podrobnosti o posodobitvi - .
Ponovna namestitev programa Adobe Flash Player
Če namestitev najnovejše različice na vrhu ne daje rezultatov, poskusimo popolnoma odstraniti Adobe Flash Player in namestiti najnovejšo različico.
Podrobno sem razložil, kako odstraniti Adobe Flash Player -.
Kako namestiti Adobe Flash Player - .
Ponovna namestitev brskalnika
Če vse našteto ne bi delovalo, bi znova namestil brskalnik. Ogledate si lahko, kako znova namestiti Google Chrome. Seveda morate shraniti zaznamke ali nastaviti sinhronizacijo.
Pojdite na »Start > Nadzorna plošča > Odstrani program«

Izberite želeni brskalnik in kliknite »Izbriši«

Znova zaženite računalnik in ponovno namestite brskalnik. V primeru brskalnika Firefox lahko vnesete iskalno poizvedbo »install firefox« in obiščete uradno spletno mesto.