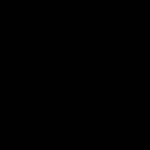Jeśli Twoja sieć WIFI przestanie działać, nie spiesz się z kontaktem usługi płatne specjalistów lub zadzwoń do specjalistów do swojego domu. Zebraliśmy wszystko, aby Ci pomóc przydatne porady oraz przedstawiamy najczęstsze problemy i sposoby ich rozwiązania.
Przede wszystkim musisz upewnić się, że nie ma Internetu za pośrednictwem bezprzewodowego połączenia Wi-Fi. Podłącz kabel ISP bezpośrednio do karty sieciowej. Internet również w tym przypadku się nie pojawił? Zadzwoń do działu wsparcia swojego dostawcy. Problemem nie jest Wi-Fi, ale brak Internetu ze względów technicznych. Upewnij się, że Twoje rachunki za internet są opłacane na czas.
Co zrobić, jeśli Internet działa, ale Wi-Fi nie działa?
- Spróbuj połączyć się z punktem dostępowym z innych urządzeń. Jeśli więc Wi-Fi nie działa na laptopie, ale udało Ci się połączyć z tą samą siecią ze smartfona lub tabletu, problem leży w laptopie.
- Produkować oględziny router i wszystkie podłączone do niego kable. Złącze lub wtyczka RJ-45 mogą być uszkodzone lub styk anteny może odłączyć się. Spróbuj odwrócić to w drugą stronę. Bardzo często router ulega awarii po silnej burzy (jeśli nie wyłączyłeś routera na czas i nie wyciągnąłeś z niego przewodu dostawcy). Problemy można łatwo rozpoznać po liczbie migających światełek. Pobierz instrukcję obsługi i dowiedz się, która żarówka do czego służy.
Jeśli nie zostaną znalezione żadne uszkodzenia wizualne, przyczyną są ustawienia. W tym materiale nie będziemy dostarczać pełne ustawienia. Znajdziesz je w instrukcji i umowie serwisowej zawartej z Twoim dostawcą. Rozważmy tylko subtelności, które wielu przegapia.
Jak poprawnie skonfigurować router
Przede wszystkim skorzystaj z instrukcji konfiguracji dostarczonych przez dostawcę. Wielu użytkowników pyta dlaczego nie ma Wi-Fi, a przyczyna może być prosta – dostawca na potrzeby modernizacji może zmienić niektóre ustawienia i nie powiadamiać o tym. Dlatego dobrym pomysłem byłoby oddzwonienie do serwisu i wyjaśnienie parametrów sieci.
Przejdź do menu ustawień wpisując w pasku wyszukiwania adres wskazany na korpusie routera. Na co warto tutaj zwrócić uwagę?
- Upewnij się, że serwer DHCP jest włączony. W przeciwnym razie routerowi nie zostanie przypisany adres IP. Aby to zrobić, przejdź do ustawień DHCP i upewnij się, że wartość to „Uruchomiony” lub „Włącz” (jeśli masz menu w języku angielskim).

- Kanał transmisji danych na routerze jest ustawiany automatycznie, ale czasami lepiej wybrać go samodzielnie. Jakie są konsekwencje źle wybranego kanału komunikacji? Nakładki sygnałowe. Aby sprawdzić przeciążenie kanału, użyj aplikacji Free Wi-Fi Scanner (dla urządzeń z systemem Windows) lub Wi-Fi Analyzer (dla systemu Android). Ustawiając kanały Wi-Fi w tryb „Auto”, dajesz sprzętowi możliwość samodzielnego wyboru i przypisania optymalnego kanału.
Szerokość kanału to parametr określający maksymalną szybkość przesyłania danych w określonym przedziale czasu. Dla routerów 2,4 GHz wartość jest ustawiona na 20 MHz, dla routerów 5 GHz – zarówno 20, jak i 40 MHz. Zdecydowanie nie zaleca się ustawiania szerokości na 40 MHz w routerze 2,4 GHz. Jak przełączyć router na 5 GHz? Praca na częstotliwości 2,4 GHz ma miejsce w przypadku korzystania z protokołów b g n. N obsługuje wysoką przepustowość. Ale b, g są kompatybilne z urządzeniami wydanymi ponad 5 lat temu. Dlatego w przypadku routera 2,4 GHz lepiej jest włączyć tryb mieszany bgn. Routery 5 GHz działają w trybie 802.11a/g (ale moduły Wi-Fi w urządzeniach również muszą go obsługiwać).

- Filtrowanie MAC zapewnia idealną ochronę, ale może stać się poważną barierą w połączeniu. Funkcja odmawia dostępu do routera określonym urządzeniom. Lub odwrotnie, możesz określić listę adresów MAC w ustawieniach - gadżety, które nie znajdują się na liście, nie otrzymają dostępu. Nie zalecamy eksperymentowania z adresami MAC, jeśli nie jest to absolutnie konieczne. Dość często z tego powodu wielu użytkowników nie łączy się z Wi-Fi i nie jest w stanie samodzielnie rozwiązać problemu.
Co zrobić, jeśli po Instalacje Windowsa 10 Brak Wi-Fi? Problem rozwiązuje się instalując nowe sterowniki. Muszą być zaprojektowane dla konkretnego modelu routera i systemu operacyjnego Windows 10. Należy pamiętać, że w chwili pisania tego tekstu nie wszyscy producenci wypuścili sterowniki obsługujące system Windows 10. Możesz spróbować zainstalować sterowniki dla systemu Windows 8 lub skontaktować się z centrum kontaktowym firmy, która wyprodukowała Twój sprzęt.
Dlaczego Wi-Fi nie działa na tabletach i telefonach, ale działa na komputerze?
Jeśli nie masz Wi-Fi na swoim urządzeniu z systemem iOS lub Android, warto o tym wiedzieć następująca informacja. W wielu przypadkach problemem jest znowu to samo nieprawidłowe ustawienia, chociaż możliwe jest, że urządzenie jest „wadliwe”. Możesz przeczytać o tym, co zrobić, jeśli na konkretnym urządzeniu z systemem Android nie ma Internetu.
Zanim zaczniesz zmieniać ustawienia, wykonaj „kopię zapasową”, aby wynik nie okazał się „gorszy niż był”.
W pierwszym etapie usuń ustawienia Wi-Fi z urządzenia, z którym masz trudności z połączeniem. W przeciwnym razie, nawet jeśli zmienisz ustawienia routera, smartfon lub telefon będzie próbował połączyć się z siecią z nieaktualnymi ustawieniami.
Na co zatem zwracamy uwagę:
- Jakość SSID sieci. SSID to nazwa sieci, którą widzisz, gdy znajdziesz swoją sieć na liście sieci dostępnych do połączenia. To musi być wyjątkowe. Nie używaj nazwy modelu routera ani nazw zwyczajowych. Jeśli identyfikator SSID nie jest unikalny i istnieje już identyczna nazwa, urządzenia będą miały trudności z uwierzytelnieniem.
- Nie znalazłeś swojej sieci na liście dostępnych połączeń i zastanawiasz się jak połączyć się z WIFI. Może nie istnieć, jeśli sygnał jest słaby lub występują problemy ze sprzętem. Ale także tablet i telefon nie będą w stanie wykryć sieci, jeśli użyjesz zamkniętych (ukrytych) identyfikatorów SSID. Jak mogę sprawdzić, czy używane są ukryte identyfikatory SSID? Upewnij się, że opcja „broadcast SSID” jest zaznaczona.

- Jeśli Wi-Fi nie działa na Twoim telefonie, sprawdź także ustawienia szyfrowania. Z reguły producenci zalecają instalację szyfrowania AES - Personal WPA2. Ale niektóre urządzenia łączą się tylko przez TKIP. Więc powinieneś spróbować różne rodzaje szyfrowanie. Nie zapomnij także o haśle.
Na tym kończy się opis najczęstszych powodów braku Wi-Fi. Mamy nadzieję, że ten materiał był dla Ciebie przydatny i rozwiązałeś swój problem.
Problemy z Działanie Wi-Fi sieci można znaleźć nie tylko na routerach Tp-Link. Ale konkretnie w tym artykule postaramy się poradzić sobie z tymi routerami. Rozważmy możliwe przyczyny, przez które sieć Wi-Fi może nie działać i dlaczego router Tp-Link nie dystrybuuje Wi-Fi. Mówiąc dokładniej, postaramy się uporać z następującymi problemami:
- Router jest włączony i działa, ale urządzenia nie widzą sieci Wi-Fi. Oznacza to, że router go nie dystrybuuje.
- Gdy router Tp-Link dystrybuuje Wi-Fi, ale Internet nie działa.
Drugi problem, gdy jest Wi-Fi, ale Internet nie działa, zajmowaliśmy się już w artykule i. Zobacz te artykuły, zawierają wszystkie niezbędne informacje, aby rozwiązać te problemy.
Cóż, jeśli Twoje laptopy, tablety, smartfony i inne urządzenia w ogóle nie widzą Wi-Fi, pierwszą rzeczą, na którą musisz zwrócić uwagę, jest router. Rozwiążmy to teraz.
Ten artykuł jest odpowiedni dla wszystkich Tp-Link: TL-WR741N, TL-WR841N, TL-WR1043ND itp.
Co zrobić, jeśli Twój router TP-Link nie zapewnia Wi-Fi?
Przede wszystkim wykonujemy:
- Upewnij się, że Wi-Fi jest włączone na Twoim urządzeniu. Jeśli widzisz sieci swoich sąsiadów, ale nie swoje, zapoznaj się z tym artykułem dalej. Jeśli Twoja sieć Wi-Fi nie jest wyświetlana np. na telefonie, ale jest na komputerze lub tablecie, to zapoznaj się z artykułem na temat zmiany kanału.
- Jeśli router jest nowy, właśnie go kupiłeś, wówczas sieć będzie miała standardową nazwę. Być może po prostu nie zobaczysz tego od razu wśród innych sieci bezprzewodowych Twoich sąsiadów. Spróbuj wyłączyć router i zobacz, która sieć zniknie. Możesz też po prostu skonfigurować router za pomocą kabla.
- Uruchom ponownie router.
Jeśli problem będzie się powtarzał:
Upewnij się, że router jest włączony. Jeśli podłączysz go do gniazdka, a wskaźnik zasilania nie zaświeci się, możliwe, że zasilanie zostało wyłączone przyciskiem na samym routerze. Jeśli jest taki przycisk. Zwykle jest podpisany WŁ./WYŁ.
TP-Link może nie dystrybuować Wi-Fi, ponieważ sieć bezprzewodowa może być wyłączona. Ponownie za pomocą przycisku na samym routerze. Nie wszystkie modele mają takie przyciski. Przyjrzyj się uważnie swojemu routerowi. Ten przycisk jest zwykle oznaczony WiFi i wtopiony w korpus. Można go przycisnąć czymś ostrym. Oto jak to się robi na Tp-link TL-MR3220:

Kliknij ten przycisk i sprawdź, czy na Twoich urządzeniach pojawia się sieć Wi-Fi.
Jeśli nie, sprawdzimy ustawienia. Przejdź do ustawień routera za pomocą kabla. Jak to zrobić, pisałem w artykule Nic skomplikowanego: połącz, wpisz adres w przeglądarce 192.168.1.1 , Lub 192.168.0.1 (w zależności od modelu) i podaj nazwę użytkownika i hasło. Jeśli ich nie zmieniłeś, to admin i admin.
W ustawieniach przejdź do zakładki Bezprzewodowy. Jeśli oprogramowanie jest w języku rosyjskim, to Tryb Bezprzewodowy. Przyjrzyj się uważnie, czy pola wyboru obok dwóch elementów są zaznaczone: Włącz radio routera bezprzewodowego(Włącz transmisję bezprzewodową routera) i Włącz rozgłaszanie SSID(Włącz rozgłaszanie SSID). Jeśli nie, zainstaluj go i kliknij przycisk Ratować(ratować). Uruchom ponownie router.
Swoją drogą, w terenie Nazwa sieci bezprzewodowej(Nazwa sieci), możesz ustawić nową nazwę dla swojego Sieci Wi-Fi, który będzie dystrybuowany przez Tp-Link.

Zasadniczo są to wszystkie ustawienia routera odpowiedzialne za rozgłaszanie sieci Wi-Fi i nazwy sieci.
Jest to bardzo ważne, po którym router Tp-Link przestał dystrybuować Wi-Fi. Być może coś zostało zmienione lub dostosowane. Możesz opisać swój problem w komentarzach. Postaram się pomóc radą. Cóż, nie zapomnij podzielić się swoimi rozwiązaniami, informacje będą przydatne dla wielu.
Prawie w każdym mieszkaniu znajduje się router lub router. Jest niezbędną częścią podziału sygnału internetowego pomiędzy wszystkie podłączone do niego urządzenia. Wielu użytkowników wybiera to urządzenie tylko ze względu na możliwość dystrybucji Internetu Sieć bezprzewodowa Wi-Fi.
W tej chwili główne problemy pojawiają się właśnie w przypadku takich urządzeń i ich sieci Wi-Fi. Wynika to z faktu, że wcześniej router był drogim urządzeniem i wymagał pewnej wiedzy w ustawieniach. Teraz sytuacja się zmieniła i rynek oferuje ogromną liczbę takich urządzeń. Wszystkie posiadają przyjazny interfejs konfiguracyjny, który rozwiązuje problemy związane z obsługą urządzenia. Użytkownicy chętnie biorą taki router i pomyślnie go konfigurują, ale gdy pojawia się błąd, z reguły nie są w stanie go rozwiązać. Nie wiedzą, co robić i jak. Instrukcje urządzenia nie opisują rozwiązania wszystkich pojawiających się problemów.
W tym artykule omówiono problem sytuacji, gdy komputer podłączony kablem może pracować w Internecie, ale nie jest to możliwe za pośrednictwem sieci Wi-Fi. Wszystkie opisane czynności nie wymagają specjalnych narzędzi, a pozwolą zaoszczędzić czas i pieniądze w oczekiwaniu na specjalistę.
Wielu użytkowników, którzy mają problem z siecią Wi-Fi, uważa, że winny jest router i należy go wymienić. Ale w 90% przypadków problemem jest nieprawidłowa konfiguracja routera lub komputera łączącego się z Wi-Fi. Poniżej wymieniono najczęstsze oznaki wskazujące na awarię:
- Urządzenie nie widzi sygnału Wi-Fi.
- Częste ponowne połączenie z Wi-Fi.
- Niska prędkość Internetu poprzez sieć bezprzewodową.
- Długie połączenie z routerem.
- Komputer jest podłączony do Wi-Fi, ale nie ma dostępu do Internetu.
Jeśli którykolwiek z powyższych punktów pojawia się w Twojej pracy, to przede wszystkim musisz sprawdzić wszystkie ustawienia połączenia. W takim przypadku kontrolę należy przeprowadzić nie tylko na routerze, ale także na samym urządzeniu, które nie może działać w sieci Wi-Fi.
Dowiedzmy się, kto jest winien
Jeśli komputer mógł połączyć się z bezprzewodową siecią Wi-Fi, ale nie ma dostępu do Internetu, powinieneś dowiedzieć się, kto jest winny i dlaczego.
Aby to zrobić, pierwszą rzeczą, którą musisz zrobić, to sprawdzić sam kabel dostawcy. Musisz spróbować podłączyć go bezpośrednio do komputera i skonfigurować urządzenie. Jeśli masz dostęp do Internetu, powinieneś sprawdzić swój router.
Z reguły, jeśli router działa poprawnie z połączeniem przewodowym, możemy założyć, że jest poprawnie skonfigurowany. Jedyne co warto sprawdzić to czy w jego konfiguracji istnieje możliwość włączenia lub wyłączenia sieci bezprzewodowej Wi-Fi. To ustawienie może być wyłączone i wpływać na wydajność sieci.
Jeśli wszystkie poprzednie kroki zostały sprawdzone i nie znaleziono żadnych błędów, należy upewnić się, że urządzenie, z którym łączysz się z Wi-Fi, nie jest uszkodzone. Bardzo szybki sposób kontrole to próba połączenia się z wifi z innego laptopa lub smartfona. Jeśli takiego sprzętu nie ma pod ręką, poniżej zostanie opisany algorytm, który pozwala sprawdzić ustawienia samego komputera.
Przyczyny nieprawidłowego działania sieci Wi-Fi
Jeśli dostęp do sieci globalnej nie działa, ale laptop lub smartfon jest podłączony do Wi-Fi, mogą być tego trzy przyczyny: różne błędy. Z reguły dwa z nich powstają z winy samego użytkownika. Trzeci powód błędu wynika z popularności routerów bezprzewodowych.
Poniżej znajduje się lista przyczyn, które mogą powodować problemy, gdy Wi-Fi nie działa poprawnie:
- Zarejestrowany statyczny adres IP w konfiguracji adaptera Wi-Fi.
- Wystąpił błąd związany z kanałem transmisji sieci bezprzewodowej.
- Nieprawidłowy DNS.
Wszystkie z nich są łatwe do naprawienia i nie wymagają wykonywania żadnych szczególnych czynności. Jedynym warunkiem jest to, aby użytkownik zachował spokój i miał pod ręką wszystko, co niezbędne (router, komputer, kabel).
Statyczny adres IP w ustawieniach karty bezprzewodowej lub nieprawidłowy DNS
Tę usterkę można wykryć podczas kontroli opisanej powyżej, gdy nie działa tylko komputer podłączony do Wi-Fi. Z reguły jest to powiązane z ręcznie wprowadzonym adresem IP w ustawieniach karty bezprzewodowej. Błąd pojawia się dlatego, że zarejestrowany adres znajduje się w innej podsieci lub jest w konflikcie z tą samą, ale przypisanym do innego urządzenia. Dlaczego to się dzieje? Dzieje się tak dlatego, że domyślnie router automatycznie rozsyła adresy IP i informacje DNS, przez co może się zdarzyć, że w sieci domowej znajdują się już dwa adresy.
Jeśli użytkownik wprowadzi wszystkie te informacje ręcznie, w zasadzie nie zostanie to uznane za błąd, główne kryterium gwarantuje to, że wszystkie dane są prawidłowe (wolne IP, poprawny DNS).
Czasami przyczyną niedziałającego Wi-Fi może być nieprawidłowy DNS. Użytkownik zmienia te informacje, aby zablokować określoną kategorię witryn (Yandex.DNS - kontrola rodzicielska), zwiększyć prędkość itp.
Aby sprawdzić ustawienia sieciowe swojego komputera lub laptopa, należy przejść do panelu powiadomień i kliknąć ikonę stanu sieci Wi-Fi. Z reguły, gdy nie ma Internetu, pokazuje poziom sygnału, ale z żółtym trójkątem i wykrzyknikiem. ![]()
Kliknij go prawym przyciskiem myszy i z wyświetlonej listy wybierz „Centrum sieci i udostępniania”. 
W menu, które pojawi się po lewej stronie, poszukaj elementu Zmień ustawienia adaptera i kliknij go. 
Następnie użytkownik zobaczy wszystkie połączenia na swoim urządzeniu. Będą połączenia przewodowe i nieprzewodowe. Aby kontynuować, należy najechać myszką na połączenie bezprzewodowe i kliknąć prawym przyciskiem myszy. Następnie wybierz sekcję „Właściwości” z wyświetlonej listy. 
Powinno otworzyć się okno, w którym pośrodku będzie widoczna lista, w której należy znaleźć pozycję opisującą Protokół Internetowy w wersji 4. Wybierz ją pojedynczym kliknięciem lewym przyciskiem myszy (pozycja powinna być podświetlona na niebiesko). Następnie kliknij przycisk „Właściwości”, który stanie się aktywny. 
Następnie użytkownik zobaczy okno, w którym przechowywane są wszystkie ustawienia karty sieciowej. Tutaj możesz zmienić adres IP wraz z innymi informacjami (maską sieci i bramą), a także informacjami o serwerach DNS.
Jeśli są tu jakieś liczby, spróbuj zaznaczyć pola, aby automatycznie otrzymać wszystkie niezbędne informacje. Następnie kliknij przycisk „OK” lub „Zastosuj”. 
Następnie uruchom ponownie laptop lub komputer i spróbuj połączyć się z siecią Wi-Fi. Jeżeli w ustawieniach routera włączona jest opcja DHCP, urządzenie otrzyma prawidłowy adres i będzie działać w Internecie.
Błąd związany z kanałem transmisji sieci bezprzewodowej
Co zrobić, jeśli Internet nie działa, ale Wi-Fi jest dostępne i łączy się pomyślnie? Ponadto wszystkie ustawienia zostały sprawdzone zarówno na komputerze, jak i na samym urządzeniu dystrybuującym sieć bezprzewodową.
Wielu użytkowników zadaje dokładnie to pytanie. Co więcej, im bardziej popularny router, tym bardziej palący jest ten problem. Wynika to właśnie z działania Wi-Fi w kanałach komunikacyjnych. W standardowym routerze może być 12 takich kanałów, z czego można wybrać jeden. Domyślnie to ustawienie routera jest ustawione na „Auto”. Oznacza to, że urządzenie szuka optymalnego kanału i z nim współpracuje. Zdarzają się jednak przypadki, gdy router użytkownika i jego sąsiada działają w tym samym trybie, co jest przyczyną wielu problemów z siecią bezprzewodową.
Aby zmienić to ustawienie w routerze, musisz przejść do interfejsu internetowego urządzenia. Ponadto wszystkie kroki opisane w artykule pokazano dla modelu routera TP-Link. Wszystkie kroki niewiele różnią się od innych producentów (tylko inne menu i interfejs) i można je do nich zastosować.
Aby dostać się do menu ustawień routera należy otworzyć dowolną przeglądarkę i w pasku adresu wpisać adres IP urządzenia. Informacje te można znaleźć w instrukcji obsługi urządzenia lub na naklejce tylna strona routera.
Następnie pojawi się menu główne, w którym należy przejść do zakładki „Połączenie bezprzewodowe” - zakładka „Ustawienia”. 
Następnie na dole pojawiających się ustawień zobaczysz rozwijaną listę dostępnych kanałów. W tym miejscu zaleca się wybranie „Trybu automatycznego” i kliknięcie przycisku „Zapisz”. 
Następnie urządzenie poprosi Cię o poczekanie kilku minut na ponowne uruchomienie i zastosowanie wszystkich ustawień.
Z reguły po wszystkich opisanych procedurach sieć bezprzewodowa działa poprawnie. Odcięcie wszelkich pytań: „Co robić?”, „Dlaczego?” I jak?".
Wszystkie awarie, w których router nie działa poprawnie, wynikają głównie z nieprawidłowej konfiguracji. Częstym powodem jest to, że dystrybuuje Wi-Fi, ale Internet nie działa. Aby pozbyć się tego problemu, nie musisz robić nic szczególnego. Jak wspomniano powyżej, pierwszym winowajcą może być kanał komunikacji. Jest to powszechny problem, który z każdym dniem staje się coraz bardziej palący.
Drugim punktem, gdy Wi-Fi nie działa, jest ciekawość użytkownika, który często lubi dokonywać różnych ustawień i eksperymentować z routerem. Tutaj wszystko jest prostsze, wystarczy przywrócić standardową konfigurację wszystkich urządzeń, od komputera do routera (jeśli jest to wymagane).
Jak wspomniano powyżej, nowoczesne urządzenia poszły daleko do przodu i mogą rozwiązać wiele problemów związanych z działaniem sieci. Ale router sam w sobie jest „żołnierzem” i cokolwiek mu rozkaże, zrobi to. Dlatego jeśli dystrybuuje Wi-Fi, ale Internet nie działa, to dobrą praktyką byłoby sprawdzenie konfiguracji wszystkich urządzeń.
W kontakcie z
Skonfigurowałeś router bezprzewodowy, ale z jakiegoś powodu coś nie działa. Postaram się rozważyć najczęstsze problemy z Router Wifi problemów i sposobów ich rozwiązania. Większość opisanych problemów może jednakowo wystąpić w Windows 10, 8.1 i Windows 7, a rozwiązania będą podobne.
Z mojego doświadczenia zawodowego, a także z komentarzy na tej stronie, mogę zidentyfikować następujące typowe problemy, jakie napotykają użytkownicy, gdy, jak się wydaje, wszystko skonfigurowali dokładnie i zgodnie z wszelkiego rodzaju instrukcjami.
- Stan routera wskazuje, że połączenie WAN nie działa
- Laptop, tablet, smartfon nie widzi Wi-Fi, ale widzi punkty dostępowe sąsiadów
- Ciągłe rozłączenia
- Lokalne zasoby miejskie dostawcy, torrenta, koncentratora DC++ i innych nie są dostępne
Jeśli przypomnę sobie inne typowe rzeczy, takie jak powyższe, dodam je do listy, ale na razie zaczynajmy.
- (pod warunkiem, że router jest poprawnie skonfigurowany)
- Co zrobić, jeśli podczas podłączania pojawia się komunikat:
- Co zrobić, jeśli .
Połączenie Wi-Fi znika i niska prędkość pobierania przez router (po kablu wszystko jest w porządku)
W takim przypadku pomocna może być zmiana kanału sieci bezprzewodowej. Nie mówimy o tych sytuacjach, które również mają miejsce, gdy router po prostu się zawiesza, ale tylko o tych, gdy samo połączenie bezprzewodowe znika na poszczególnych urządzeniach lub w określonych miejscach, a także nie da się osiągnąć normalnego stanu Szybkość Wi-Fi znajomości. Możesz przeczytać więcej o tym, jak wybrać bezpłatny kanał Wi-Fi.
WAN jest uszkodzony lub Internet jest tylko na komputerze
Głównym powodem wystąpienia tego problemu jest Router Wifi- podłączone połączenie WAN na komputerze. Istotą konfiguracji i obsługi routera bezprzewodowego jest to, że on sam nawiąże połączenie z Internetem, a następnie „przekaże” dostęp innym urządzeniom. Tak więc, jeśli router jest już skonfigurowany, ale połączenie Beeline, Rostelecom itp. dostępne na komputerze jest w stanie „połączonym”, wówczas Internet będzie działał tylko na komputerze, a router praktycznie nie będzie w tym brał udziału . Ponadto router nie będzie mógł połączyć się z siecią WAN, ponieważ jest ona już podłączona do Twojego komputera, a większość dostawców umożliwia tylko jedno połączenie od jednego użytkownika na raz. Nie wiem, jak jasno udało mi się wyjaśnić logikę, ale nawet jeśli nie jest to jasne, po prostu przyjmij to za oczywistość: aby wszystko działało, należy wyłączyć oddzielne połączenie dostawcy na twoim komputerze. Tylko połączenie przez lokalna sieć lub w przypadku laptopa itp. - połączenie z siecią bezprzewodową.
Nie można uzyskać dostępu do adresu 192.168.0.1 w celu skonfigurowania routera
Jeśli zauważysz, że po wpisaniu adresu, aby uzyskać dostęp do ustawień routera, odpowiednia strona nie otworzy się, wykonaj następujące czynności.
1) Upewnij się, że w ustawieniach połączenia sieci lokalnej (twoje bezpośrednie połączenie z routerem) jest ustawione na: automatyczne uzyskiwanie adresu IP, odbieranie Adresy DNS automatycznie.
UPD: Sprawdź, czy wpisujesz dokładnie ten adres w pasku adresu - niektórzy użytkownicy, próbując skonfigurować router, wpisują go w pasek wyszukiwania, co skutkuje komunikatem typu „Nie można wyświetlić strony”.
2) Jeśli poprzedni punkt nie pomógł, użyj polecenia uruchomienia (klawisze Win+R, w Windows 8 możesz po prostu zacząć wpisywać słowo „Uruchom” na ekranie startowym), wpisz cmd, naciśnij Enter. I w trybie wiersz poleceń wpisz ipconfig. Zwróć uwagę na wartość „Brama domyślna” połączenia użytego do konfiguracji - to pod tym adresem należy przejść do strony administracyjnej routera. Jeśli ten adres różni się od standardowego, być może router był wcześniej skonfigurowany do pracy w określonej sieci z określonymi wymaganiami. Można go zresetować do ustawień fabrycznych. Jeśli w tym momencie nie ma żadnego adresu, spróbuj ponownie zresetować router. Jeśli to nie pomoże, możesz także spróbować odłączyć kabel dostawcy od routera, pozostawiając jedynie kabel łączący go z komputerem - to może rozwiązać problem: dokonaj niezbędnych ustawień bez tego kabla i po skonfigurowaniu wszystkiego, podłącz ponownie kabel dostawcy. Zwróć uwagę na wersję oprogramowania sprzętowego i, jeśli to konieczne, zaktualizuj ją. Jeśli to nie pomoże, upewnij się, że dla karty sieciowej komputera są zainstalowane „poprawne” sterowniki. Najlepiej pobierz je ze strony producenta.
Ustawienia nie zostały zapisane
Jeśli z jakiegoś powodu ustawienia nie zostaną zapisane po ich wprowadzeniu i kliknięciu „zapisz”, a także jeśli nie możesz przywrócić ustawień zapisanych wcześniej w osobnym pliku, spróbuj wykonać operację w innej przeglądarce. Generalnie w przypadku jakiegokolwiek dziwnego zachowania panelu administracyjnego routera warto wypróbować tę opcję.
Laptop (tablet, inne urządzenie) nie widzi Wi-Fi
W takim przypadku możliwych jest wiele opcji i wszystkie są w przybliżeniu równie powszechne. Chodźmy po kolei.Jeśli Twój laptop nie widzi punktu dostępowego, to przede wszystkim sprawdź, czy moduł bezprzewodowy jest włączony. Aby to zrobić, zajrzyj do „Centrum sieci i udostępniania” - „Ustawienia adaptera” w Windows 7 i Windows 8 lub w Połączenia sieciowe na Windowsie XP. Upewnij się, że połączenie bezprzewodowe jest włączone. Jeśli jest wyłączony (wyświetlany na szaro), włącz. Być może problem został już rozwiązany. Jeśli się nie włącza, sprawdź, czy Twój laptop ma przełącznik sprzętowy Wi-Fi (na przykład mój Sony Vaio go ma).
Przejdźmy dalej. Jeśli połączenie bezprzewodowe jest włączone, ale stale ma status „Brak połączenia”, upewnij się, że na karcie Wi-Fi są zainstalowane wymagane sterowniki. Dotyczy to zwłaszcza laptopów. Wielu użytkowników zainstalowało program do automatycznej aktualizacji sterowników lub instaluje sterownik przez system operacyjny System Windows automatycznie uważają, że jest to wymagany sterownik. W rezultacie często napotykają problemy. Wymagany sterownik to ten, który znajduje się na stronie internetowej producenta Twojego laptopa i jest przeznaczony specjalnie dla Twojego modelu. Laptopy często wykorzystują specyficzny sprzęt, a zastosowanie sterowników (nie tylko do sprzętu sieciowego) zalecanych przez producenta pozwala uniknąć wielu problemów.
 Jeśli poprzednia opcja Ci nie pomogła, spróbuj zalogować się do „panelu administracyjnego” routera i nieznacznie zmienić ustawienia sieci bezprzewodowej. Po pierwsze: zmień b/g/n na b/g. Zadziałało? Oznacza to, że moduł bezprzewodowy Twojego urządzenia nie obsługuje standardu 802.11n. Nie ma problemu, w większości przypadków nie będzie to miało wpływu na szybkość dostępu do sieci. Jeśli to nie zadziała, spróbuj ręcznie określić tam kanał sieci bezprzewodowej (zwykle „automatycznie”).
Jeśli poprzednia opcja Ci nie pomogła, spróbuj zalogować się do „panelu administracyjnego” routera i nieznacznie zmienić ustawienia sieci bezprzewodowej. Po pierwsze: zmień b/g/n na b/g. Zadziałało? Oznacza to, że moduł bezprzewodowy Twojego urządzenia nie obsługuje standardu 802.11n. Nie ma problemu, w większości przypadków nie będzie to miało wpływu na szybkość dostępu do sieci. Jeśli to nie zadziała, spróbuj ręcznie określić tam kanał sieci bezprzewodowej (zwykle „automatycznie”).
I jeszcze jedna mało prawdopodobna, ale możliwa opcja, z którą miałem do czynienia trzy razy, a w przypadku tabletu iPad dwukrotnie. Urządzenie również odmówiło zobaczenia punktu dostępowego, co rozwiązano, ustawiając w routerze region Stany Zjednoczone zamiast Rosji.
Inne problemy
Jeśli połączenie jest stale rozłączane podczas pracy, upewnij się, że je zainstalowałeś Ostatnia wersja oprogramowanie sprzętowe, jeśli tak nie jest, zaktualizuj je. Poczytaj fora: być może inni klienci Twojego dostawcy z tym samym routerem mieli już taki problem i mają rozwiązania na ten problem.
W przypadku niektórych dostawców Internetu dostęp do zasobów lokalnych, takich jak trackery torrentów, serwery gier i inne, wymaga ustawienia tras statycznych w routerze. Jeśli tak jest, to najprawdopodobniej informacje o tym, jak je zarejestrować w routerze, znajdziesz na forum firmy udostępniającej Ci dostęp do Internetu.
Korzysta z niego ogromna liczba osób. Jest to wygodne i bardzo łatwe. Ale bez względu na to, jak proste jest połączenie ten typ połączenia, nadal możliwe są sytuacje, gdy Wi-Fi nie działa. Aby przywrócić sieć, należy znaleźć przyczyny problemów, które zostaną omówione.
Nie działa WiFi z powodu awarii nadajnika
Nadajnik można nazwać urządzeniem WiFi, do którego podłączone są inne urządzenia - modem WiFi, punkt dostępu WiFi itp. Naturalnie, jeśli ten sprzęt przestanie nadawać, urządzenia końcowe również nie będą działać.
Określenie funkcjonalności nadajnika WiFi jest proste - należy przejść do sekcji, w której Twój sprzęt łączy się z siecią. Zarówno na telefonach, tabletach, smartfonach, jak i na każdym nowoczesnym komputerze obsługującym takie połączenie, w tej sekcji powinna wyświetlić się nazwa Twojej sieci Wi-Fi. Dzięki temu będzie jasne, czy nadajnik działa.
Często jednak zdarzają się sytuacje, że w okolicy może znajdować się kilka sieci. Skąd wiesz, czy Twój jest na liście? To bardzo proste – wystarczy wyłączyć sprzęt i zaktualizować listę – jeśli zniknie jedna z nazw, oznacza to, że była to Twoja sieć. Teraz włącz nadajnik WiFi i ponownie zaktualizuj listę. Jeśli pojawi się nowa nazwa, oznacza to, że jest to Twoja sieć.

Ustaliliśmy więc, czy Twoje urządzenie nadaje radio. Ale jeśli po kliknięciu napisu nastąpi połączenie, ale Wi-Fi (nadal nie działa), co powinieneś zrobić? To jest zupełnie inne pytanie. Teraz rozumiemy to na pewno Sieć Wi-Fi faktycznie działa, ale jeśli nie ma Internetu, to jest to już kwestia ustawień samego nadajnika (jeśli problem leży po jego stronie). Winne mogą być następujące sytuacje:
- Nadajnik WiFi nie jest skonfigurowany lub jest skonfigurowany nieprawidłowo.
- Internet jest całkowicie blokowany na Twoim urządzeniu przez wirusy, program antywirusowy, niedziałający serwer proxy lub dostawcę Internetu (ze względów technicznych).
- Trzeba płacić za internet.
Aby rozwiązać niektóre z powyższych problemów, potrzebujesz należytą staranność, co nie każdy może zrobić, ale na początek wystarczy telefon do biura dostawcy Internetu.
Nie działa WiFi z powodu usterki urządzenia końcowego
Bardzo często przyczyną niesprawności sieci WiFi jest sam użytkownik lub jego sprzęt. Jeżeli na urządzeniu końcowym WiFi nie działa, należy zwrócić uwagę na następujące kwestie:

Niestety nie sposób podać wszystkich powodów w jednym artykule. Aby jednak zwykły użytkownik mógł dowiedzieć się, dlaczego Wi-Fi nie działa, wystarczy ta podstawowa wiedza, która powinna dać czytelnikowi podstawowe pojęcia, na których będzie mógł bazować w przyszłości.