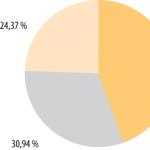Sveiki, draugai! Šiandien turėjome nedidelį incidentą, dėl kurio turėjau skubiai pasinaudoti Nemokama programa, skirta atkurti ištrintus failus paskambino R.saver, natūralu, kad aš jums pasakoju visas detales, todėl informacija gali būti naudinga kai kuriems skaitytojams.
Jau seniai nusprendžiau padaryti apžvalgą mūsų svetainėje. Visi nemokamas programas atkurti ištrintus failus Planavau tokį straipsnį, bet čia atsirado ideali proga išbandyti kitą panašią R.saver programą kovinėmis sąlygomis.
R.saver programa sukurta remiantis profesionaliomis labai rimtų duomenų atkūrimo produktų versijomis UFS Explorer, svetainė http://www.sysdevlabs.com/. Programa gali atkurti pažeistas failų sistemas ir atkurti ištrintus failus net po pilno formatavimo. Ištrintų failų paieška ir atkūrimas gali būti atliekamas net jei norimas standžiojo disko skaidinys yra visiškai ištrintas ir susideda iš nepaskirstytos vietos.
Nemokama programa atkurti ištrintus failus
Mano pažįstamas kelerius metus rinko „asmeninį archyvą“, kurį sudarė jo mėgstami filmai, nuotraukos, muzika ir elektronines knygas. Visi šie failai buvo papildomame jo nešiojamojo kompiuterio skaidinyje (F:); šiame skaidinyje taip pat buvo draugų nuotraukos ir archyvas. Operacinė sistema, darbo dokumentai ir pan.Mano draugas žinojo, kad buvo nepatikima laikyti tai, ką per daugelį metų surinko tik nešiojamajame kompiuteryje, ir specialiai savo kolekcijai nusipirko nešiojamą USB standųjį diską, prijungdamas jį prie nešiojamojo kompiuterio, jis ketina nukopijuoti visą kolekciją ant nešiojamojo varžto. , nuėjo į diską (F:), ir su pele pasirinko visus reikalingus aplankų kopijavimui ir netyčia spustelėjo „Iškirpti“, o ne „Kopijuoti“!

Mano draugas nežinojo, ką daryti toliau, kadangi niekada gyvenime nenaudojo šios funkcijos „Iškirpti“, paskambino man ir apimtas panikos pasakė, kad visi jo failai, surinkti per ilgą ir laužantį darbą, tapo permatomas. Aš atsakiau - reikia įvesti nešiojamą USB standųjį diską, dešiniuoju pelės mygtuku spustelėkite tuščią vietą ir meniu pasirinkite funkciją „Įklijuoti“. Mano draugas negalėjo tiksliai prisiminti, kas nutiko toliau, išskyrus tai, kad failų perkėlimo metu dėl tam tikrų priežasčių jis išjungė kompiuterį ir nusprendė palaukti manęs.
Vakare atvažiavęs pas jį įsijungiau nešiojamąjį kompiuterį. Net ir išjungus kompiuterį tokio perkėlimo metu dalis iškirptų failų turėtų likti ten, kur buvo, o kita dalis perkelti į kitą nurodytą vietą, tačiau rezultatas buvo visiškai kitoks.
Nešiojamam kompiuteriui trūko beveik visų draugui reikalingų failų, tai yra apie 100 GB! Svarbiausia, kad aplankas pavadinimu „Asmeninis archyvas“ su visais archyvuotais failais dingo, tik aplankas „ Namų vaizdo įrašas„Nešiojamame USB standžiajame diske man pavyko rasti tik 5 GB vaizdo failų.

Taigi, kimbame į darbą ir išsaugokime kolekciją naudodami nemokamą ištrintų failų atkūrimo programą R.saver. Eime oficiali R.saver programos svetainė ir atsisiųskite jį.

Pastaba: Bičiuliai, jei norite laikinai persikvalifikuoti į duomenų atkūrimo iš įvairių laikmenų specialistą, turite laikytis saugumo taisyklių. Kokios yra taisyklės?
Pirmoji taisyklė – neatkurti ištrintų failų į tą patį standųjį diską, kuriame jie buvo. Mūsų atveju prie nešiojamojo kompiuterio galite prijungti nešiojamąjį USB standųjį diską ir ten atkurti failus. Arba galite prijungti paprastą standųjį diską prie nešiojamojo kompiuterio naudodami . Arba, jei atvejis labai rimtas, galite išimti nešiojamojo kompiuterio standųjį diską ir prijungti jį prie paprasto kompiuterio bei specialia programa atkurti ištrintus failus, tačiau šis būdas, žinoma, pirmiausia skirtas remonto specialistams. Paleiskite programą R.saver.

Programa yra paprasta ir mes tai išsiaiškinsime dirbdami.Pagrindiniame lange iš skaidinių sąrašo reikia pasirinkti tą, kuriame failai buvo ištrinti. Galite užduoti klausimą: - Ir jei staiga standžiojo disko skaidiniai visiškai ištrinami, ką tada pasirinkti ir kaip atkurti ištrintą informaciją. Šį atvejį taip pat aptarsime straipsnio pabaigoje. Ištrinsiu visus esamus standžiojo disko skaidinius ir bandysiu atkurti juose esančius ištrintus failus.
Bet pirmiausia atkūrimui parinksime nešiojamojo kompiuterio skaidinį (F:), iš kurio dingo mano draugo failai. „Mūsų nešiojamojo kompiuterio disko valdymas“, čia yra mūsų skyrius (F:),

Kuriame iš visos kolekcijos liko tik vienas aplankas „Home Video“.
Pagrindiniame programos R.saver lange dešiniuoju pelės mygtuku spustelėkite diską F: ir pasirinkite „Ieškoti prarastų duomenų“. Dėmesingi vartotojai gali pastebėti, kad vėliau (atitinkamai situacijai) yra ir parinktis „Atkurti po formatavimo“. ) naudosime.

Atsakome „Taip“, nes norime atlikti pilną skaidinio (F:) nuskaitymą, ar nėra ištrintų failų.

Atlikta failų sistemos atkūrimas, pagrįstas parašais naudojant IntelliRAW algoritmą.


Laukiame kiek daugiau nei valandą ir matome, kad programa atkūrė ne visus failus, bet va, buvo atkurta daugiau nei pusė reikalingų failų, svarbiausia – atkurtas labai reikalingas aplankas „Asmeninis archyvas“. Programoje nesupratau vieno dalyko, kodėl visų failų dydis yra 0 KB.
Taigi, mes atkuriame rastus aplankus su failais. Įdomu, ar failai bus įskaitomi, būna, kad informacijos atkūrimo programa atkurs failus, bet jie neveiks.
Dešiniuoju pelės mygtuku spustelėkite aplanką, kurį turime atkurti, ir pasirinkite (prieš atkurdami galite spustelėti „Peržiūrėti“ ir pamatyti visus failus, esančius aplanke, kurį reikia atkurti). Pasirinkite „Kopijuoti į...“

Atsidaro „Explorer“, pasirinkite aplanką, į kurį norime nukopijuoti atkūrimo failus, tada spustelėkite „Pasirinkti“.

Prasideda failų atkūrimo procesas.



Pagrindiniame lange dešiniuoju pelės mygtuku spustelėkite suformatuotą skaidinį ir pasirinkite „Atkurti po formatavimo“.

Failų sistema atkuriama valandą, tada atliekama failų sistemų paieška (20 minučių) suformatuotame skaidinyje (50 GB apimtis).

Atsidariusiame lange su rastų failų sistemų sąrašu turime pasirinkti mums reikalingo tipo failų sistemą su minimaliu teigiamu poslinkiu, mūsų atveju tai reiškia pirmąją.

Šis standusis diskas priklauso kitam mano draugui, kuris netyčia suformatavo standųjį diską. Taigi, programa R.saver rado joje krūvą šimto metų senumo failų ir tik du reikalingus aplankus.

Atkūrimas vyksta lygiai taip pat, kaip ir ankstesniu atveju, pasirinkite „Kopijuoti į...“, atsidarys „Explorer“, pasirinkite aplanką, į kurį norime kopijuoti prašomus atkurti failus ir spustelėkite „Pasirinkti“, prasidės failo atkūrimo procesas. .
Failų atkūrimas iš standžiojo disko, kuriame visi skaidiniai buvo visiškai ištrinti
Dabar, draugai, visiškai ištrinkite visus skaidinius iš „Samsung“ 120 GB kietojo disko (kuriuo jau pasijuokėme savo straipsniuose) ir pažiūrėkime, ar tokiu atveju galime atkurti ištrintus failus. Ištriname visus skirsnius iš standžiojo disko ir paleidžiame R.saver programą.

Pagrindiniame programos lange galite pamatyti, kad visas mūsų Samsung 120 GB kietasis diskas yra „Unknown Partition“. Dešiniuoju pelės mygtuku spustelėkite jį ir pasirinkite „Rasti prarastą skaidinį“.

Spustelėkite mygtuką „Rasti dabar“.

Programa 40 minučių skenavo mūsų 120 GB standųjį diską. Išsaugokite paieškos rezultatus tik tuo atveju. Tarp rastų skaidinių yra du skaidiniai, atitinkantys anksčiau šiame standžiajame diske buvusių skaidinių dydį, tai yra diskas (C:), kurio talpa 55, 24 GB, ir diskas (G:), kurio talpa 56, 43 GB; pažymime juos varnelėmis ir spaudžiame mygtuką „Naudoti pasirinktą“.

Atsidaro pagrindinis programos langas,

Dešiniuoju pelės mygtuku spustelėkite rastą pirmąjį skaidinį 55, 24GB ir pasirenkame „Naršyti failų sistemą“ (jei pasirinksite „Ieškoti prarastų duomenų“, paieška bus pakartota, bet man asmeniškai tai nieko nedavė ir daugiau nebuvo rasta failus).

Pasirodžiusiame lange matome visus failus, esančius disko šaknyje (C:), pabandykime eiti į darbalaukį C:\Users\users\Desktop ir atkurti ten esančius failus.



Prašome visus ištrintus failus darbalaukyje galima atkurti. Dešiniuoju pelės mygtuku spustelėkite norimą aplanką ir pasirinkite „Kopijuoti į...,

Pasirodžiusiame naršyklėje pasirinkite vietą standžiajame diske ir spustelėkite „Pasirinkti“.

Failai atkuriami.

Su disku (G :) viskas klostėsi ne taip sklandžiai; programa negalėjo rasti ištrintų failų, kurių man reikėjo.


Bet, kaip jau sakiau, apskritai tai gerai veikė nemokama programa.
Draugai, dirbdamas su programa R.saver gal ką nors praleidau, būsiu dėkingas už bet kokią pagalbą komentaruose.
USB atmintinė nėra pats tinkamiausias įrenginys nuolatiniam failų saugojimui, tačiau gyvenime gali nutikti visko. O situacijų, kai netyčia buvo ištrinti tik jame esantys vertingi duomenys, pasitaiko reguliariai. Tačiau maždaug puse atvejų sielvartą galima padėti – atstatyti ištrintus failus iš „flash drive“. Kokiomis aplinkybėmis tai įmanoma ir kaip tai padaryti, skaitykite toliau.
Vilčių nepateisinsiu veltui: tikimybė sėkmingai atkurti duomenis iš USB atmintinių yra mažesnė nei iš stacionarių diskų – asmeninių ir nešiojamųjų kompiuterių kietųjų diskų ir nuolatinės atminties. mobiliuosius įrenginius. Priežastis ta, kad „flash drives“ dažniausiai naudojami failams perkelti iš vieno įrenginio į kitą. O netyčia ištrinti duomenys dažniausiai būna tiesiog perrašomi, kartais net daugiau nei vieną kartą. O perrašymas, deja, informaciją sunaikina negrįžtamai.
Visiškas arba dalinis failų atkūrimas yra įmanomas šiais atvejais:
- Vartotojas juos ištrynė rankiniu būdu.
- Diskas buvo suformatuotas naudojant operacinę sistemą.
- Po viruso atakos failai tapo nepasiekiami.
- Failai dingo po to, kai „flash drive“ buvo padalintas į skaidinius.
- Įvyko loginis failų sistemos gedimas: ji apibrėžiama kaip RAW – nežinoma arba Windows ir programos laiko visą įrenginio erdvę nepaskirstyta.
Atsigavimo tikimybė yra labai maža arba nulinė, jei:
- „Flash“ atmintinė yra fiziškai sugedusi – kompiuteris jos visiškai neaptinka arba atpažįstamas kaip nežinomas įrenginys, prieigos prie jo atminties arba visiškai nėra, arba pastarosios dydis yra keli KB, o ne dešimtys GB. Išimtis yra gana paprasti gedimai, kurie neturi įtakos valdikliui ir įrenginio atminčiai.
- Failai buvo ištrinti naudojant smulkintuvo programą.
- „Flash“ diskas buvo suformatuotas žemo lygio (iš esmės perskirstytas ir perrašytas) arba iš naujo atnaujintas (valdiklio mikrokodas buvo perrašytas).
- Failai yra užšifruoti, bet nėra iššifravimo rakto. Tai gali būti išpirkos reikalaujančio viruso atakos arba vartotojo veiksmų rezultatas (užšifruotas, bet pamestas raktas). Pirmuoju atveju kartais galima atkurti failus, jei turite tinkamą iššifratorių.
Esant fiziniams ir sudėtingiems loginiams gedimams, kartais įmanomas duomenų atkūrimas iš „flash drives“, tačiau dažnai savininkui tai kainuoja labai daug – iki kelių dešimčių tūkstančių rublių (tiek gali kainuoti net ne rezultatas, o bandymas atkurti). ). Todėl tokiose situacijose daugelis žmonių nori atsisveikinti su failais visam laikui.
Kaip padidinti savo sėkmės tikimybę
Net jei jūsų atvejis patenka į paprastą kategoriją, norėdami padidinti sėkmingo pasveikimo tikimybę, laikykitės šių taisyklių:
- Kuo mažiau operacijų buvo atlikta disko failų sistemoje, tuo geresnis rezultatas. Todėl nedelsdami pradėkite atkūrimą, kai tik pastebėsite trūkstamus failus.
- Išsaugokite atkurtus duomenis tik kitoje fizinėje laikmenoje ( HDD kompiuteris, antrasis „flash drive“ ir kt.).
- Pabandykite atkurti viską per vieną seansą. Nepertraukite, nebent tai absoliučiai būtina.
- Jei viena atkūrimo programa nepadeda, naudokite kitas. Kartais paprastos nemokamos komunalinės paslaugos yra efektyvesnės nei brangios mokamos. Neįmanoma iš anksto žinoti, kas padės jūsų atveju, todėl išbandykite viską, kas įmanoma.
- Jei atkūrimo programa gali sukurti ir išsaugoti disko failų sistemų vaizdus, būtinai naudokite šią funkciją. Jei netikėtai sugenda „flash drive“ arba netyčia perrašoma nepasibaigus skaitymui, galite atkurti duomenis iš vaizdo.
7 geriausios programos duomenims atkurti iš „flash drives“.
Galbūt jau esate susipažinę su kai kuriomis saugojimo įrenginio duomenų atkūrimo programomis. Mūsų svetainė apie juos kalbėjo straipsnyje apie. Šiandien mūsų kolekcija bus papildyta dar septyniomis tos pačios paskirties programomis. Galbūt vienas iš jų jums išgelbės gyvybę.
R.taupytojas
Išmintingas duomenų atkūrimas
„Wise Data Recovery“ yra dar vienas vertas įrankis atkurti informaciją iš stalinių ir nešiojamų diskų. Galima tik Windows versijoje. Kaip ir jo pirmtakai, jis veikia neįdiegęs standžiajame diske. Jis turi didelį nuskaitymo greitį ir rodo galimybę atkurti kiekvieną rastą objektą.
Jei šalia failo yra:
- Raudonas apskritimas – duomenys buvo visiškai perrašyti ir jų negalima atkurti.
- Geltonas apskritimas – perrašymas dalinis, sėkmė negarantuojama.
- Žalias apskritimas – failas nebuvo perrašytas ir jį galima atkurti.
Spustelėjus „žaliuosius“ failus, jei tai paveikslėlis ar dokumentas, programa rodo jų miniatiūras (jei išsaugota). Ji taip pat turi funkciją ieškoti tam tikrų tipų duomenų, naudojant raktinius žodžius: paveikslėliai (vaizdai), garso įrašai (garso įrašai), vaizdo įrašai (vaizdo įrašai), dokumentai (dokumentai), archyvai (suspausti failai) ir paštas (el. laiškai).
„Wise Data Recovery“ yra visiškai nemokama programa ir, beje, palaiko rusų kalbą.

Kaip naudoti „Wise Data Recovery“:
- Išpakuokite archyvą su programa į bet kurį aplanką ir paleiskite vykdomąjį failą WiseDataRecovery.exe.
- Iš sąrašo pasirinkite norimą laikmeną ir spustelėkite „Nuskaityti“.
- Sąraše pasirinkite norimus atkurti failus. Spustelėkite mygtuką „Atkurti“.
- Nurodykite vietą, kurioje norite išsaugoti failus standžiajame diske.
Disko gręžtuvas
„Disk Drill“ programa, gerai žinoma daugeliui „Mac OS X“ vartotojų, prieš kurį laiką pasirodė „Windows“ versijoje. Tiksliau, dviese: nemokamas - nemokamas ir mokamas - profesionalus. Nemokamas leidžia atkurti iki 1 GB informacijos, mokamas – be apribojimų.
Skirtingai nuo trijų ankstesnių programų, „Disk Drill“ reikalauja privalomo diegimo kompiuteryje (už kurį jis gauna minusą, nes dėl šios paprastos operacijos gali būti perrašyti duomenys, kuriuos vartotojas ką tik ketino atkurti). Tačiau jis turi daug privalumų, kurių kiti neturi.
Nuolat naudojant, „Disk Drill“ seka ištrintus failus, taip pat sukuria atsargines jų kopijas, o tai padidina jų atkūrimo galimybę net po kurio laiko. Be to, jis palaiko bet kokio tipo saugojimo įrenginius ir beveik visas failų sistemas (jis žino daugiau nei 300 unikalių failų parašų).
„Disk Drill“ neturi rusiškos lokalizacijos, tačiau juo naudotis gana paprasta.

Kaip atkurti ištrintus failus naudojant Disk Drill:
- Įdiekite programą savo kompiuteryje ir paleiskite ją administratoriaus teisėmis.
- Iš laikmenų sąrašo pasirinkite USB atmintinę su ištrintais duomenimis.
- Atidarykite išskleidžiamąjį sąrašą šalia mygtuko Atkurti, kuris yra priešais „flash drive“, ir spustelėkite norimą nuskaitymo tipą: „Vykdyti visus atkūrimo metodus“ (naudokite visus paieškos ir atkūrimo metodus), „Greitas nuskaitymas“ (greitasis nuskaitymas) , „Deep scan“ (gilus nuskaitymas) ) arba „Įkelti paskutinę nuskaitymo seansą“ (įkelkite paskutinio nuskaitymo rezultatą). Spustelėkite mygtuką „Atkurti“ (arba „Tęsti“, jei jau pradėjote dirbti su laikmena).
- Kitame lange, kuris atsidaro po nuskaitymo, pasirinkite iš sąrašo reikalingus failus, nurodykite vietą, kurioje norite juos išsaugoti, ir dar kartą spustelėkite „Atkurti“.

RS failų atkūrimas
RS File Recovery yra mokama programa rusų kalba. Be pagrindinio dalyko - informacijos atkūrimo iš fizinių diskų, jis gali išsaugoti ir vėliau dirbti su jų vaizdais. Sukūrus vaizdą, fizinį įrenginį su duomenimis galima atjungti, nes programa jau „atsiminė“ visą savo turinį. Be to, programoje yra įmontuotas HEX redaktorius, skirtas rankiniam failų taisymui po baitų, taip pat FTP klientas, skirtas atkurtam failui įkelti į tinklo išteklius.
Išanalizavus saugojimo įrenginį, RS File Recovery rodo informaciją apie jame esančius duomenis – kada jie buvo sukurti, kada buvo pakeisti ir ar galima juos atkurti. Ši informacija rodoma apatinėje lango srityje.
Deja, nemokamoje demonstracinėje programos versijoje atkūrimo funkcija neveikia, galima tik peržiūrėti. Licencijos kaina prasideda nuo 999 rublių.
Kaip ir „Disk Drill“, „RS File Recovery“ reikia įdiegti kompiuteryje.

Kaip naudoti RS failų atkūrimą:
- Paleiskite programą. Pasirinkite „flash drive“ iš laikmenų sąrašo tiesiog spustelėdami jį. Visas jo turinys, įskaitant ištrintus failus, bus rodomas vidurinėje lango dalyje.
- Spustelėkite elementą, kurį norite atkurti. Informacija apie tai, įskaitant prognozę, bus rodoma toliau esančiame skydelyje.
- Vilkite reikiamus failus į atkūrimo sąrašą dešinėje lango pusėje ir spustelėkite mygtuką „Atkurti“.
- Pasirinkite išsaugojimo būdą: į standųjį diską, į CD/DVD, į internetą per FTP arba konvertuoti į virtualų ISO atvaizdą.

- Nurodykite paskirties aplanką standžiajame diske. Rinkdamiesi kitus taupymo būdus vadovaukitės asistento nurodymais.
Ontrack EasyRecovery
Ontrack EasyRecovery yra viena funkcionaliausių ir efektyviausių duomenų atkūrimo programų, pagrindinis pramonės lyderio R-Studio konkurentas. Jis sėkmingai ištraukia duomenis net iš labai pažeistų laikmenų, palaiko visų tipų failų sistemas ir daugiau nei 250 failų formatų, kuria virtualius fizinių saugojimo įrenginių vaizdus, gali paleisti iš DVD ir USB atmintinių, taip pat turi daug kitų naudingų funkcijų.
„EasyRecovery“ galima įsigyti keliais mokamais leidimais su skirtingais funkcijų rinkiniais. Pigiausia yra namuose, kuri vartotojui kainuos 79 USD per metus. Profesionali, įmonė ir specializuota (serveriams) kainuoja nuo 299 USD iki 3000 USD už metinę licenciją.
Nepaisant milžiniškų galimybių, šia programa gali naudotis net pradedantysis vartotojas, nes kiekvieną darbo etapą lydi įmontuotas asistentas. Taip pat neįmanoma suklysti, nes ji visiškai išversta į rusų kalbą.

Kaip naudoti Ontrack EasyRecovery:
- Paleiskite programą (ji yra įdiegta, nešiojama ir, kaip jau minėta, įkrovos versijos). Nurodykite laikmenos, kurioje yra ištrinti duomenys, tipą.
- Pasirinkite nuskaitytą tomą (jei tai yra „flash drive“, tada paprastai jame yra tik vienas tomas).
- Pasirinkite atkūrimo scenarijų. Atkurti objektus ištrynus ir suformatavus - skirtingi scenarijai. Pirmiausia pabandykite naudoti pirmąjį – jis veikia greičiau, o jei nepadeda, išbandykite antrąjį.
- Jei duomenis paveikė loginė klaida, nustatykite vieno ar kelių tipų failų sistemas, kurios gali būti laikmenoje.

- Dar kartą patikrinkite, ar sąlygos teisingos, ir patvirtinkite savo pasirinkimą. Po to programa pradės nuskaityti „flash drive“.
- Baigę nuskaitymą, sąraše pasirinkite norimus objektus (jei norite pasirinkti kelis, paspauskite ir palaikykite klavišą Ctrl). Spustelėkite mygtuką „Išsaugoti“ pagrindinio lango viršutiniame skydelyje ir nurodykite paskirties aplanką standžiajame diske.
Norėdami sukurti saugojimo įrenginio vaizdą ir dirbti su juo ateityje, paleidę programą, laikmenų sąraše pasirinkite įrenginį, atidarykite meniu „Failas“ ir spustelėkite „Sukurti vaizdo failą“.

Aktyvus UNELETE
Aktyvus UNDELETE yra dar viena mokama programa, kuri sėkmingai susidoroja su atskirų ištrintų objektų ir visų disko skaidinių atkūrimu. Palaiko visų tipų laikmenas, visas failų sistemas ir daugiau nei 200 skirtingų failų formatų. Be pagrindinių užduočių, ji leidžia išspręsti susijusias problemas – ištaisyti skaidinių lentelių ir įkrovos įrašų klaidas, kurti, formatuoti ir ištrinti disko tomus ir kt. Kaip ir dauguma mokamų analogų, Active UNDELETE palaiko virtualių vaizdų kūrimą diskai.
Demonstracinė programos versija, kurią galima atsisiųsti nemokamai, turi visas funkcijas, tačiau neleidžia atkurti didesnių nei 1 Mb failų.
„Active UNDELETE“ sąsaja yra tik anglų kalba, tačiau šia programa lengva naudotis, nes kiekvieną veiksmą lydi vedlys.
Deja, jis neturi nešiojamosios versijos. Tik montavimas.

Kaip dirbti su Active UNDELETE:
- Paleiskite programą. Pirmame atsidariusiame lange spustelėkite „Atkurti ištrintus failus“. Tai paleis atkūrimo vedlį.
- Pirmasis vedlio langas yra trumpa informacija apie programos darbą Anglų kalba. Norėdami pereiti prie kito žingsnio, spustelėkite „Kitas“.
- Tada pasirinkite vieną ar daugiau įrenginių, kuriuose yra norimi failai. Spustelėkite „Kitas“, o kitame lange - „Nuskaityti“.
- Nuskaitę pažymėkite norimus atkurti elementus ir pereikite prie kito veiksmo.
- Nustatykite išsaugojimo parinktis – aplanką, failų pavadinimus, pervadinimą, jei atitiktų ir tt. Galite palikti viską kaip numatytuosius.

- Paskutinis žingsnis yra tikrasis atkūrimas. Norėdami jį paleisti, spustelėkite mygtuką „Atkurti failus ir aplankus“.
Jei norite sukurti virtualų „flash drive“ vaizdą, pagrindiniame lange atidarykite skyrių „Disko vaizdo tvarkymas“ ir paleiskite vedlį „Kurti disko vaizdą“.
Sveiki visi Chabrovčanas!
Įsivaizduokite situaciją, kai vienu metu jūsų kietasis diskas/flash drive/atminties kortelė nustoja normaliai veikti ir nebegalite pasiekti duomenų įprastu būdu. Tiems, kurie nedaro atsarginių kopijų, tai sunkus, nervingas metas. Panikuodami žmonės pradeda ieškoti duomenų atkūrimo programų ir jas randa. Daugelis jų yra nemokami, todėl sunkiais laikais tai gali tik patikti žmonėms. Bet ar visos nemokamos programos taip efektyviai atkuria duomenis? Mes atlikome keletą kelių populiarių programų testų ir štai ką sugalvojome.
Dėmesio! Daug ekrano kopijų.
Trumpai apie testus
Norėdami atlikti bandymus, paėmėme penkis visiškai identiškus „Transcend JetFlash 370“ „flash drives“, kurių talpa yra 8 GB. Visi jie buvo pirkti tą pačią dieną toje pačioje vietoje, failų sistema ta pati, pagrindiniai komponentai (valdiklis, atminties lustas) taip pat vienodi. Penki visiškai identiški „flash drives“. Mes įrašėme duomenis į kiekvieną „flash drive“. Pasirinkimas teko .jpg formato nuotraukoms/nuotraukoms. Fotografijos pasirinkimas nebuvo atsitiktinis: kai kurių išbandytų programų aprašymai rodo, kad restauruojant nuotraukas veiks „specialūs“ algoritmai. Taip pat dažniausiai nuotraukos yra saugomos atminties kortelėse, o mūsų testai bus naudingi pradedantiesiems ir profesionaliems fotografams.
Katalogo struktūra buvo tokia:
Bendras failų skaičius – 1671
Visi duomenys užima šiek tiek mažiau nei ketvirtadalį laisvos vietos diske
Visos programos buvo įdiegtos viename kompiuteryje. OS Windows 7 Professional x64. Programos buvo testuojamos po vieną. Kiekvienai programai buvo atskiras diskas su imituota problema.

Išbandyk vieną. Failų sistemos gedimas.
Pirmoji, gana dažna situacija yra failų sistemos gedimas. Su tokia gedimu, kaip taisyklė, diskas prašo formatuoti. Šią situaciją imitavome taip: kiekviename diske ištrynėme viską iki FAT lentelių pradžios
Sąmoningai palikome nepaliestas FAT lenteles, nes kai kurios programos nurodo galimybę analizuoti rastas FAT lenteles. Aišku, kad jungiantis prie kompiuterio iškart pasirodė langas, kuriame prašoma suformatuoti diską.
1.Recuva
Recuva turi integruotą vedlį, kuris padeda vartotojui teisingai pradėti duomenų atkūrimo procesą
Renkantis mūsų diską
Įjunkite „Išsamią analizę“. Ne visiškai aišku, kas tai yra, bet darome viską, kad susigrąžintume duomenis.
Ir tada gauname šį pranešimą:
Išplėstinis režimas nepadėjo. Programa net nepradėjo ieškoti mūsų failų.
Bandymas nepavyko. Restauravimo rezultatas – 0.
Ši programa taip pat turi vedlį, tačiau šiek tiek kitokio tipo
Pasirinkę antrą elementą, gauname tokį langą:
Tai akivaizdu. Juk tikrus duomenis šlifavome nuliais.
Šiame lange rodoma, kuriuos pažeistus skaidinius galima nuskaityti
Pasirinkite jį ir pasirodys šis langas
Numatytieji parametrai yra tie, kurie suteikia paiešką visame diske: nuo mažiausios iki didžiausios vertės.
Pritaikius šiuos parametrus lange su loginiais diskais, programoje gauname kelias naujas eilutes
Pasirinkę kiekvieną iš paskutinių trijų ir spustelėję mygtuką „Peržiūra“, rasime reikalingą skyrių:
Atidarykite jį ir pamatysite visą katalogo struktūrą
Visi duomenys atsidaro teisingai, visi failai ir katalogai yra savo vietose.
Testas išlaikytas. Rezultatas 99 proc.. (Man nepatinka absoliučios vertybės)
3. Pandoros atkūrimas
Vienintelė programa, kuriai diegimo metu reikalingas interneto ryšys.
Yra ir meistras
Tačiau viskas greitai baigiasi, kai bandome išsirinkti mums reikalingą įrenginį.
Bandymas nepavyko. Atkūrimo rezultatas yra 0.
4. RS FAT atkūrimas
Ši programa, kaip ir kitos, turi vedlį, kuris tikrai padės pradėti.
Pasirinkite didžiausią leistiną paiešką
Pradėjus paiešką, pasirodo langas su eigos juosta, kuri padeda vartotojui atlikti atkūrimo procesą
Dėl to mes gauname visą katalogo struktūrą, jei ne vieną BET
Norint išsaugoti duomenis pradine forma, reikalinga programos registracija. Priešingu atveju kiekviena nuotrauka turės foną su pranešimu apie neregistruotą programos versiją.
Tačiau testas sėkmingai praėjo. Atsigavimo rezultatas yra 99%.
Galbūt vienintelė programa, kurioje nėra vedlio. Minusas mažas, nes... tiesiog ieškodamas keliais paspaudimais vartotojas ras norimą mygtuką
Paspaudę mygtuką „Atidaryti“, mes automatiškai gauname visą rezultatą, jei ne vienas dalykas BET
Nemokama programos versija turi ribotą atkurtų duomenų išsaugojimą. Tai yra 1024 MB. Nėra peržiūros, o tai nėra labai patogu. Bet testas išlaikytas. Atsigavimo rezultatas yra 99%.
Tarpinės sumos
Tik trys iš penkių programų susidorojo su užduotimi. Tai:
2. PC INSPECTOR failų atkūrimas
4. RS FAT atkūrimas
5. MiniTool Power Data Recovery
Tuo pačiu metu programa iškovojo absoliučią pergalę 2. PC INSPECTOR failų atkūrimas, nes nemokamoje versijoje leidžia pasiekti gerų rezultatų be apribojimų ir nereikalingų veiksmų.
Testas du. Greitas formatavimas
Dabar pabandykime atsidurti žmogaus vietoje, kuris nežino, kas yra formatavimas arba tiesiog spaudžia Enter klavišą bet kokioje nesuprantamoje situacijoje, kol nesuprantami langai išnyks. Langai dingo, kaip ir patys duomenys. Pagal numatytuosius nustatymus „Windows“ naudoja greitąjį formatavimą.
Taip pat suformatavome diskus ir vėl paleidome kiekvieną programą. Leiskite jums priminti, kad anksčiau diskuose buvo įrašyta 1671 JPEG nuotrauka ir nuotrauka.
1.Recuva
Šį kartą, naudodami vedlį, programą paleidome be problemų ir prasidėjo nuskaitymo procesas
Po kurio laiko buvo gautas rezultatas – 1390 ištisų failų.
2. PC INSPECTOR failų atkūrimas
Paieška buvo pradėta naudojant numatytuosius parametrus
Rezultatas buvo gautas, bet išsamią analizę buvo aišku, kad dauguma failų buvo sugadinti, tik keli minimalaus dydžio failai buvo nepažeisti.
3. Pandoros atkūrimas
Kaip ir „Recuva“, „Pandora Recovery“ paleista be problemų. Pradėta ieškoti prarastų duomenų
Tačiau tam tikru momentu įvyksta klaida. Bandėme įvairias paleidimo parinktis (ir kaip administratorius, ir suderinamumo režimu ir pan.), tačiau klaida nedingsta. Iš peržiūros matote, kad buvo rasti tikri failai, tačiau nėra galimybės jų išsaugoti.
Testas laikomas neįvykusiu. Atkūrimo rezultatas yra 0%.
4. RS FAT atkūrimas
Šioje programoje, naudodami vedlį, pradėjome ieškoti savo failų.
Gavome rezultatą: 1575 visuma.jpg nuotraukos ir 92 .bmp. Iš viso yra 1667 failai.
5. MiniTool Power Data Recovery
Šioje programoje, kaip ir kitose, buvo pradėtas nuskaitymo procesas.
Programa pranešė, kad rado 1668 failus.
Mums nepavyko to patikrinti. Priminsiu, kad nemokamoje versijoje galite išsaugoti tik 1024 MB atkurtų duomenų. Išsaugoję dešimt nuotraukų, sužinojome, kad jos visos nepažeistos. Mes sąlyginai laikyti testą išlaikytu ir atkūrimo rezultatas – 99 proc..
Apatinė eilutė
Antrame išbandyme lyderystė, mano nuomone, priklauso 1.Recuva. Bendras vaizdas atrodo taip:
Remiantis dviejų testų rezultatais, neįmanoma aiškiai nustatyti geriausios nemokamos duomenų atkūrimo programos. Kiekvienam problemos tipui reikia naudoti vieną ar kitą programą. Tačiau „loginių“ problemų atveju duomenis galima atkurti naudojant tokias nemokamas programas. Beje, po formatavimo šiuose „flash drives“ įrašėme dar 2 GB naujų duomenų ir
Jau išrasta daug technologijų duomenims išsaugoti. Jokia programa nebeištrina failo be patvirtinimo. Šiukšliadėžės perpildytos nepageidaujamų failų. Bet vis tiek karts nuo karto girdžiu šūksnius „netyčia ištryniau šį failą, bet labai labai reikia!!!“
Visų pirma rekomenduoju naudoti atsarginę kopiją. Tačiau yra situacijų, kai tai neįmanoma. Pavyzdžiui, kažkas netyčia ištrynė visas nuotraukas iš fotoaparato atminties kortelės arba „flash drive“. Tokiu atveju „DiscDigger“ arba „Recuva“ padės atkurti ištrintus failus.
DiscDigger
„DiscDigger“ yra programa, skirta atkurti duomenis iš įvairių tipų laikmenų, tokių kaip atminties kortelės, „flash drives“, standieji diskai ar diskeliai.
Programos sąsaja tokia paprasta, kad sunku susipainioti. Pirmiausia jūsų prašoma pasirinkti diską, kurį norite nuskaityti. Skyriuje Fizinė laikmena rodomi fiziniai įrenginiai, kuriuos galima nuskaityti. Skyriuje Loginiai diskai rodomi loginiai diskai, nurodant disko raidę. Jei tiesiog atkuriate netyčia ištrintus failus iš kietasis diskas arba „flash drives“ – tereikia pasirinkti tinkamą loginį diską. Jei failai buvo prarasti dėl disko skaidymo iš naujo, visos fizinės laikmenos nuskaitymas yra būtinas.
Pasirinkę diską, nustatome nuskaitymo tipą. Ištrintų failų nuskaitymo sistema padės atkurti tik neseniai ištrintus failus, tačiau atkurs juos greitai ir tais pačiais failų pavadinimais. Nuskaitykite disko paviršių ir ieškokite failų pėdsakų – gilesnis nuskaitymas, leidžiantis atkurti failus, net jei iš failų sistemos liko tik prisiminimai.
Norėdami naudoti paviršiaus nuskaitymo režimą, turite pasirinkti failų, kuriuos norite atkurti, tipus. Programa palaiko dažniausiai naudojamus vaizdo, dokumentų, garso ir vaizdo failų formatus.
Rasti failai skirstomi pagal tipą į keletą skirtukų (Paveikslėliai, Dokumentai, Muzika/Vaizdo įrašai).
Jau nuskaitymo proceso metu rastus failus galima peržiūrėti. Peržiūros langas yra labai paprastas, tačiau dažniausiai to pakanka norint nuspręsti, ar failas reikalingas, ar ne. Taip pat nustatykite, kiek jis sugadintas.
Norėdami atkurti failą, spustelėkite mygtuką su diskeliu ir užrašu Išsaugoti.
Tokiu būdu buvo galima atkurti seniai ištrintus failus iš „flash drive“ ir standžiojo disko.
Tikiuosi, kad „DiscDigger“ padės jums išeiti iš kai kurių sudėtingų situacijų su minimaliais nuostoliais.
Recuva
Recuva – tai programa, skirta atkurti prarastus duomenis, kurie buvo netyčia arba tyčia ištrinti nepaliekant jokių pėdsakų. „Recuva“ išsiskiria labai draugiška sąsaja, rusų kalbos palaikymu ir nemokama versija, kuriai nėra jokių apribojimų.

Kai pirmą kartą paleisite programą, jus pasitiks „Recuva“ vedlys, kuris padės ieškoti duomenų. Pirmiausia turėsite pasirinkti failo tipą: nuotraukos, muzika, dokumentai, vaizdo įrašai, suspaustus failus, laiškus, arba rodyti visus failus, jei nesate tikri dėl formato. Po to turite pasirinkti vietą, kurioje buvo failai (kietąjį diską, „flash drive“ ar bet kurią kitą turimą laikmeną). Kaip ir formato atveju, galite nurodyti „visur“ poziciją, jei kyla sunkumų nuspręsdami, kur ją įdėti. Nustačius reikiamus parametrus, prasidės analizė, galėsite pasirinkti giluminę analizę, kuri užtruks ilgiau, bet parodys tikslesnius rezultatus. Dėl to atsiras rastų failų lentelė, nurodanti vietą ir atkūrimo tikimybę (puikus, vidutinis, blogas arba visiškai prarastas). Tada vienu spustelėjimu pasirinkite failus ir atkurkite failus.
Patarimas: Prieš nuskaitydami įjunkite išsamią analizę (Deep Scan). Taigi, atsigavimo tikimybė yra daug didesnė.

Nustatymuose galite pakeisti kalbą, pasirinkti atkurtų failų rodymo režimą ir įjungti arba išjungti vedlį paleidžiant. Be to, galite sukonfigūruoti automatinį atnaujinimų tikrinimą, „patikimus“ pašalinimo nustatymus, taip pat kai kuriuos paieškos ir atkūrimo nustatymus.