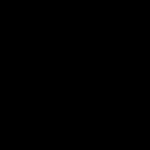Kai pamatai gražią gamtos ar miesto peizažo nuotrauką, pirmiausia savęs paklausi: „Kaip jam pavyko užfiksuoti tą kadrą? Žinoma, fotografavimo momentas vaidina svarbų vaidmenį kuriant bet kokią išskirtinę nuotrauką. Ar ekspozicija nustatyta teisingai ir ar bus sukurtas teisingas, gerai subalansuotas RAW failas? Ar man reikia skliaustų, kad fiksuočiau ir galėčiau apdoroti platų dinaminį diapazoną? Ar turėtumėte naudoti lėtą užrakto greitį, kad sukurtumėte judesio pojūtį ar jį sušvelnintumėte (šiuo atveju praverčia ND filtrai)?
Šiame sąraše yra per daug kintamųjų ir tikriausiai jau esate susipažinę su daugeliu jų.
Kai RAW failas bus paruoštas naudoti, papildomo apdorojimo programinė įranga suteikia daugybę galimybių jį padaryti ryškesnį ir išskirtinį.
Naudodami 4 metodus, aprašytus šioje pamokoje, nuotraukas galite padaryti labai aštrias ir paruoštas spausdinti arba bendrinti internete!
Pamokoje aš jums pasakysiu, kaip duoti kraštovaizdžio nuotraukas geriausias vaizdas. Tačiau šie metodai tinka ir daugumoje kitų fotografijos sričių. Kadangi lauke jau pavasaris, pats metas išeiti į lauką ir pasigrožėti nuostabiais kraštovaizdžiais!
1. Galandimas Lightroom
Visas Lightroom pavadinimas yra: Adobe Photoshop Lightroom“, taigi, kai kalbu apie ryškinimą, techniškai paaiškinu Photoshop metodą. Tačiau nesvarbu, kaip tai pavadintumėte, „Lightroom“ skydelyje turi labai naudingą skyrių Detalės(Išsami informacija) apie modulį Tobulėti.
Slankiklius reikia naudoti, kai vaizdas atidarytas bent 1:1 formatu. Atliekant koregavimus, reikia matyti jų poveikį net ir mažiausiose smulkmenose.

Laikydami nuspaudę klavišą Alt galėsite matyti kuriamą kaukę.
Visi slankikliai taip pat gali būti naudojami kartu su Alt klavišu. Viršutinis slankiklis – Kiekis(Suma) nuotrauka bus rodoma nespalvota. Spindulys(Spindulys) ir Detalės(Išsami informacija) nutildys spalvas, kad matytumėte kontūrus, kurie bus paryškinti. Slankiklis Kaukė(Maskavimas) persijungia į nespalvotą, tiksliai parodydamas, kur taikomas paryškinimas (žr. paveikslėlį aukščiau).
Slankikliai
Kiekis(Suma) koreguoja būtent tai, ką galite pagalvoti – bendrą pritaikyto galandimo kiekį. Kuo toliau ją perkelsite į dešinę, tuo nuotrauka bus ryškesnė.
Spindulys(Spindulys) valdo, kiek toli nuo kiekvieno pikselio centro padidėja ryškumas. Kuo mažesnė vertė, tuo plonesnis fokusavimo spindulys. Kuo didesnis spindulys, tuo jis storesnis.
Detalės(Detalės) daugiausia paveikia kitas nuotraukos sritis, nebūtinai kraštus (už jas atsakingas spindulys). Jei yra nuotrauka su daugybe tekstūrų, pavyzdžiui, audinio ar drabužių, slankiklį Detalės(Išsami informacija) juos paryškins nesukeldama nepageidaujamo blizgesio efekto.
Kaukė(Maskavimas) yra ne kas kita, kaip tik kaukė. Jei slankiklis yra kairiajame kampe, kaukė užpildoma grynai balta spalva ir efektas taikomas visiškai. Laikydami nuspaudę klavišą Alt ir perkeldami slankiklį į dešinę, pamatysite, kaip baltas kontūras išlieka tik aplink kai kurias sritis. Jei vilkite slankiklį į dešinįjį kraštą, tik akivaizdžiausios detalės taps ryškios.
Nors tai labai efektyvus metodas, jis taikomas visame pasaulyje, o kartais reikia paaštrinti tik tam tikras sritis. Čia į pagalbą ateina „Photoshop“.
2. Neryškus maskavimas „Photoshop“.
Neryškus maskavimas(Unsharp Mask) yra labai dviprasmiško pavadinimo funkcija. Jei nekreipiate dėmesio į priešdėlį „ne“, tai yra įprasta ryškumo didinimo priemonė. Tai veikia taip, kad sukuriama šiek tiek neryški pradinio vaizdo versija ir atimama iš originalo, kad būtų galima rasti objektų kraštus. Taip susidaro neryški kaukė. Kitas žingsnis yra padidinti kraštų kontrastą naudojant sukurtą kaukę. Rezultatas – ryškesnė nuotrauka.

Neryškūs maskavimo slankikliai
Kiekis(Suma) čia rodomas procentais ir valdo, kiek kontrastingi bus kraštai.
Spindulys(Spindulys) – originalo suliejimo kiekis, norint sukurti kaukę. Kuo mažesnis spindulys, tuo bus paveiktos smulkesnės detalės.
Slenkstis(Slenkstis) nustato minimalų ryškumo pokytį, kuriam taikomas paryškinimas. Slenkstis taip pat gerai veikia, kad paryškintų tik pastebimus kraštus, nepaveikdamas kitų.
Bet kokios galandimo operacijos turi būti atliekamos bent 1:1 ar geresniu santykiu. Idealus priartinimas dirbant „Photoshop“ yra 200%.
3. Išmanusis ryškinimas „Photoshop“.
Pažangiausias „Photoshop“ galandimo įrankis – Smart Sharpen(Smart Sharpen). Jis turi daugiausiai galimybių ir teisingas naudojimas galite gauti geriausius kraštovaizdžio ir beveik bet kurios fotografijos srities rezultatus. Kraštovaizdžio fotografija yra labai sudėtinga tema, nes dažnai tenka susidoroti su labai artimais ir labai tolimais kontūrais vienu metu. Tačiau kiekvienas iš jų reikalauja atskiro požiūrio. Dirbdami su kaukėmis „Photoshop“ galite užtikrinti, kad kai kurios sritys bus užmaskuotos, o kitos išliks ryškios. Tai dar vienas pranašumas prieš jaunesnįjį brolį – „Lightroom“. Bet grįžkime prie temos!
Taip pat įrankio iššokančiame lange Smart Sharpen(Smart Sharpen) galite išsaugoti ir įkelti išankstinius nustatymus, kad nereikėtų kiekvieną kartą įvesti parametrų.

Sumanus galandimas suteikia didžiausias skaičius galimybės. Su jo pagalba galite puikiai atlikti geriausias korekcijas!
Slankiklis Kiekis(Suma) svyruoja nuo 1 iki 500%. Daugeliu atvejų jums nereikia viršyti 100%. Žinoma, niekas nedraudžia eiti toliau, bet gausite įprastų artefaktų spindesio ir nerealios išvaizdos pavidalu.
Spindulys(Spindulys) matuojamas pikseliais ir yra atsakingas už kraštus, kuriuos sureguliuos Smart Sharpening. Galite pasirinkti nuo 0,1 iki 64 pikselių – buvo sukurta 0,1 žingsnių skalė maksimaliam tiksliam reguliavimui.
Triukšmo mažinimas(Sumažinti triukšmą) yra labai aiški ir puiki funkcija. Tai dar viena „Smart Sharpening“ galios ir populiarumo priežastis. Dabar tampa aišku, kodėl „Adobe“ sukūrė išankstinius šio filtro nustatymus!
Eilėje Ištrinti(Pašalinti) geriau įdiegti Mažas suliejimas lauko gylis(Lens Blur), nes šis elementas puikiai sumažina akinimo efektą.
Skyriai Šešėlis(Šešėlis) ir Šviesa(Svarbiausi elementai) taip pat gavo savo slankiklių rinkinį, skirtą tiksliai reguliuoti. Poveikio susilpnėjimas(Fade Amount) yra atsakingas už bendrą galandimą šviesiose ir tamsiose srityse.
Toninis plotis(Tonal Width) nustato tam tikrų toninių vaizdo sričių ryškinimo ribas. Pavyzdžiui, jei šiose srityse pasirinksite mažesnį tonų plotį, jų paryškinimas bus ribotas. Didesnė reikšmė išplečia tonų diapazoną.
Spindulys(Spindulys) čia veikia taip pat, kaip ir Unsharp Masking – perkeliant slankiklį į kairę nustatoma mažesnė zona, o į dešinę – didesnė.
Tai nieko neverta- už gavimą geriausi rezultatai kai naudojate šiuos įrankius, pirmiausia konvertuokite kopija pradinį sluoksnį į išmanųjį objektą. Tai galima padaryti pačioje papildomo apdorojimo pradžioje arba vėliau, kai sluoksnis sujungiamas ir yra viršuje. Perjungę į išmanųjį objektą galėsite bet kada grįžti ir atlikti pataisymus. Taip pat keisti Režimas perdangos(Maišymo režimas) įjungti sluoksnių paryškinimą (išskyrus spalvų kontrastą). Švytėjimas(Šviesumas), kad būtų išvengta nepageidaujamo švytėjimo. Tai labai rekomenduojama.
4. Spalvų kontrasto filtras programoje Photoshop
Kitas puikus būdas paryškinti kraštovaizdžio nuotraukas (ir daugiau) – naudoti filtrą Spalva kontrastas(High Pass). Vėlgi, galite sukurti paties sluoksnio arba visų matomų sluoksnių kopiją (Ctrl + Alt + Shift + E). Konvertuokite gautą sluoksnį į išmanųjį objektą spustelėdami jį dešiniuoju pelės mygtuku ir pasirinkdami atitinkamą išskleidžiamojo meniu elementą. Kaip jau minėta, tai leis bet kada grįžti ir atlikti pataisymus.

Spalvų kontrasto filtras yra labai paprastas, bet efektyvus būdas paryškinti nuotrauką. Atminkite, kad naudodami bet kokį reguliavimo sluoksnį ar filtrą visada galite naudoti kaukę, kad paslėptumėte nepageidaujamas vietas. Slankiklis Neskaidrumas(Nepermatomumas) yra dar vienas būdas sumažinti efekto įtaką.
Mažas spindulys viduje 1-1,5 Paprastai to užtenka. Nepersistenkite! Mums reikia tik šiek tiek! Tada vaizdas taps 50 % pilkas ir bus tik potėpis, rodantis kraštus. Tai yra būtent tai, ko mums reikia.
Dabar tiesiog eikite į sluoksnių skydelį ir pasirinkite maišymo režimą Sutapimas(Perdanga) arba Linijinė šviesa(Linijinė šviesa). Pastarasis turi didesnį poveikį, o pirmasis yra mažiau radikalus. Linijinė šviesa yra geresnis pasirinkimas, nes visada galite reguliuoti sluoksnio neskaidrumą ir sušvelninti pernelyg atšiaurias vietas naudodami kaukę. Šviesumo kaukių naudojimas taip pat gali būti geras pasirinkimas, jei norite paryškinti tik tam tikrą tonų diapazoną.
Yra daug daugiau būdų, kaip išryškinti detales naudojant „Photoshop“ – koks yra jūsų mėgstamiausias? Pasidalykite savo patirtimi komentaruose arba užduokite klausimą.
Dažnai treniruokitės fotografuoti ir redaguoti!
Įvadas
Daugeliu fotoaparatų darytoms nuotraukoms reikia ryškumo, net jei dirbame su aukštos kokybės fotoaparatais su pažangiais jutikliais. Aiškus ryškinimo proceso ir jo taikymo „Photoshop“ supratimas yra svarbi dalis kuriant ryškiai sufokusuotą vaizdo sritį.
Ką reiškia skaitmeninis galandimas?
Kalbėdamas bendras kontūras, galandimas – tai labiausiai išsiskiriančių objekto linijų nustatymo technika. Paryškinti skaitmeninį vaizdą reiškia, kad vaizdo kraštai arba vaizde esančių objektų kraštai tampa ryškesni. Šis procesas apima vaizdo taškų kontrasto arba šviesių ir tamsių taškų tikslumo gerinimą. Šis kraštų kontrasto didinimo procesas atliekamas gretimose arba gretimose pikselių grupėse. Kraštų kontrastas taip pat žinomas kaip vietinis kontrastas arba smulkus ryškumas. Paryškinant kraštai išryškinami didinant kontrastą ir sukuriami labai apibrėžti kraštai, kurių ryškumas perkeliamas iš šviesios į tamsą ir nurodo, kur prasideda ir baigiasi objekto kraštai.
Kodėl mums reikia aštrumo?
Neišvengiama, kad kiekvienam fotografui reikia ryškumo, kad išryškintų detales, kurios prarandamos perkeliant fotoaparatą, kompiuterį ir spausdintuvą. Paryškinimas padidina kontrastą šalia vaizdo kraštų, kad būtų sufokusuotas, o vaizdas būtų detalesnis. Ryškumas pagerina vaizdo kraštų apibrėžimą. Nesvarbu, ar nuskaitote, ar kopijuojate vaizdus iš fotoaparato, daugumai vaizdų bus naudingas ryškumas.
Tamsioji aštrumo pusė
Ryškumas nekompensuoja prasto fokusavimo. Taip pat Sharpness neišsprendžia stebėjimo gylio reguliavimo problemos. Tai geriausias būdas gauti ryškių nuotraukų, pirmenybę teikiant ryškioms nuotraukoms. Nieko neprilygsta optinės nuotraukos ryškumui. Kitas dalykas yra kraštą naikinanti filtro programa, kuri keičia pikselius. Tačiau tada prastai sufokusuotas vaizdas „išsipūtęs“ be tinkamo ryškumo. Atminkite, kad ryškinimas gali ištaisyti neryškų vaizdą. Būk atsargus; Jei paryškinsite per toli, gausite grubų, atšiaurų vaizdą su dantytais kraštais ir šešėliais. Taip pat yra polinkis į pikselių sunaikinimą arba „artefaktus“ ir spalvų pakraščius.

Prieš pradžią
Jei norite tęsti, pateikiau nuorodas į aukščiau pateiktus vaizdus. Tačiau patariu fotografuoti patiems, kad aiškiai suprastumėte principus ir jų pritaikymą. Tačiau atminkite, kad ši pamoka yra daugiau apžvalga, o ne žingsnis po žingsnio pamoka. Taigi nekreipkite dėmesio į procesą ar veiksmus, kad gautumėte tam tikrą efektą. Pagalvokite daugiau, kodėl mes aštriname? Kaip galime naudoti tuos pačius metodus kitiems objektams? Koks privalumas? Dabar pradėkime!
Bendras darbo procesas
Mes visada pradedame dubliuodami pagrindinį sluoksnį. Tai užtikrins, kad nesugadinsime pagrindinio vaizdo. Vėliau, jei viskas atrodo ne taip, kaip turėtų, galime ištrinti sluoksnį ir pradėti iš naujo. Po galandinimo procedūros galime kontroliuoti galandimo sluoksnio efektą, pridėdami prie jo sluoksnio kaukę, kuri matoma paveikslėlyje žemiau. Taip pat galima redaguoti ryškumą naudojant sluoksnio neskaidrumo arba maišymo režimo parinktis.
Svarbus patarimas: „Photoshop CS3“ ar naujesnės versijos naudotojams darbas su išmaniaisiais objektais ir išmaniaisiais filtrais yra kitoks požiūris.
Pabrėžkime šį procesą:
Galandimas naudojant išmaniuosius filtrus
Nekurdami pagrindinio sluoksnio dublikato, pritaikykite išmanųjį filtrą. Pasirinkite sluoksnį ir eikite į Filtras – Konvertuoti išmaniesiems filtrams ir spustelėkite Gerai. „Photoshop“ automatiškai konvertuos sluoksnį į išmanųjį sluoksnį ir pritaikys jam išmanųjį filtrą. Išmanusis objektas išsaugos originalaus vaizdo turinį su visomis jo originaliomis savybėmis, todėl galėsite redaguoti sluoksnį nedestruktyviai. Norėdami padidinti arba sumažinti išmaniojo filtro matomumą, spustelėkite trikampį šalia išmaniojo filtro piktogramos, rodomos išmaniojo objekto sluoksnio dešinėje. Ten rasite prie jos jau pritvirtintą kaukę, nurodytą kaip filtro kaukė. Naudokite filtro kaukę, norėdami pasirinktinai užmaskuoti išmaniojo filtro efektus, dažydami juodu teptuku. Išmaniojo filtro pranašumas yra tas, kad norint vėliau valdyti paryškinimo efektą, nereikia naudoti atskiros sluoksnio kaukės.
Dėl šią pamoką Dėl gero vartotojo sąmoningumo pasirinkome tradicinį metodą, kuris dubliuoja pagrindinį (fono) sluoksnį ir tada pritaiko jam filtrą. Bet jūs galite laisvai sukurti išmanųjį objektą ir tada pritaikyti išmanųjį filtrą.

„Photoshop“ galandimo įrankių arsenalas
Pažvelkime į kai kuriuos galandimo įrankius, kuriuos galime gauti naudodami „Photoshop“.
Pagaląsti įrankis
Po įprastu meniu įrankiu yra „Sharpen“ įrankis.
Ryškumo filtrai:
Po filtrų meniu yra keletas galandimo filtrų. Tai yra „Sharpen“, „Sharpen Edges“, „Sharpen More“, „Smart Sharpen“ ir „Unsharp Mask“.
Kitas galingas filtras, kurį naudojame galandimui, bet nežinome, kad jis turi galandimo galimybių, yra High Pass filtras, paslėptas neaiškioje grupėje Kiti.

Ryškumo įrankis
Įrankis Sharpen padidina kontrastą aplink kraštus, kad padidėtų matomas ryškumas. Kuo daugiau dažysite objektą šiuo įrankiu, tuo ryškesnis rezultatas. Pagrindinis jo pranašumas yra tas, kad galite naudoti šį įrankį vietoje, kaip ir Brush įrankį.
Naudojant Sharpness įrankį
Atidarykite vaizdą naudodami veidą. Dešiniuoju pelės mygtuku spustelėkite pagrindinį sluoksnį ir pasirinkite Duplicate Layer. Pervardykite sluoksnį į „Sharpen“. Įrankių lange pasirinkite galandimo įrankį. Pasirenkamoje juostoje pasirinkite minkštą šepetį ir nustatykite sluoksnio režimą į Šviesumas. Pasirinkite Protect Rail, kad pagerintumėte dalis ir sumažintumėte problemines sritis (artefaktus). Dabar spustelėkite ir vilkite vaizdo dalį, kurią norite paryškinti.

Nors šiam vaizdui naudojome įrankį Sharpen su 100 % neskaidrumu, geriausia naudoti mažą neskaidrumą ir lėtai taikyti ryškinimo efektą. Kadangi galandimo įrankis linkęs susidaryti gallo arba spalvotą kraštą aplink kraštus, norint to išvengti, naudojamas šviesumo maišymo režimas. Šviesumo maišymo režimas pašalina tik paryškintą informaciją iš spalvų perdangos, bet nepaiso spalvų informacijos. Žemiau esančiuose paveikslėliuose galite pamatyti skirtumą tarp kraštelio matomumo įprastu režimu ir panaudojus šviesumo režimą.

Ryškumo filtrų grupė
Ryškumo filtrai sufokusuoja susiliejusius vaizdus, padidindami gretimų pikselių kontrastą. Pažvelkime į juos po vieną.

Paruošimas prieš naudojant filtrus
Niekada netaikykite filtro pradiniam vaizdui. Visada padarykite vaizdo dublikatą, dubliuodami pagrindinį sluoksnį, tada pritaikykite filtrą naujai sukurtam dubliuotam sluoksniui. Privalumas yra tas, kad vėliau galėsite eksperimentuoti su skirtingais maišymo režimais ir taip pat pritaikyti kaukes dubliuotam sluoksniui, kad valdytumėte efektą.

Filtrų „Sharpness“ ir „Sharpness+“ naudojimas
Sharpen filtras sufokusuoja pasirinkimą ir pagerina jo aiškumą. „Sharpen+“ filtras naudojamas stipresniam paryškinimo efektui sukurti nei „Sharpen“ filtras. Abu šie filtrai yra pagrindiniai. Jie neturi papildomų galimybių pakeisti efektą.
Filtrų „Sharpness“ ir „Sharpness+“ taikymas
Pasirinkite sluoksnį, tada eikite į Filtras – Paryškinti – Paaštrinti arba Paaštrinti daugiau. Norėdami sustiprinti efektus, pritaikykite jį dar kartą paspausdami Ctrl+F.

Krašto ryškumas
Šis filtras aptinka vaizdo sritis, kuriose įvyko svarbių spalvų pokyčių, ir pagerina jų ryškumą. Edge Sharpening filtras paryškina tik kraštus, todėl visas vaizdas išlieka lygus. Šis filtras turi tą patį trūkumą kaip ir ankstesni du, negalime kontroliuoti kiekio, nes nėra dialogo lango.
Kraštų galandimo filtro naudojimas
Pasirinkite sluoksnį, tada eikite į Filtras – Paaštrinti – Paaštrinti kraštus.

Reguliuojamas ryškumas (Smart Sharpen)
„Custom Sharpness“ filtras naudoja tą patį algoritmą kaip ir „Unsharp Mask“ filtras. Pasirinktinis ryškumo filtras taip pat leidžia pašalinti anksčiau pritaikytus Gauso, Highlight ir Motion Blur filtrus. Galite nustatyti ryškinimo algoritmą arba valdyti šešėlių ir paryškintų sričių paryškinimo kiekį.
Pasirinktinio galandimo naudojimas darbe
Atidarykite vaizdą naudodami Fish. Padarykite pagrindinio sluoksnio dublikatą. Eikite į Filtras – Paaštrinti – Išmanusis galandimas. Pasirinkite pagrindines parinktis, jei jos nepasirinktos, ir pakeiskite sumą į 300. Pakeiskite spindulį į 3. Tada spustelėkite išskleidžiamąjį meniu Pašalinti ir pasirinkite Objektyvo suliejimas, kad pašalintumėte visus paryškinimus. Gaussian Blur suteiks tokius pačius rezultatus kaip ir Sharpen Mask. Bet Blick suteiks geriausia kokybėį vaizdo detales. Norėdami gauti lėtesnį ir tikslesnį ryškinimo efektą, pasirinkite parinktį Tikslesnis. Tiesą sakant, jei nepasirinksite šios parinkties, Custom Sharpness pateiks tokį rezultatą kaip Mask Mask.

Pasirinktinių ryškumo parinkčių supratimas
Išplėstinėse parinktyse galite atskirai reguliuoti tamsių ir šviesių sričių ryškumą naudodami skirtukus Šešėliai ir Paryškinimas. Tačiau pirmiausia pažymėkite Išplėstinė parinktis viršuje, po parinktimi Rodinys. Šešėliai ir apšvietimas turi tris bendrus parametrus. Tai išblukimo kiekis, tonų plotis ir spindulys.
Išblukimo suma
Effect Fade sumažina šešėlių ir paryškinimų ryškumą atskirai. Aukšta vertė Dėl ryškumo šešėlio / paryškinimo srityje yra mažiau smulkių detalių, kurias galima apsaugoti naudojant parinktį Effect Fade.
Toninis plotis
Šis parametras nustato, kurią tono vertę paveiks išblukimo efektas. Maža reikšmė paveiks tik šviesiausius paryškinimus, o didesnė reikšmė paveiks platesnį paryškinimų spektrą.
Spindulys
Radius parametras nustato šešėlio / šviesos dydį. Iš esmės tai nustato informacijos kiekį, kuris bus naudojamas nustatant tonų diapazono plotį.
Ryškumas be šešėlio reguliavimo. Grūdai matomi tamsiose vietose.

Ryškumas su šešėlių reguliavimu. Sureguliuokite išblukimo efektą pašalindami grūdelius iš tamsių vietų.

Ryškumas be apšvietimo reguliavimo. Esant tokiam ryškumui, ryškesnėse vietose matomi grūdeliai.

Ryškumas su apšvietimo reguliavimu. Grūdumas buvo pašalintas iš svarbiausių vietų, pakoregavus efekto išnykimą.

USM arba Unsharp Mask filtras
Mask Mask filtras yra pažangus galandimo būdas, kuris skiriasi nuo pagrindinių galandimo būdų. Filtras „Unsharp Mask“ suranda vaizdo elementus, kurie skiriasi nuo aplinkinių pikselių, ir padidina jų kontrastą. Iš esmės tai baigiasi didelio kontrasto zonoje tarp pikselių ir padidina kontrastą.
Neryškios kaukės filtro naudojimas darbe
Atidarykite vaizdą naudodami veidą. Tada pasirinkite Filtras – Ryškumas – Kontūro ryškumas (Filter – Sharpen – Unsharp Mask). Nustatykite vertę į 500 kiekiui ir 1,0 spinduliui.

Spindulys
Naudokite spindulį, kad nustatytumėte pikselių skaičių aplink išorinius pikselius, turinčius įtakos ryškumui. Mažas spindulys reiškia, kad galandimas bus taikomas tik po krašto esančiame plote. Didesniu spinduliu galandimas taikomas toli už krašto. Didelės raiškos vaizdams paprastai rekomenduojama spindulio reikšmė nuo 1 iki 3. Mažesnė reikšmė paryškina tik išorinius pikselius, o didesnė reikšmė – platesnį pikselių diapazoną.

Reikšmė
Vertė nustato, kiek padidinti pikselių kontrastą. Didelės skyros vaizdams rekomenduojama reikšmė nuo 150 % iki 200 %.

Izohelis
Nustato skirtumą pagal tai, kiek ryškūs pikseliai skiriasi nuo aplinkinės srities. Pvz., Izoselio reikšmė 2 turi įtakos visiems pikseliams, kurių tonų reikšmė skiriasi nuo 2. Bus apdorojami pikseliai, kurių tonų vertės skirtumas yra 10 ir 12, bet ne pikseliai, kurių skirtumo reikšmė yra 10 ir 11. Numatytoji izoelio reikšmė yra „0“ ir paryškina visus vaizdo pikselius. Be to, turite nurodyti srities, su kuria lyginamas kiekvienas pikselis, spindulį. Didesnis spindulys padidina efekto kraštus. Kitaip tariant, jei pikselis yra tamsesnis nei jį supantis rajonas, tada kaimynystė dar labiau pašviesinama.
Grūdėtiems vaizdams naudokite parinktį Isohelium, kad išvengtumėte ryškumo lygiose vietose.

Apsvarstykite galutinį naudojimą
Persistengdami su vaizdo paryškinimu, aplink kraštus sukursime Halo efektą (Color Fragment arba Halo). „Sharpen Mask“ filtro efektai labiau matomi ekrane nei ant didelės raiškos popieriaus. Jei galiausiai norite atspausdinti vaizdą, eksperimentuokite, kad rastumėte geriausius vaizdo nustatymus.
Ryškumo valdymas
1. Dirbkite su vaizdu atskirame sluoksnyje, kad vėliau galėtumėte jį modifikuoti.
2. Jei reikia sumažinti vaizdo triukšmą, padarykite tai iki ryškumo.
3. Kelis kartus paryškinkite vaizdą naudodami mažesnę reikšmę.
4. Galandimo kiekis skiriasi priklausomai nuo reikiamos išvesties informacijos
5. Norėdami kontroliuoti ryškumą, naudokite sluoksnio kaukę.

Šioje pamokoje mes suprasime, kaip dirbti su Photoshop įrankiai Sulieti, paaštrinti ir pirštais ( Sutepimo įrankis). Jie visi kartu vienoje grupėje.
Pradėkime susipažinti ir pirmieji eilėje Suliejimo įrankis (Suliejimo įrankis). Jo tiesioginis tikslas yra sulieti vaizdą. Jis turi nustatymus kaip įprastas šepetėlis: dydis, kietumas ir paties šepetėlio forma. Taip pat galite reguliuoti „Blend Mode“ ir „Intensity“.

Su įrankiu galite dirbti taip pat, kaip ir su šepetėliu. Kai vilkite šepetėlį virš vaizdo, jis tiesiog susilieja, atsižvelgiant į jūsų nustatytus nustatymus. Padidindami parametrą „Intensyvumas“, sustiprinsite suliejimo efektą.

Kitas eilėje Photoshop galandimo įrankis (Galandimo įrankis). Jo poveikis yra priešingas suliejimui. Jo nustatymai yra visiškai tokie patys: dydis, kietumas, forma, maišymo režimas ir intensyvumas.

Naudodami aštrinimo įrankį galite paryškinti tam tikras nuotraukos sritis, tačiau turite būti labai atsargūs, kad nepersistengtumėte.
Paskutinis dalykas, kurį mes svarstome Pirštų įrankis (Sutepimo įrankis). Jo nustatymai yra tokie patys kaip ir ankstesnių dviejų. Jo veikimo principas toks, kad vaizde užfiksuoja spalvą ir teptuku judant ją ištepa. Gaunamas nedidelis tepinėlis. Kuo labiau padidiname intensyvumą, tuo daugiau gauname spalvų poslinkių.
Kiekvienas žmogus tam tikru momentu fotografuodamas susiduria su suliejimo efektu. Taip atsitinka, kai trūkčiojate ranka, fotografuojate judėdami arba fotografuojate ilgai. Naudodami Photoshop galite pašalinti šį defektą.
Ne tik pradedantieji stengiasi pagauti tobulą kadrą. Net patyrę savo srities specialistai su specializuota įranga stengiasi fokusuoti, stebėti ekspoziciją ir šviesos jautrumą.
Prieš išleidžiant nuotrauką spausdinti, rėmeliai apdorojami redaktoriuje, siekiant pašalinti esamus vizualinius defektus.
Šiandien aptarsime, kaip pašalinti nuotraukos susiliejimą „Photoshop“ ir paryškinti nuotrauką.
Apdorojimas apima:
spalvų korekcija;
ryškumo nustatymas;
galandimas Photoshop;
nuotraukos dydžio reguliavimas.
Problemos sprendimo receptas paprastas: geriau nekeisti vaizdo proporcijų ir dydžio, tačiau verta padirbėti ties ryškumu.
Jei neryškumas yra vienodas, nelabai pastebimas, naudokite įrankį "Kontūro ryškumas". Jis skirtas ryškumui reguliuoti ir yra "Filtrai" Toliau "galandimas" ir ten ieškokite norimo varianto.

Pasirinkę norimą parinktį, pamatysite tris slankiklius: Efektas, spindulys ir izohelija. Jūsų atveju tinkamiausią vertę reikia pasirinkti rankiniu būdu. Kiekvienam vaizdui su skirtinga spalvų charakteristika šie parametrai skiriasi ir to negalima padaryti automatiškai.

Efektas yra atsakingas už filtravimo galią. Perkeldami slankiklį tai pastebėsite didelės vertės padidina grūdėtumą ir triukšmingumą, o minimalus poslinkis yra beveik nepastebimas.
Spindulys yra atsakingas už centrinio taško ryškumą. Sumažėjus spinduliui, mažėja ir ryškumas, tačiau natūralumas yra tikslesnis.
Pirmiausia reikia nustatyti filtravimo stiprumą ir spindulį. Kiek įmanoma koreguokite reikšmes, tačiau nepamirškite triukšmo. Jie turi būti silpni.
Izohelis rodomas skirtingų kontrastų sričių spalvų lygių suskirstymas.
Didėjant lygiui, pagerės nuotraukų kokybė. Dėl šios parinkties pašalinamas esamas triukšmas ir grūdėtumas. Todėl rekomenduojama tai atlikti paskutinį kartą.
Parinktis Spalvų kontrastas
„Photoshop“ yra parinktis "Spalvų kontrastas", atsakingas už ryškumo koregavimą.
Nepamirškite apie sluoksnius. Jų pagalba pašalinami ne tik nuotraukų defektai. Jie leidžia tiksliai pagerinti objekto kokybę. Veiksmų seka yra tokia:
1. Atidarykite vaizdą ir nukopijuokite jį į naują sluoksnį (meniu „Sluoksniai – dubliuoti sluoksnį“, nieko nekeiskite nustatymuose).

2. Skydelyje patikrinkite, ar tikrai dirbate sukurtame sluoksnyje. Pasirinkite eilutę, kurioje nurodomas sukurto sluoksnio pavadinimas ir objektas turi būti nukopijuotas.

3. Atlikite veiksmų seką „Filtras – kita – spalvų kontrastas“, kuris suteiks kontrastinio žemėlapio išvaizdą.

4. Atsidariusioje srityje įrašykite zonos, kurioje dirbate, spindulį. Paprastai norima reikšmė yra mažesnė nei 10 pikselių.

5. Nuotraukoje gali būti įbrėžimų ir triukšmo dėl pažeistos optinės įrenginio dalies. Norėdami tai padaryti, pasirinkite Filtrai „Triukšmas – dulkės ir įbrėžimai“.


Kas yra skaitmeninių nuotraukų ryškinimas?
Grubiai tariant, ryškinimas – tai technika, leidžianti paryškinti arba pabrėžti objektų kontūrus, linijas ir briaunas, kad jie būtų ryškesni ir labiau pastebimi. Procesas atliekamas didinant kontrastą tarp pikselių, tiksliau, tarp šviesių ir tamsių pikselių. Kontrastų pokyčiai ties ribomis atsiranda tarp gretimų pikselių arba gretimų pikselių grupių. Krašto kontrastas taip pat žinomas kaip vietinis kontrastas arba tiesiog ryškumas. Paryškinant kraštai išryškinami padidinant kontrastą ir taip sukuriami labai ryškūs kraštai su ryškiais šviesos ir tamsos perėjimais, kurie nurodo, kur objektas prasideda ir baigiasi.Kodėl reikia aštrinti?
Žinoma, kiekvieną nuotrauką reikia šiek tiek paryškinti, kad būtų išryškintos detalės, kurios kažkaip prarandamos perkeliant iš fotoaparato į kompiuterį ir spausdinant. Ryškumas pagerinamas padidinus kontrastą aplink vaizdo linijas ir kraštus, o geras kontrastas, pridedant detalių, leidžia geriau sufokusuoti vaizdą. Paryškinimas pagerina vaizdo kraštų ir linijų apibrėžimą. Nepriklausomai nuo kilmės, ar tai būtų skaitmeninis fotoaparatas, ar skaitytuvas, daugumai vaizdų gali būti naudingas paryškinimas.Tamsioji galandimo pusė
Galandimas nekompensuoja prasto fokusavimo ir, kad ir kaip stengtumėtės, nekompensuos ryškumo gylio. Geriausias būdas Norint gauti aiškią nuotrauką, iš pradžių reikia padaryti ryškią nuotrauką. Optiškai aiškių vaizdų pakaitalas nėra. Kitas momentas- tai yra filtrų, kurie atlieka destruktyvią korekciją, negrįžtamai keičiant pikselius, naudojimas. Tačiau, kita vertus, netinkamai sufokusuotas vaizdas bus neryškus, jei nebus imtasi tinkamų priemonių ryškumui pagerinti. Atminkite, kad ryškinimas negali ištaisyti labai neryškaus vaizdo. Siekdami tobulo aiškumo, būkite atsargūs, nes dėl per didelio ryškumo jūsų vaizdai bus nelygiais, dantytais kraštais ir šešėliais. Be to, per didelis ryškinimas gali sukelti sugadintus pikselius arba „artefaktus“, taip pat spalvų pakraščius arba „aureolės“ efektą.
Prieš tau pradedant
Šios mokymo programos pradžioje pateikiau nuorodas į vaizdus, kad galėtumėte sekti, bet raginčiau naudoti savo vaizdus, kad aiškiai suprastumėte ryškinimo principus ir kaip juos taikyti. Ir atminkite, kad ši pamoka yra daugiau tyrinėjimas, o ne tik mokymosi procesas ar žingsnis po žingsnio vadovas. Todėl, norint pasiekti tam tikrą efektą, nereikia per daug jaudintis dėl proceso ar tam tikrų etapų. Tikslingiau užduoti tokius klausimus: "Kodėl mes aštriname? Kaip galime naudoti tuos pačius principus kai kuriuose kituose projektuose? Kokie yra šio ar kito metodo pranašumai?" Dabar pradėkime!Bendra darbo schema
Mes visada pradėsime dubliuodami fono sluoksnį. Tokiu būdu apsidrausime nuo destruktyvių pasekmių. Vėliau, jei rezultatas mūsų netinka, visada galime ištrinti šį sluoksnį ir pradėti iš naujo. Baigę galandimo procedūrą, galime ją toliau koreguoti dabartiniame sluoksnyje, pridėdami prie jo sluoksnio kaukę, kuri matoma žemiau esančioje ekrano kopijoje. Taip pat galite reguliuoti ryškinimo efektą naudodami sluoksnio neskaidrumo arba maišymo režimo nustatymus.Pažvelkime į šį procesą:
Galandimas naudojant išmaniuosius filtrus
Nedubliuodami fono sluoksnio, pritaikykite išmanųjį filtrą tiesiai jam. Pasirinkite sluoksnį, eikite į Filtras > Konvertuoti išmaniesiems filtrams ir spustelėkite Gerai. „Photoshop“ automatiškai konvertuos įprastą sluoksnį į išmanųjį sluoksnį ir pritaikys jam išmanųjį filtrą. Išmanieji objektai išsaugo originalų vaizdo turinį su visomis pirminėmis savybėmis, todėl galite švelniai redaguoti sluoksnį. Norėdami išplėsti arba sutraukti išmaniuosius filtrus sluoksnių paletėje, spustelėkite trikampį šalia išmaniojo filtro piktogramos, esančios išmaniajame sluoksnyje dešinėje. Išplėsdami išmanųjį objektą pamatysite, kad prie šio sluoksnio jau prijungta vadinamoji filtrų kaukė, kuria galima pasirinktinai koreguoti išmaniųjų filtrų efektus, ant jo piešiant juodu teptuku. Išmaniųjų filtrų pranašumas yra tas, kad jums nereikia naudoti atskiros sluoksnio kaukės, kad vėliau galėtumėte pakoreguoti ryškinimo efektą.Tačiau šioje pamokoje, norėdami perteikti nagrinėjamos temos esmę didžiajai daugumai vartotojų, naudosime tradicinį metodą, kuris apima fono sluoksnio kopijavimą ir filtro pritaikymą dublikatui. Bet galite sukurti išmanųjį objektą ir pritaikyti išmaniuosius filtrus. 
„Photoshop“ įrankių arsenalas galandimui
Pažvelkime į kai kuriuos „Photoshop“ prieinamus galandimo įrankius.Pagaląsti įrankis
Pats aštrinimo įrankis yra bendroje įrankių juostoje.
Paryškinti filtrus:
Filtro meniu yra submeniu paryškinimas, kuriame mums prieinami šie ryškinimo filtrai: Sharpen, Sharpen Edges, Sharpen More, Smart Sharpen ) ir Unsharp Mask.
Kitas galingas filtras, naudojamas galandimui, tačiau nežinomas dėl savo sugebėjimų šiuo atžvilgiu, yra aukšto dažnio filtras (spalvų kontrastas), paslėptas filtrų grupėje, neaiškiai pavadintoje Kiti. 
Pagaląsti įrankis
Paryškinimo įrankis padidina kontrastą išilgai linijų, kad paryškintų elementus, kurie nėra pakankamai aiškūs. Kuo labiau laikysite žymeklį virš piešinio, tuo stipresnis bus ryškinimo efektas. Pagrindinis šio įrankio privalumas yra galimybė jį naudoti vietoje, pavyzdžiui, Brush Tool.Naudodami aštrinimo įrankį
Atidarykite veido vaizdą „Photoshop“. Dešiniuoju pelės mygtuku spustelėkite fono sluoksnį ir pasirinkite Kopijuoti sluoksnį. Pavadinkite kopijavimo sluoksnį „Sharpen“. Įrankių juostoje įjunkite įrankį Sharpen. Nustatymų skydelyje pasirinkite minkštą šepetį (šepetį), pakeiskite jo maišymo režimą į „Brightness“ (Šviesumas) ir pažymėkite žymimąjį laukelį Apsaugoti detalę, kad pabrėžtumėte detales ir sumažintumėte mozaikos artefaktus. Dabar perkelkite arba laikykite žymeklį virš vaizdo srities, kurią norite paryškinti.
Mūsų pavyzdyje mes naudojame įrankį Sharpen, kurio neskaidrumas yra 100%, tačiau idealiu atveju jis turėtų būti nuleistas ir palaipsniui didinamas galandimas. Įrankis „Sharpen“ linkęs sukurti aureolės efektą arba spalvotus pakraščius aplink linijas ir kraštus, o norint to išvengti, naudojamas „Luminosity“ maišymo režimas. Maišant šviesumo režimu, naudojami tik maišomų spalvų ryškumo duomenys, o į spalvų informaciją neatsižvelgiama.
Žemiau esančioje ekrano kopijoje kairėje pusėje rodomas įprastu maišymo režimu matomas spalvų kraštas, o dešinėje – rezultatas šviesumo režimu. 
Galandimo filtrų grupė
Ryškumo filtrai sufokusuoja susiliejusius vaizdus, padidindami gretimų pikselių kontrastą. Pažvelkime į kiekvieną iš jų.
Filtrų paruošimas naudojimui
Niekada netaikykite filtrų tiesiai pačiam vaizdui. Visada kopijuokite vaizdą nukopijuodami fono sluoksnį ir pritaikykite filtrą naujai sukurtam dublikatui. Kopijos naudojimo pranašumas yra akivaizdus, nes vėliau galime eksperimentuoti su skirtingais maišymo režimais, o prireikus pritaikyti efektą naudodami kaukę.
Paryškinkite ir paryškinkite daugiau filtrų
Filtras Sharpen sufokusuoja pasirinktą sritį ir pagerina jos aiškumą. „Sharpen More“ filtras, padidindamas ryškumą, sukuria stipresnį efektą nei „Sharpen“. Abu filtrai turi vienkartinį efektą ir neturi nustatymų tolesniam efekto koregavimui.Paaštrinti ir paaštrinti daugiau filtrų naudojimas
Pasirinkite sluoksnį, tada eikite į Filtras > Paaštrinti > Paaštrinti arba Paaštrinti daugiau. Norėdami sustiprinti efektus, dar kartą pritaikykite filtrus paspausdami Ctrl + F. 
Aštrių kraštų filtras
Filtras „Sharpen Edges“ atranda spalvų kontrasto sritis vaizde ir jas paryškina. Kaip rodo jo pavadinimas (kraštų paryškinimas), šis filtras tik paryškina kraštus, todėl bendras vaizdas tampa lygus. Čia yra tas pats trūkumas, kaip ir su ankstesniais dviem filtrais, kur negalime paveikti efektų stiprumo, nes nėra nustatymų funkcijos.„Sharpen Edges“ filtro naudojimas
Pasirinkite sluoksnį, tada eikite į Filtras > Paaštrinti > Paaštrinti kraštus. Norėdami sustiprinti efektą, dar kartą pritaikykite filtrą paspausdami Ctrl + F. 
Smart Sharpen filtras
Filtras „Smart Sharpen“, naudojant tuos pačius algoritmus kaip ir filtras „Unsharp Mask“, leidžia pašalinti (pašalinti sąrašą) anksčiau pritaikytų suliejimo filtrų „Gaussian Blur“, „Lens Blur“ ir „Motion Blur“ efektus. Galite reguliuoti ryškinimo algoritmą arba atskirai atlikti pataisymus šešėliuose ir šviesiose vietose.Smart Sharpen filtro naudojimas darbe
Atidarykite žuvies vaizdą „Photoshop“ ir nukopijuokite fono sluoksnį. Tada eikite į Filtras > Pagaląsti > Išmanusis galandimas (Filtras > Galandimas > Išmanusis galandimas). Pasirinkite pagrindinį veikimo režimą, jei jis nepasirinktas, padidinkite efektą (kiekį) iki 300%, o spindulį nustatykite į 3 px. Tada išplėskite išskleidžiamąjį sąrašą Pašalinti ir pasirinkite Objektyvo suliejimas, kad pašalintumėte suliejimą, kurį sukelia fotoaparato objektyvo judėjimas. Pasirinkus „Gaussian Blur“ algoritmą, rezultatas bus panašus į „Unsharp Mask“ filtro efektą, objektyvo suliejimo parinktis yra efektyviausia vaizdams, kuriuose yra daug detalių. Jei norite gauti lėtesnį, bet ryškesnį efektą, pažymėkite laukelį Tikslesnis, o be šios parinkties Smart Sharpen filtras iš esmės veiks kaip filtras Unsharp Mask. 
Smart Sharpen filtro nustatymų ypatybės
Įjungę išplėstinius nustatymus, galite atskirai reguliuoti šviesių ir tamsių sričių paryškinimo efektą naudodami skirtukus Shadow ir Highlight, bet pirmiausia pasirinkite Išplėstinis režimas, esantis viršuje esančiame žymimajame langelyje Peržiūra. Paryškinimai ir šešėliai valdomi trimis bendraisiais parametrais, vadinamais išblukimo kiekiu, tonų pločiu ir spinduliu.
Išblukimo suma
Parinktis Attenuate Effect pagal apibrėžimą atskirai susilpnins paryškinimo efektą šešėliuose ir šviesiuose taškuose. Kuo stipresnis ryškumas, tuo labiau prarandamas smulkių detalių kiekis šešėliuose ir paryškintuose taškuose, o būtent to gali išvengti nustatymas Fade Amount.
Toninis plotis
Šis parametras nurodo procentinę tonų diapazono dalį, kurią paveiks „Fade Amount“ koregavimas. Mažesnės reikšmės paveiks tik šviesiausias sritis, o didesnės reikšmės sukels pokyčius Platus pasirinkimasšešėliai ir šviesos.
Spindulys
Spindulys nustato šešėlių / paryškinimų dydį. Iš esmės tai apibrėžia duomenų, kurie bus naudojami nustatant tonų plotį, imties dydį.
Žemiau esančioje ekrano kopijoje parodytas galandimo rezultatas be šešėlio korekcijos, dėl kurio tamsiose vietose atsirado grūdelių. 
O čia ryškumas padidinamas su šešėlių korekcija. Išblukimo kiekio nustatymas pašalino grūdus tamsiose vietose. 
Ryškumas be paryškinimo korekcijos. Pastebėkite grūdėtumą ryškiuose taškuose, kuriuos sukelia galandimas. 
Ryškumas su paryškinimo korekcija. Dėl Fade Amount nustatymo grūdėtumas išnyko iš ryškių vietų.