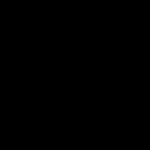დისკებთან მუშაობა გულისხმობს აუცილებელ ფუნქციებს CD/DVD-ზე ჩაწერისთვის. ამიტომ, ეს სტატია განიხილავს საუკეთესო პროგრამულ გადაწყვეტილებებს ამ შესაძლებლობის განსახორციელებლად. წარმოდგენილი პროგრამების ინსტრუმენტები დაგეხმარებათ შექმნათ და ჩაწეროთ სურათები, მიიღოთ ინფორმაცია მედიის შესახებ და ასევე წაშალოთ ხელახალი დისკი.
ერთ-ერთი ყველაზე პოპულარული პროგრამა, რომელსაც აქვს დისკების ჩასაწერად საჭირო ფუნქციების ნაკრები. CD / DVD– დან გამოსახულების შექმნის მოსახერხებელი ოპერაცია საშუალებას მოგცემთ სწრაფად დააკოპიროთ დისკი ავტომატური დატვირთვით. და ვირტუალური დისკის დამონტაჟება შესაძლებელს ხდის კომპიუტერზე შენახული გამოსახულების ფაილების გახსნას.

ამ პროგრამას აქვს საინტერესო ინსტრუმენტი, რომლითაც შეგიძლიათ გადაიყვანოთ გამოსახულების ფორმატები. ყველა ფუნქცია მოცემულია რუსულენოვან ინტერფეისში, მაგრამ ფასიანი ვერსიის შეძენით. UltraISO განკუთვნილია ადამიანებისთვის, რომელთა ყოველდღიური ცხოვრება მოიცავს გამოსახულების ფორმატებთან მუშაობას.
ImgBurn
თუ გსურთ მიიღოთ დეტალური ინფორმაცია ჩამწერი საშუალების შესახებ, მაშინ ImgBurn-ს შეუძლია თქვენზე შთაბეჭდილება მოახდინოს. რეჟიმში "ხარისხის ტესტი"პროგრამა აჩვენებს სრულ ინფორმაციას მედიაზე ჩატარებული ყველა სესიის შესახებ (თუ დისკი გადაწერილია), ასევე მისი სტატუსის შესახებ. უზრუნველყოფილია ISO ფაილის შექმნის შესაძლებლობა HDD-ზე განთავსებული ობიექტებიდან.

დამწვარი CD/DVD-ის შემოწმება ამ პროდუქტის კიდევ ერთი უპირატესობაა, რომელიც დარწმუნდება, რომ ჩაწერა წარმატებული იყო. როდესაც დისკის ჩაწერის ოპერაცია მიმდინარეობს, ჩაწერის სტატუსის შესახებ ინფორმაცია გამოჩნდება კონკრეტულ ფანჯარაში. და პროგრამის უფასო განაწილება იზიდავს მომხმარებლებს, რომლებიც დაკავშირებულია ასეთი პრობლემების გადაჭრასთან.
ალკოჰოლი 120%
Alcohol 120% პროგრამული უზრუნველყოფა ცნობილია იმით, რომ აქვს საკუთარი ინსტრუმენტების ნაკრები, რომელიც მიზნად ისახავს ISO სურათებთან მუშაობას. ის საშუალებას გაძლევთ შექმნათ ვირტუალური დისკები, რათა მომხმარებლებს შეეძლოთ მათზე სურათების დამონტაჟება. ხელსაყრელი მედია მენეჯერის ხელსაწყო საშუალებას გაძლევთ ნახოთ ინფორმაცია CD/DVD-ის შესახებ, კერძოდ, რა ფუნქციები აქვს დისკს წაკითხვისა და ჩაწერის შესახებ.

დისკის გაზიარებით, თქვენი ფაილების გაზიარება შესაძლებელია მეგობრებთან ან სამუშაო კოლეგებთან. საჭიროების შემთხვევაში, პროგრამას აქვს ცალკეული ოპერაცია, რომელიც საშუალებას გაძლევთ წაშალოთ გადაწერადი დისკი. ფუნქციების ასეთი სიმრავლით, პროგრამა არ არის უფასო და მისი შეძენის ღირებულება 43 დოლარია.
CDBurnerXP
მარტივი, მაგრამ ამავე დროს მოსახერხებელი პროგრამა, რომელიც საშუალებას გაძლევთ ჩაწეროთ მონაცემთა დისკები. შესაძლებელია სურათების შექმნა მისი შემდგომი ჩასაწერად CD/DVD-ზე. CDBurnerXP-ით შეგიძლიათ შექმნათ DVD ვიდეო და აუდიო CD.

დისკის გაწმენდის ვარიანტს ორი ვარიანტი აქვს. პირველი საშუალებას გაძლევთ სწრაფად წაშალოთ დისკი, ხოლო მეორე ასრულებს ამ ოპერაციას უფრო ფრთხილად, წაშლილი მონაცემების აღდგენის გამოკლებით. თუ თქვენს კომპიუტერს აქვს ორი დისკი, შეგიძლიათ გამოიყენოთ დისკის კოპირების ფუნქცია. მედიაში წერა ხდება კოპირების ოპერაციის პარალელურად. უფასო პროგრამა მოწოდებულია რუსულ ენაზე, რაც მას კიდევ უფრო კომფორტულს ხდის.
Ashampoo Burning Studio
პროგრამული უზრუნველყოფა განლაგებულია როგორც მრავალფუნქციური. არსებობს ძირითადი და დამატებითი ინსტრუმენტები დისკებთან მუშაობისთვის. მათ შორის არის ისეთი, როგორიცაა დისკების ჩაწერა მონაცემებით, მულტიმედიური ფაილებით, სურათებით. ფუნქციების დამატებითი ნაკრები მოიცავს ჩაწერას გაფართოებული პარამეტრებით და აუდიო CD კონვერტაციით.

არსებობს მხარდაჭერა დისკზე ფაილების აღდგენისთვის, თუ მასზე სარეზერვო ასლი იყო ჩაწერილი. დანერგილია დისკისთვის საფარის ან ეტიკეტის შექმნის შესაძლებლობა, რაც საშუალებას გაძლევთ მიიღოთ თქვენი პერსონალური DVD შედეგად. სურათებთან მუშაობა მოიცავს მათ შექმნას, ჩაწერას და ყურებას.
BurnAware
პროგრამას აქვს ინსტრუმენტების შესანიშნავი ნაკრები, რომელიც საშუალებას გაძლევთ განახორციელოთ ეფექტური მუშაობადისკის მედიით. უპირატესობებში შედის დისკისა და დისკის დეტალური ინფორმაციის მიღების შესაძლებლობა. აჩვენებს ინფორმაციას დისკის წაკითხვისა და ჩაწერის შესახებ, ასევე კავშირის ინტერფეისსა და დისკის შესაძლებლობებზე.

არსებობს პროექტის ასლის დაწვის შესაძლებლობა 2 ან მეტ დისკზე. თქვენ შეგიძლიათ მარტივად შექმნათ ISO სურათები საჭირო ფაილებიდან და საქაღალდეებიდან. პროგრამული გადაწყვეტა შესაძლებელს ხდის დისკის კოპირებას გამოსახულების ფორმატში. სხვა საკითხებთან ერთად, შეგიძლიათ ჩაწეროთ დისკები აუდიო CD და DVD ვიდეო ფორმატებში.
ინფრაჩამწერი
InfraRecorder იზიარებს ბევრ მსგავსებას UltraISO-სთან. არსებობს ინსტრუმენტები სხვადასხვა ფორმატის დისკების ჩასაწერად, მათ შორის აუდიო CD, მონაცემთა DVD და ISO CD / DVD. ასევე შესაძლებელია სურათების შექმნა, მაგრამ სამწუხაროდ მათი გახსნა InfraRecorder-ში შეუძლებელია.

პროგრამას არ აქვს დიდი ფუნქციონირება და, შესაბამისად, აქვს უფასო ლიცენზია. ინტერფეისი ძალიან ნათელია, რომელშიც ყველა საჭირო იარაღები. უპირატესობებს შორის, ასევე შეიძლება აღინიშნოს მენიუს რუსული ენის მხარდაჭერა.
ნერონი
ერთ-ერთი ყველაზე პოპულარული პროგრამა დისკის მედიასთან და სურათებთან მუშაობისთვის. გამოსავალს აქვს მრავალფუნქციური ინტერფეისი და დისკების ჩაწერის ფართო შესაძლებლობები. მათ შორის მთავარია ჩაწერა: მონაცემები, ვიდეო, აუდიო, ასევე ISO ფაილები. პროგრამას აქვს შესაძლებლობა დაამატოს დაცვა კონკრეტულ მედიაზე. ყდის დიზაინის მძლავრი ინსტრუმენტი საშუალებას გაძლევთ სრულად დააკონფიგურიროთ თქვენი დისკის ეტიკეტი თქვენი გემოვნებით.

ჩაშენებული ვიდეო რედაქტორი საშუალებას გაძლევთ დააინსტალიროთ ვიდეო და დაუყოვნებლივ ჩაწეროთ იგი დისკზე. მონაცემთა აღდგენის ფუნქციის გამოყენებით, შეგიძლიათ სკანიროთ თქვენი კომპიუტერი ან დისკის მედია დაკარგული ინფორმაციისთვის. ამ ყველაფერთან ერთად პროგრამას აქვს ფასიანი ლიცენზია და საკმაოდ მძიმედ იტვირთება კომპიუტერი.
DeepBurner
პროგრამას აქვს დისკის ჩასაწერად აუცილებელი ფუნქციების ნაკრები. არსებობს დახმარების მენიუ, რომელიც სრულად ავლენს ამ გადაწყვეტის შესაძლებლობებს. დახმარება ასევე შეიცავს დეტალური ინსტრუქციებითითოეული ფუნქციის გამოყენებაზე.

შეგიძლიათ ჩაწეროთ მრავალ სესიის დისკები, ასევე შექმნათ ჩამტვირთავი დისკი ან Live CD. ეს გამოსავალი აწვდის შეზღუდულ ვერსიას, ამიტომ, ფუნქციონირების გასაგრძელებლად, თქვენ უნდა შეიძინოთ ფასიანი ლიცენზია.
პატარა CD დამწერი
ამ პროგრამის თავისებურება ის არის, რომ ის არ საჭიროებს ინსტალაციას და არ იკავებს ადგილს ქეშში. დისკების ჩასაწერად განლაგებული, როგორც მსუბუქი პროგრამული უზრუნველყოფა, Small CD-Write გაძლევთ საშუალებას შეასრულოთ ძირითადი ოპერაციები დისკებთან. არსებობს ჩატვირთვის დისკის შექმნის შესაძლებლობა OS ან მასზე არსებული პროგრამული უზრუნველყოფით.

ჩაწერის პროცესი ძალიან მარტივია, რაც შეიძლება ითქვას პროგრამის ინტერფეისზე. პარამეტრების მინიმალური ნაკრები გულისხმობს უფასო განაწილებას დეველოპერის საიტიდან.
ზემოაღნიშნული პროგრამები საშუალებას მოგცემთ ეფექტურად გამოიყენოთ მათი ფუნქციები დისკების ჩასაწერად. დამატებითი ხელსაწყოები დაგეხმარებათ თქვენი მედიის ჩანაწერის მორგებაში, ასევე მოგცემთ შესაძლებლობას იყოთ კრეატიული თქვენი დისკისთვის ეტიკეტების შექმნისას.
დღეს, დიდ ეკრანზე ვიდეოების საყურებლად, სახლიდან გასვლაც კი არ გჭირდებათ. თუ თქვენ გაქვთ სახლის კინოთეატრი, ვიდეო პროექტორი ან ტელევიზორი და DVD პლეერი, შეგიძლიათ ჩაწეროთ თქვენი საყვარელი ფილმი DVD-ზე და უყუროთ მას სახლში, როცა გინდათ! გარდა ამისა, ბევრი ადამიანი ინახავს ოჯახის ვიდეო არქივებს დისკებზე, რათა გაათავისუფლოს სივრცე კომპიუტერზე. მართლაც, ჩვენ ასე ხშირად არ განვიხილავთ ამ ჩანაწერებს და ისინი დიდ ადგილს იკავებენ მყარ დისკზე.
არსებობს მრავალი პროგრამა, რომელიც შექმნილია ექსკლუზიურად დისკების ჩასაწერად. თუმცა, მაღალ სპეციალიზებული პროდუქტები ყოველთვის არ არის მოსახერხებელი, რადგან დისკზე ჩაწერა ჩვეულებრივ თან ახლავს ვიდეოს დამუშავების სხვა ამოცანებს. მაგალითად, შეიძლება დაგჭირდეთ ვიდეოს ჩაწერამდე რედაქტირება ან მისი ხარისხის გაუმჯობესება. ასევე, ზოგჯერ საჭირო ხდება ვიდეოს გადაწერა VHS ფირებიდან DVD-ზე ან ვიდეო კლიპის ინტერნეტიდან დისკზე შენახვა. ახლა თქვენ არ გჭირდებათ ცალკეული პროგრამების ძებნა თითოეული ამ ამოცანის გადასაჭრელად, რადგან ყველაფერი რაც თქვენ გჭირდებათ არის ერთ უნივერსალურ პროგრამულ პაკეტში - Movavi Video Suite.
ეს სახელმძღვანელო გაჩვენებთ, თუ როგორ სწრაფად და მარტივად ჩაწეროთ ვიდეო თქვენი კომპიუტერიდან დისკზე Movavi Video Suite-ის გამოყენებით.
ჩამოტვირთეთ და დააინსტალირეთ Movavi Video Suite
ჩამოტვირთეთ პროგრამის განაწილების პაკეტი თქვენს კომპიუტერში. გაუშვით გადმოწერილი ფაილი და მიჰყევით ეკრანზე გამოსახულ ინსტრუქციას. როგორც წესი, ინსტალაციის პროცესი მხოლოდ რამდენიმე წუთს იღებს.
გახსენით დისკის ჩაწერის პროგრამა
ინსტალაციის დასრულების შემდეგ გაუშვით Movavi Video Suite. პროგრამის მთავარ ფანჯარაში გადადით ჩანართზე მონაცემებიდა აირჩიეთ ვარიანტი დისკის წვა. გთხოვთ გაითვალისწინოთ, რომ დისკის ჩამწერი არ შედის Movavi Video Suite დისტრიბუციაში და ცალკე უნდა იყოს დაინსტალირებული. თუ მოდული უკვე არ არის დაინსტალირებული თქვენს კომპიუტერში, თქვენ მოგეთხოვებათ მისი ჩამოტვირთვა და ინსტალაცია. ინსტალაციის დასრულების შემდეგ გაუშვით პროგრამა ოფციის ხელახლა არჩევით დისკის წვა.
დაამატეთ ვიდეო პროგრამას
პროგრამის ფანჯარაში ვიდეოს დისკზე ჩაწერისთვის გადადით ჩანართზე ვიდეო. დააჭირეთ ღილაკს Დაამატე ფაილებიმდებარეობს პროგრამის ფანჯრის ქვედა მარცხენა კუთხეში. ფანჯარაში, რომელიც იხსნება, აირჩიეთ ვიდეო ფაილი, რომლის ჩაწერა გსურთ დისკზე და დააჭირეთ ღილაკს Დაამატე ფაილები. მას შემდეგ რაც დაამატებ ყველაფერს საჭირო ფაილები, დააწკაპუნეთ დახურვაპროგრამის ინტერფეისში დასაბრუნებლად.

თუ გსურთ დაამატოთ ყველა ფაილი ერთი საქაღალდიდან, გამოიყენეთ ღილაკი საქაღალდის შიგთავსის დამატება. ვიდეო ფაილები ასევე შეიძლება გადავიდეს პროგრამაში პირდაპირ Explorer ფანჯრიდან.
თქვენ შეგიძლიათ დაამატოთ ჩანაწერები ნებისმიერ პოპულარულ ვიდეო ფორმატში: AVI, MP4, WMV, MKV, MOV, FLV და სხვა.
შეიყვანეთ სახელი და აირჩიეთ დისკის ტიპი
ჯერ დისკს უნდა მიაწოდოთ სახელი. ველში შეიყვანეთ სასურველი სახელი დისკის სახელი.
შეგიძლიათ ჩაწეროთ ვიდეო DVD-ზე, CD-ზე ან Blu-ray-ზე. პროგრამაში CD-ის ორი ვარიანტია: ვიდეო CDდა სუპერ ვიდეო დისკი. Super Video CD სტანდარტი იძლევა უფრო მაღალი ხარისხის ვიდეოს, ვიდრე ვიდეო CD, მაგრამ SVCD ინახავს ნაკლებ ვიდეოს ვიდრე VCD.

DVD დისკებისთვის სამი ვარიანტია: DVD, DVD VIDEO_TS-დანდა AVCHD DVD. AVCHD DVD - მეტი თანამედროვე სტანდარტივიდრე DVD; ეს საშუალებას გაძლევთ ჩაწეროთ უმაღლესი ხარისხის ვიდეოები. თუმცა, ყველა სტანდარტული DVD დისკი არ წაიკითხავს AVCHD DVD დისკებს.
ვარიანტი DVD VIDEO_TS-დანშექმნილია ვიდეოს ჩასაწერად დისკზე VIDEO_TS საქაღალდიდან. ეს ფუნქცია სასარგებლოა, თუ ადრე შეინახეთ DVD ვიდეო დისკი თქვენს კომპიუტერში და ახლა გსურთ მისი შიგთავსის ჩაწერა DVD-ზე. თქვენ ასევე შეგიძლიათ გამოიყენოთ ეს ვარიანტი ვიდეოს ერთი DVD ვიდეო დისკიდან მეორეზე გადასაწერად.
ჩვენ ვისაუბრებთ ვიდეოს დისკზე ჩაწერის შესახებ, მაგალითად, DVD გამოყენებით. DVD ვიდეო დისკის შესაქმნელად, ქვემოთ რეჟიმითქვენ უნდა შეამოწმოთ ყუთი DVD.
მიუთითეთ დისკის პარამეტრები
თავში Პარამეტრებიშეგიძლიათ მიუთითოთ DVD პარამეტრები. ჯერ უნდა აირჩიოთ სტანდარტი - NTSCან PAL. სტანდარტის არჩევანი დამოკიდებულია გეოგრაფიულ რეგიონზე, რომელშიც აპირებთ დისკის გამოყენებას. თუ დისკი განკუთვნილია რუსეთისა და დსთ-ს ქვეყნებისთვის, აირჩიეთ PAL.
შემდეგი, აირჩიეთ სიიდან ხარისხიანი: დაბალი, საშუალო, მაღალიან მომხმარებლის პარამეტრები. ხარისხის ხელით დასარეგულირებლად დააჭირეთ ღილაკს Მელოდიადა დააყენეთ სასურველი ბიტრეიტი სლაიდერების გამოყენებით. რაც უფრო მაღალია ბიტრეიტი, მით უფრო მაღალია ვიდეოს ხარისხი, მაგრამ უფრო მეტ ადგილს იკავებს ის დისკზე.

სიიდან ასპექტის თანაფარდობააირჩიეთ დისკზე ვიდეოს ასპექტის თანაფარდობა 4:3 (სტანდარტული ვიდეო) თუ 16:9 (ფართო ეკრანის ვიდეო). თუ გეგმავთ DVD-ის ყურებას ფართო ეკრანის მოწყობილობაზე, როგორიცაა Full HD (1920×1080) გარჩევადობის ტელევიზორი, აირჩიეთ 16:9.
DVD ვიდეო დისკის ჩაწერის პროგრამა შექმნილია ციფრული ვიდეო დისკების შესაქმნელად, რომელთა დაკვრა შესაძლებელია ნებისმიერ DVD პლეერზე. თუ გაქვთ დაბადების დღის, სხვადასხვა დღესასწაულების ვიდეოები, საახალწლო ღონისძიებები, ცეკვა, თქვენი ხუმრობა და ნებისმიერი სხვა სასიამოვნო მოგონება, რომელიც გადაღებულია ვიდეო კამერებზე და ინახება მინი დისკებზე, VHS კასეტებსა და სხვა სპეციფიკურ მედიაზე, მაშინ კარგი იდეა იქნება მათი ჩაწერა და სტრუქტურირება DVD-ზე. DVD-ების შენახვა შესაძლებელია დიდი ხნის განმავლობაში და დღეს მათი გახსნა შესაძლებელია თითქმის ყველგან, სადაც ციფრული ტექნოლოგიაა.
ამ კლასის პროგრამების დახმარებით თქვენ არ დაგჭირდებათ თითოეული ვიდეოს ცალკე რედაქტირება და მათთან შეერთების მცდელობა. შეგიძლიათ შექმნათ და ჩაწეროთ ვიდეოები ინტერაქტიული მენიუებით სხვადასხვა შაბლონებში, დაყოთ ვიდეო თავებად უფრო ადვილი ნავიგაციისთვის, დაამატოთ სუბტიტრები და დამატებითი აუდიო ჩანაწერები, ამოჭრათ სცენები ვიდეოებიდან და შექმნათ ფოტო სლაიდების ჩვენებაც კი. და ეს ყველაფერი შეიძლება გაკეთდეს სწრაფად და მარტივად.
შენიშვნაპასუხი: თქვენ არ გჭირდებათ ვიდეოების რედაქტირება მხოლოდ DVD ვიდეო ჩაწერის პროგრამული უზრუნველყოფით. რედაქტირებისთვის და რედაქტირებისთვის შეგიძლიათ გამოიყენოთ ნებისმიერი ვიდეო რედაქტორი. და ამ კლასის პროგრამები განკუთვნილია მხოლოდ მენიუების იმპორტისთვის და შესაქმნელად DVD-ზე ჩაწერამდე.
უფასო პროგრამული უზრუნველყოფის მიმოხილვა DVD ვიდეო დისკების ჩასაწერად
DVD Flick მოსახერხებელი და ძლიერი DVD ვიდეო ჩაწერა
ეს არის საკმაოდ მარტივი პროგრამა, მაგრამ ამავე დროს მას აქვს მძლავრი ხელსაწყოები ვიდეოს DVD-ზე რედაქტირებისთვის და ჩასაწერად. ამ პროგრამით შეგიძლიათ სწრაფად გადააქციოთ სხვადასხვა საქაღალდეებში შენახული ვიდეო ანგარიშები სრულფასოვან DVD-ვიდეო დისკად, რომელიც გაიხსნება არა მხოლოდ თქვენს კომპიუტერში, არამედ ნებისმიერ სხვა ციფრულ პლეერზე, მათ შორის სახლის კინოთეატრებში. ამავდროულად, შეგიძლიათ დაამატოთ დამატებითი აუდიო ჩანაწერები, მაგალითად, რამდენიმე მნიშვნელოვანი მოვლენის გასარკვევად. ჩადეთ განმარტებები სუბტიტრების სახით. და დაარეგულირეთ ვიდეო, როგორც ცალკე მენიუ სწრაფი და მარტივი ნავიგაციისთვის.
შემდეგი მახასიათებლები მითითებულია დეველოპერის ვებსაიტზე:
- ჩაწერეთ თითქმის ნებისმიერი ვიდეო ფაილი DVD-ზე
- 45-ზე მეტი ფაილის ფორმატის მხარდაჭერა
- 60-ზე მეტი ვიდეო კოდეკის მხარდაჭერა
- 40-ზე მეტი აუდიო კოდეკის მხარდაჭერა
- მარტივი მენიუს დამატება
- საკუთარი სუბტიტრების დამატების შესაძლებლობა
- მარტივი და ადვილად გამოსაყენებელი ინტერფეისი
- სრულიად უფასო, adware, spyware და ყოველგვარი შეზღუდვის გარეშე.
DVD Flick საშუალებას აძლევს ახალ მომხმარებელსაც კი შექმნას საკუთარი DVD ვიდეო გასაოცრად სწრაფად.
სხვა DVD ვიდეო ჩაწერის პროგრამული უზრუნველყოფა
- Bombono DVD არის მრავალპლატფორმული პროგრამა, რომელიც მხარს უჭერს mp4, mov, mkv, avi და სხვა ვიდეო ფორმატებს. განსხვავებული სახის მენიუს შექმნის შესაძლებლობით. Linux-ის ვერსია უფასოა. Windows-ის ვერსია დაყოფილია კომერციულ ვერსიად და შეზღუდული უფასო ვერსიად.
- DVD Author Plus (სამწუხაროდ, პროგრამა გახდა საცდელი) საშუალებას გაძლევთ შექმნათ DVD ვიდეო დისკები, წაიკითხოთ და გადაიყვანოთ ყველაზე გავრცელებული ვიდეო ფორმატები. ბევრს მოიცავს სასარგებლო თვისებებიროგორიცაა დისკების კოპირება, ISO სურათების შექმნა და შემდეგ მათი დისკზე ჩაწერა.
- DeVeDe არის ღია კოდის Linux პროგრამა, რომელიც შექმნილია ვიდეოების ჩასაწერად DVD-ებზე და CD-ებზე (VCD, SVCD, CVD) ვიდეო ფაილების ნებისმიერი რაოდენობისა და ფორმატის, მათ შორის mpeg, mpeg4, avi, asf, YouTube, Google flash video, wmv, ogg და ა.შ. .
- Koyote Video to DVD - სასიამოვნოდ გაგიკვირდებათ ფუნქციების რაოდენობა, რომელსაც ეს პროგრამა გთავაზობთ. თქვენ შეგიძლიათ შექმნათ მენიუ თითქმის ნულიდან, აირჩიოთ ფონი, გადაარქვათ არსებული ვიდეოს ცალკეული თავები და მრავალი სხვა.
- არის მრავალპლატფორმული პროგრამა პროფესიული გარეგნობის DVD-ების შესაქმნელად. საშუალებას გაძლევთ არა მხოლოდ ჩაწეროთ ვიდეოები DVD-ზე, რომლებიც ითამაშებენ ნებისმიერ DVD პლეერზე, არამედ შექმნათ ინდივიდუალურად შექმნილი მენიუები. შენიშვნა: ფრთხილად იყავით, ინსტალერი ცდილობს დააინსტალიროს არასაჭირო პროგრამები. უმჯობესია გამოიყენოთ პორტატული ვერსია, რომელსაც ზედმეტი არაფერი აქვს.
სწრაფი გზამკვლევი (ჩამოტვირთეთ ბმულები DVD ვიდეო ჩაწერის პროგრამული უზრუნველყოფისთვის)
DVD Flick
| მარტივი, მაგრამ ძლიერი პროგრამა DVD-ზე ვიდეოს ჩასაწერად. მხარს უჭერს მრავალი ფაილის ფორმატს და აუდიო-ვიდეო კოდეკებს. მენიუს დამატება მარტივია. საკუთარი სუბტიტრები. Და უფრო მეტი. | ||
| ------------- | ||
| http://www.dvdflick.net/download.php | ||
| 13 MB 1.3.0.7 ღია კოდის უფასო პროგრამა Windows 2000 - 7 | ||
| 64-ბიტიანი OS-ის მხარდაჭერა |
ამ გაკვეთილზე ჩვენ ვისწავლით როგორ დავწეროთ ფაილები და საქაღალდეები კომპიუტერიდან ცარიელ დისკზე. ჩვენ ასევე ვისაუბრებთ იმაზე, თუ რა არის დისკები და როგორ განსხვავდებიან ისინი ერთმანეთისგან.
წინა გაკვეთილებზე ვისწავლეთ ფაილების და საქაღალდეების კოპირება. კოპირების გამოყენებით შეგიძლიათ ჩაწეროთ ფაილები კომპიუტერში, USB ფლეშ დრაივში, გადაწეროთ ტელეფონიდან ან კამერიდან. მაგრამ არა დისკზე. თუ ამ გზით ვცდილობთ ცარიელ დისკზე რაიმეს ჩაწერას, ის მაინც ცარიელი დარჩება.
დისკების სათანადო ჩაწერისთვის საჭიროა სპეციალური პროგრამების გამოყენება. მათგან ყველაზე ცნობილს ნერო ჰქვია, მაგრამ, სამწუხაროდ, ფასიანია. ასევე არის უფასო ვარიანტები - CDBurnerXP, BurnAware და სხვა. ისინი არ არიან უარესი, მაგრამ თქვენ უნდა იპოვოთ ასეთი პროგრამა ინტერნეტში, გადმოწეროთ თქვენს კომპიუტერში, შემდეგ დააინსტალიროთ სწორად და ისწავლოთ მისი გამოყენება.
ყველა ამ ჟესტს აქვს აზრი, თუ მომხმარებელს სჭირდება ინფორმაციის ხშირად ჩაწერა დისკებზე. მაგრამ არსებობს კიდევ ერთი, უფრო მარტივი გზა - ყოველგვარი პროგრამების გარეშე.
ეს კარგია, რადგან ის მრავალმხრივია. ანუ, ამ გზით თქვენ შეგიძლიათ ჩაწეროთ ფაილები და საქაღალდეები ფაილებით ცარიელ დისკზე დამატებითი პროგრამებისა და პარამეტრების გარეშე, თითქმის ნებისმიერ კომპიუტერზე.
ხარვეზებიდან უნდა აღინიშნოს, რომ კომპიუტერებზე Windows სისტემა XP, ამ გზით შეგიძლიათ ჩაწეროთ მხოლოდ CD-ზე და არა DVD-ზე.
რა არის დისკები
დისკები მოდის CD და DVD დისკებში. ბევრს ჰგონია, რომ მხოლოდ ფილმები იწერება DVD-ზე, დანარჩენი კი დისკზეა - მუსიკა, დოკუმენტები, ფოტოები. სინამდვილეში, ეს ასე არ არის. ისინი განსხვავდებიან მხოლოდ ზომით.
DVD შეიცავს ოთხჯერ ან თუნდაც რვაჯერ მეტ ინფორმაციას ვიდრე CD. ანუ, თუ ერთი ფილმი ჯდება დისკზე და მაშინაც კი არა ძალიან კარგი ხარისხის, ოთხი ან კიდევ მეტი ფილმის ჩაწერა შესაძლებელია DVD დისკზე. მუსიკა, ფოტოები, დოკუმენტები და სხვა ფაილები და საქაღალდეები შეიძლება ჩაიწეროს CD ან DVD-ზე.
ასევე არის R და RW დისკები. მათ შორის განსხვავება ისაა, რომ ინფორმაციის R-ზე მხოლოდ ერთხელ ჩაწერაა შესაძლებელი, ხოლო RW მრავალჯერ. ჩაიწერა, გამოიყენა და შემდეგ წაშალა და ჩაიწერა რაღაც სხვა.
და, სხვა ყველაფრისთვის, დისკები პირობითად შეიძლება დაიყოს "სრულ" და "ცარიელად". ანუ ისეთები, რომლებზეც უკვე არის ჩაწერილი რაღაც (ფილმები, მუსიკა და ა.შ.) და რომლებზეც არაფერია.

დისკების წვა
ჯერ უნდა იცოდე რომელი ვინდოუსის ვერსიადაინსტალირებული კომპიუტერზე. ამისათვის გახსენით "დაწყება", დააწკაპუნეთ მარჯვენა ღილაკით წარწერაზე "კომპიუტერი" (ჩემი კომპიუტერი) და სიაში, რომელიც იხსნება, დააწკაპუნეთ პუნქტზე "თვისებები".

გაიხსნება ფანჯარა, რომელშიც ჩაიწერება რომელი სისტემაა დაინსტალირებული.

დისკების ჩაწერა Windows XP-ში
აირჩიეთ ფაილები და საქაღალდეები, რომელთა ჩაწერა გსურთ ცარიელ CD-ზე:



გახსენით დისკი თქვენს კომპიუტერში. ამისათვის გახსენით "ჩემი კომპიუტერი":
![]()
დააწკაპუნეთ მაუსის მარჯვენა ღილაკით ცარიელ სივრცეზე და დააჭირეთ ჩასმას.

თქვენ მიერ დაკოპირებული ფაილები და საქაღალდეები ჩასმული იქნება დისკზე. მაგრამ ეს არ ნიშნავს იმას, რომ ისინი მასზე დარეგისტრირდნენ. ამისათვის თქვენ უნდა დააწკაპუნოთ ცარიელ სივრცეზე მაუსის მარჯვენა ღილაკით და სიიდან აირჩიეთ "ჩაწერა ფაილები CD-ზე".

გაიხსნება CD Burner-ის ფანჯარა. თქვენ შეგიძლიათ აკრიფოთ დისკის სახელი CD Name ველში, მაგრამ ეს არჩევითია. დააჭირეთ ღილაკს "შემდეგი" და დაელოდეთ.

როდესაც დისკი დაიწერება (მწვანე ზოლი ივსება და ქრება), გაიხსნება ახალი ფანჯარა, რომელშიც უნდა დააჭიროთ ღილაკს "დასრულება".
მაშინაც კი, თუ ასეთი ფანჯარა არ გამოჩნდება, დისკი მაინც იწერება.
სავარაუდოდ, ის გადავა კომპიუტერიდან. ამრიგად, კომპიუტერი იტყობინება, რომ ჩაწერა წარმატებული იყო და დისკის გამოყენება უკვე შესაძლებელია.
როგორ გავასუფთავოთ დისკი Windows XP-ში
დისკის გაწმენდა შეგიძლიათ მხოლოდ იმ შემთხვევაში, თუ ის ხელახლა გამოყენებადია. ამისათვის უნდა დაიწეროს RW. თუ ასო R იწერება დისკზე, მაშინ მისი წაშლა შეუძლებელია, ის არის ერთჯერადი.
ჩადეთ RW დისკი დისკში.
გახსენით იგი თქვენს კომპიუტერში. ამისათვის გახსენით "ჩემი კომპიუტერი":
და გახსენით მასში CD / DVD დისკი:
![]()
შემდეგ დააწკაპუნეთ ცარიელ სივრცეზე (თეთრ ველზე) მარჯვენა ღილაკით და სიიდან აირჩიეთ „Erase this CD-RW“.
გაიხსნება ახალი ფანჯარა. დააჭირეთ ღილაკს "შემდეგი" და დაელოდეთ სანამ ყველა ინფორმაცია წაიშლება. როდესაც ეს მოხდება, გამოჩნდება ღილაკი შესრულებულია. დააწკაპუნეთ მასზე. ყველაფერი, დისკი სუფთაა და შეგიძლია ისევ დაწერო რამე.
Windows 7 დისკების ჩაწერა
აირჩიეთ ფაილები და საქაღალდეები, რომელთა ჩაწერა გსურთ დისკზე:
დააკოპირეთ ისინი, ანუ დააწკაპუნეთ მაუსის მარჯვენა ღილაკით რომელიმე შერჩეულ ფაილზე (საქაღალდეზე) და სიაში, რომელიც გამოჩნდება, დააწკაპუნეთ პუნქტზე "ასლი".
ჩადეთ ცარიელი დისკი დისკში.

გახსენით "კომპიუტერი" (დაწყება - კომპიუტერი).

გახსენით CD/DVD დისკი. ამისათვის ორჯერ დააწკაპუნეთ მასზე მაუსის მარცხენა ღილაკით.
გამოჩნდება პატარა ფანჯარა. თქვენ უნდა აირჩიოთ დისკის ტიპი, რომლის ჩაწერასაც აპირებთ. შემოთავაზებულია ორი ტიპი - "როგორც USB ფლეშ დრაივი" და "CD/DVD პლეერით".

პირველი ვარიანტი უფრო მოსახერხებელი და თანამედროვეა: თქვენ მიიღებთ დისკს, რომელიც ძალიან ჰგავს USB ფლეშ დრაივს - შეგიძლიათ დაწეროთ ფაილები და საქაღალდეები ჩვეულებრივი კოპირებით და წაშალოთ მისგან მარტივი წაშლით. მაგრამ ასეთი დისკები შეიძლება არ გაიხსნას ზოგიერთ კომპიუტერზე.
მეორე ვარიანტი - "CD / DVD პლეერით" - კლასიკურია, ანუ იგივეა, რაც Windows XP-ში. ეს შესაფერისია, თუ გსურთ მუსიკის ჩაწერა და აპირებთ მის მოსმენას არა მხოლოდ კომპიუტერზე, არამედ ფლეერებზეც (მაგალითად, მანქანაში). ეს ვარიანტი ნაკლებად მოსახერხებელია, მაგრამ უფრო საიმედო - ამ რეჟიმში ჩაწერილი დისკი გაიხსნება ნებისმიერ კომპიუტერზე.
დააწკაპუნეთ ტიპზე, რომელიც თქვენთვის შესაფერისია. შემდეგ დააჭირეთ ღილაკს "შემდეგი".
თუ აირჩიე USB ფლეშ დრაივის მსგავსად, გაფრთხილებთ, რომ მოგიწევთ ლოდინი, სანამ დისკი მზად იქნება ჩასაწერად. სხვათა შორის, ხანდახან დიდხანს გიწევთ ლოდინი - ათ წუთზე მეტ ხანს. დააჭირეთ ღილაკს "დიახ".

როდესაც ყველაფერი მზად იქნება, ფანჯარა გაქრება და გამოჩნდება ახალი პატარა ფანჯარა, რომელშიც კომპიუტერი „შეთავაზებს“ საქაღალდის გახსნას ფაილების სანახავად.

მაგრამ მაშინაც კი, თუ ასეთი ფანჯარა არ გამოჩნდება, კარგია, უბრალოდ გახსენით "კომპიუტერი" ისევ და გახსენით "CD / DVD დისკი".
გაიხსნება ცარიელი საქაღალდე. დააწკაპუნეთ მაუსის მარჯვენა ღილაკით ცარიელ სივრცეზე და დააჭირეთ ღილაკს "ჩასმა".

გარკვეული პერიოდის შემდეგ დაემატება ადრე დაკოპირებული ფაილები და საქაღალდეები. ესე იგი, დისკის ჩაწერა წარმატებით დასრულდა!
თუ თქვენ აირჩიეთ ტიპი CD/DVD პლეერით, გაიხსნება ცარიელი დისკი. დააწკაპუნეთ მაუსის მარჯვენა ღილაკით ცარიელ სივრცეზე და დააჭირეთ ჩასმას.

თქვენ მიერ დაკოპირებული ფაილები და საქაღალდეები ჩასმული იქნება დისკზე. მაგრამ ეს არ ნიშნავს იმას, რომ მათ უკვე მოაწერეს ხელი. იმისათვის, რომ ეს მოხდეს, თქვენ უნდა დააწკაპუნოთ მაუსის მარჯვენა ღილაკით ცარიელ სივრცეზე და სიიდან აირჩიეთ "ჩაწერა დისკზე".

გამოჩნდება ახალი ფანჯარა. თქვენ შეგიძლიათ აკრიფოთ მასში დისკის სახელი, მაგრამ ეს არჩევითია. დააჭირეთ "შემდეგი".

ახლა უნდა დაველოდოთ. როდესაც დისკი დაიწერება (მწვანე ზოლი ივსება და ქრება), გაიხსნება ახალი ფანჯარა, რომელშიც უნდა დააჭიროთ ღილაკს "დასრულება".
მაგრამ მაშინაც კი, თუ ასეთი ფანჯარა არ გამოჩნდება, დისკი მაინც ჩაწერილია.
დიდი ალბათობით ის თავისთავად გამოჩნდება. ამგვარად, კომპიუტერი „გვიჩვენებს“, რომ ჩაწერა წარმატებით დასრულდა და დისკის გამოყენება უკვე შესაძლებელია.
როგორ წავშალოთ Windows 7 დისკი
ჩვენ შეგვიძლია წაშალოთ დისკიდან მხოლოდ იმ შემთხვევაში, თუ ის ხელახლა გამოყენებადია და ეწოდება RW. თუ მასზე ასო R წერია, მაშინ დისკი არის ერთჯერადი და მისგან წაშლა შეუძლებელია.
ჩადეთ დისკი დისკში და გახსენით თქვენს კომპიუტერში (დაწყება - კომპიუტერი - CD / DVD დისკი).
სცადეთ ფაილის ან საქაღალდის წაშლა. ამისათვის დააწკაპუნეთ ფაილზე (საქაღალდეზე) მარჯვენა ღილაკით. გაიხსნება სია. ნახეთ, არის თუ არა მასში ელემენტი "წაშლა". თუ არსებობს, მაშინ წაშალეთ ინფორმაცია ამ ელემენტის მეშვეობით.
და თუ ასეთი წარწერა არ არის, მაშინ დააწკაპუნეთ მაუსის მარჯვენა ღილაკით ცარიელ სივრცეზე (თეთრ ველზე) და სიიდან აირჩიეთ „დისკის წაშლა“ (ან მსგავსი სახელწოდების ელემენტი).
გამარჯობა ჩემი ბლოგის ძვირფასო მკითხველო. წინა სტატიაში მე გითხარით დეტალურად, თუ როგორ შეგიძლიათ. დღეს მინდა გითხრათ როგორ ჩაწეროთ მონაცემები DVD დისკზე. ყოველივე ამის შემდეგ, Windows-ის ბევრ მომხმარებელს ექმნება პრობლემა, როდესაც მათ სჭირდებათ ნებისმიერი მონაცემების ჩაწერა DVD დისკზე და არ იციან როგორ გააკეთონ ეს. შესაძლებელია DVD დისკის ჩაწერა ჩაშენებული Windows ინსტრუმენტების გამოყენებით, მაგრამ ეს ფუნქცია არც თუ ისე კარგად მუშაობს. ზოგიერთი თქვენგანი იკითხავთ, რაც შეეხება ფლეშ დრაივს (ფლეშ დრაივს), რომელზეც შეგიძლიათ ფაილების დაწერა? დიახ, ასევე შეგიძლიათ ჩაწეროთ USB ფლეშ დრაივზე, მაგრამ რა მოხდება, თუ ფაილების სხვა ადამიანზე გადატანა გჭირდებათ? არ მისცეთ მას ფლეშ დრაივი. ან გჭირდებათ თქვენი მონაცემების, ფოტოების, მუსიკისა და ფილმების არქივის შექმნა, მაგრამ თქვენს მყარ დისკზე საკმაოდ არ არის საკმარისი ადგილი? მართალია, ისინი აქ დასახმარებლად არიან. ჩვეულებრივი DVD დისკებიდისკები (პოპულარულად უწოდებენ "ბლანკებს").
როგორ ჩაწეროთ ფაილები DVD დისკზე? რომელია საუკეთესო უფასო პროგრამა ამის გასაკეთებლად? რა ფორმატებია DVD დისკები? ამის შესახებ ამ სტატიაში ვისაუბრებთ. ასე რომ წავიდეთ...
- რა ფორმატებიაDVD-ები?
- ინსტალაციაპროგრამები
- ᲓარეგისტრირდითDVD დისკი
- არსებულის განახლებაDVD დისკი
- მონაცემების წაშლა ჩართულიაDVD
რა ფორმატებიაDVDდისკები?

სტატიის დასაწყისში გეტყვით, ჩემი ბლოგის ძვირფასო მკითხველებო, რომ DVD დისკების გარდა, ასევე არის CD ან CD დისკები (CD-R, CD-RW) 700 მბ ტევადობით, მაგრამ ვინაიდან მათი მოცულობა გაცილებით ნაკლებია ვიდრე DVD დისკის მოცულობა და ნელ-ნელა იწყებენ გაქრობას გაყიდვიდან, ჩვენ მათ ამ სტატიაში არ განვიხილავთ.
DVD დისკი - ციფრული მრავალფუნქციური დისკი - ინფორმაციის გადამზიდავი, დამზადებულია დისკის სახით. ფიზიკურად არსებობს ორ ზომებში: 8 სმ და 12 სმ.
8 სმ DVD დისკები - ასეთ დისკებზე მოცულობა ჩვეულებრივ არის 1,46 GB (DVD-1) ერთ ფენაზე და 2,66 GB (DVD-2) ორ ფენაზე. ასეთი დისკებია მცირე ზომისმოსახერხებელია ჯიბეში შესანახად.
12 სმ DVD დისკები - ასეთ დისკებზე მოცულობა ჩვეულებრივ არის 4.70 GB (DVD-5) ერთ ფენაზე და 8.54 GB (DVD-9) ორ ფენიან დისკზე.
ასევე არსებობს დისკის სხვა ფორმატები (DVD-3, DVD-4, DVD-6 და ა.შ.), მაგრამ მათი დაბალი გავრცელების გამო, ჩვენ მათ არ განვიხილავთ.
ასო (R) დისკის სახელში ამბობს, რომ დისკი არის ერთჯერადი გამოყენებისთვის, ასო (RW) არის ხელახლა ჩაწერა, მრავალჯერადი გამოყენებისთვის.
გარდა ზომისა და მოცულობის განსხვავებებისა, DVD დისკები განსხვავდება ჩაწერის ფორმატშიც.
არსებობს DVD-R ან DVD-RW და DVD+R ან DVD+RW ფორმატები. ისინი განსხვავდებიან ჩაწერის სტანდარტში და საშუალო მომხმარებლისთვის მათ არ აქვთ განსხვავება. ორივე "პლუსები" და "მხარდაჭერილი ტრეკები" შესანიშნავად იკითხება ყველა თანამედროვე DVD მოწყობილობაზე. არიან როგორც "პლიუს" და "მინუს" ტრეკების "ფანები". ჩემთვის ავირჩიე პლუს ნიშნის ფორმატი, როგორც ჩაწერის უფრო თანამედროვე ფორმატი.
ინსტალაციაპროგრამებიAshampoo Burning Studio 6 უფასო
DVD დისკზე მონაცემები საუკეთესოდ იწერება დისკის ჩაწერის პროგრამით. მაგრამ რომელი პროგრამა უნდა აირჩიოთ? ჭამე დიდი რიცხვიუფასო და ფასიანი პროგრამები DVD დისკების ჩასაწერად და ყველაზე პოპულარული უფასოებს შორის, ვფიქრობ, არის "".
ასე რომ, პროგრამის დასაყენებლად გადადით პროგრამის ოფიციალურ ვებსაიტზე, განყოფილებაში " ჩამოტვირთვები», ( www.ashampoo.com/en/usd/dld/0710/Ashampoo-Burning-Studio-6/ )
(შეგიძლიათ დააჭიროთ სურათს გასადიდებლად)

ვირჩევთ ადგილს, საიდანაც გადმოვწეროთ პროგრამა და გადმოწერის შემდეგ გავუშვით ეს ფაილი (ორჯერ დააწკაპუნეთ). გამოჩნდება ფანჯარა, რომელშიც უნდა აირჩიოთ ენა და დააწკაპუნოთ " კარგი»

Დაჭერა " გეთანხმები, გააგრძელე»


ჩვენ უგულებელყოფთ დამატებითი პროგრამული უზრუნველყოფის ინსტალაციას, დააჭირეთ " Არა გმადლობთ"და" Უფრო»

პროგრამა " აშამპუწვასტუდია 6უფასო» დაიწყებს ინსტალაციას

დააწკაპუნეთ " სრული»

ᲓარეგისტრირდითDVDდისკი
პროგრამა " აშამპუწვასტუდია 6უფასო' ავტომატურად უნდა დაიწყოს. თუ ეს არ მოხდა, დააწკაპუნეთ პროგრამის ხატულაზე სამუშაო მაგიდაზე
გაუშვით პროგრამის მთავარი ფანჯარა

ფაილების და საქაღალდეების ცარიელ DVD დისკზე დასაწერად დააწკაპუნეთ " დაწერეთ ფაილები და საქაღალდეები"მაშინ" Შექმენი ახალიCD/DVD/ლურჯი-სხივური დისკი»

გამოჩნდება BurningStudio პროგრამის მკვლევარი, დააჭირეთ ღილაკს ” დამატება»

მონიშნეთ ფაილები, რომელთა ჩაწერა გსურთ DVD-ზე და დააწკაპუნეთ " დამატება»

შერჩეული ფაილები ემატება BurningStudio explorer-ს, სადაც შეგვიძლია მათზე სხვადასხვა მოქმედებების შესრულება

- DVD-ზე ჩასაწერად მომზადებული ფაილების სია
- დისკის სათაური
- კონტროლის ღილაკები. შეუძლია ფაილების დამატება, წაშლა და გადარქმევა
- DVD დისკის სრული სტატუსი

დააყენეთ ჩაწერის სიჩქარე. მე ჩვეულებრივ ვაყენებ ჩაწერის მინიმალურ სიჩქარეს, რათა გაზარდოს მისი წაკითხვის შანსები ყველა მოწყობილობაზე. შეგიძლიათ შეამოწმოთ ყუთი შეამოწმეთ ჩაწერილი ფაილები და საქაღალდეები ჩაწერის შემდეგ” რათა შეამოწმოთ არის თუ არა მონაცემები წაკითხული DVD-დან მისი ჩაწერის შემდეგ. Დაჭერა " კარგი»

Დაჭერა " დამწვრობაDVD»

ახალ ფანჯარაში ვხედავთ, რომ მონაცემთა ჩაწერა დაიწყო DVD დისკზე, რომელიც აჩვენებს ჩაწერის პროგრესს

DVD დისკის ჩაწერისას მიზანშეწონილია აღარ გაუშვათ პროგრამები კომპიუტერზე, რადგან ჩანაწერი შეიძლება "დააბრკოლოს" და გააფუჭოთ "ცარიელი"
ჩაწერის ბოლოს გამოჩნდება შეტყობინება, რომელიც მიუთითებს, რომ DVD წარმატებით დაიწვა.

არსებულის განახლებაDVDდისკი
DVD-RW ან DVD+RW დისკების ჩაწერისას, ზოგჯერ საჭიროა ფაილების დამატება DVD-ზე ან წაშლა ზოგიერთი ფაილი. ამ შემთხვევაში, პროგრამის მთავარ ფანჯარაში დააჭირეთ ღილაკს " დაწერეთ ფაილები და საქაღალდეები"მაშინ" არსებული განახლებაCD/DVD/ბლუ-სხივური დისკი»

ჩადეთ DVD დისკი, რომელზეც გსურთ მონაცემების განახლება DVD დისკზე და დააწკაპუნეთ " Უფრო»

პროგრამის მკვლევარი გამოჩნდება DVD-ზე არსებულ ფაილებთან ერთად. შეგიძლიათ გადარქმევა, წაშალოთ, დაამატოთ ახალი ფაილები. შემდეგ დააჭირეთ " Უფრო»

დანარჩენი ნაბიჯები იგივეა, რაც ზემოთ აღწერილი.
მონაცემების წაშლა ჩართულიაDVDდისკი
ზოგჯერ არის სიტუაციები, როდესაც საჭიროა DVD+RW ან DVD-RW მონაცემების გასუფთავება.
ამისათვის, პროგრამის მთავარ ფანჯარაში დააჭირეთ ღილაკს " წაშლაCD-rw,DVD+RW»

შეგიძლიათ შეამოწმოთ ყუთი სწრაფი წაშლა» დროის დაზოგვის მიზნით და დააჭირეთ » წაშლაDVD»

ჩვენ ვპასუხობთ " დიახ» პროგრამის გაფრთხილება

ვიზუალურად ნახეთ როგორ სუფთავდება დისკი

მზადაა! დააწკაპუნეთ " გასვლა»

დასკვნა
როგორც ხედავთ, DVD-ზე ფაილების ჩაწერაში რთული არაფერია. ახლა თქვენ იცით, როგორ გამოიყენოთ უფასო და რაც მთავარია ინტუიციური პროგრამა " Ashampoo Burning Studio 6 უფასო» შეგიძლიათ ჩაწეროთ, განაახლოთ და წაშალოთ მონაცემები DVD დისკზე. ჯერ კიდევ არის ძალიან კარგი ფუნქცია ამ პროგრამაში, მაგრამ ამის შესახებ მოგვიანებით დავწერ. ასე რომ, ჩემი ბლოგი.
DVD-ებს როგორ წვავთ? ამის შესახებ შეგიძლიათ დაწეროთ ქვემოთ კომენტარებში.
ვისაც მოეწონა ჩემი სტატია, დააკლიკეთ სოციალურ ღილაკებს, სულაც არ არის რთული.
Მალე გნახავ!
4.7 /5 21