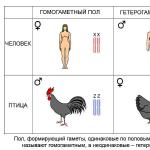გამარჯობა.
ჩემი საკუთარი გამოცდილებიდან ვიტყვი ერთ აშკარა რამეს: ბევრი დამწყები მომხმარებელი არ აფასებს Excel-ს (და, მე ვიტყოდი, რომ ძალიან აფასებს მას). იქნებ მე ვიმსჯელებ პირადი გამოცდილება(როდესაც ადრე 2 ნომრის დამატება არ შემეძლო) და წარმოდგენა არ მქონდა, რატომ იყო საჭირო Excel და შემდეგ გავხდი მომხმარებელი. უღიმღამო"ექსელში - ათჯერ უფრო სწრაფად მოვახერხე პრობლემების გადაჭრა, რომლითაც ადრე ვიჯექი და "ვფიქრობდი"...
ამ სტატიის მიზანი: არა მხოლოდ აჩვენე, თუ როგორ უნდა შეასრულოს ესა თუ ის მოქმედება, არამედ აჩვენე პროგრამის პოტენციური შესაძლებლობები ახალბედა მომხმარებლებისთვის, რომლებმაც არც კი იციან ამის შესახებ. ყოველივე ამის შემდეგ, თუ თქვენ გაქვთ თუნდაც ძალიან საბაზისო უნარები Excel-ში (როგორც ადრე ვთქვი), შეგიძლიათ რამდენჯერმე დააჩქაროთ თქვენი მუშაობა!
გაკვეთილები არის მოკლე ინსტრუქციები, თუ როგორ უნდა შეასრულოთ კონკრეტული მოქმედება. გაკვეთილების თემები თავად შევარჩიე, იმ კითხვებიდან გამომდინარე, რომლებზეც ხშირად მიწევს პასუხის გაცემა.
გაკვეთილის თემები : სიის დახარისხება სასურველი სვეტის მიხედვით, რიცხვების დამატება (ჯამის ფორმულა), სტრიქონების გაფილტვრა, ცხრილის შექმნა Excel-ში, გრაფიკის (დიაგრამის) შედგენა.
Excel 2016 გაკვეთილები
1) როგორ დავახარისხოთ სია ანბანურად, აღმავალი (საჭირო სვეტის/სვეტის მიხედვით)
ასეთი პრობლემა ძალიან ხშირად ჩნდება. მაგალითად, არის ცხრილი Excel-ში (ან თქვენ იქ დააკოპირეთ) და ახლა თქვენ უნდა დაალაგოთ იგი რომელიმე სვეტის/სვეტის მიხედვით (მაგალითად, ცხრილი, როგორც ნახ. 1-ში).
ახლა დავალება: კარგი იქნებოდა მისი დალაგება რიცხვების ზრდის მიხედვით დეკემბერში.
ჯერ უნდა აირჩიოთ ცხრილი მაუსის მარცხენა ღილაკით: გაითვალისწინეთ, რომ უნდა აირჩიოთ ის სვეტები და სვეტები, რომელთა დახარისხებაც გსურთ. (ეს მნიშვნელოვანი წერტილი : მაგალითად, თუ არ ავირჩევდი სვეტს A (ადამიანების სახელებით) და არ დავხარისხებდი „დეკემბრის მიხედვით“, მაშინ B სვეტის მნიშვნელობები დაიკარგება A სვეტის სახელებთან მიმართებაში. კავშირები გაწყდება და ალბინა იქნება არა "1", არამედ "5", მაგალითად).
ცხრილის არჩევის შემდეგ გადადით შემდეგ განყოფილებაში: " მონაცემები/დახარისხება(იხ. სურ. 2).
შემდეგ თქვენ უნდა დააკონფიგურიროთ დახარისხება: აირჩიეთ სვეტი, რომლის მიხედვითაც უნდა დახარისხდეს და მიმართულება: აღმავალი ან დაღმავალი. აქ კომენტარის განსაკუთრებული არაფერია (იხ. სურ. 3).
2) როგორ დავამატოთ რამდენიმე რიცხვი ცხრილში, ჯამის ფორმულა
ასევე ერთ-ერთი ყველაზე პოპულარული ამოცანა. მოდით შევხედოთ როგორ სწრაფად მოვაგვაროთ იგი. ვთქვათ, უნდა დავამატო სამი თვე და მივიღოთ მთლიანი თანხა თითოეული მონაწილისთვის (იხ. სურ. 5).
ვირჩევთ ერთ უჯრედს, რომელშიც გვინდა თანხის მიღება (ნახ. 5-ში ეს იქნება „ალბინა“).
სინამდვილეში, ფანჯარაში, რომელიც გამოჩნდება, თქვენ უნდა მიუთითოთ (აირჩიოთ) უჯრედები, რომელთა დამატებაც გსურთ. ეს კეთდება ძალიან მარტივად: აირჩიეთ მაუსის მარცხენა ღილაკით და დააჭირეთ ღილაკს „OK“ (იხ. სურ. 7).
ამის შემდეგ, შედეგს დაინახავთ ადრე შერჩეულ უჯრედში (იხ. სურ. 7 - შედეგი „8“).
თეორიულად, ეს თანხა ჩვეულებრივ საჭიროა ცხრილის თითოეული მონაწილისთვის. ამიტომ, იმისათვის, რომ ხელახლა არ შეიყვანოთ ფორმულა ხელით, შეგიძლიათ უბრალოდ დააკოპიროთ ის საჭირო უჯრედებში. სინამდვილეში, ყველაფერი მარტივად გამოიყურება: აირჩიეთ უჯრედი (ნახ. 9-ში ეს არის E2), ამ უჯრედის კუთხეში იქნება პატარა მართკუთხედი - „გაჭიმეთ“ ის თქვენი მაგიდის ბოლომდე!
შედეგად, Excel გამოთვლის თითოეული მონაწილის ჯამს (იხ. სურ. 10). ყველაფერი მარტივი და სწრაფია!
3) გაფილტვრა: დატოვეთ მხოლოდ ის რიგები, სადაც მნიშვნელობა უფრო დიდია (ან სადაც ის შეიცავს...)
თანხის გამოთვლის შემდეგ, ძალიან ხშირად საჭიროა დატოვონ მხოლოდ ისინი, ვინც შეასრულა გარკვეული ბარიერი (მაგალითად, გააკეთა მეტი ნომერი 15). Excel-ს აქვს ამისთვის განსაკუთრებული ფუნქცია - ფილტრი.
ჯერ უნდა აირჩიოთ ცხრილი (იხ. სურ. 11).
უნდა გამოჩნდეს პატარა "ისრები". თუ დააწკაპუნებთ მასზე, გაიხსნება ფილტრის მენიუ: შეგიძლიათ აირჩიოთ, მაგალითად, რიცხვითი ფილტრები და დააკონფიგურიროთ რომელი რიგები უნდა აჩვენოს (მაგალითად, ფილტრი „უმეტესზე“ დატოვებს მხოლოდ იმ სტრიქონებს, რომლებშიც რიცხვია მოცემულ სვეტში. მეტია ვიდრე თქვენ მიუთითეთ).
სხვათა შორის, გთხოვთ გაითვალისწინოთ, რომ ფილტრის დაყენება შესაძლებელია თითოეული სვეტისთვის! სვეტი, რომელიც შეიცავს ტექსტურ მონაცემებს (ჩვენს შემთხვევაში, ადამიანების სახელები) გაფილტრული იქნება ოდნავ განსხვავებული ფილტრებით: კერძოდ, აქ ის არ არის უფრო დიდი და ნაკლები (როგორც ციფრულ ფილტრებში), არამედ "იწყება" ან "შეიცავს". მაგალითად, ჩემს მაგალითში მე შემოვიღე ფილტრი სახელებისთვის, რომლებიც იწყება ასო "A"-ით.
ბრინჯი. 14. სახელის ტექსტი შეიცავს (ან იწყება ...)
ყურადღება მიაქციეთ ერთ პუნქტს: სვეტები, რომლებშიც მუშაობს ფილტრი, მონიშნულია სპეციალურად (იხ. მწვანე ისრები ნახ. 15-ზე).
საერთო ჯამში, ფილტრი არის ძალიან ძლიერი და სასარგებლო ინსტრუმენტი. სხვათა შორის, მისი გამორთვის მიზნით, უბრალოდ დააჭირეთ ამავე სახელწოდების ღილაკს Excel-ის ზედა მენიუში.
4) როგორ შევქმნათ ცხრილი Excel-ში
ხანდახან დაბნეული ვარ ამ კითხვით. ფაქტია, რომ Excel არის ერთი დიდი მაგიდა. მართალია, მას არ აქვს საზღვრები, არ აქვს ფურცლის ნიშნები და ა.შ. (როგორც ეს Word-შია - და ეს ბევრს შეცდომაში შეჰყავს).
ყველაზე ხშირად, ეს კითხვა ეხება ცხრილის საზღვრების შექმნას (მაგიდის ფორმატირება). ეს კეთდება საკმაოდ მარტივად: ჯერ აირჩიეთ მთელი ცხრილი, შემდეგ გადადით განყოფილებაში: ” მთავარი/დაფორმატება ცხრილად". ამომხტარ ფანჯარაში აირჩიეთ თქვენთვის სასურველი დიზაინი: ჩარჩოს ტიპი, მისი ფერი და ა.შ. (იხ. სურ. 16).
ბრინჯი. 16. ფორმატირება ცხრილად
ფორმატირების შედეგი ნაჩვენებია ნახ. 17. ამ ფორმით, ეს ცხრილი შეიძლება გადავიდეს, მაგალითად, Word დოკუმენტში, გადაკეთდეს ვიზუალურ სკრინშოტში, ან უბრალოდ ეკრანზე იყოს წარმოდგენილი აუდიტორიისთვის. ამ ფორმით ბევრად უფრო ადვილია "წაკითხვა".
5) როგორ ავაშენოთ გრაფიკი/დიაგრამა Excel-ში
სქემის ასაგებად დაგჭირდებათ მზა ცხრილი (ან მონაცემების მინიმუმ 2 სვეტი). უპირველეს ყოვლისა, თქვენ უნდა დაამატოთ დიაგრამა, ამისათვის დააჭირეთ: ” ჩასმა/ტორტი/3D ტორტი სქემა" (მაგალითად). დიაგრამის არჩევანი დამოკიდებულია მოთხოვნებზე (რომელსაც თქვენ იცავთ) ან თქვენს პრეფერენციებზე.
შემდეგი, შეგიძლიათ აირჩიოთ მისი სტილი და დიზაინი. გირჩევთ არ გამოიყენოთ სუსტი და მოსაწყენი ფერები (ღია ვარდისფერი, ყვითელი და ა.შ.) დიაგრამებში. ფაქტია, რომ ჩვეულებრივ დიაგრამა კეთდება მის საჩვენებლად - და ეს ფერები ცუდად აღიქმება როგორც ეკრანზე, ასევე დაბეჭდვისას (განსაკუთრებით თუ პრინტერი არ არის საუკეთესო).
სინამდვილეში, რჩება მხოლოდ დიაგრამის მონაცემების დაზუსტება. ამისათვის დააწკაპუნეთ მასზე მაუსის მარცხენა ღილაკით: ზედა, Excel მენიუში - განყოფილება ” სქემებთან მუშაობა
ბრინჯი. 23. შედეგად დიაგრამა
სინამდვილეში, მე შევაჯამებ მას ამ დიაგრამაზე. ამ სტატიაში მე შევაგროვე (როგორც მეჩვენება) ყველა ყველაზე ძირითადი კითხვა, რაც ახალბედა მომხმარებლებს აქვთ. როგორც კი გაიგებთ ამ ძირითად შესაძლებლობებს, ვერც კი შეამჩნევთ, როგორ დაიწყებთ ახალი „ხრიკების“ სწავლას უფრო სწრაფად და სწრაფად.
1-2 ფორმულის გამოყენება რომ ვისწავლეთ, სხვა მრავალი ფორმულა ანალოგიურად „შეიქმნება“!
Excel არის ერთ-ერთი ყველაზე ძლიერი აპლიკაცია ოფისის მთელ კომპლექტში. მას იყენებენ არა მხოლოდ ბუღალტერები და ეკონომისტები, არამედ ჩვეულებრივი ხალხი. პროგრამა შექმნილია ციფრებთან და ცხრილებთან მუშაობისთვის, რაც შესაძლებელს ხდის ინფორმაციის წარმოდგენას აღქმისთვის ყველაზე მოსახერხებელი ფორმით: სქემების და გრაფიკების სახით. აქ შეგიძლიათ განახორციელოთ რთული გამოთვლები და შეასრულოთ სხვადასხვა მათემატიკური ოპერაციები. გარდა ამისა, მომხმარებელს არ სჭირდება სპეციალური ცოდნა, საკმარისია ისწავლოს Excel-ში მუშაობა.
რა არის ეს საოფისე აპლიკაცია?
Excel მუშაობს ფაილებთან, რომლებიც ქმნიან ერთგვარ წიგნს, რომელიც შედგება ცალკეული ფურცლებისგან. ასოები, სიმბოლოები და რიცხვები შედის ცხრილის უჯრედებში. მათი კოპირება, გადატანა ან წაშლა შესაძლებელია. საჭიროების შემთხვევაში მათთან ტარდება სხვადასხვა ოპერაციები: ტექსტური, მათემატიკური, ლოგიკური და სხვა. დამწყებთათვის, რომლებიც ახლახან სწავლობენ Excel-ში მუშაობას, უნდა იცოდნენ, რომ ნებისმიერი ინფორმაცია შეიძლება გამოჩნდეს ეკრანზე გრაფიკების ან სქემების სახით.

როგორ შევქმნათ ფაილი?
უპირველეს ყოვლისა, თქვენ უნდა გახსნათ დოკუმენტი. მის შესაქმნელად, თქვენ უნდა დააჭიროთ პროგრამის მალსახმობს ან გადახვიდეთ აპლიკაციაში "დაწყების" საშუალებით.
ნაგულისხმევად, სახელი არის "წიგნი 1", მაგრამ შეგიძლიათ შეიყვანოთ ნებისმიერი სახელი "ფაილის სახელი" ხაზში. მუშაობისას პერიოდულად უნდა შეინახოთ მონაცემები, რათა თავიდან აიცილოთ ინფორმაციის დაკარგვა კომპიუტერის ავარიის ან გაყინვის შემთხვევაში.
თქვენ შეგიძლიათ მარტივად გადახვიდეთ ფურცლებს შორის გვერდის ბოლოში შესაბამის წარწერაზე დაწკაპუნებით. თუ ბევრი ჩანართია, უმჯობესია გამოიყენოთ ისრები კლავიატურაზე. ფურცლის ჩასასმელად, თქვენ უნდა იპოვოთ "ჩასმა" პუნქტი "მთავარი" მენიუში. იქ ყველაფერი იქნება ნაჩვენები შესაძლო ქმედებები, გამოიყენება ფურცლებზე, როგორიცაა დამატება ან ამოღება. ასევე შესაძლებელია ჩანართების გადატანა.
გადაცემის „სახე“.
სანამ გაერკვევით, თუ როგორ უნდა იმუშაოთ Excel-ში, ღირს ინტერფეისის შესწავლა. ინსტრუმენტები განლაგებულია ფანჯრის ზედა და ქვედა ნაწილში, ხოლო დანარჩენი ტერიტორია უკავია ოთხკუთხედებს, რომლებიც უჯრედებია. ცხრილების თავისებურება ის არის, რომ მოქმედებების შესრულება შესაძლებელია ზოგიერთ უჯრედში, ხოლო შედეგის ჩვენება ზოგიერთ უჯრედში.
თითოეულ ცხრილს აქვს სვეტები, რომლებიც მითითებულია ასოებით ინგლისური ანბანი. ხაზები დანომრილია მარცხნივ. ამრიგად, ნებისმიერ უჯრედს აქვს საკუთარი კოორდინატები. თქვენ შეგიძლიათ შეიყვანოთ როგორც მონაცემები, ასევე ფორმულები თითოეულ უჯრედში. ამ უკანასკნელის შესვლამდე თქვენ უნდა დააყენოთ "=" სიმბოლო.
თითოეულ უჯრედს აქვს თავისი მახასიათებელი
იმის გასაგებად, თუ როგორ ისწავლოს Excel-ში მუშაობა სწორად, მომხმარებელმა უნდა იცოდეს, რომ მნიშვნელობების შეყვანამდე აუცილებელია სვეტის ან უჯრედის განზომილების დაყენება. ეს დამოკიდებული იქნება იმაზე, თუ როგორ ხდება მონაცემების გაზომვა. ამისათვის დააწკაპუნეთ არჩეულ დიაპაზონზე მარჯვენა ღილაკით და დიალოგურ ფანჯარაში აირჩიეთ "უჯრედების ფორმატირება".
თუ შეყვანილი რიცხვი 999-ზე მეტია, თქვენ უნდა დააყენოთ გაყოფა ციფრებით. თქვენ თვითონ არ უნდა შეხვიდეთ სივრცეებში.
მონაცემების სწორად საჩვენებლად, თქვენ არ შეგიძლიათ ერთ უჯრედში ერთზე მეტი ინდივიდუალური მნიშვნელობის შეყვანა. ასევე, არ შეიტანოთ მძიმით ან სხვა სიმბოლოებით გამოყოფილი ჩამოთვლა. თითოეულ მნიშვნელობას უნდა ჰქონდეს საკუთარი უჯრედი.

როგორ შევიტანოთ მონაცემები?
მცოდნე მომხმარებლებს მონაცემების შეყვანის პრობლემა არ ექნებათ. ამისათვის თქვენ უნდა დააჭიროთ უჯრედს და აკრიფოთ ასოები ან რიცხვები კლავიატურაზე. მუშაობის გასაგრძელებლად, თქვენ უნდა დააჭიროთ "Enter" ან TAB. ხაზების შესვენება ხორციელდება ALT + "ENTER" კომბინაციის გამოყენებით.
თვის ან რიცხვის თანმიმდევრობით შეყვანისას, უბრალოდ შეიყვანეთ მნიშვნელობა საწყის უჯრედებში და შემდეგ გადაიტანეთ მარკერი საჭირო დიაპაზონში.
ტექსტის გადატანა
ყველაზე ხშირად, მომხმარებლები დაინტერესებულნი არიან ისწავლონ ტექსტთან მუშაობა Excel-ში. საჭიროების შემთხვევაში, ის შეიძლება იყოს სიტყვით დეფისით. ამისათვის თქვენ უნდა აირჩიოთ გარკვეული უჯრედები და "Home" ჩანართში უნდა იპოვოთ "Alignment" ვარიანტი და შემდეგ აირჩიეთ "Text Wrap".
თუ გსურთ ავტომატურად შეცვალოთ უჯრედის სიგანე და სიმაღლე შეყვანილი ტექსტის მიხედვით, უნდა გააკეთოთ შემდეგი: გადადით "მთავარი" ჩანართზე და აირჩიეთ "ფორმატი" ჯგუფში "უჯრედები". შემდეგ თქვენ უნდა აირჩიოთ შესაბამისი მოქმედება.
ფორმატირება
ნომრების დასაფორმებლად, თქვენ უნდა აირჩიოთ უჯრედი და იპოვოთ ჯგუფი "ნომერი" ჩანართში "მთავარი". "ზოგადი" პუნქტის გვერდით ისარს დაწკაპუნების შემდეგ, შეგიძლიათ აირჩიოთ საჭირო ფორმატი.
შრიფტის შესაცვლელად, თქვენ უნდა აირჩიოთ კონკრეტული დიაპაზონი და გადახვიდეთ "მთავარი" მენიუში, "ფონტი".
როგორ შევქმნათ მაგიდა?
Excel-ში მუშაობის ცოდნა ნაკლებად სავარაუდოა, რომ სასარგებლო იყოს მომხმარებლისთვის, თუ მან არ იცის როგორ შექმნას ცხრილი. უმარტივესი გზაა ხაზგასმით აღვნიშნოთ კონკრეტული დიაპაზონი და მონიშნოთ საზღვრები შავი ხაზებით გვერდის ზედა ნაწილში შესაბამის ხატულაზე დაწკაპუნებით. მაგრამ ხშირად საჭიროა ფორმების ან დოკუმენტების არასტანდარტული ცხრილი.
უპირველეს ყოვლისა, თქვენ უნდა გადაწყვიტოთ როგორი უნდა იყოს ცხრილი, რათა დააყენოთ უჯრედების სიგანე და სიგრძე. დიაპაზონის არჩევის შემდეგ, თქვენ უნდა გადახვიდეთ მენიუში "უჯრედების ფორმატირება" და აირჩიეთ "გასწორება". ოფცია „უჯრედების შერწყმა“ დაგეხმარებათ ზედმეტი საზღვრების ამოღებაში. შემდეგ თქვენ უნდა გადახვიდეთ მენიუში "საზღვრები" და დააყენოთ საჭირო პარამეტრები.
Format Cells მენიუს გამოყენებით, შეგიძლიათ შექმნათ სხვადასხვა ვარიანტებიცხრილები სვეტებისა და რიგების დამატებით ან წაშლით და საზღვრების შეცვლით.
იმის ცოდნა, თუ როგორ უნდა იმუშაოს Excel ცხრილში, მომხმარებელს შეეძლება შექმნას სათაურები. ამისათვის, "ცხრილის ფორმატირების" ფანჯარაში, თქვენ უნდა მონიშნოთ ველი "ცხრილი სათაურებით" პუნქტის გვერდით.
ცხრილში ელემენტების დასამატებლად, თქვენ უნდა გამოიყენოთ ჩანართი დიზაინი. აქ შეგიძლიათ აირჩიოთ საჭირო პარამეტრები.

რისთვის არის მაკროები?
თუ მომხმარებელს ხშირად უწევს იგივე მოქმედებების გამეორება პროგრამაში, სასარგებლო იქნება იმის ცოდნა, თუ როგორ მუშაობს მაკროები Excel-ში. ისინი დაპროგრამებულია მოქმედებების შესასრულებლად გარკვეული თანმიმდევრობით. მაკროების გამოყენება საშუალებას გაძლევთ ავტომატიზირდეთ გარკვეული ოპერაციები და შეამსუბუქოთ ერთფეროვანი სამუშაო. ისინი შეიძლება დაიწეროს სხვადასხვა პროგრამირების ენაზე, მაგრამ მათი არსი არ იცვლება.
ამ აპლიკაციაში მაკროს შესაქმნელად, თქვენ უნდა გადახვიდეთ მენიუში "ინსტრუმენტები", აირჩიეთ "მაკრო" და შემდეგ დააჭირეთ "ჩაწერის დაწყებას". შემდეგი, თქვენ უნდა შეასრულოთ ის მოქმედებები, რომლებიც ხშირად მეორდება და სამუშაოს დასრულების შემდეგ დააჭირეთ ღილაკს "ჩაწერის შეწყვეტა".

ყველა ეს ინსტრუქცია დაეხმარება დამწყებს გაარკვიოს, თუ როგორ უნდა იმუშაოს Excel-ში: შეინახოს ჩანაწერები, შექმნას მოხსენებები და გააანალიზოს ნომრები.
თუ აქამდე არასოდეს გამოგიყენებიათ ელცხრილი დოკუმენტების შესაქმნელად, გირჩევთ წაიკითხოთ ჩვენი სახელმძღვანელო Excel-ისთვის Dummies-ისთვის.
ამის შემდეგ თქვენ შეძლებთ შექმნათ თქვენი პირველი ცხრილი ცხრილებით, გრაფიკებით, მათემატიკური ფორმულებით და ფორმატირებით.
დეტალური ინფორმაცია მაგიდის პროცესორის ძირითადი ფუნქციებისა და შესაძლებლობების შესახებ.
დოკუმენტის ძირითადი ელემენტების აღწერა და მათთან მუშაობის ინსტრუქციები ჩვენს მასალაში.
სხვათა შორის, Excel ცხრილებთან უფრო ეფექტურად მუშაობისთვის, შეგიძლიათ გაეცნოთ ჩვენს მასალას.
უჯრედებთან მუშაობა. შევსება და ფორმატირება
კონკრეტული ქმედებების განხორციელებამდე, თქვენ უნდა გესმოდეთ ნებისმიერი მოქმედების ძირითადი ელემენტი.
Excel ფაილი შედგება ერთი ან რამდენიმე ფურცლისგან დაყოფილია პატარა უჯრედებად.
უჯრედი არის ნებისმიერი Excel ანგარიშის, ცხრილის ან გრაფიკის ძირითადი კომპონენტი. თითოეული უჯრედი შეიცავს ინფორმაციის ერთ ბლოკს. ეს შეიძლება იყოს რიცხვი, თარიღი, ფულადი თანხა, გაზომვის ერთეული ან მონაცემთა სხვა ფორმატი.
უჯრედის შესავსებად, უბრალოდ დააწკაპუნეთ მასზე მაჩვენებლით და შეიყვანეთ საჭირო ინფორმაცია.
ადრე შევსებული უჯრედის რედაქტირებისთვის, ორჯერ დააწკაპუნეთ მასზე.

ბრინჯი. 1 – უჯრედების შევსების მაგალითი
ფურცლის თითოეულ უჯრედს აქვს თავისი უნიკალური მისამართი. ამრიგად, თქვენ შეგიძლიათ განახორციელოთ გამოთვლები ან სხვა ოპერაციები.
უჯრედზე დაწკაპუნებისას, ფანჯრის ზედა ნაწილში გამოჩნდება ველი მისი მისამართით, სახელით და ფორმულით (თუ უჯრედი ჩართულია რაიმე გამოთვლებში).
აირჩიეთ უჯრედი "გაზიარების წილი". მისი ადგილმდებარეობის მისამართია A3. ეს ინფორმაცია მითითებულია თვისებების პანელში, რომელიც იხსნება. ჩვენ ასევე შეგვიძლია ვნახოთ შინაარსი.
ამ უჯრედს არ აქვს ფორმულები, ამიტომ ისინი არ არის ნაჩვენები.
უჯრედის მეტი თვისებები და ფუნქციები, რომლებიც შეიძლება გამოყენებულ იქნას მასზე, ხელმისაწვდომია კონტექსტურ მენიუში.
დააჭირეთ უჯრედს მაუსის მარჯვენა ღილაკით.
გაიხსნება მენიუ, რომლითაც შეგიძლიათ უჯრედის ფორმატირება, შინაარსის ანალიზი, სხვა მნიშვნელობის მინიჭება და სხვა მოქმედებები.

ბრინჯი. 2 – უჯრედის კონტექსტური მენიუ და მისი ძირითადი თვისებები
მონაცემთა დახარისხება
ხშირად მომხმარებლები აწყდებიან Excel-ში ფურცელზე მონაცემების დახარისხების ამოცანას. ეს ფუნქცია გეხმარებათ სწრაფად აირჩიოთ და ნახოთ მხოლოდ თქვენთვის საჭირო მონაცემები მთელი ცხრილიდან.
ის უკვე თქვენს წინაშეა (ჩვენ გავარკვევთ, როგორ შევქმნათ იგი შემდგომ სტატიაში). წარმოიდგინეთ, რომ საჭიროა იანვრის მონაცემების დახარისხება ზრდადი თანმიმდევრობით.
როგორ გააკეთებდი ამას? მაგიდის უბრალოდ ხელახლა აკრეფა დამატებითი სამუშაოა და თუ ის დიდია, ამას არავინ გააკეთებს.
Excel-ში დახარისხების სპეციალური ფუნქციაა. მომხმარებელს მოეთხოვება მხოლოდ:
- აირჩიეთ ცხრილი ან ინფორმაციის ბლოკი;
- გახსენით ჩანართი "მონაცემები";
- დააჭირეთ "დახარისხების" ხატულას;

ბრინჯი. 3 - ჩანართი "მონაცემები".
- ფანჯარაში, რომელიც იხსნება, აირჩიეთ ცხრილის სვეტი, რომელზეც ჩვენ შევასრულებთ მოქმედებებს (იანვარი).
- შემდეგი არის დახარისხების ტიპი (ჩვენ ვაჯგუფებთ მნიშვნელობის მიხედვით) და ბოლოს, თანმიმდევრობა - აღმავალი.
- დაადასტურეთ მოქმედება "OK" დაწკაპუნებით.

ბრინჯი. 4 – დალაგების პარამეტრების დაყენება
მონაცემები ავტომატურად დალაგდება:

ბრინჯი. 5 – გრაფაში „იანვრის“ რიცხვების დახარისხების შედეგი
ანალოგიურად, შეგიძლიათ დაალაგოთ ფერის, შრიფტის და სხვა პარამეტრების მიხედვით.
მათემატიკური გამოთვლები
Excel-ის მთავარი უპირატესობა არის გამოთვლების ავტომატურად განხორციელების შესაძლებლობა ცხრილის შევსებისას. მაგალითად, გვაქვს ორი უჯრედი მნიშვნელობებით 2 და 17. როგორ შევიტანოთ მათი შედეგი მესამე უჯრედში საკუთარი გამოთვლების გარეშე?
ამისათვის თქვენ უნდა დააჭიროთ მესამე უჯრედს, რომელშიც შეხვალთ საბოლოო შედეგიგამოთვლები.
შემდეგ დააწკაპუნეთ ფუნქციის ხატულაზე f(x), როგორც ნაჩვენებია ქვემოთ მოცემულ სურათზე.
ფანჯარაში, რომელიც იხსნება, აირჩიეთ მოქმედება, რომლის გამოყენებაც გსურთ. SUM არის ჯამი, AVERAGE არის საშუალო და ა.შ.
სრული სიაფუნქციები და მათი სახელები Excel-ის რედაქტორში შეგიძლიათ იხილოთ Microsoft-ის ოფიციალურ ვებსაიტზე.
ჩვენ უნდა ვიპოვოთ ორი უჯრედის ჯამი, ასე რომ დააწკაპუნეთ "SUM".

ბრინჯი. 6 - აირჩიეთ "SUM" ფუნქცია
ფუნქციის არგუმენტების ფანჯარაში არის ორი ველი: "Number 1" და "Number 2". აირჩიეთ პირველი ველი და დააწკაპუნეთ უჯრედზე ნომრით "2".
მისი მისამართი ჩაიწერება არგუმენტის ხაზში.
დააწკაპუნეთ "ნომერი 2" და დააწკაპუნეთ უჯრედზე ნომრით "17". შემდეგ დაადასტურეთ მოქმედება და დახურეთ ფანჯარა.
თუ გჭირდებათ მათემატიკური ოპერაციების შესრულება სამი ან მეტი უჯრედით, უბრალოდ გააგრძელეთ არგუმენტის მნიშვნელობების შეყვანა ველებში 3, ნომერი 4 და ა.შ.
თუ შეჯამებული უჯრედების მნიშვნელობა მომავალში შეიცვლება, მათი ჯამი ავტომატურად განახლდება.

ბრინჯი. 7 – გამოთვლების შედეგი
ცხრილების შექმნა
თქვენ შეგიძლიათ შეინახოთ ნებისმიერი მონაცემი Excel ცხრილებში.
სწრაფი დაყენებისა და ფორმატირების ფუნქციის გამოყენებით, ძალიან მარტივია რედაქტორში პერსონალური ბიუჯეტის კონტროლის სისტემის ორგანიზება, ხარჯების ჩამონათვალი, ანგარიშგების ციფრული მონაცემები და ა.შ.
მათ აქვთ უპირატესობა მსგავს ვარიანტთან შედარებით სხვა საოფისე პროგრამებში.
აქ თქვენ გაქვთ შესაძლებლობა შექმნათ ნებისმიერი ზომის მაგიდა. მონაცემების შევსება მარტივია. არსებობს ფუნქციური პანელი შინაარსის რედაქტირებისთვის.
გარდა ამისა, მზა ცხრილი შეიძლება ინტეგრირებული იყოს docx ფაილში ჩვეულებრივი კოპირება-პასტის ფუნქციის გამოყენებით.
ცხრილის შესაქმნელად მიჰყევით ინსტრუქციას:
- გახსენით ჩასმა ჩანართი. პარამეტრების პანელის მარცხენა მხარეს აირჩიეთ ცხრილი. თუ რაიმე მონაცემის გაერთიანება გჭირდებათ, აირჩიეთ პუნქტი „Pivot Table“;
- მაუსის გამოყენებით შეარჩიეთ ადგილი ფურცელზე, რომელიც გამოყოფილი იქნება ცხრილისთვის. ასევე შეგიძლიათ შეიტანოთ მონაცემების მდებარეობა ელემენტის შექმნის ფანჯარაში;
- დააწკაპუნეთ OK მოქმედების დასადასტურებლად.

ბრინჯი. 8 – სტანდარტული ცხრილის შექმნა
ფორმატირება გარეგნობაშედეგად მიღებული ნიშანი, გახსენით დიზაინერის შინაარსი და "სტილის" ველში დააწკაპუნეთ შაბლონზე, რომელიც მოგწონთ.
თუ სასურველია, შეგიძლიათ შექმნათ თქვენი საკუთარი ხედი სხვადასხვა ფერის სქემით და უჯრედის ხაზგასმით.

ბრინჯი. 9 - ცხრილის ფორმატირება
ცხრილის მონაცემებით შევსების შედეგი:

ბრინჯი. 10 – შევსებული ცხრილი
ცხრილის თითოეული უჯრედისთვის ასევე შეგიძლიათ დააკონფიგურიროთ მონაცემთა ტიპი, ფორმატირება და ინფორმაციის ჩვენების რეჟიმი. დიზაინერის ფანჯარა შეიცავს ყველა საჭირო ვარიანტს ნიშნის შემდგომი კონფიგურაციისთვის, თქვენი მოთხოვნებიდან გამომდინარე.
Excel არის მსოფლიოში ყველაზე ფართოდ გამოყენებული პროგრამა ცხრილების შესაქმნელად, სხვადასხვა სირთულის გამოთვლების, სქემების შესაქმნელად, ანგარიშგების და მონაცემთა ბაზების შესაქმნელად. თითქმის ნებისმიერ კომპიუტერს, როგორც სახლში, ასევე ოფისში, აქვს დაინსტალირებული Microsoft Office პროგრამული პაკეტი და Excel შედის ამ პაკეტში. ნებისმიერისთვის ოფისის სამუშაოარ დააზარალებს ამ პროგრამის საფუძვლების ცოდნას. დამწყებთათვის Excel-ის გაცნობის შემდეგ უმჯობესია ისწავლოთ Excel, რადგან ამ პროგრამებს ბევრი საერთო აქვთ.
Excel-ის ძირითადი მახასიათებლები
ეს აპლიკაცია გახდა ბუღალტერების, მდივნების, ოპერატორებისა თუ ეკონომისტების განუყოფელი ნაწილი. Excel აპლიკაციის უფრო დეტალური გაცნობისთვის შეგიძლიათ გაიაროთ სპეციალური კურსები, რომელთაგან ახლა ბევრია. არის კურსები, რომლებიც გამიზნულია მოწინავე მომხმარებლებისთვის, ასევე არის კურსები დამწყებთათვის.
Excel საოფისე პროგრამის მახასიათებლები:
- Excel არის თავდაპირველად მზა ცხრილი, ამიტომ მისი გამოყენება მარტივია არაპერსონალური გამოთვლების ჩასატარებლად, რომლებსაც აქვთ ტაბულური პრეზენტაცია (ფასის სია, განრიგი).
- პროგრამის ბიბლიოთეკას აქვს გრაფიკები. ეს გრაფიკები და სქემები აგებულია შექმნილი ცხრილებიდან და იყენებენ მონაცემებს ცხრილის გამოყოფილი დიაპაზონიდან, რაც ძალიან მოსახერხებელია დუმებისთვისაც კი.
- Excel შეიძლება გამოყენებულ იქნას სახლის აღრიცხვისა და მსგავსი სააღრიცხვო ოპერაციების შესასრულებლად (კომუნალური გადახდები).
- პროგრამა მდიდარია სტატისტიკური და მათემატიკური ფუნქციებით. მათი წყალობით, პროგრამა ადვილად შესაფერისია სტუდენტებისთვის, სკოლის მოსწავლეებისთვის და სხვადასხვა სტუდენტებისთვის საგანმანათლებო ინსტიტუტებიკურსის წერისას და თეზისები, ასევე მსგავსი ანგარიშები პრაქტიკის, ბალანსების შევსების და ა.შ.
- პროგრამა გამოიყენება მონაცემთა ბაზების შესანარჩუნებლად, Excel არ არის მონაცემთა ბაზების სპეციალიზებული პროგრამა, მაგრამ ფართოდ გამოიყენება ამ სფეროში სხვა სპეციალიზებული პროგრამების არარსებობის შემთხვევაში. Excel-ს აქვს ჩაშენებული Visual Basic პროგრამირების ენის გამოყენების შესაძლებლობა, რაც მნიშვნელოვნად აფართოებს ამ ხელსაწყოს შესაძლებლობებს.
- პროგრამის გამოყენება მარტივია. ნებისმიერი გაკვეთილი, სახელმძღვანელო დამწყებთათვის ან ვიდეო დაგეხმარებათ მარტივად ისწავლოთ პროგრამასთან მუშაობის ძირითადი პრინციპები შეუსწავლელი მომხმარებლებისთვის.
MS Word რედაქტორისგან განსხვავებით, რომელშიც შექმნილ ფაილს დოკუმენტი ეწოდება, ამ აპლიკაციაში ფაილს ეწოდება "წიგნი".
Excel ფანჯრის ძირითადი ელემენტები
სამუშაო ფურცელი არის ძირითადი დოკუმენტი Excel-ში სხვადასხვა ოპერაციების შესასრულებლად. სამუშაო ფურცელი არის სამუშაო წიგნის ნაწილი (ყოველთვის). ფურცელი შედგება უჯრედებისგან, სვეტებისგან და რიგებისგან.
სამუშაო წიგნი არის Excel ფაილი გაფართოებით xls (MS Office 2003-ში), xlsx (MS Office 2010-ში). ნაგულისხმევად, ერთი სამუშაო წიგნი შეიცავს 255 ფურცელს, რომელთა წაშლა, სახელის შეცვლა ან დამატება შესაძლებელია.
უჯრედი არის ცხრილის კომპონენტი, რომელიც ივსება მონაცემებით. ეს არის სასურველი სვეტის სასურველ მწკრივთან გადაკვეთის უჯრედი.
ვერტიკალური უჯრედების სერია ქმნის სვეტს. ცხრილში მათი შეუზღუდავი რაოდენობა შეიძლება იყოს.
მწკრივი არის უჯრედების მწკრივი ჰორიზონტალურად.
პროგრამა Microsoft Excelაქვს მრავალი ჩაშენებული ასისტენტი დუმებისთვის, ისინი ხელს უწყობენ პროგრამაში შესრულებული სამუშაოს გამარტივებას და ოპტიმიზირებას. მათი დახმარებით უფრო კომფორტულია აპლიკაციის გამოყენების სწავლა, განსაკუთრებით დამწყებთათვის. პროგრამის კურსები ყოველთვის შეიცავს ამ ასისტენტების აღწერას. 
რა არის დამხმარე ოსტატები და რისთვის არიან ისინი?
ასისტენტი მაგისტრები:
- გრაფიკის ოსტატი. აადვილებს დიაგრამებთან მუშაობას.
- ფუნქციის ოსტატი. ეს ასევე ამარტივებს პროგრამას.
- მინიშნებების ოსტატი. კარგი ასისტენტია ინფორმაციის მოძიებაში. ის უფრო საძიებო სისტემაა, ვიდრე ასისტენტი.
- ვებ გვერდის ოსტატი. ეხმარება Microsoft Excel-ში HTML გვერდების შექმნას.
- შაბლონის ოსტატი. ამ ასისტენტის საშუალებით თქვენ შეგიძლიათ მარტივად შექმნათ შაბლონები სამუშაოსთვის და გაამარტივოთ მუშაობა მონაცემთა ბაზებთან.
- Pivot Table Wizard. ის ეხმარება Excel-ის ცხრილში შეტანილი ნებისმიერი ინფორმაციის მარტივ ანალიზს, ძალიან აწყობს რიგებს, სვეტებს და გვერდების სათაურებს. მარტივი გზით(მუშაობს მხოლოდ მაუსით).
- ტრანსფორმაციის ოსტატი. იდეალური ასისტენტი Excel-ში სხვა ფორმატების ფაილებისა და დოკუმენტების კონვერტაციისთვის.
დუმების სამაგისტრო ასისტენტების გარდა, პროგრამა შეიცავს ბევრ მახასიათებელს და ფუნქციას, რაც აადვილებს მუშაობას და ახორციელებს გამოთვლებსა და გამოთვლებს. მაგალითად, ცხრილის ავტომატური შევსება. ამ რეჟიმის გამოყენებით მარტივია ტექსტისა და რიცხვითი მნიშვნელობების კონკრეტული თანმიმდევრობის შექმნა. არ არის საჭირო მონაცემების ხელით შეყვანა. ამ ფუნქციის საფუძვლები მოიცავს საკუთარი ავტომატური შევსების რეჟიმების შექმნას. მაგალითად, შეგიძლიათ გამოიყენოთ ავტომატური შევსების რეჟიმი, როდესაც თვეების შეყვანა გჭირდებათ (აგვისტო, სექტემბერი და ა.შ.). ზე სწორი პარამეტრიპროგრამა ყველაფერს თავად გააკეთებს. ეს ფუნქცია ავტომატურად ახარისხებს თქვენ მიერ შექმნილ შევსების სიებს. მისი წყალობით, თქვენ შეგიძლიათ დაალაგოთ თქვენი ინფორმაცია დიდი ძალისხმევის გარეშე.
ავტომატური ჯამის ფუნქცია ყურადღების გარეშე არ დარჩება. ის საშუალებას გაძლევთ დაამატოთ ნომრები ერთი მარცხნივ დაწკაპუნებით Σ ხატულაზე Home ლენტით. ეს შეიძლება გაკეთდეს როგორც სვეტებით, ასევე მწკრივებით. ეს სასარგებლოა, რადგან თქვენ შეგიძლიათ გამოთვალოთ სასურველი რიცხვითი მნიშვნელობების ჯამი, თუნდაც ცხრილებში, რომლებიც შეიცავს ქვეჯამებს.
ტრენინგი სამუშაოდ Excel პროგრამაეს არ იქნება რთული, თუ გამოიყენებთ ჩვენს სახელმძღვანელოს.ყველამ უნდა იცოდეს ამ პროგრამის საფუძვლები, რადგან ის შეუცვლელია ბევრ სიტუაციაში.

რა ხდება, როცა ძაღლი სახეს ილოკავს

ყავის დალევის სარგებელი

9 ყველაზე საშინელი წამებაძველი მსოფლიო
Microsoft Office Excel არის პროგრამა ცხრილების დამუშავებისთვის ელექტრონულ ფორმატში. შეუცვლელი ასისტენტი ნებისმიერი მდივნისა და ბუღალტრისთვის, რადგან ეს მნიშვნელოვნად უწყობს ხელს ფორმულებთან, ცხრილებთან და დიაგრამებთან მუშაობას. ასეთი ხელსაწყოს პოტენციალი იმდენად დიდია, რომ მის დაუფლებას დიდი დრო სჭირდება.
- გაცნობა ყოველთვის იწყება პროგრამის ინტერფეისით. გაშვების შემდეგ გამოჩნდება ცარიელი წიგნი. ახლა თქვენ შეგიძლიათ ივარჯიშოთ ფუნქციების გამოყენებით საწყისი ჩანართიდან და იმ ბრძანებების გამოყენებით, რომელთა გამოძახება შესაძლებელია ოფლაინ ღილაკით. ის მდებარეობს მარცხნივ, ეკრანის ზედა ნაწილში. სხვა დავალების ზოლის ფუნქციები გამოიყენება ad hoc საფუძველზე, ხოლო მთავარი ჩანართზე ფუნქციები მუდმივად გამოიყენება.
- ისწავლეთ ფურცლის გარშემო გადაადგილება კლავიშების გამოყენებით. პრაქტიკისთვის შეიყვანეთ მონაცემები რამდენიმე უჯრედში. შეიტყვეთ გზები, რომლითაც შეგიძლიათ მონაცემების რედაქტირება როგორც თავად უჯრედში, ასევე ფორმულების ზოლში. ერთი უჯრედის, მწკრივის ან სვეტის არჩევის შემდეგ, გამოჩნდება ყველა სახის ბრძანება მათში მოცემული რიცხვებით მანიპულირებისთვის. ისწავლეთ ეს ბრძანებები. ისწავლეთ კონტექსტური მენიუს გამოძახება. შეამოწმეთ ჯიში მზა ფორმულებიდა დიაგრამები. ასევე გაეცანით უჯრედის პარამეტრებს, რომელთა ფორმატირებაც შესაძლებელია.
- მას შემდეგ, რაც Microsoft Office Excel აღარ იქნება თქვენთვის ბნელი ტყე, შეეცადეთ მისი დახმარებით მოაგვაროთ რაიმე პრობლემა. კონკრეტული დავალება. მაშინვე ნუ წაიღებ რთული ამოცანები, მსუბუქიები გაგიადვილებთ პროცესს შეგუებას.
- თანდათან გაზარდეთ თქვენი Microsoft Office Excel პრაქტიკის სირთულე. დატოვეთ მონაცემების რედაქტირება და ისწავლეთ ცხრილებთან და ფორმულებთან მუშაობა. მათი კომფორტულად გამოსაყენებლად, თქვენ უნდა დაეუფლოთ პარამეტრებს, რომლებიც იხსნება კონტროლისა და მაკროების გამოყენებით. არ დაგავიწყდეთ მიღებული ცოდნის პრაქტიკაში გამოყენება.
- ნუ მოერიდებით გაკვეთილებს. არა მხოლოდ დეტალურად არის აღწერილი თითოეული ფუნქცია, არამედ არის უამრავი დავალება, რომელიც შეიძლება შესრულდეს ყოველი გაკვეთილის შემდეგ დაუყოვნებლივ, მიღებული ცოდნის კონსოლიდაციის მიზნით.
ვიდეო გაკვეთილები