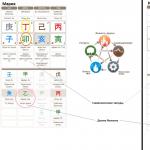ცხელი კლავიშები ალბათ საუკეთესო გამოსავალია კლავიატურის გამოყენებით აპლიკაციებთან მუშაობის გასაადვილებლად შეხებით აკრეფის მეთოდის შემდეგ. ცხელი კლავიშების მუშაობის პრინციპი ისეთია, რომ ცალკე მოქმედება დაკავშირებულია ერთ კლავიშთან ან მათ კომბინაციასთან, რომელიც სრულდება ამ კლავიშის ან კომბინაციის დაჭერისთანავე. თანამედროვეში ოპერატიული სისტემაარსებობს ასეთი გასაღებების სტანდარტული ნაკრები და სხვადასხვა აპლიკაციები დამატებით შეიცავს საკუთარ კომბინაციებს. პროგრამის ავტორების მიერ მოწოდებული პარამეტრებიდან გამომდინარე, ასეთი კლავიშები და კომბინაციები შეიძლება მინიჭებული იყოს დეველოპერების მიერ ან თავად მომხმარებლების მიერ დაყენებული აპლიკაციის პარამეტრებში.
პლატფორმა "1C: Enterprise 8" ასევე არ არის გამონაკლისი ამ წესიდან და შეიცავს ბევრ ცხელი კლავიშს, ძირითადად გავრცელებული კონფიგურაციებისთვის "1C: ბუღალტერია", "1C: ხელფასი და HR მენეჯმენტი", "1C: ვაჭრობის მენეჯმენტი", "1C: საცალო ვაჭრობა" "და სხვები. უფრო მეტიც, მაშინაც კი, თუ თქვენ დაწერთ თქვენს კონფიგურაციას ამ პლატფორმისთვის, ეს კლავიშები იმუშავებს მასში. ეკრანის ანაბეჭდების შესაქმნელად გამოვიყენებ "1C: Retail" კონფიგურაციას, რადგან ამჟამად ვწერ მასთან მუშაობის შესახებ და, როგორც ამბობენ, ხელთ არის.
ყველაზე სრულად რომ შევაფასოთ ასეთის რაციონალურობა ტექნიკური გადაწყვეტა, ვნახოთ, როგორ გამოიყურება გარედან მუშაობის ტექნიკა ცხელი კლავიშების გამოყენებით, ისევე როგორც მათი მონაწილეობის გარეშე.
დავუშვათ, რომ მომხმარებელმა არ იცის ცხელი კლავიშების არსებობის შესახებ ან, რაც უფრო ხშირად ხდება, არ აქცევს მათ საკმარის ყურადღებას, თვლის მათ არასაჭირო ან აბსტრაქტურად. ამ შემთხვევაში კი ყველაზე მეტად მარტივი ოპერაციამოითხოვს მინიმუმ ორი ან სამი მაუსის დაწკაპუნებას აპლიკაციის ინტერფეისის ელემენტებზე - სხვა ფორმის ხაზებზე, მენიუს ელემენტებზე, ღილაკზე დაწკაპუნებაზე და ა.შ. უფრო მეტიც, ეს ელემენტები ყოველთვის არ არის განლაგებული ერთმანეთთან ახლოს. ანუ, ასეთი მუშაობის დროს, თქვენ კვლავ გჭირდებათ მაუსის ინტენსიურად გადაადგილება, პერიოდულად გაშვება, რომ კლავიატურაზე შეიყვანოთ გარკვეული ინფორმაცია, შემდეგ კი ხელახლა აიღოთ მაუსი ხელში და განაგრძოთ მუშაობა.
თუ ვსაუბრობთ ერთ ან ორ ოპერაციაზე, მაშინ ეს არ არის განსაკუთრებული პრობლემა. მაგრამ ფაქტია, რომ 1C მომხმარებლებს ძალიან ხშირად უწევთ დღეში ასობით ასეთი ოპერაციის განხორციელება. განსაკუთრებით 1C: საბუღალტრო და სავაჭრო კონფიგურაციები. მარტივი მაგალითია პროდუქტის ელემენტების ახალი სიების ხელით შეყვანა, რაც საკმაოდ ხშირად ხდება. ახლა შეაფასეთ დღის განმავლობაში რამდენი დრო დაიხარჯება მაუსის აკრეფას და დატოვებაზე და კურსორის ეკრანზე გადატანაზე. რა მოხდება, თუ ერთი თვის განმავლობაში?
მომხმარებელს, რომელიც დარწმუნებულია ცხელი კლავიშებთან მუშაობაში, შეუძლია შეასრულოს მრავალჯერ უფრო დიდი მოცულობის სამუშაო დიდი ძალისხმევის გარეშე. მაგალითად, თუ თქვენ მუშაობთ მაუსით, მაშინ ახალი დოკუმენტის შესაქმნელად საჭიროა აიღოთ მაუსი, მიუთითოთ დოკუმენტის შექმნის ღილაკზე და დააწკაპუნოთ მასზე. შემდეგ თქვენ უნდა ჩამოაგდოთ მაუსი, შეავსოთ დოკუმენტი კლავიატურის გამოყენებით, ხელახლა აიღოთ მაუსი და შეინახოთ ან გადაადგილდეთ დოკუმენტში.
და ამავდროულად, მოწინავე მომხმარებელი უბრალოდ დააჭერს Insert კლავიშს, რომელიც ქმნის ახალ დოკუმენტს, დაუყოვნებლივ შეავსებს მას, რადგან მას არ სჭირდება აჩქარება მაუსსა და კლავიატურას შორის და შემდეგ დააჭირეთ კომბინაციას Ctrl+S ან Ctrl + Enter - და ეს არის ის. ინდუსტრიული მასშტაბით, დროის დაზოგვა უბრალოდ კოლოსალურია!
მიღწევისთვის საუკეთესო შედეგებიასევე კარგი იდეაა დაეუფლონ შეხებით აკრეფის ტექნიკას. ჩვენ არ განვიხილავთ მას ამ სტატიის ფარგლებში, მაგრამ ჩემი სახელით მინდა დავამატო, რომ სწრაფად დავეუფლე რუსულ ენაზე შეხებით აკრეფას და ინგლისური ენებიმადლობა კლავიატურის ტრენერი VerseQ, რომლის მიმოხილვა შეგიძლიათ წაიკითხოთ აქ. ამ სიმულატორს აქ საერთოდ არ ვახსენებ სარეკლამო მიზეზების გამო, მაგრამ ნამდვილად მიმაჩნია ბევრად უფრო ეფექტური ვიდრე სხვა, კიდევ უფრო ცნობილი სიმულატორები.
ოღონდ თემიდან არ გადავუხვიოთ. ასე რომ, ჩვენ უკვე ვიცით, რომ Insert გასაღები გამოიყენება ახალი ელემენტის შესაქმნელად. უფრო მეტიც, სიტყვა "ელემენტი" აქ გამოიყენება ფართო გაგებით. ეს შეიძლება იყოს ახალი ელემენტი სიაში, ახალი დაკავშირებული აღჭურვილობა, როგორიცაა სალაროან შტრიხკოდების სკანერი, ან ჩვეულებრივი დოკუმენტი - ინვოისი, მიღების მოწმობა და ა.შ.

ზოგჯერ ისეც ხდება, რომ თქვენ უნდა შექმნათ არა ერთი ობიექტი, არამედ ასეთი ობიექტების ჯგუფი. მაგალითად არის ნივთების სია, რომლებშიც თითოეული პროდუქტისთვის იქმნება ცალკე კატეგორია, რომელიც საშუალებას გაძლევთ ლოგიკურად მოაწყოთ მონაცემები.
ასეთი ჯგუფი არის საქაღალდის მსგავსი, სადაც შეგიძლიათ დაამატოთ სხვა ჯგუფები და თავად პროდუქტები. ასეთი ჯგუფის შესაქმნელად შეგიძლიათ გამოიყენოთ კომბინაცია Ctrl+F9.

ეს კომბინაცია იმუშავებს მხოლოდ იმ შემთხვევაში, თუ თქვენ იმყოფებით განყოფილებაში, რომელიც მხარს უჭერს ჯგუფების შექმნას. მაგალითად, თუ თქვენ გაქვთ საქონლის ქვითრის ფანჯარა ღია, მაშინ ეს კომბინაცია მასში არაფერს მოგცემთ - აქ ჯგუფები არ არის გათვალისწინებული. მაგრამ ჩასმა ღილაკი, როგორც ყოველთვის, შექმნის ახალ ელემენტს. ჩვენს შემთხვევაში ეს არის საქონლის მიღება.
მონაცემთა ბაზაში უკვე შეყვანილი ელემენტის გასახსნელად რედაქტირებისთვის ან სანახავად, თქვენ უნდა დააჭიროთ ღილაკს F2. ეს იქნება პროგრამის ინტერფეისში მწვანე ფანქრის გამოსახულების ღილაკზე დაჭერის ტოლფასი.

ღია ელემენტის ტიპებიდან გამომდინარე, მისი სახით ხაზების რაოდენობა განსხვავდება და შეიძლება საკმაოდ ბევრი იყოს. მათ შორის გადასართავად მაუსის გამოყენების გარეშე შეგიძლიათ გამოიყენოთ Tab ღილაკი და Shift+Tab კომბინაცია. პირველი გადაგიყვანთ შემდეგ სტრიქონზე, ხოლო მეორე გადაგიყვანთ წინა ხაზზე.

Del ღილაკი ასრულებს რამდენიმე ფუნქციას. პირველ რიგში, ეს არის ტექსტის სტანდარტული წაშლა რედაქტირების რეჟიმში. გარდა ამისა, ის შეიძლება გამოყენებულ იქნას წაშლისთვის სისტემის ობიექტების აღსანიშნავად და ელემენტების წასაშლელად, რომლებიც ნებადართულია პირდაპირ წაშლაზე, წინასწარი მარკირების გარეშე.
მაგალითად, თუ ვსაუბრობთ 1C: საცალო კონფიგურაციაზე, ეს შეიძლება იყოს შტრიხკოდები, რომლებიც მინიჭებული აქვთ გარკვეულ სახელს ან პროდუქტის მახასიათებლების ცალკეულ კომპლექტს. მაგრამ თავად პროდუქტის ან მახასიათებლის უბრალოდ წაშლა შეუძლებელია - ჯერ უნდა მონიშნოთ ის წაშლისთვის, შემდეგ კი წაშალოთ სპეციალური ფუნქციის გამოყენებით.
თითოეულ დოკუმენტს, გარდა წაშლის ნიშნისა, შეიძლება ჰქონდეს სამი ძირითადი მდგომარეობა: შენახული, შენახული და გამოქვეყნებული დოკუმენტი.
შეუნახველთან ერთად ყველაფერი ნათელია. ეს არის დოკუმენტი, რომელიც ახლახან შექმენით და არ შეინახეთ, ან ადრე შენახული დოკუმენტი, რომელშიც შეიტანეთ ცვლილებები, მაგრამ ასევე არ შეინახეთ. ის ფაქტი, რომ რედაქტირება არ იყო შენახული, მითითებულია ვარსკვლავის სიმბოლოებით ჩანართის სათაურში და დოკუმენტის სათაურში.

მოდით გაერკვნენ, რა არის საერთო და რა განსხვავებაა უბრალოდ შენახულ და გამოქვეყნებულ დოკუმენტს შორის. უპირველეს ყოვლისა, ცვლილებები ინახება როგორც ჩვეულებრივი შენახვისას, ასევე გამოქვეყნებისას. დოკუმენტს ასევე ენიჭება ნომერი. მაგრამ მარტივი შენახვით, არის შეყვანილი ინფორმაციის მარტივი ჩაწერა, მეტი არაფერი. განთავსებული დოკუმენტი წარმოქმნის ყველა საჭირო ტრანზაქციას და იწყებს მონაწილეობას ბუღალტრულ აღრიცხვაში.
ამის მაგალითია სიტუაცია საქონლის მიღებასთან დაკავშირებით. თქვენ ქმნით დოკუმენტს, შეიყვანთ იქ საჭირო საქონელს და მის შემოსულ რაოდენობას და დაზოგავთ გამოქვეყნების გარეშე. დოკუმენტს მიენიჭება ნომერი და გამოჩნდება საბუთების განთავსების სიაში. უფრო მეტიც, მასში იქნება ინფორმაცია მიღებული საქონლის შესახებ, მათ შორის მათი სახელწოდება, რაოდენობა, საანგარიშო ერთეული, ღირებულება და მთლიანი თანხა, მაგრამ თავად განთავსება ჯერ არ განხორციელებულა.
თუ თქვენ ცდილობთ ჩამოწეროთ ასეთი პროდუქტი ამ მომენტში, ჩამოიწერება მხოლოდ ის ერთეულები, რომლებიც ადრე იყო რეგისტრირებული. თუ ასეთი საქონელი ადრე არ იყო ჩასული საწყობში, მაშინ საერთოდ ვერ შეძლებთ მათ ჩამოწერას. ის უბრალოდ არ არსებობს. დოკუმენტი შეიქმნა, მაგრამ არ იყო განთავსებული, ამიტომ საქონლის შეტანა საწყობში არ იყო შეტანილი რეესტრში. ასეთი შენახული დოკუმენტის გახსნა და დამუშავება შესაძლებელია ნებისმიერ დროს.
დოკუმენტში ნავიგაციისთვის და მისი დახურვისთვის გამოიყენეთ კომბინაცია Ctrl+Enter. მართალია, ზოგჯერ საჭიროა დოკუმენტის დახურვის გარეშე განთავსება. მაგალითად, დაუყოვნებლივ შექმნათ კიდევ ერთი მის საფუძველზე. ამისათვის გამოიყენეთ "Pass" ღილაკი აპლიკაციის ინტერფეისში. თუ არის ამისთვის ცხელი ღილაკი, ამის შესახებ არაფერი ვიცი.

Ctrl+C და Ctrl+V კლავიშების კომბინაციები კარგად არის ცნობილი მრავალ აპლიკაციაში. ეს არის სტანდარტული კომბინაციები, რომლებიც საშუალებას გაძლევთ დააკოპიროთ ტექსტის ნაწილები ბუფერში და ჩასვათ ისინი სხვაგან.
მაგრამ 1C:Enterprise 8 პლატფორმის კონფიგურაციებში ასევე არის ძალიან მოსახერხებელი ფუნქცია, რომელიც საშუალებას გაძლევთ შექმნათ ახალი ელემენტი ძველის კოპირებით. ეს კეთდება გამოყენებით ცხელი გასაღები F9.
ეს ინსტრუმენტი ქმნის წინა ასლს, რომელშიც მოგვიანებით შეძლებთ საჭირო რედაქტირების გაკეთებას. ეს ძალიან მოსახერხებელია, როდესაც ახალი დოკუმენტი დიდად არ განსხვავდება ძველისგან. მაგალითად, თუ თქვენ აკეთებთ ინვოისს კონტრაგენტისთვის, რომელთანაც უკვე გიმუშავიათ, თქვენ არ გჭირდებათ ყველა დეტალის ნულიდან შეყვანა. უბრალოდ აირჩიეთ ერთი ძველი დოკუმენტი და დააჭირეთ F9. ამის შემდეგ, თქვენ მხოლოდ უნდა შეცვალოთ ცხრილის ნაწილი ან სხვა წვრილმანები. შედეგად, თუ ცხრილის ნაწილი არ არის ძალიან დიდი, რამდენიმე წამი დაგჭირდებათ ყველაფრის გასაკეთებლად.
ამ გზით შეგიძლიათ არა მხოლოდ დოკუმენტების, არამედ ზოგადად ნებისმიერი ჩანაწერის კლონირება. დავუშვათ, რომ თქვენ გაქვთ პროდუქტის ელემენტი, რომელსაც აქვს მახასიათებლების გრძელი სია, რომლებიც განსხვავდება ერთი ან ორი მნიშვნელობით. რა თქმა უნდა, შეგიძლიათ აირჩიოთ მთელი სია, დააკოპიროთ და შემდეგ ჩასვათ ყოველ ახალ პოზიციაზე და შეცვალოთ იგი. მაგრამ ამის გაკეთება ბევრად უფრო ადვილია ერთი ღილაკის დაჭერით, არა?

F5 ღილაკი გამოიყენება გვერდის განახლებისთვის. ეს ეხმარება, მაგალითად, როდესაც ღია დოკუმენტის მდგომარეობა შეიცვალა მეზობელ ფანჯრებში ან სხვა კომპიუტერზე დოკუმენტების გადაადგილების გამო. ვთქვათ, ღია შეკვეთის გადახდის სტატუსი შეიცვალა, როდესაც თქვენ დაასრულებთ ყველაფერს Საჭირო საბუთები, მაგრამ რადგან შეკვეთა ღია იყო, ეკრანზე ინფორმაცია არ განახლებულა. ასეთ შემთხვევებში F5 ეხმარება.
კომბინაციები Ctrl+F და Ctrl+Q გამოიყენება ძიების რეჟიმის გასააქტიურებლად და გამორთვაზე, ხოლო F1 ღილაკი ტრადიციულად უშვებს დახმარების სისტემას.
ასე რომ, ახლა თქვენ იცით ყველა ძირითადი ცხელი ღილაკი, რომელიც გამოიყენება 1C: Enterprise პლატფორმის კონფიგურაციებთან მუშაობისას. როგორ გამოიყენებ ამ ცოდნას სხვა საკითხია. სისტემის ადმინისტრატორის მრავალწლიანი გამოცდილებიდან ვიცი, რომ მომხმარებლებს ხშირად ეზარებათ ამ კომბინაციების სწავლა. მათი საბაბი ერთფეროვანია: „ძალიან რთულია“, „არ მახსოვს“, „დიდი ხანი ვეძებ ამ ღილაკებს“ და ა.შ. იმავე სულისკვეთებით.
სინამდვილეში, ამაში არაფერია რთული. დიახ, პირველ ან ორ დღეს გაგახსენდებათ კომბინაციები. მაგრამ აქ შეგიძლიათ ფოკუსირება მოახდინოთ რჩევებზე, რომლებიც ჩნდება მაუსის კურსორის გადაადგილებისას ფუნქციის ღილაკზე, რომლისთვისაც მოწოდებულია ცხელი კლავიშების კომბინაცია.

რაც შეეხება კლავიატურაზე საჭირო ღილაკების პოზიციას, ჯერ ერთი, რადგან კომპიუტერზე მუშაობ, უბრალოდ უნდა იცოდე სად არის ყველაფერი და მეორეც, ხშირად გამოიყენებ ღილაკებს ძალიან სწრაფად და ავტომატურად გამოიყენებ, რაც არ არის. კარგად მოგემსახურებათ.
საუბარი იყო კონფიგურატორში გასაღების კომბინაციით მუშაობაზე, რაც აჩქარებს და ხელს უწყობს 1C პროგრამისტის მუშაობას.
მუშაობისას შევამჩნიე რამდენმა მომხმარებელმა არ იცის ან არ სურს ისწავლოს კლავიატურის მალსახმობების გამოყენება 1C:Enterprise-ში, მაგრამ მალსახმობების კლავიშების გამოყენება 1C:Enterprise-ში მნიშვნელოვნად აჩქარებს მუშაობას.
კლავიატურის ეს მალსახმობები შესაბამისია, მაგრამ ბევრი მათგანი ასევე იმუშავებს პლატფორმის ძველ ვერსიებში.
დავიწყოთ როგორც 1C დახმარებაში.
გლობალური მოქმედებები
F1– იხსნება „დახმარება“ იმ რეჟიმის შესაბამისი, რომელშიც ამჟამად მუშაობთ.
Shift + F1- ხსნის "დახმარების შიგთავსს"
Shift + Alt + F1- ხსნის "დახმარების ინდექსს"
Alt + F1- ხსნის "დახმარების ძიებას"
Alt + მარცხნივ– გადადით წინა დახმარების თავში ან ვებ გვერდზე
Alt + მარჯვენა- გადადით დახმარების შემდეგ თავში ან ვებ გვერდზე
ახალი მექანიზმები, რომლებიც გამოჩნდა 1C: Enterprise 8.2-ში: ბმული, ისტორია და ფავორიტებიისინი მნიშვნელოვნად ამარტივებს მომხმარებლის მუშაობას და ინტერფეისს უფრო მეგობრულს ხდის.
Ctrl + F11- მიიღეთ ბმული
Shift + F11- მიჰყევით ბმულს
Ctrl+D- Რჩეულებში დამატება"
Ctrl + Shift + B- გახსენით "რჩეულები"
Ctrl + Shift + H- გახსენით "ისტორია"
Ctrl + Shift + Z- გახსენით / დახურეთ "სერვისის შეტყობინებები"
კომბინაციები Ctrl + F2- ხსნის ჩაშენებულ "კალკულატორს"
ზოგადი მოქმედებები
ყველა 1C: Enterprise მომხმარებელმა უნდა იცოდეს კლავიატურის შემდეგი მალსახმობები.
დელ– წაშლა, მონიშვნა წაშლისთვის, მონიშვნა წაშლისთვის.
ინს- დაამატე
Ctrl+S- ინახავს აქტიურ დოკუმენტს
Ctrl+P- ბეჭდავს აქტიურ დოკუმენტს
Ctrl + Shift + P- იბეჭდება მიმდინარე პრინტერზე
Ctrl + C (Ctrl + Ins)- დააკოპირეთ ბუფერში
Ctrl + X (Shift + Del)– გაჭრა ბუფერში
Ctrl + V (Shift + Ins)- ჩასვით ბუფერიდან
Ctrl+A- მონიშნე ყველა
ბევრად უფრო მოსახერხებელია, ვიდრე ყოველ ჯერზე მაუსის დაწკაპუნება
Ctrl + Z (Alt + BackSpace)- გააუქმეთ ბოლო მოქმედება
Ctrl + Y (Shift + Alt + BackSpace)- გაუქმებული მოქმედების დაბრუნება
Ctrl+F- იპოვე
F3- იპოვე შემდეგი
Ctrl+H- ჩანაცვლება
კლავიატურის ეს მალსახმობები მოსახერხებელია დირექტორიებთან მუშაობისას
Ctrl+Num+– გააფართოვეთ დირექტორია ან ცხრილის დოკუმენტის ჯგუფი (ხის კვანძი).
Ctrl+Num-- ჩამოშალეთ ჯგუფი ან ხის კვანძი
Ctrl + PgDn (Ctrl + Alt + F) -გადადით შემდეგ გვერდზე
Ctrl + PgUp (Ctrl + Alt + B) -გადადით წინა გვერდზე
ეს მექანიზმი გვეხმარება ინფორმაციის ანალიზსა და ანგარიშებთან მუშაობაში.
Shift + Num*- დააკოპირეთ ბუფერში, როგორც რიცხვი
Shift+Num+- დამატება ბუფერში
Shift + Num-- გამოკლება ბუფერიდან
კლავიატურის მალსახმობები აპლიკაციის ფანჯრებში
კიდევ რამდენიმე ცხელი კლავიატურა 1C: Enterprise რეჟიმში, რომლებიც საჭიროა უფრო ხშირად, ვიდრე სხვები.
Alt+1- გადადით სექციების პანელზე
Alt+2- გადადით ნავიგაციის პანელზე
Alt+3- გადადით სამოქმედო პანელზე
Alt+4- გადახვიდეთ ნავიგაციის პანელზე ფანჯრების გახსნის რეჟიმში "სანიშნეებში"
Alt+9- გადადით ისტორიის პანელზე
ესკ– გადართეთ ფორმის ფანჯარაზე Alt-ის გამოყენებით პანელზე გადასვლის შემდეგ
Ctrl + Shift +- დამალე/აჩვენე სექციები, ნავიგაცია და სამოქმედო პანელები
ჩანართი (Shift+Tab)- პანელებსა და ფორმის ფანჯარას შორის გადასვლა (ამ შემთხვევაში, ფორმიდან გამოსვლა ვერ ხერხდება Tab-ის გამოყენებით)
ფორმა
შედი– ასრულებს ნაგულისხმევი ღილაკის მოქმედებებს, ასევე გადადის შემდეგ ფორმის ელემენტზე
Ctrl + Enter- ასრულებს ნაგულისხმევი ღილაკის მოქმედებას
ჩანართი- გადადით ფორმის შემდეგ ელემენტზე
Shift + Tab- დაუბრუნდით წინა ფორმის ელემენტს
ესკ- დახურეთ აქტიური დამხმარე ფანჯარა
დესკტოპისთვის
F6- გადასვლა დესკტოპის შემდეგ ფორმაზე
Shift + F6- წინა დესკტოპის ფორმაზე გადასვლა
ელცხრილის დოკუმენტთან მუშაობა
F2– უჯრედში რედაქტირების/შესვლის რეჟიმის გადართვა
მთავარი- გადადით ხაზის დასაწყისში
Დასასრული- გადადით ხაზის ბოლოს
Ctrl + მთავარი- გადადით ტექსტის დასაწყისში
Ctrl+End- გადადით ტექსტის ბოლომდე
F4- მნიშვნელობის შერჩევა უჯრედში
Shift + F4- მნიშვნელობის გასუფთავება უჯრედში
Ctrl + Shift + F4– გახსნა შეყვანის ველში არჩეული ობიექტის დეტალური სანახავად.
ფანჯრის მენეჯმენტი
Alt + F4– დახურეთ აქტიური თავისუფალი ფანჯარა, მოდალური დიალოგი ან აპლიკაცია
Ctrl + F4– დახურეთ აქტიური რეგულარული ფანჯარა
Shift+Esc- დახურეთ აქტიური ფანჯარა
Ctrl + Tab (Ctrl + F6)- გაააქტიურეთ შემდეგი ნორმალური ფანჯარა
Ctrl + Shift + Tab (Ctrl + Shift + F6)- გაააქტიურეთ წინა ნორმალური ფანჯარა
Alt + სივრცე– კომბინაციები უწოდებს აპლიკაციის სისტემის მენიუს ან მოდალურ დიალოგს
F10- გააქტიურეთ მთავარი მენიუ
Shift + F10- დარეკეთ კონტექსტურ მენიუში
Alt + სივრცე- დარეკეთ სისტემის მენიუში
ესკ- დააბრუნეთ აქტივობა ნორმალურ ფანჯარაში
Alt + Shift + R- ფანჯრის პოზიციის აღდგენა
ეს, ალბათ, ყველაფერია, მე მივუთითე 1C: Enterprise რეჟიმში ნაპოვნი ყველაზე ცხელი კლავიშები. ვისაც სურს უფრო დეტალური მიმოხილვის ნახვა, უნდა გადახედოს 1C დახმარებას.
Წავიდეთ
დახმარების შინაარსი (Shift + F1) - 1C:Enterprise - კლავიატურის მალსახმობები (1C:Enterprise).
ამ კლავიატურის მალსახმობების შევსების გასაადვილებლად, უმჯობესია დაბეჭდოთ ისინი და დაინახოთ თქვენს თვალწინ პირველ ეტაპზე, ხოლო როდესაც კლავიატურის მალსახმობები (1C:Enterprise) ჩაშენდება თქვენს მეხსიერებაში, შეგიძლიათ გადააგდოთ ქაღალდის ნაჭრები მოშორებით.
Გმადლობთ ყურადღებისთვის.
გთხოვთ დატოვოთ კომენტარები ამ სტატიაზე, თქვენი აზრი ჩემთვის მნიშვნელოვანია.
P.S. ხარლამოვის ბულდოგის პაროდია
მხოლოდ შედეგისთვის
ვადების მკაცრი დაცვა
გამჭვირვალობა
პროექტის განხორციელება
ტექნიკური მხარდაჭერა საჩუქრად
როგორ ვმუშაობთ
1. პრობლემას ტელეფონით განვიხილავთ. თუ თქვენ გაქვთ დისტანციური წვდომა, აჩვენეთ იგი თქვენი კომპიუტერის ეკრანზე.
2. ჩვენ ვაფასებთ სამუშაოს რუბლებში, თუ პროექტი დიდია, თუ არა, საათების სავარაუდო რაოდენობა;
3. ჩვენ ვასრულებთ სამუშაოს.
4. თქვენ მიიღებთ ნამუშევრებს თქვენს პროგრამაში, თუ არის ხარვეზები, ვასწორებთ მათ.
5. ჩვენ გავცემთ ინვოისს, თქვენ იხდით.
სამუშაოს ღირებულება
1. ყველა სამუშაო დაყოფილია 3 კატეგორიად: კონსულტაცია, სტანდარტული კონფიგურაციის განახლება, ახალი ანგარიშის შემუშავება ან დაპროგრამება, დამუშავება, ღილაკები და ა.შ.
3. 10 საათზე მეტი სამუშაოსთვის წინასწარ უნდა მომზადდეს ტექნიკური სპეციფიკაცია სამუშაოს აღწერით და ღირებულებით. მუშაობა იწყება ტექნიკური მახასიათებლების თქვენთან შეთანხმების შემდეგ.
Ტექნიკური მხარდაჭერა
1. თუ თქვენ აღმოაჩენთ შეცდომებს ადრე მიღებულ სამუშაოებში 3 თვის განმავლობაში, ჩვენ ვასწორებთ მათ უფასოდ.
2. რეგულარული მომხმარებლებისთვისჩვენ ვასწორებთ ნებისმიერ ხარვეზს ჩვენს მუშაობაში ერთი წლის განმავლობაში უფასოდ.
SMS თქვენი 1C-დან
გსურთ, რომ თქვენმა მომხმარებლებმა გაიგონ აქციებისა და ფასდაკლებების შესახებ? კლიენტები არ ბრუნდებიან? დააყენეთ SMS გაგზავნა პირდაპირ 1C-დან!
ჩვენი კომპანია შეძლებს სწრაფად დააყენოს SMS გაგზავნა თქვენს კლიენტებზე პირდაპირ 1C-დან. მოვლენების მაგალითები, რომლებიც შეიძლება ავტომატიზირებული იყოს:
- გმადლობთ შეძენისთვის და ბონუსები გაიცემა შემდეგი შეძენისთანავე.
- პრემიების დარიცხვა ბარათზე საჩუქრად დაბადების დღის/სხვა მნიშვნელოვანი ან დღესასწაულისთვის.
- შეტყობინება საწყობში საქონლის მისვლის შესახებ.
- საჩუქრის ბონუსების ვადა გასულია.
- წინასწარი გადახდის და საქონლის დაჯავშნის შესახებ შეტყობინება.
- მისამართი მაღაზიის/ოფისის მიმართულებებით, ტელეფონის ნომრებით.
- Და ასე შემდეგ.
1C-ში დაყენება შეიძლება გაკეთდეს ჩვენი სპეციალისტების ან თქვენი თანამშრომლების მიერ. ტარიფების ნახვა შეგიძლიათ SMS ტარიფების გვერდზე.
- გარანტირებული SMS მიწოდება, თანხა ირიცხება მხოლოდ მიწოდებულ SMS-ზე.
- თითოეული SMS-ისთვის ცალკე ფასი.
- შეავსეთ თქვენი ბალანსი სხვადასხვა გზით.
- იხილეთ ყველა გაგზავნილი SMS-ის ისტორია ნებისმიერ დროს.
- გამომგზავნის სახელი ციფრული ნომრის ნაცვლად შეტყობინების მიმღების ტელეფონში.
გამარჯობა!
როდესაც ვიწყებთ მუშაობას, როდესაც ვიღებთ გამოცდილებას, გვივითარდება გარკვეული ჩვევები და გამოყენების ჩვევა ცხელი კლავიშებიმოგვიტანს გამოყენების სიმარტივეს და სიჩქარეს. ამიტომ ძალიან მნიშვნელოვანია კლავიატურის მალსახმობების გამოყენება, როცა ახლა იწყებთ სწავლას. ცხელი კლავიშების გამოყენება მნიშვნელოვნად აჩქარებს მუშაობას და ზრდის მათ რაოდენობას შესაძლო ქმედებებიკლავიატურის გამოყენებით. ჩვენ ვისაუბრებთ კონფიგურატორში ცხელი კლავიშების გამოყენებაზე.
კოდირება.
წერისას შეგიძლიათ დაზოგოთ დრო კლავიატურის შემდეგი მალსახმობების გამოყენებით:
Ctrl + სივრცე
— კონტექსტური მინიშნების გამოძახება ან ავტომატური დასრულება.
Ctrl+Q
— შაბლონის დარეკვა საგრძნობლად დააჩქარებს კოდის დაწერას.
Alt-Shift-F
— დააფორმატეთ კოდის განყოფილება ისე, რომ წაკითხვადი გახდეს.
Ctrl-F1
— მოძებნეთ სინტაქსის ასისტენტში, გადაიტანეთ კურსორი პლატფორმის ფუნქციაზე ან საკვანძო სიტყვაზე და დააწკაპუნეთ.
კოდის კვლევა.
როდესაც ვსწავლობთ კოდის დიდ მონაკვეთებს, ძნელია ამის გაკეთება კლავიატურის შემდეგი მალსახმობების გარეშე.
Alt + F2– დააყენეთ, მონიშნეთ მიმდინარე ხაზი.
F2- გადადით შემდეგ სანიშნეზე.
Shift + F2— გადადით წინა სანიშნეზე.
F-12– მოათავსეთ კურსორი პროცედურაზე ან ფუნქციაზე და გადადით პროცედურის ან ფუნქციის განსაზღვრაზე.
Ctrl - (მინუს)— ბრუნდება მოდულზე, რომელზეც გადახვედით F12-ის საშუალებით.
Ctrl-T- იპოვეს ხეზე. თუ მოდულში ხართ, მაშინ ობიექტი, რომლის მოდულიც არის, მონიშნული იქნება კონფიგურაციის ხეში.
Ctrl+F— იპოვეთ მეტამონაცემების ობიექტი ან მისი ატრიბუტი მეტამონაცემების ხეში.
სწრაფი მოძრაობა სტრუქტურების ტოტების გასწვრივ თუ... ElseIf... წინააღმდეგ შემთხვევაში.... და შორის
ციკლის დასაწყისი და დასასრული.
Ctrl-[- დაბრუნდი.
Ctrl-]- წადი წინ.
Ctlr-G— კოდის კონკრეტულ ხაზზე გადასვლა.
გამართვის კოდი.
გამართვის კოდი ძალიან მნიშვნელოვანი მოქმედება, რომლის გარეშე კოდის დაწერა და სხვისი კოდის კვლევა შეუცვლელია.
F5- დაიწყეთ გამართვა.
F9– დააყენეთ, ამოიღეთ წყვეტის წერტილი.
F10- გადადგით, ე.ი. არ შეხვიდეთ პროცედურებსა და ფუნქციებში, არამედ შეასრულეთ კოდის შემდეგი ხაზი.
F11- შედი, ე.ი. ახორციელებს კოდის შემდეგ ხაზს, შეაქვს პროცედურები და ფუნქციები.
Shift-F9- გამოთვალეთ გამოხატულება.
Ctrl+Shift+F9- გათიშვის წერტილი.
სერვისის შეტყობინებების ფანჯარა.
სერვისის შეტყობინების ფანჯარაში ნაჩვენებია შეცდომები, ძიების შედეგები და ა.შ. შემდეგი ცხელი კლავიშები სასარგებლოა შეტყობინების ფანჯარასთან მუშაობისთვის:
Ctrl-Alt-Z— გაასუფთავეთ შეტყობინების ფანჯარა.
Ctrl-Shift-Z— გაასუფთავეთ და დახურეთ შეტყობინების ფანჯარა.
კლავიატურის განლაგება 1C პროგრამისტებისთვის
1C კონფიგურატორში მუშაობისას აკრეფით & |< >' ! და სხვა სიმბოლოები, თქვენ უნდა გადართოთ განლაგება რუსულიდან ინგლისურად.
მაგრამ ჩვენმა კოლეგამ პაველ ჩისტოვმა გამოიგონა სპეციალური განლაგება, რომელიც გამორიცხავს არასაჭირო გადართვას.
ჩამოტვირთეთ კლავიატურის განლაგება 1C პროგრამისტებისთვის
დასკვნა.
აქ შევაგროვე ყველაზე ხშირად გამოყენებული კლავიატურის მალსახმობები, ფაქტობრივად კიდევ ბევრია. კონფიგურატორში Hotkeys-ის სანახავად, თქვენ უნდა გადახვიდეთ დახმარების მენიუში - დახმარების შიგთავსი - კლავიატურის მალსახმობები (კონფიგურატორი).
ფაილი შეიცავს 150-ზე მეტ კლავიშთა კომბინაციას 1C-ში მუშაობისთვის, თუ არ გსურთ დახმარების ძებნა.
ჩამოაყალიბეთ ცხელი კლავიშების გამოყენების ჩვევა, რომ უკეთ გახსოვთ, როცა იყენებთ და არა მაშინ, როცა ისწავლით.
P.S.
მე ხშირად ვიყენებ კლავიატურის მალსახმობებს Enterprise რეჟიმში: Alt + Shift + R - ზომის შეცვლა. ძალიან სასარგებლოა, როცა მომხმარებელმა ფორმა ძალიან შეცვალა და მისგან რაღაც დეტალები „გაქრა“. გირეკავს, აკეთებ Alt + Shift + R, ის გაკვირვებული უყურებს, როგორ გააკეთე ეს