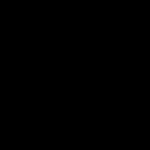Windows XP je klasičan i najpopularniji operativni sustav, kojeg ljubitelji starina i danas instaliraju na računala. Nažalost, zbog njegove zastarjelosti, mogu se pojaviti problemi tijekom postupka instalacije. ozbiljnih problema. Konkretno, instalacija se možda uopće neće dogoditi zbog pogrešaka. Ali gotovo sve se mogu riješiti.
Koji bi mogli biti razlozi
Postoje dvije opcije u kojima može iznenada postati nemoguće instalirati Windows XP na računalo:
- Problemi su izravno u softveru.
- Problemi s komponentama računala.
U obje situacije može doći do značajnih sukoba s postupkom instalacije operacijski sustav. Međutim, bilo koji od njih može se lako i jednostavno riješiti ako malo razumijete u čemu je problem.
Oštećenje instalacijskog diska
Jedan od najčešćih razloga zašto se Windows XP ne instalira je kvar samog instalacijskog diska. U većini slučajeva nitko ne obraća pozornost na ogrebotine i istrošenost diska, iako su velika oštećenja sasvim sposobna spriječiti čitanje nekih datoteka. Isto vrijedi i za snimanje - neispravno "snimanje" medija neće omogućiti ispravnu instalaciju operativnog sustava. Dakle, ako je razlog ogreban, preporuča se potražiti drugi instalacijski disk.
Neispravan ulazni i izlazni uređaj
Najčešća i daleko od tužne pogreške je nepravilno postavljen I/O uređaj. Operativni sustav se pokušava instalirati s nekog medija, ali ga BIOS ne vidi, pa instalacija ne uspijeva.
Dakle, da biste riješili problem, morat ćete pogledati u BIOS. Da biste to učinili, odmah nakon pritiska na gumb za napajanje računala, počnite vrlo aktivno pritiskati jednu od tipki na tipkovnici. U pravilu je to F2, Esc ili Del, točnije trebate pogledati proizvođača matična ploča.
Nakon toga izravno postavljamo prioritet preuzimanja. Korištenje AMI BIOS-a kao primjera:
- Idemo u Boot.
- Tamo nalazimo Boot Device Priority.
- Pogledajmo koji je uređaj prvi prikazan. Potrebno je da linija First Boot Device sadrži uređaj koji je potreban za instalaciju (floppy pogon ili flash pogon).
Nakon toga možete izaći iz Biosa i spremiti postavke.
Ako to ne pomogne, svakako zamijenite malu bateriju koja napaja CMOS na matičnoj ploči.
Boot virusi
Sljedeći problem, koji je također vezan za Bios, je funkcija boot virusa. Ili bolje rečeno, na stanju je. U izvorniku, ova bi se stavka trebala boriti protiv virusa tijekom pokretanja, ali iz nekog razloga ometa samo instalaciju sustava. Stoga ga trebate onemogućiti promjenom položaja u Onemogućeno.

Kvar pogona
U nekim slučajevima, oštećeni pogon može spriječiti instalaciju sustava Windows XP. Vjerojatnost je posebno velika ako je prije bilo problema s njim - nije pročitao ili je pogrešno pročitao informacije. Ako u Svakidašnjica To nije toliko vidljivo, ali tijekom procesa instalacije svaka je datoteka važna, zbog čega se zamrzava.
Postoje dva izlaza iz ove situacije - ili instalirajte novi pogon ako planirate instalirati s CD/DVD-a ili pokušajte instalirati operativni sustav s flash pogona.
Hardverski problemi
Sljedeći razlog je bilo kakav kvar na hardveru računala. Ovo bi mogao biti iskrivljen tvrdi disk. To se događa ako računalo iz nekog razloga padne ili udari nešto. U tom je slučaju tvrdi disk oštećen i na njemu se više ne može snimati.
Sljedeći "unutarnji" problem su isključeni kontakti na matičnoj ploči. Ili je, na primjer, došlo do kvara na uređaju za unos/izlaz podataka, koji se nalazi na samoj matičnoj ploči.
I postoji samo jedan izlaz - pokušajte instalirati kopiju operativnog sustava na drugo računalo. Ako se pokrene, to znači da je problem u hardveru računala. Ako nije, problem leži u samoj kopiji.
Sukob sa suvremenošću
Ovaj problem je relevantan za najnovije matične ploče. Oni rade malo drugačije, tako da instalacijski program jednostavno ne prepoznaje tvrdi disk uređaja. Suština problema je sljedeća: u BIOS-u je vrijednost za IDI/SATA kontroler čipseta, posebno AHCI, pogrešno postavljena za instalacijski program. Zastarjeli operacijski sustav Windows XP jednostavno ne može prepoznati takvu vrijednost, budući da se pojavila mnogo kasnije od posljednje zakrpe za nju.

Rješenje je sljedeće - uđite u Bios, pa u SATA Mode. Tamo pronađite vrijednost koja se zove IDE i postavite je kao korištenu. XP je upoznat s tim i neće biti hirovit.
Ostali problemi
Osim gore opisanih problema, mogu se pojaviti i drugi neugodni kvarovi:
- Pregrijavanje bilo koje komponente. Tijekom rada, jedna od komponenti procesora se pretjerano zagrijava i ne može ispravno obavljati funkcije. Stoga biste prvo trebali ukloniti uzrok pregrijavanja.
- Sukob s novijim sustavom. Ako disk već ima Windows verzija 7 ili više, instalacija se možda neće dogoditi. Prvo morate formatirati disk sa starim sustavom i tek onda krenuti s instaliranjem novog.
- Sukob servisnog paketa. Ako se pojavi ova pogreška, trebali biste formatirati svoje lokalne diskove. Čisti sustav se zatim instalira na slobodni tvrdi disk.
Ovo su bili najčešći i lako rješivi problemi, ali mogu se pojaviti i mnogi drugi. Najčešće ih može odrediti ili stručnjak ili program dizajniran za dijagnostiku.
(Posjećeno 3,981 puta, 2 posjeta danas)
Ponovno instaliranje operativnog sustava nije tako teško kao što se čini na prvi pogled. Za to uopće nije potrebno kontaktirati stručnjaka, pogotovo ako imate disk s potrebnom distribucijom. Unatoč činjenici da se Windows XP smatra zastarjelim sustavom, a njegova podrška prestaje 2014. godine, njegova popularnost je još uvijek vrlo visoka. To znači da je vrijeme za razgovor o tome kako instalirati Windows XP. Moj je vodič prikladan za one koji posjeduju osnovne računalne vještine.
Za početak, savjetujem vam da dobro razmislite prije ponovne instalacije sustava.
Ljudi koji su slabo upućeni u računala često imaju jedan odgovor na sve svoje probleme. univerzalno rješenje- ponovno instalirajte OS. Da, ovo gotovo uvijek pomaže, ali većina pogrešaka i problema može se lakše popraviti. na jednostavne načine. Ako sigurno znate da vam je potrebna ponovna instalacija, ovaj vodič bi vam mogao biti od koristi. Dakle, redom.
Priprema za ugradnju
Naravno, trebat će vam disk s distribucijom sustava Windows XP. Ako radite s prijenosnim računalom koje nema optički pogon, prvo ćete morati imati istu distribuciju. Ne zaboravite da matična ploča mora podržavati dizanje s Flash USB-a ili Flash HDD-a. Na primjer, pronaći ćete upute za instalaciju sustava Windows 8. Provjerite je li disk ili flash pogon potpuno funkcionalan, nakon čega možete prijeći na sljedeći korak.
Prije nego što instalirate Windows XP s diska na svoje računalo, morate napraviti sigurnosne kopije svih potrebnih datoteka koje se nalaze na sistemskoj particiji.
Za većinu, ovo je pogon C. Činjenica je da "čista" instalacija s uklanjanjem prethodnog sustava zahtijeva formatiranje. To će dovesti do gubitka datoteka, pa ih morate prvo negdje kopirati. Preporučam izradu sigurnosnih kopija i s drugih particija, ako imate vremena i odgovarajućeg medija, iako to nije potrebno.
Počnimo s instalacijom
Dakle, prijeđimo na ono najvažnije. Provjerite je li sve spremno. Umetnite disk sa sustavom ili spojite USB flash pogon ako nema diska. Sada možete ići na jedan od dva načina. Prvi je korištenje programa za automatsko pokretanje, u kojem možete odabrati vrstu instalacije i druge parametre, nakon čega će sam ponovno pokrenuti računalo kako bi započeo proces.

Drugi način, poželjniji i univerzalniji, jest ponovno podizanje sustava i odabir pokretanja s diska/flash pogona. Reći ću vam kako instalirati Windows XP s diska putem BIOS-a. Vjerojatno ćete morati promijeniti svoje postavke da biste to učinili. Također možete ažurirati BIOS prije instalacije, o tome ćete saznati ovdje. U BIOS-u bi trebala postojati kartica koja se zove "Boot" ili sadrži ovu riječ u svom nazivu. Morate otići tamo i promijeniti red preuzimanja tako da preuzimanje s CD-a ili Flasha bude prvo. Nakon toga izađite iz BIOS-a i spremite postavke. Računalo će se samo ponovno pokrenuti i pokrenuti instalaciju.

Ključni trenutak
Začudo, sama instalacija je prilično jednostavna. Na dnu zaslona bit će savjeti koje tipke treba pritisnuti za izvođenje ove ili one radnje.
Prvo ćete vidjeti ekran za učitavanje, što traje neko vrijeme. Instalater će vas zatim zatražiti da pročitate licencni ugovor, a zatim će vas pitati na koji logički disk instalirati sustav. Trebali biste odabrati pogon C ako je to oduvijek bio pogon vašeg sustava. Dopustite mi da vas ponovno podsjetim da će svi podaci na ovom disku biti izbrisani. Potvrdite svoj izbor.
Instalater će formatirati disk i započeti kopiranje datoteka. Općenito, od ovog trenutka od vas se ne traži praktički ništa. U pravom trenutku, računalo će se ponovno pokrenuti i Windows zaslon XP, nakon čega će se pokrenuti instalacija korak po korak.U nekom trenutku od vas će se tražiti da odaberete opcije za jezik, raspored tipkovnice, vremensku zonu itd. Ove se postavke mogu promijeniti kasnije. Također ćete morati unijeti serijski broj diska.
Montaža Windows XP, da i Windows Općenito, postupak je jednostavan, ali dug.
Reći ću vam kako to učiniti bez pomoći stručnjaka/prijatelja računala. Dakle, cijeli proces je podijeljen u 3 logične faze:
- Faza I: Priprema
- Faza II: Instalacija
- Faza III: Postavljanje
Faza I: Priprema za instalaciju sustava Windows
Prije nego započnete instalaciju Windows, Morate sve kopirati važna informacija i postavke kako ih ne biste izgubili.
Ima ih mnogo različiti putevi učinite to, a ja neću razmatrati sve mogućnosti, već ću se usredotočiti na one najosnovnije.

U ovom trenutku naše pripreme su završene i možemo nastaviti izravno s instalacijom.
Faza II: Instalacija Windowsa
Dakle, sada smo spremni i možemo nastaviti izravno s instalacijom.
Umećemo disk s našim dragocjenim Windows XP u pogon i... ne, ne instaliramo ga. Nemojte ni pomišljati na instaliranje operativnog sustava iz samog operativnog sustava! Moramo se ponovno pokrenuti i ući u obustavljenu animaciju biosa (od riječi B asic ja nput/ O izlaz S sustav). Da biste ga unijeli, morate pritisnuti gumb prilikom pokretanja računala. Del ili F2, ako imate laptop. Iako u nekim slučajevima morate pritisnuti druge tipke, pa pogledajte što je napisano na dnu zaslona monitora. bit će natpis poput " pritisnite del za ulazak u postavke".

Konačno Windows instaliran, ponovno ste pokrenuli sustav, sada možete ukloniti instalacijski disk i prijeći na treću fazu.
Faza III: Postavljanje nakon instalacije sustava Windows
Izvadimo naš instalacijski disk i počnemo postavljati.
- Vozači i što učiniti s njima.
Prije svega, trebate instalirati upravljačke programe kako bi računalo znalo što s čime učiniti i općenito se osjećalo ugodno.- Umetnite disk iz matične ploče. Bitno nam je da instaliramo 3 drajvera: čipset (chipset), audio (audio) i internet (ethernet). Ali ako vam program nudi više, onda pristajemo na ovu ljubaznost i instaliramo ga. Ponovno pokrenite sustav kako bi upravljački programi bili potpuno instalirani.
- Ako nema diskova, onda se sjećamo gdje smo preuzeli svoje upravljačke programe sa službenih stranica i instaliramo ih od tamo.
- Umetnemo disk s naše video kartice. Kao što možda (ili ne morate) primijetiti, ako povučete prozore, možete vidjeti da se pomiču u trzajima. Ovo znači da vaš video upravljački program nije instaliran. Dakle, instalirajte video driver s diska i ponovno pokrenite sustav.
- Zatim slijedimo istu shemu i instaliramo ostatak opreme. Na primjer, skener, pisač, tablet, miš, tipkovnica itd.
- Successfully Installed ili kako utvrditi je li sve na mjestu
Moramo biti sigurni da nismo ništa zaboravili i da su svi upravljački programi ispravno instalirani. Ovo nije teško učiniti. Idemo Upravljačka ploča --> Sustav --> Hardver --> Upravitelj uređaja. Kao što vidite, ovdje je navedena sva instalirana oprema. Ako postoji upitnik pored nečega, to znači da upravljački program za ovaj uređaj nije instaliran i sustav ne zna što učiniti s ovom opremom. Ako pronađete takvu ikonu, pročitajte što piše pored nje i instalirajte upravljački program za ovaj uređaj. U idealnom slučaju, uopće ne bi trebalo biti upitnika, kao, na primjer, ovdje:
3. Optimizacija ili oslobađanje memorije.
Za ugodniji rad, u dijelu gdje ste instalirali Windows, ne treba instalirati ništa nepotrebno, također je poželjno da nemate swap datoteku na njoj i mapu temp. To je ono što ćemo sada učiniti.
- Ne dopušta mi pristup internetu?
Sjećate se kad smo zapisivali čudne brojeve na komad papira? Sada ih morate ponovno upisati. Da biste to učinili, slijedite korak 3 prve faze
Time je cijeli proces završen. Sada imate novu Windows, koji je također već konfiguriran. Može se koristiti
Pogovor
Čini se kao da je sve to jako komplicirano i neshvatljivo, ali nakon 10-20 identične akcije i instalacije Windows To ćete učiniti odmah. I zapravo nema ništa komplicirano u instalaciji OS-a, samo je potrebno malo više vremena i pažnje
Sada bih želio spomenuti neke točke koje nekako nisu uključene u opseg ovog članka.
- Prilikom pisanja ovog članka uzeo sam u obzir samo disk sa službenim primjerkom Windows XP. ja Ne Razmišljam o raznim sklopovima, kao Zver, Philka itd. I, iako se instaliranje sklopova praktički ne razlikuje od instaliranja licencirane kopije Windows XP, Instalirate sklop na vlastitu odgovornost.
- Nisam uzeo u obzir točku registracije vašeg Windows XP iz razloga što je ovaj proces vrlo jasan bez obzira je li vaš ključ otisnut na kutiji diska ili vam je poslan poštom.
- Nisam razmatrao mogućnost instaliranja upravljačkih programa iz posebnih programa, jer ne smatram ovu opciju dovoljno sigurnom.
PS: Članak je napisala osoba koja se krije pod nadimkom “ barn4k“ (prijatelj i asistent na projektu). Na čemu mu veliko hvala.
Windows XP ostaje jedan od najpopularnijih operativnih sustava danas. Korisnici ga cijene zbog njegove pouzdanosti i sposobnosti rada na slabom starom hardveru. Instalacija korak po korak Windows sustavi XP je prilično brz i jednostavan proces. Ispod je njegov detaljan opis.
Priprema računala za instalaciju novog OS-a
Najjednostavniji način instaliranja sustava Windows XP je s instalacijskog diska. Ako umjesto čitanja podataka iz njega sustav počne učitavati stari OS ili se pojavi crni ekran koji ne reagira na pritiske gumba, tada samo trebate ući u BIOS i napraviti odgovarajuće postavke:
- Otvorite odjeljak Napredne BIOS značajke ili BIOS/Boot Device Priority;
- Odaberite prvi uređaj za pokretanje;
- Na popisu koji se otvori odaberite CDROM ili naziv vašeg pogona;
- Spremite rezultat pritiskom na tipku F10 i ponovno pokrenite računalo.
 Imajte na umu da danas postoji mnogo verzija BIOS-a za prijenosna računala, pa se opisani koraci prilikom instaliranja OS-a na prijenosno računalo mogu malo razlikovati.
Imajte na umu da danas postoji mnogo verzija BIOS-a za prijenosna računala, pa se opisani koraci prilikom instaliranja OS-a na prijenosno računalo mogu malo razlikovati.
Prijeđimo izravno na instalaciju
 Prvi prozor je plavi ekran. U ovoj fazi provodi se korak po korak instalacija softvera za instalaciju Windows XP na SCSI (brzi disk) ili na RAID polje. Da biste to učinili, pritisnite F6, nakon čega će započeti instalacija odgovarajućih upravljačkih programa. Ali u većini slučajeva korisnici instaliraju sustav na obični tvrdi disk, koji u ovoj fazi ne zahtijeva nikakvu intervenciju tijekom instalacije, samo trebate pričekati sljedeći zaslon dobrodošlice.
Prvi prozor je plavi ekran. U ovoj fazi provodi se korak po korak instalacija softvera za instalaciju Windows XP na SCSI (brzi disk) ili na RAID polje. Da biste to učinili, pritisnite F6, nakon čega će započeti instalacija odgovarajućih upravljačkih programa. Ali u većini slučajeva korisnici instaliraju sustav na obični tvrdi disk, koji u ovoj fazi ne zahtijeva nikakvu intervenciju tijekom instalacije, samo trebate pričekati sljedeći zaslon dobrodošlice.
- Instalirajte Windows XP. Standardni izbor u većini slučajeva je instalacija sustava od nule ili vraćanje starog. Koristi se prikladno grafičko sučelje.
- Oporavak sustava pomoću konzole. Ovo je izbor profesionalnih korisnika i majstora - restauracija se izrađuje naredbeni redak pomoću DOS naredbi. U tom se slučaju ne provodi potpuna ponovna instalacija sustava.
 Zatim sustav nastavlja tražiti prethodno instalirane verzije OS-a. Ako je bilo koji pronađen, popis će se prikazati na ovom ekranu ispod, a izbornik će ponuditi opcije za sljedeće radnje:
Zatim sustav nastavlja tražiti prethodno instalirane verzije OS-a. Ako je bilo koji pronađen, popis će se prikazati na ovom ekranu ispod, a izbornik će ponuditi opcije za sljedeće radnje:
- vratiti stari Windows XP;
- instalirajte novu kopiju OS-a.
 U prvom slučaju moći ćete koristiti prethodno instalirane aplikacije. Samo će se zamijeniti sistemske datoteke, i instalacija će biti u potpunosti završena. Druga opcija uključuje potpunu rekonstrukciju sustava.
U prvom slučaju moći ćete koristiti prethodno instalirane aplikacije. Samo će se zamijeniti sistemske datoteke, i instalacija će biti u potpunosti završena. Druga opcija uključuje potpunu rekonstrukciju sustava.
Popis se neće pojaviti ne samo ako je Windows XP instaliran na "prazno" računalo, već i ako prethodno instalirani sustav ima drugačije izdanje ili servisni paket.
Najvažniji trenutak instalacije
Sljedeća točka ugradnje možda je najvažnija i treba je izvesti promišljeno i pažljivo. Morat ćete identificirati sistemsku particiju i dodijeliti prostor na disku tako da virtualni disk dodijeljen sustavu ima dovoljno prostora za svoje funkcioniranje.
Naravno, možete koristiti istu particiju jednaku cijelom prostoru na tvrdom disku i za sustav i za svoje osobne podatke, ali takva će organizacija zajamčeno stvarati mnoge probleme u budućnosti.
Disk smo podijelili na particije
Ako instalirate Windows XP na potpuno novi disk, tada ćete morati sami distribuirati particije, jer ovaj postupak korak po korak nikada prije nije izveden. Prozor koji se pojavi pokazat će veličinu nedodijeljenog područja - to će se podudarati s veličinom cijelog tvrdog diska. 
Ovdje trebate stvoriti tzv Sistemska particija je ona na kojoj će biti instaliran OS. Da biste to učinili, morate naznačiti njegovu veličinu u megabajtima (1 GB je jednak 1024 MB) i pritisnuti "Enter" na tipkovnici. Nakon toga ponovno ćete se vratiti u prozor u kojem je tvrdi disk particioniran. Stvoreni odjeljak već će biti prikazan u zasebnom retku s dodijeljenim latiničnim slovom (obično C). 
Ne biste trebali štedjeti na veličini particije sustava - o tome će ovisiti stabilnost sustava. Minimalni prostor za instaliranje sustava Windows XP je 20 GB, ali bolje je dodijeliti ne 20, već 40 ili čak svih 60 GB.
Slično tome, iz preostalog nedodijeljenog područja stvaramo druge odjeljke za osobne podatke, no ne treba se zanositi količinom - u ovom slučaju datoteke i mape velika veličina distribuirat će se manje učinkovito, a navigacija kroz odjeljke postat će zbunjujuća.
Formatirajte sistemsku particiju
Zatim ćete morati odabrati particiju za instalaciju sustava (u našem slučaju pogon C) i pritisnuti tipku "Enter". Otvorit će se prozor s upitom da formatirate particiju.  Odaberite brzo formatiranje pomoću NFTS sustava (FAT je zastario). Nakon što je formatiranje završeno, započet će proces instaliranja sistemskih datoteka.
Odaberite brzo formatiranje pomoću NFTS sustava (FAT je zastario). Nakon što je formatiranje završeno, započet će proces instaliranja sistemskih datoteka.  Najteža faza instalacije je završena.
Najteža faza instalacije je završena.
Usput, ako disk koji ste particionirali nije formatiran, tada možete provesti ovaj postupak sa svakom od kreiranih particija za osobne podatke čak i nakon dovršetka instalacije sustava Windows XP standardnim sredstvima.
Ako preuređujete sustav, a disk je već particioniran, jednostavno odaberite particiju sa sustavom koji želite ponovno instalirati, formatirajte je i pokrenite proces instalacije. Ako odlučite formatirati preostale particije, sve informacije na njima će biti izgubljene.
Završetak instalacije
Nakon što se sistemske datoteke kopiraju, računalo će se ponovno pokrenuti i instalacija će se nastaviti.
Određujemo početne parametre:

Vjerojatno svaka druga web stranica vezana uz računala ima članak o kako instalirati operativni sustav Windows XP. Mislio sam da moj blog ne bude iznimka i da ostane na njemu Upute za instalaciju sustava Windows XP.
Možete instalirati Windows na čist HDD; na vrhu već instaliranog sustava; ili kao drugi (treći itd.) operativni sustav. Svaka od ovih opcija ima svoje karakteristike. Danas vam želim reći kako u potpunosti ponovno instalirati postojeći operativni sustav dok formatirate disk sustava.
Općenito, možete započeti instalaciju sustava Windows XP na dva načina: 1) podizanjem sustava s instalacijskog diska; 2) izravno iz instaliranog sustava. Prva opcija je poželjnija i mi ćemo je razmotriti.
Mala digresija: nisam osobno napravio snimke zaslona korištene u članku. Posudio sam ih sa stranice compbegin.ru. Nadam se da mi se autor nece zamjeriti zbog ovoga :)
Dakle, za instalaciju nam je potrebno disk za pokretanje s operativnim sustavom Windows XP. Samo takav disk sadrži posebnu skrivenu particiju s važnim sistemskim datotekama koje će omogućiti izravno pokretanje računala s ovog CD-a.
Uključimo naše računalo i prije svega idemo u BIOS da konfiguriramo pokretanje s diska. Da biste to učinili, odmah nakon uključivanja pritisnite tipku na tipkovnici Izbrisati ili F2(mogu se koristiti i druge tipke, stoga morate pažljivo pratiti upute na ekranu).
Kada ste u Biosu, morate pronaći odjeljak s riječju Čizma, a zatim promijenite redoslijed uređaja za pokretanje u njemu tako da CD-ROM bude na prvom mjestu. Ovisno o verziji BIOS-a, uređaj s kojeg će se računalo pokrenuti odabire se s popisa ili se pomoću tipki pomiče na vrh F5/F6, +/-
.
Nakon što su promjene napravljene, izlazimo iz BIOS-a, spremajući postavke. Prije odlaska potrebno je u pogon umetnuti disk sa sustavom Windows XP kako bi se računalo moglo pokrenuti s njega.
Ako je bilo koji Windows operativni sustav već bio instaliran na vašem računalu, nakon ponovnog pokretanja na ekranu ćete vidjeti "" (ovo znači "Pritisnite bilo koju tipku za pokretanje s CD-a"). U skladu s tim, trebate pritisnuti bilo koji gumb na tipkovnici. Ako pričekate više od 10 sekundi, trenutni operativni sustav instaliran na tvrdom disku počet će se učitavati (tada ćete morati ponovo pokrenuti računalo).  Na zaslonu će se pojaviti instalacijska ljuska sustava Windows XP. OS će provjeriti hardver instaliran na računalu i započeti preuzimanje instalacijskih datoteka.
Na zaslonu će se pojaviti instalacijska ljuska sustava Windows XP. OS će provjeriti hardver instaliran na računalu i započeti preuzimanje instalacijskih datoteka.  Na kraju ovog procesa pojavit će se prozor s upitom da započnete instalaciju sustava Windows. Klik Unesi na tipkovnici.
Na kraju ovog procesa pojavit će se prozor s upitom da započnete instalaciju sustava Windows. Klik Unesi na tipkovnici.  Zatim prihvatite licencni ugovor klikom F8.
Zatim prihvatite licencni ugovor klikom F8. Zatim će tražiti prethodne kopije sustava Windows instalirane na vašem računalu. Ako ih pronađete, vidjet ćete ekran s popisom tih sustava.
Zatim će tražiti prethodne kopije sustava Windows instalirane na vašem računalu. Ako ih pronađete, vidjet ćete ekran s popisom tih sustava.  Ovdje će vam također biti ponuđeno:
Ovdje će vam također biti ponuđeno:
1) Vratite pronađenu kopiju Windowsa pritiskom na tipku R .
Oporavak može pomoći u slučaju oštećenja, brisanja ili zamjene zaraženih sistemskih datoteka Windows datoteke.
Ako odaberete ovu stavku, morat ćete proći puna procedura instalacija sustava, pri čemu će se sve sistemske datoteke stare kopije zamijeniti novima s CD-a. Svi vaši podaci, postavke i instaliranih programa međutim, oni neće nigdje nestati.
2) Instalirajte novu kopiju Windowsa pritiskom na tipku Esc .
Jer želimo instalirati novi Windows XP, a zatim pritisnite sada na tipkovnici Esc.
Nećete vidjeti prozor s popisom instaliranih sustava ako sustav instalirate na novi tvrdi disk ili ako prethodna kopija sustava Windows ima drugačije izdanje ili servisni paket.
Jer u mom slučaju, operativni sustav je već bio instaliran na računalu, a tvrdi disk je već bio raspoređen na logičke pogone. Stoga se pojavljuje prozor s popisom svih pronađenih particija.  Ako trenutna particija tvrdi disk niste zadovoljni, možete izbrisati postojeće particije pritiskom na D(željeni odjeljak možete odabrati pomoću strelica na tipkovnici). Nakon brisanja particije, područje koje je zauzimala postaje nedodijeljeno, a svi podaci koji se nalaze na ovom logičkom disku se brišu.
Ako trenutna particija tvrdi disk niste zadovoljni, možete izbrisati postojeće particije pritiskom na D(željeni odjeljak možete odabrati pomoću strelica na tipkovnici). Nakon brisanja particije, područje koje je zauzimala postaje nedodijeljeno, a svi podaci koji se nalaze na ovom logičkom disku se brišu.
Odgovara mi postojeća struktura tvrdog diska pa strelicom na tipkovnici biram particiju u koju će biti instaliran sustav. Neka bude C: Sekcija 2 (SUSTAV). Zatim kliknem Unesi.
Ako se pojavi sljedeći prozor, samo kliknite Unesi. Zatim odaberite “Format partition using NTFS” i kliknite Unesi.
Zatim odaberite “Format partition using NTFS” i kliknite Unesi. Proces formatiranja će započeti:
Proces formatiranja će započeti:  Kada završi, Windows XP datoteke počet će se kopirati na vaš tvrdi disk:
Kada završi, Windows XP datoteke počet će se kopirati na vaš tvrdi disk:  Nakon dovršetka kopiranja računalo će se ponovno pokrenuti. Ako se nakon ponovnog pokretanja pojavi zaslon na kojem piše “”, nemojte ništa pritiskati (samo pričekajte 10 sekundi). U protivnom će instalacija započeti ponovno.
Nakon dovršetka kopiranja računalo će se ponovno pokrenuti. Ako se nakon ponovnog pokretanja pojavi zaslon na kojem piše “”, nemojte ništa pritiskati (samo pričekajte 10 sekundi). U protivnom će instalacija započeti ponovno.
Zatim će Windows ponuditi konfiguraciju jezika i regije. Pritisnite "Dalje".  U prozoru “Postavljanje programske pripadnosti” unesite neko ime (na primjer: Ivan) i naziv organizacije (na primjer: Ime). Pritisnite "Dalje".
U prozoru “Postavljanje programske pripadnosti” unesite neko ime (na primjer: Ivan) i naziv organizacije (na primjer: Ime). Pritisnite "Dalje".  Pojavit će se prozor "Ključ proizvoda" u koji morate unijeti serijski broj sustava Windows XP.
Pojavit će se prozor "Ključ proizvoda" u koji morate unijeti serijski broj sustava Windows XP.  Zatim smislite i unesite naziv računala pod kojim će biti vidljiv na mreži (koristite latinična slova). Administratorsku lozinku možete ostaviti praznom.
Zatim smislite i unesite naziv računala pod kojim će biti vidljiv na mreži (koristite latinična slova). Administratorsku lozinku možete ostaviti praznom.  U prozoru "Postavljanje vremena i datuma" provjerite sve postavke i kliknite "Dalje".
U prozoru "Postavljanje vremena i datuma" provjerite sve postavke i kliknite "Dalje".  Sljedeća dva prozora vidjet ćete samo ako distribucija Windows XP sadrži upravljački program za vašu mrežnu karticu. U prvom od njih ostavljamo oznaku u položaju "Normalne postavke", au drugom se slažemo s nazivom radna skupina WORKGROUP i samo kliknite “Dalje”.
Sljedeća dva prozora vidjet ćete samo ako distribucija Windows XP sadrži upravljački program za vašu mrežnu karticu. U prvom od njih ostavljamo oznaku u položaju "Normalne postavke", au drugom se slažemo s nazivom radna skupina WORKGROUP i samo kliknite “Dalje”. 
 Windows će tada početi postavljati mrežu i kopirati datoteke. Nakon dovršetka instalacije, računalo će se ponovno pokrenuti i ponuditi automatsko podešavanje rezolucije zaslona - kliknite "OK".
Windows će tada početi postavljati mrežu i kopirati datoteke. Nakon dovršetka instalacije, računalo će se ponovno pokrenuti i ponuditi automatsko podešavanje rezolucije zaslona - kliknite "OK".  Pojavit će se ekran dobrodošlice - kliknite "Dalje".
Pojavit će se ekran dobrodošlice - kliknite "Dalje".  Sljedeći prozor od vas će tražiti da omogućite automatsko ažuriranje. Možete odabrati "Odgodi ovu radnju" i kliknuti "Dalje".
Sljedeći prozor od vas će tražiti da omogućite automatsko ažuriranje. Možete odabrati "Odgodi ovu radnju" i kliknuti "Dalje".  Ako je tijekom instalacije instaliran upravljački program mrežne kartice, ispred vas će se pojaviti još dva prozora. U prvom “Test internetske veze” kliknite “Preskoči”. A u drugom stavite oznaku na poziciju "Ne, neki drugi put" i kliknite "Dalje".
Ako je tijekom instalacije instaliran upravljački program mrežne kartice, ispred vas će se pojaviti još dva prozora. U prvom “Test internetske veze” kliknite “Preskoči”. A u drugom stavite oznaku na poziciju "Ne, neki drugi put" i kliknite "Dalje". 
 Pojavit će se prozor za izradu računa. U polju "Naziv". račun” unesite bilo koje ime latiničnim slovima i bez razmaka. Sada također možete stvoriti drugi, treći itd. korisnika, ali za sada je dovoljan jedan. Pritisnite "Dalje".
Pojavit će se prozor za izradu računa. U polju "Naziv". račun” unesite bilo koje ime latiničnim slovima i bez razmaka. Sada također možete stvoriti drugi, treći itd. korisnika, ali za sada je dovoljan jedan. Pritisnite "Dalje".  Ovo dovršava instalaciju sustava Windows XP. Nakon što kliknete gumb "Završi", pojavit će se radna površina.
Ovo dovršava instalaciju sustava Windows XP. Nakon što kliknete gumb "Završi", pojavit će se radna površina. 
 Ne zaboravite vratiti računalo da se pokrene s tvrdog diska u BIOS-u.
Ne zaboravite vratiti računalo da se pokrene s tvrdog diska u BIOS-u.