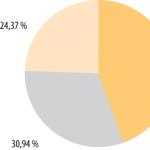Pozdrav prijatelji! Danas smo imali mali incident, zbog kojeg sam hitno morao koristiti besplatni program za oporavak izbrisanih datoteka pod nazivom R.saver, naravno da vam govorim sve detalje, tako da informacija može biti korisna nekome od čitatelja.
Odlučila sam davno napraviti recenziju na našoj stranici. svatko besplatni programi za oporavak izbrisanih datoteka Planirao sam takav članak, ali eto idealne prilike da testiram još jedan sličan R.saver program u borbenim uvjetima.
Program R.saver nastao je na temelju profesionalnih verzija vrlo ozbiljnih proizvoda za oporavak podataka UFS Explorer, web stranica http://www.sysdevlabs.com/. Program može rekonstruirati oštećene datotečne sustave i vratiti izbrisane datoteke čak i nakon potpunog formatiranja. Pretraživanje i vraćanje obrisanih datoteka može se izvršiti čak i ako je željena particija tvrdog diska potpuno izbrisana i sastoji se od nedodijeljenog prostora.
Besplatni program za oporavak izbrisanih datoteka
Moj poznanik je nekoliko godina skupljao “osobnu arhivu” koja se sastojala od njegovih omiljenih filmova, fotografija, glazbe i e-knjige. Sve te datoteke nalazile su se na dodatnoj particiji (F:) njegovog prijenosnog računala, na toj particiji nalazile su se i fotografije prijatelja i arhiva. operacijski sustav, radni dokumenti i tako dalje.Moj prijatelj je znao da je nepouzdano pohraniti ono što je skupljao godinama samo na prijenosno računalo i posebno je kupio prijenosni USB tvrdi disk za svoju zbirku, spojivši ga na prijenosno računalo, namjeravao je kopirati cijelu zbirku na prijenosni vijak , otišao do pogona (F:), i mišem odabrao sve one potrebne za kopiranje mapa i slučajno kliknuo “Izreži” umjesto “Kopiraj”!

Moj prijatelj nije znao što dalje, budući da nikada u životu nije koristio ovu “Cut” funkciju, nazvao me i u panici rekao da su svi njegovi fajlovi, prikupljeni dugim i mukotrpnim radom, postali proziran. Odgovorio sam - trebate ući u prijenosni USB tvrdi disk, desnom tipkom miša kliknuti na prazno mjesto i u izborniku odabrati funkciju "Zalijepi". Moj prijatelj se nije mogao točno sjetiti što se sljedeće dogodilo, osim činjenice da je tijekom procesa prijenosa datoteka iz nekog razloga isključio računalo i odlučio me pričekati.
Došavši kod njega navečer, uključio sam laptop. Čak i ako isključite računalo tijekom takvog prijenosa, neke od izrezanih datoteka trebale bi ostati gdje su bile, a drugi dio bi trebao biti prebačen na drugo određeno mjesto, ali rezultat je bio potpuno drugačiji.
Na laptopu su nedostajale gotovo sve datoteke koje je moj prijatelj trebao, a to je oko 100 GB! Što je najvažnije, mapa pod nazivom "Osobna arhiva" sa svim arhiviranim datotekama je nestala, samo mapa " Kućni video"Uspio sam pronaći samo 5 GB video datoteka na prijenosnom USB tvrdom disku.

Dakle, bacimo se na posao i spremimo kolekciju besplatnim programom za vraćanje izbrisanih datoteka R.saver. Idemo službena stranica programa R.saver i preuzmite ga.

Napomena: Prijatelji, ako se želite privremeno prekvalificirati kao stručnjak za oporavak podataka s raznih medija, morate slijediti sigurnosna pravila. Koja su pravila?
Prvo pravilo je da se izbrisane datoteke ne vraćaju na isti tvrdi disk na kojem su se nalazile. U našem slučaju, možete spojiti prijenosni USB tvrdi disk na prijenosno računalo i tamo vratiti datoteke. Ili možete spojiti jednostavan tvrdi disk na prijenosno računalo koristeći . Ili, ako je slučaj vrlo ozbiljan, možete ukloniti tvrdi disk prijenosnog računala i spojiti ga na jednostavno računalo i oporaviti izbrisane datoteke posebnim programom, ali ova je metoda, naravno, prvenstveno za stručnjake za popravak. Pokrenimo naš program R.saver.

Program je jednostavan i shvatit ćemo ga tijekom rada.U glavnom prozoru trebate s popisa particija odabrati onu na kojoj su izbrisane datoteke. Možete postaviti pitanje: - A ako se iznenada particije tvrdog diska potpuno izbrišu, što biste tada trebali odabrati i kako vratiti izbrisane informacije. O ovom slučaju također ćemo govoriti na kraju članka. Izbrisat ću sve postojeće particije s tvrdog diska i pokušati oporaviti izbrisane datoteke koje se nalaze na njima.
Ali prije svega, odabrat ćemo za oporavak particiju (F:) prijenosnog računala s koje su nestale datoteke mog prijatelja. “Upravljanje diskom našeg prijenosnog računala”, ovdje je naš odjeljak (F:),

Na kojoj je od cijele kolekcije ostala samo jedna mapa "Home Video".
U glavnom prozoru programa R.saver desnom tipkom miša kliknite pogon F: i odaberite "Traži izgubljene podatke". Pažljivi korisnici mogu primijetiti da postoji i opcija "Obnovi nakon formatiranja", kasnije (u odgovarajućoj situaciji ) koristit ćemo ga.

Odgovaramo "Da" jer želimo izvršiti potpuno skeniranje particije (F:) na prisutnost izbrisanih datoteka.

Izvedena rekonstrukcija datotečnog sustava na temelju potpisa pomoću IntelliRAW algoritma.


Čekamo nešto više od sat vremena i vidimo da program nije vratio sve datoteke, ali dobro, više od polovice potrebnih datoteka je vraćeno, što je najvažnije, vraćena je vrlo potrebna mapa "Osobna arhiva". Nisam razumio jednu stvar u programu, zašto je veličina svih datoteka 0 KB.
Dakle, vraćamo pronađene mape s datotekama. Pitam se hoće li datoteke biti čitljive; događa se da će program za oporavak podataka vratiti datoteke, ali one neće raditi.
Desnom tipkom miša kliknemo mapu koju trebamo vratiti i odaberemo (možete kliknuti "Prikaz" prije vraćanja i vidjeti sve datoteke koje se nalaze u mapi koju želite vratiti). Odaberite "Kopiraj u..."

Otvorit će se Explorer, odabrati mapu u koju želimo kopirati datoteke koje se prijavljuju za oporavak, a zatim kliknite "Odaberi"

Počinje proces oporavka datoteke.



U glavnom prozoru desnom tipkom miša kliknite formatiranu particiju i odaberite "Oporavak nakon formatiranja"

Datotečni sustav se rekonstruira sat vremena, zatim se vrši pretraga (u trajanju od 20 minuta) za datotečnim sustavima na formatiranoj particiji (volumena 50 GB).

U prozoru koji se pojavi s popisom pronađenih datotečnih sustava potrebno je odabrati datotečni sustav vrste koja nam je potrebna s minimalnim pozitivnim pomakom, u našem slučaju to je prvi.

Ovaj tvrdi disk pripada drugom mom prijatelju koji je slučajno formatirao svoj tvrdi disk. Dakle, program R.saver je na njemu pronašao hrpu datoteka starih stotinu godina i samo dvije potrebne mape.

Obnavljanje se događa na potpuno isti način kao u prethodnom slučaju, odaberite "Kopiraj u...", otvara se Explorer, odaberite mapu u koju želimo kopirati datoteke koje se prijavljuju za oporavak i kliknite "Odaberi", počinje proces oporavka datoteke .
Oporavak datoteka s tvrdog diska na kojem su sve particije potpuno izbrisane
Sada, prijatelji, potpuno izbrišite sve particije sa tvrdog diska Samsung od 120 GB (kojeg smo već ismijavali u našim člancima) i vidimo možemo li u ovom slučaju oporaviti izbrisane datoteke. Brišemo sve particije s tvrdog diska i pokrećemo program R.saver.

U glavnom prozoru programa možete vidjeti da je naš cijeli Samsung tvrdi disk od 120 GB "Nepoznata particija". Desnom tipkom miša kliknite na nju i odaberite "Pronađi izgubljenu particiju"

Kliknite na gumb "Pronađi sada".

Program je skenirao naš tvrdi disk od 120 GB 40 minuta. Sačuvajte rezultate pretraživanja za svaki slučaj. Među pronađenim particijama dvije su particije koje odgovaraju veličini onih koje su prethodno postojale na ovom tvrdom disku, to je disk (C:) kapaciteta 55, 24 GB i disk (G:) kapaciteta 56, 43 GB; označavamo ih potvrdnim okvirima i kliknemo na gumb "Koristi odabrano".

Otvara se glavni prozor programa,

Desnom tipkom miša kliknemo na pronađenu prvu particiju 55, 24GB i izaberemo “Pregledaj datotečni sustav” (ako odaberete “Traži izgubljene podatke”, pretraga će se ponoviti, ali meni osobno to nije dalo ništa i nije bilo više pronađenih datoteke).

U prozoru koji se pojavi vidimo sve datoteke koje se nalaze u korijenu diska (C:), pokušajmo otići na radnu površinu C:\Users\users\Desktop i vratiti datoteke koje se tamo nalaze.



Molimo, sve izbrisane datoteke na radnoj površini dostupne su za oporavak. Desnom tipkom miša kliknite željenu mapu i odaberite "Kopiraj u...",

U pregledniku koji se pojavi odaberite mjesto na tvrdom disku i kliknite "Odaberi"

Datoteke se obnavljaju.

S diskom (G:) stvari nisu išle tako glatko; program nije mogao pronaći izbrisane datoteke koje sam trebao.


Ali kao što sam rekao, općenito je dobro funkcionirao za besplatni program.
Prijatelji, tijekom rada s programom R.saver možda sam nešto propustio, bit ću vam zahvalan za svaku pomoć u komentarima.
USB flash pogon nije najprikladniji uređaj za trajno pohranjivanje datoteka, ali svašta se može dogoditi u životu. A situacije kada su vrijedni podaci koji se nalaze samo na njemu slučajno izbrisani događaju se redovito. Međutim, u otprilike polovici slučajeva tuzi se može pomoći – vratiti je izbrisane datoteke s flash pogona. Pod kojim okolnostima je to moguće i kako to učiniti, čitajte dalje.
Neću se uzalud nadati: šanse za uspješan oporavak podataka s USB flash pogona manje su nego sa stacionarnih pogona - tvrdih diskova i trajne memorije osobnih i prijenosnih računala Mobilni uredaji. Razlog je taj što se flash pogoni obično koriste za prijenos datoteka s jednog uređaja na drugi. A slučajno izbrisani podaci najčešće završe tako da budu jednostavno prebrisani, ponekad čak i više puta. A prepisivanje, nažalost, nepovratno uništava informaciju.
Potpuni ili djelomični oporavak datoteka vlastitim rukama moguć je u sljedećim slučajevima:
- Korisnik ih je ručno izbrisao.
- Disk je formatiran pomoću operativnog sustava.
- Datoteke su postale nedostupne nakon napada virusa.
- Datoteke su nestale nakon što je flash pogon podijeljen na particije.
- Došlo je do logičkog kvara datotečnog sustava: definiran je kao RAW - nepoznat ili Windows i programi smatraju da je cijeli prostor na uređaju nedodijeljen.
Šanse za oporavak su izuzetno male ili ravne nuli ako:
- Flash pogon je fizički neispravan - računalo ga uopće ne prepoznaje ili ga prepoznaje kao nepoznati uređaj, pristup njegovoj memoriji je ili potpuno odsutan, ili je veličina potonjeg nekoliko KB umjesto desetaka GB. Iznimka su relativno jednostavni kvarovi koji ne utječu na kontroler i memoriju uređaja.
- Datoteke su izbrisane pomoću programa za uništavanje.
- Flash pogon je niskorazinski formatiran (u biti ponovno particioniran i prepisan) ili ponovno fleširan (prepisan je mikrokod kontrolera).
- Datoteke su šifrirane, ali ne postoji ključ za dešifriranje. Može biti rezultat napada ransomware virusa ili korisničkih radnji (kriptiran, ali izgubljen ključ). U prvom slučaju, ponekad je moguće vratiti datoteke ako imate odgovarajući dekriptor.
U slučaju fizičkih i složenih logičkih kvarova, oporavak podataka s flash pogona ponekad je moguć, ali često košta vlasnika vrlo skupo - do nekoliko desetaka tisuća rubalja (čak ni rezultat, već pokušaj oporavka, može koštati toliko ). Stoga se u takvim situacijama mnogi radije zauvijek oproste od datoteka.
Kako povećati vjerojatnost uspjeha
Čak i ako vaš slučaj spada u kategoriju jednostavnih, kako biste povećali šanse za uspješan oporavak, pridržavajte se sljedećih pravila:
- Što je manje operacija izvršeno na datotečnom sustavu pogona, bolji rezultat. Stoga, odmah pokrenite oporavak čim primijetite da datoteke nedostaju.
- Spremite obnovljene podatke samo na drugi fizički medij ( HDD računalo, drugi flash pogon itd.).
- Pokušajte vratiti sve u jednu sesiju. Nemojte prekidati osim ako nije apsolutno neophodno.
- Ako jedan program za oporavak ne pomaže, upotrijebite druge. Ponekad su jednostavni besplatni uslužni programi učinkovitiji od skupih plaćenih. Nemoguće je unaprijed znati što će pomoći u vašem slučaju, stoga pokušajte sve što je dostupno.
- Ako program za oporavak može stvarati i spremati slike datotečnih sustava pogona, svakako koristite ovu značajku. U slučaju neočekivanog kvara flash pogona ili slučajnog prepisivanja prije kraja čitanja, možete vratiti podatke sa slike.
7 najboljih programa za oporavak podataka s flash pogona
Možda ste već upoznati s nekim od programa za oporavak podataka s uređaja za pohranu. Naša stranica govorila je o njima u članku o. Danas će naša kolekcija biti dopunjena sa još sedam aplikacija iste namjene. Možda će vam jedan od njih biti spasonosan.
R.štediša
Wise Data Recovery
Wise Data Recovery je još jedan vrijedan alat za oporavak podataka sa stolnih i prijenosnih diskova. Dostupno samo u verziji za Windows. Kao i njegovi prethodnici, radi bez instalacije na tvrdi disk. Ima veliku brzinu skeniranja i prikazuje mogućnost vraćanja svakog pronađenog objekta.
Ako se pored datoteke nalazi:
- Crveni krug—podaci su potpuno prebrisani i ne mogu se vratiti.
- Žuti krug—prepisivanje je djelomično, uspjeh nije zajamčen.
- Zeleni krug—datoteka nije prebrisana i može se oporaviti.
Kada kliknete na “zelene” datoteke, ako se radi o slici ili dokumentu, program prikazuje njihove minijature (ako su spremljene). Također ima funkciju pretraživanja određenih vrsta podataka pomoću ključnih riječi: slike (slike), audio (audio), video (video), dokumenti (dokumenti), arhive (komprimirane datoteke) i pošta (e-pošta).
Wise Data Recovery je potpuno besplatna aplikacija i, usput, podržava ruski jezik.

Kako koristiti Wise Data Recovery:
- Raspakirajte arhivu s programom u bilo koju mapu i pokrenite izvršnu datoteku WiseDataRecovery.exe.
- Odaberite željeni medij s popisa i kliknite "Skeniraj".
- Odaberite datoteke koje želite oporaviti s popisa. Pritisnite gumb "Oporavi".
- Odredite mjesto za spremanje datoteka na vašem tvrdom disku.
Disk bušilica
Uslužni program Disk Drill, dobro poznat mnogim korisnicima Mac OS X-a, prije nekog vremena pojavio se u verziji za Windows. Točnije, u dvije: besplatna - free, i plaćena - pro. Besplatni vam omogućuje oporavak do 1 GB informacija, plaćeni - bez ograničenja.
Za razliku od prethodne tri aplikacije, Disk Drill zahtijeva obaveznu instalaciju na računalo (za što dobiva minus, jer ova jednostavna operacija može dovesti do prepisivanja podataka koje je korisnik upravo namjeravao vratiti). Ali ima niz prednosti koje drugi nemaju.
Uz stalnu upotrebu, Disk Drill prati izbrisane datoteke i također stvara njihove sigurnosne kopije, što povećava šanse za njihov oporavak čak i nakon nekog vremena. Osim toga, podržava sve vrste uređaja za pohranu podataka i gotovo sve datotečne sustave (poznaje više od 300 jedinstvenih potpisa datoteka).
Disk Drill nema rusku lokalizaciju, ali je prilično jednostavan za korištenje.

Kako vratiti izbrisane datoteke pomoću Disk Drill-a:
- Instalirajte aplikaciju na svoje računalo i pokrenite je s administratorskim pravima.
- S popisa medija odaberite USB flash pogon s izbrisanim podacima.
- Otvorite padajući popis pored gumba Oporavi koji se nalazi nasuprot flash pogonu i kliknite željenu vrstu skeniranja: "Pokreni sve metode oporavka" (koristite sve metode pretraživanja i oporavka), "Brzo skeniranje" (brzo skeniranje) , “Deep scan” (duboko skeniranje) ) ili “Load last scanning session” (učitaj rezultat posljednjeg skeniranja). Kliknite gumb "Obnovi" (ili "Nastavi" ako ste već počeli raditi s medijima).
- U sljedećem prozoru koji se otvori nakon skeniranja odaberite s popisa potrebne datoteke, odredite mjesto za njihovo spremanje i ponovno kliknite "Obnovi".

RS oporavak datoteke
RS File Recovery je plaćena aplikacija na ruskom jeziku. Uz glavnu stvar - vraćanje informacija s fizičkih pogona, može spremiti i naknadno raditi s njihovim slikama. Nakon izrade slike, fizički uređaj s podacima se može odspojiti, jer je program već “zapamtio” sav njegov sadržaj. Dodatno, aplikacija ima ugrađeni HEX editor za ručno ispravljanje datoteka bajt po bajt, kao i FTP klijent za učitavanje oporavljene datoteke u mrežne resurse.
Nakon analize uređaja za pohranu, RS File Recovery prikazuje informacije o podacima na njemu - kada su stvoreni, kada su promijenjeni i mogu li se vratiti. Ove informacije pojavljuju se u donjem dijelu prozora.
Nažalost, u besplatnoj demo verziji uslužnog programa funkcija oporavka ne radi, dostupno je samo gledanje. Cijena licence počinje od 999 rubalja.
Kao i Disk Drill, RS File Recovery zahtijeva instalaciju na vašem računalu.

Kako koristiti RS File Recovery:
- Pokrenite aplikaciju. Odaberite flash pogon s popisa medija jednostavnim klikom na njega. Sav njegov sadržaj, uključujući izbrisane datoteke, bit će prikazan u središnjem dijelu prozora.
- Kliknite na stavku koju želite vratiti. Informacije o tome, uključujući prognozu, bit će prikazane na ploči ispod.
- Povucite potrebne datoteke na popis za oporavak na desnoj strani prozora i kliknite gumb "Oporavi".
- Odaberite način spremanja: na tvrdi disk, na CD/DVD, na internet putem FTP-a ili za pretvaranje u virtualnu ISO sliku.

- Navedite odredišnu mapu na vašem tvrdom disku. Pri odabiru drugih načina spremanja slijedite upute pomoćnika.
Ontrack EasyRecovery
Ontrack EasyRecovery jedan je od najfunkcionalnijih i najučinkovitijih programa za oporavak podataka, glavni konkurent lideru u industriji R-Studio. Uspješno izvlači podatke čak i s teško oštećenih medija, podržava sve vrste datotečnih sustava i više od 250 formata datoteka, stvara virtualne slike fizičkih uređaja za pohranu, može se pokrenuti s DVD-ova i USB flash pogona, a također ima puno drugih korisnih značajki.
EasyRecovery dostupan je u nekoliko plaćenih izdanja s različitim skupovima funkcija. Najjeftiniji je kućni, koji će korisnika koštati 79 dolara godišnje. Profesionalni, poslovni i specijalizirani (za poslužitelje) koštaju od 299 USD do 3000 USD za godišnju licencu.
Unatoč ogromnim mogućnostima, čak i početnik može koristiti ovaj program, jer svaku fazu rada prati ugrađeni pomoćnik. Također je nemoguće pogriješiti jer je u potpunosti preveden na ruski.

Kako koristiti Ontrack EasyRecovery:
- Pokrenite aplikaciju (dostupna je u instalacijskoj, prijenosnoj i, kao što je već spomenuto, inačici za pokretanje). Navedite vrstu medija na kojem se nalaze izbrisani podaci.
- Odaberite volumen za skeniranje (ako se radi o flash pogonu, tada se na njemu u pravilu nalazi samo jedan volumen).
- Odaberite scenarij oporavka. Vraćanje objekata nakon brisanja i oblikovanja - različite scenarije. Prvo pokušajte koristiti prvi - radi brže, a ako to ne pomogne, pokušajte drugi.
- Ako je na podatke utjecao logički kvar, identificirajte jednu ili više vrsta datotečnih sustava koji se mogu nalaziti na mediju.

- Ponovno provjerite jesu li uvjeti točni i potvrdite svoj odabir. Nakon toga program će započeti skeniranje flash pogona.
- Nakon završetka skeniranja odaberite željene objekte na popisu (za odabir nekoliko pritisnite i držite tipku Ctrl). Kliknite gumb "Spremi" na gornjoj ploči glavnog prozora i odredite odredišnu mapu na vašem tvrdom disku.
Da biste stvorili sliku uređaja za pohranu i radili s njim u budućnosti, nakon pokretanja programa odaberite uređaj na popisu medija, otvorite izbornik "Datoteka" i kliknite "Stvori slikovnu datoteku".

Aktivan PONIŠTAJ BRISANJA
Active UNDELETE je još jedan plaćeni uslužni program koji se uspješno nosi s oporavkom pojedinačnih izbrisanih objekata i cijelih particija diska. Podržava sve vrste medija, sve sustave datoteka i više od 200 različitih formata datoteka. Osim glavnih zadataka, omogućuje vam rješavanje povezanih problema - ispravljanje pogrešaka u tablicama particija i zapisima o pokretanju, stvaranje, formatiranje i brisanje volumena diska itd. Kao i većina plaćenih analoga, Active UNDELETE podržava stvaranje virtualnih slika pogoni.
Demo verzija programa, dostupna za besplatno preuzimanje, ima cijeli niz funkcija, ali ne dopušta oporavak datoteka većih od 1 Mb.
Active UNDELETE sučelje je isključivo na engleskom, ali uslužni program je jednostavan za korištenje, budući da svaku akciju prati čarobnjak.
Nažalost, nema prijenosnu verziju. Samo instalacija.

Kako raditi s Active UNDELETE:
- Pokrenite program. U prvom prozoru koji se otvori kliknite "Oporavi izbrisane datoteke". Ovo će pokrenuti čarobnjaka za oporavak.
- Prvi prozor čarobnjaka je kratka informacija o radu programa na Engleski jezik. Za nastavak na sljedeći korak, kliknite "Dalje".
- Zatim odaberite jedan ili više uređaja na kojima se nalaze željene datoteke. Kliknite "Dalje", au sljedećem prozoru - "Skeniraj".
- Nakon skeniranja označite stavke koje želite vratiti i prijeđite na sljedeći korak.
- Postavite opcije spremanja - mape, imena datoteka, preimenovanje u slučaju podudaranja, itd. Sve možete ostaviti kao zadano.

- Posljednji korak je stvarni oporavak. Da biste ga pokrenuli, kliknite gumb "Oporavi datoteke i mape".
Ako želite stvoriti virtualnu sliku flash pogona, otvorite odjeljak "Upravljanje slikom diska" u glavnom prozoru i pokrenite čarobnjak "Stvori sliku diska".
Pozdrav svima Khabrovchan!
Zamislite situaciju u kojoj u jednom trenutku vaš tvrdi disk/flash disk/memorijska kartica prestane normalno raditi i više ne možete pristupiti podacima na uobičajen način. Za one koji ne rade sigurnosne kopije, ovo je teško, nervozno vrijeme. Ljudi u panici počinju tražiti programe za oporavak podataka i pronalaze ih. Većina ih je besplatna, što ne može ne zadovoljiti ljude u našim teškim vremenima. Ali obnavljaju li svi besplatni programi podatke tako učinkovito? Proveli smo nekoliko testova na nekoliko popularnih programa i evo do čega smo došli.
Pažnja! Puno snimaka zaslona.
Ukratko o testovima
Za provođenje testova uzeli smo pet potpuno identičnih Transcend JetFlash 370 flash pogona kapaciteta 8 GB. Svi su kupljeni isti dan na istom mjestu, datotečni sustav je isti, glavne komponente (kontroler, memorijski čip) su također iste. Pet potpuno identičnih flash pogona. Zabilježili smo podatke na svakom od flash diskova. Izbor je pao na fotografije/slike u .jpg formatu. Odabir fotografije nije bio slučajan: opisi nekih testiranih programa pokazuju da će "posebni" algoritmi raditi prilikom restauracije fotografija. Također, u većini slučajeva fotografije se pohranjuju na memorijske kartice, a naši testovi bit će korisni početnicima i profesionalnim fotografima.
Struktura imenika bila je sljedeća:
Ukupan broj datoteka - 1671
Svi podaci zauzimaju nešto manje od četvrtine slobodnog prostora na disku
Svi programi instalirani su na jednom računalu. OS Windows 7 Professional x64. Programi su testirani jedan po jedan. Za svaki program postojao je zaseban pogon sa simuliranim problemom.

Testirajte jedan. Pad datotečnog sustava.
Prva, prilično česta situacija je kvar datotečnog sustava. S takvim kvarom, u pravilu, pogon traži formatiranje. Simulirali smo ovu situaciju na sljedeći način: na svakom pogonu izbrisali smo sve do početka FAT tablica
FAT tablice smo namjerno ostavili netaknute jer neki od programa pokazuju mogućnost analize pronađenih FAT tablica. Jasno je da se prilikom spajanja na računalo odmah pojavio prozor s upitom da formatirate disk.
1.Recuva
Recuva ima ugrađeni čarobnjak koji pomaže korisniku da ispravno pokrene proces oporavka podataka
Odabir našeg pogona
Uključite "Dubinsku analizu". Nije sasvim jasno što je to, ali dajemo sve od sebe da vratimo svoje podatke.
I onda dobijemo ovu poruku:
Napredni način rada nije pomogao. Program nije ni počeo tražiti naše datoteke.
Test nije uspio. Rezultat restauracije - 0.
Ovaj program također ima čarobnjaka, ali nešto drugačijeg tipa
Odabirom druge stavke dobivamo sljedeći prozor:
Očito je. Uostalom, mljeli smo stvarne podatke s nulama.
Sljedeći prozor pokazuje koje su oštećene particije dostupne za skeniranje
Odaberite ga i pojavit će se sljedeći prozor
Zadani parametri su oni koji omogućuju pretraživanje po cijelom pogonu: od minimalne do maksimalne vrijednosti.
Primjenom ovih parametara u prozoru s logičkim pogonima dobivamo nekoliko novih redaka u programu
Odabirom svake od posljednja tri i klikom na gumb "Pregled" pronalazimo odjeljak koji nam je potreban:
Otvorite ga i pogledajte cijelu strukturu imenika
Svi se podaci otvaraju ispravno, sve datoteke i direktoriji su na mjestu.
Test prošao. rezultat 99%. (Ne volim apsolutne vrijednosti)
3. Pandora oporavak
Jedini program koji zahtijeva internetsku vezu tijekom instalacije.
Tu je i majstor
Ali sve brzo završi kada pokušamo odabrati uređaj koji nam treba.
Test nije uspio. Rezultat oporavka je 0.
4. RS FAT Oporavak
Ovaj program, kao i drugi, ima čarobnjaka koji će vam sigurno pomoći da počnete.
Odaberite maksimalno dopušteno pretraživanje
Nakon pokretanja pretraživanja, pojavljuje se prozor s trakom napretka, koja pomaže voditi korisnika kroz proces oporavka
Kao rezultat toga, dobivamo potpunu strukturu direktorija, ako ne i jedan ALI
Za spremanje podataka u izvornom obliku potrebna je registracija programa. Inače će svaka fotografija imati pozadinu s porukom o neregistriranoj verziji programa.
Ipak, test je uspješno prošao. Rezultat oporavka je 99%.
Možda jedini program koji nema čarobnjaka. Minus je mali, jer... jednostavnim pretraživanjem u nekoliko klikova korisnik će pronaći željeni gumb
Pritiskom na tipku "Otvori" automatski dobivamo puni rezultat, ako ne zbog jedne stvari ALI
Besplatna verzija programa ima ograničenje spremanja oporavljenih podataka. Ima 1024 MB. Nema pregleda, što nije baš zgodno. Ali test je položen. Rezultat oporavka je 99%.
Međuzbrojevi
Samo su se tri od pet programa nosila sa zadatkom. Ovaj:
2. PC INSPECTOR Oporavak datoteka
4. RS FAT Oporavak
5. MiniTool Power Data Recovery
Pritom je program odnio apsolutnu pobjedu 2. PC INSPECTOR Oporavak datoteka, jer vam u besplatnoj verziji omogućuje postizanje dobrih rezultata bez ograničenja i nepotrebnih radnji.
Test dva. Brzo formatiranje
Pokušajmo se sada staviti u kožu osobe koja ne zna što je formatiranje ili jednostavno pritisne tipku Enter u bilo kojoj neshvatljivoj situaciji dok nerazumljivi prozori ne nestanu. Prozori su nestali, kao i sami podaci. Prema zadanim postavkama Windows koristi Quick Format.
Također smo formatirali pogone i ponovno pokrenuli svaki program. Dopustite mi da vas podsjetim da je 1671 jpeg fotografija i slika prethodno snimljeno na pogone.
1.Recuva
Ovaj put smo pomoću čarobnjaka bez problema pokrenuli program i proces skeniranja je započeo
Nakon nekog vremena dobiven je rezultat - 1390 cijelih datoteka.
2. PC INSPECTOR Oporavak datoteka
Pretraga je pokrenuta sa zadanim parametrima
Rezultat je dobiven, ali detaljna analiza bilo je jasno da je većina datoteka oštećena, samo je nekoliko datoteka minimalne veličine bilo netaknuto.
3. Pandora oporavak
Kao i Recuva, Pandora Recovery se pokrenula bez problema. Počela je potraga za izgubljenim podacima
Ali u jednom trenutku dolazi do pogreške. Isprobali smo razne mogućnosti pokretanja (i kao administrator, i u načinu kompatibilnosti itd.), ali pogreška ne nestaje. U pregledu možete vidjeti da su pronađene stvarne datoteke, ali ne postoji način za njihovo spremanje.
Test se smatra neuspjelim. Rezultat oporavka je 0%.
4. RS FAT Oporavak
U ovom smo programu, pomoću čarobnjaka, počeli tražiti naše datoteke.
Dobili smo rezultat: 1575 cijeli.jpg fotografije i 92 .bmp. Ukupno postoji 1667 datoteka.
5. MiniTool Power Data Recovery
U ovom programu, kao iu ostalima, pokrenut je proces skeniranja.
Program je izvijestio da je pronašao 1668 datoteka.
Nismo uspjeli to provjeriti. Podsjećam vas da u besplatnoj verziji možete spremiti samo 1024 MB obnovljenih podataka. Sačuvavši deset fotografija, otkrili smo da su sve netaknute. Hoćemo uvjetno smatrati da je test položen, i rezultat oporavka - 99%.
Poanta
U drugom testu, vodstvo, po mom mišljenju, pripada 1.Recuva. Opća slika izgleda ovako:
Na temelju rezultata dvaju testova nemoguće je jasno odrediti najbolji besplatni program za oporavak podataka. Za svaku vrstu problema morate koristiti jedan ili drugi program. Međutim, podaci u slučaju "logičkih" problema mogu se vratiti pomoću takvih besplatnih programa. Usput, nakon formatiranja, snimili smo još 2 GB novih podataka na ove flash pogone, i
Za spremanje podataka već je izumljeno mnogo tehnologija. Nijedan drugi program ne briše datoteku bez potvrde. Koši za smeće su prepuni bezvrijednih datoteka. Ipak, s vremena na vrijeme čujem povike "Slučajno sam izbrisao ovu datoteku, ali je vrlo, vrlo potrebna!!!"
Prije svega, preporučujem korištenje sigurnosne kopije. Ali postoje situacije kada to nije moguće. Na primjer, netko je slučajno izbrisao sve fotografije na memorijskoj kartici ili flash disku fotoaparata. U tom slučaju, DiscDigger ili Recuva pomoći će vam da vratite izbrisane datoteke.
DiscDigger
DiscDigger je program za oporavak podataka s raznih vrsta medija, kao što su memorijske kartice, flash diskovi, tvrdi diskovi ili diskete.
Programsko sučelje je toliko jednostavno da se teško zbuniti. Prvo se od vas traži da odaberete pogon za skeniranje. Odjeljak Physical Media prikazuje fizičke uređaje dostupne za skeniranje. Odjeljak Logical Drives prikazuje logičke pogone, označavajući slovo pogona. Ako jednostavno vraćate slučajno izbrisane datoteke iz tvrdi disk ili flash pogoni - samo trebate odabrati odgovarajući logički pogon. Ako su datoteke izgubljene kao rezultat ponovnog particioniranja diska, skeniranje cijelog fizičkog medija je neizostavno.
Nakon odabira diska određujemo vrstu skeniranja. Skeniranje datotečnog sustava za izbrisane datoteke pomoći će vratiti samo nedavno izbrisane datoteke, ali će ih vratiti brzo i s istim nazivima datoteka. Skenirajte površinu diska u potrazi za tragovima datoteka – dublje skeniranje koje vam omogućuje oporavak datoteka čak i ako su od datotečnog sustava ostale samo memorije.
Za način površinskog skeniranja trebate odabrati vrste datoteka koje želite oporaviti. Program podržava najčešće formate slika, dokumenata, audio i video datoteka.
Pronađene datoteke podijeljene su prema vrsti u nekoliko kartica (Slike, Dokumenti, Glazba/Video).
Već tijekom procesa skeniranja moguće je pregledati pronađene datoteke. Prozor za pregled je vrlo jednostavan, ali to je obično dovoljno da odlučite je li datoteka potrebna ili ne. I također utvrdite koliko je oštećen.
Za vraćanje datoteke kliknite na gumb s disketom i natpisom Spremi.
Na taj je način bilo moguće oporaviti davno izbrisane datoteke s flash pogona i tvrdog diska.
Nadam se da će vam DiscDigger pomoći da se izvučete iz nekih neugodnih situacija uz minimalne gubitke.
Recuva
Recuva je program za vraćanje izgubljenih podataka koji su slučajno ili namjerno izbrisani bez ostavljanja tragova. Recuva se ističe svojim vrlo prijateljskim sučeljem, podrškom za ruski jezik i prisutnošću besplatne verzije koja nema ograničenja.

Kada prvi put pokrenete program, dočekat će vas Recuva čarobnjak koji će vam pomoći u traženju podataka. Najprije ćete morati odabrati vrstu datoteke: slike, glazba, dokumenti, video, komprimirane datoteke, elektronička pošta ili prikaži sve datoteke ako niste sigurni u format. Nakon toga trebate odabrati mjesto na kojem su se datoteke nalazile (tvrdi disk, flash pogon ili bilo koji drugi dostupni medij). Kao i kod formata, možete navesti položaj "posvuda" ako imate problema pri odlučivanju gdje ga smjestiti. Nakon postavljanja potrebnih parametara, započet će analiza, možete odabrati dubinsku analizu, koja će trajati duže, ali će pokazati točnije rezultate. Kao rezultat, pojavit će se tablica pronađenih datoteka s lokacijom i vjerojatnošću oporavka (izvrsna, prosječna, loša ili potpuno izgubljena). Zatim odaberite datoteke i vratite datoteke jednim klikom.
Savjet: Prije skeniranja omogućite dubinsku analizu (Deep Scan). Stoga su šanse za oporavak mnogo veće.

U postavkama možete promijeniti jezik, odabrati način prikaza oporavljenih datoteka te omogućiti ili onemogućiti čarobnjaka pri pokretanju. Osim toga, možete konfigurirati automatsku provjeru ažuriranja, "pouzdane" postavke uklanjanja, kao i neke postavke za pretraživanje i oporavak.