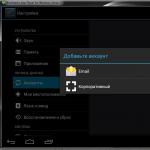Sam postupak instaliranja uređaja, iako nije kompliciran, zahtijeva razumijevanje onoga što radite. Vrlo često je pogrešno spajanje uređaja u središtu problema: Apple TV se ne uključuje, ako i vi naiđete na sličan problem, tada se u početku preporučuje provjeriti različite veze i ulazne konektore kako biste utvrdili stupanj kvara.
Apple TV se neće uključiti: provjerite je li pravilno spojen
Ako se vaš Apple TV ne uključuje, postoji nekoliko koraka za provjeru vaše veze:
- Prvo morate provjeriti je li kabel koji povezuje Apple TV i televizor ispravno spojen. Postupak povezivanja uključuje spajanje jednog kraja HDMI kabela na TV ploču, a drugi na ploču Apple TV. Ako nemate takav kabel, možete koristiti audio i video kabel;
- Također je potrebno provjeriti čvrstoću spoja kabela za napajanje uređaja, kao i televizijskog uređaja na napajanje. Spojite kabele za napajanje tako da jedan kraj kabela uključite u Apple TV, a drugi u utičnicu;
- Kasnije biste trebali uključiti televizor, odabrati željenu vrstu ulaznog kanala;
- Zatim bi uređaj trebalo ponovno pokrenuti. Ponovno pokretanje vrši se uzastopnim pritiskom na tipke: Postavke - Osnovne postavke - Ponovno pokretanje.
Ako se Apple TV ne uključi nakon obavljenog posla i nema očekivanog odgovora na pokušaje ponovnog pokretanja uređaja, trebate:
- Držite pritisnutu tipku Izbornik, a zatim tipku Dolje, otpustite kad svjetlo na Apple TV -u treperi (to bi se trebalo dogoditi za otprilike pet sekundi);
- Odspojite kabel koji daje napajanje na nekoliko sekundi, a zatim ga ponovno spojite kako biste uspostavili novu vezu.
Uređaji potrebni za povezivanje
Također je važno biti siguran u dostupnost uređaja koji su potrebni za povezivanje s Apple TV -om, ponekad se Apple TV ne uključuje upravo zbog njihove djelomične odsutnosti. Da biste uspješno koristili uređaj, morate:
- Povezani Internet (veza oko dva i pol Mbps);
- Snimka koja dopušta kupnju i iznajmljivanje filmova i predstava;
- Televizija.
Apple TV se ne uključuje: problemi s napajanjem
Razlog zašto se Apple TV ne uključuje mogu biti problemi s napajanjem. Indikator koji treperi dulje od nekoliko minuta može signalizirati poteškoće s napajanjem, ako je tako, uređaj bi trebalo vratiti.
Da biste vratili napajanje, morate poduzeti nekoliko koraka:
- Jednim pritiskom na gumbe: Postavke - Osnovne postavke - Resetiranje - Vraćanje;
- Prethodni koraci trebali bi vratiti izvorne postavke, a zatim instalirati novu verziju, nemojte uključivati napajanje dok se oporavak ne dovrši.
Na kraju, valja podsjetiti da se tijekom povezivanja ne preporučuje stavljanje stranih predmeta na uređaj jer to može stvoriti određene smetnje koje mogu negativno utjecati na stvaranje radne veze.
Ako se Apple TV ne uključi, također se možete obratiti, uvijek ćemo vam rado pomoći u otklanjanju problema s tehnologijom i olakšavanju vašeg života. Stručnjaci će brzo ukloniti sve razloge zašto se Apple TV ne uključuje, proširit će uslugu vašeg uređaja. Svi radovi na povezivanju bit će izvedeni brzo i učinkovito te će pružiti jamstvo za njihove usluge.
Multimedijski televizijski prijemnik Apple TV, poput drugih elektroničkih naprava, na neki način može prestati normalno raditi-dati pogrešku na TV ekranu ili, što je još gore, ne uključiti se, dok će indikator na prijemniku treptati. Nemojte paničariti i odmah ga odnesite u servisni centar, najvjerojatnije se radi o softverskom kvaru koji možete sami riješiti.
Da biste riješili probleme s Apple TV-om, morate povezati set-top box uređaj s računalom ili Mac računalom i vratiti ga putem iTunes-a. No događa se da, kada je spojen na računalo, set-top box ne želi otkriti iTunes, za to ga je, poput iPhonea i iPada, potrebno staviti u poseban način DFU za potpunu ponovnu instalaciju softvera (treperi).
Kako ponovno provjeriti Apple TV u DFU načinu i što vam je potrebno za to
Za blic set-top box uređaja trebat će vam:
- TV prijemnik Apple TV;
- računalo s macOS -om ili Windows -om s instaliranom najnovijom verzijom iTunes -a (najnoviju verziju programa možete preuzeti sa službene web stranice Apple);
- Micro-USB ili USB kabel Type-C (Apple TV Gen 4 ili noviji)
Ako su sve komponente tu, prijeđimo na prijenos Apple TV -a u DFU način rada i njegov daljnji firmver.
Korak 1 Odspojite Apple TV s televizora i povežite ga s računalom pomoću Micro-USB ili USB kabela Type-C, ovisno o modelu televizijskog prijemnika
Korak 2 Pokrenite iTunes na računalu
Korak 3 Ponovo pokrenite Apple TV. Da biste to učinili, pritisnite i držite tipke Meni i Dolje na starom daljinskom upravljaču, na novom (Siri Remote - Apple TV 4) - tipke Izbornik i Početna 6 sekundi dok indikator na set -top box uređaju ne počne brzo treptati, zatim otpustite gumbe

Korak 4 Kad se uređaj počne ponovno pokretati, to će se dogoditi kada otpustite tipke, postavite set -top box u način DFU - pritisnite i držite tipke Izbornik i Reproduciraj / Pauziraj (oko 10 sekundi) dok se u iTunes -u ne pojavi poruka da se Apple TV oporavlja (DFU)

Korak 5 Kliknite Vrati Apple TV i iTunes će preuzeti najnoviji firmver s Appleovih poslužitelja i instalirati ga na set-top box

Ako želite prebaciti Apple TV na novu beta verziju ili instalirati drugu verziju softvera, ranije, ako ga Apple i dalje potpisuje, tada u načinu oporavka pritisnite tipku opcije na Mac -u, hiShift u sustavu Windows i kliknite Vrati Apple TV u iTunes. Nakon toga imat ćete priliku odabrati već preuzetu datoteku s firmverom za set-top box na vašem računalu.
Nakon poduzetih koraka, svi će se podaci na Apple TV-u izbrisati, postavke će se vratiti na tvorničke postavke, a na set-top box će se instalirati najnoviji firmver za iOS ili tvOS. Povežite Apple TV sa svojim televizorom i uživajte u njegovom radu.
Appleovi proizvodi poznati su po iznimno prijateljskim korisničkim sučeljima i brzom i jednostavnom prilagođavanju. Naravno, to vrijedi i za Apple TV. Spajanje na televizor uopće nije teško i traje oko 8-10 minuta.
Prije svega, morate raspakirati svoj Apple TV. Imajte na umu da HDMI kabeli nisu uključeni, pa ćete ih morati kupiti zasebno. Priključite kabel na HDTV i Apple TV, a zatim uključite uređaj u utičnicu.
Ako je veza točna, pokrenut će se i prikazati Appleov logotip na ekranu. Odaberite jezik koji želite koristiti u izborniku pomoću daljinskog upravljača (to se radi pomoću prekidača za glasnoću i gumba u sredini).
Apple TV počet će tražiti dostupne Wi-Fi mreže za povezivanje s njima (pod pretpostavkom da koristite Wi-Fi, budući da se Apple TV može povezati i putem Etherneta). Pronađite svoju vezu i odaberite je, zatim unesite lozinku i kliknite gumb "U redu". Apple TV počet će se povezivati na mrežu ako ste ispravno unijeli sve podatke.
Na upit odaberite želite li da se dijagnostičke informacije šalju na web mjesto Apple. Ako vam je potrebna takva razmjena podataka, napravite odgovarajuće postavke, a informacije o načinu rada Apple TV -a (ako postoje problemi, na primjer) prenijet će se na službenu web stranicu tvrtke. Međutim, vaši osobni podaci neće se nigdje slati, stoga nema razloga za brigu.
Provjerite je li usluga Home Sharing instalirana i ispravno radi na vašem glavnom kućnom računalu. Omogućuje vam strujanje sadržaja iz vaše iTunes biblioteke na Apple TV za prikaz na HDTV -u. Naravno, možete koristiti Apple TV za povezivanje s internetom i preuzimanje datoteka bez korištenja ove usluge, ali s njom dobivate više mogućnosti.
Nakon što dovršite sve gore navedene korake, sve bi trebalo biti sinkronizirano - Apple TV trebao bi biti spojen na Wi -Fi mrežu i internet, kao i na iTunes knjižnicu na vašem računalu.
Sada možete reproducirati glazbu ili videozapise s AirPlaya ili web sadržaj iz iTunes Store -a, Netflixa, YouTubea i tako dalje. Jedino što preostaje je pratiti ažuriranja softvera.

Upravljajte Apple TV -om s iPhoneom
Izlaskom iOS -a 7, Apple je omogućio još brži i lakši način postavljanja vašeg Apple TV -a koristeći samo vaš iPhone. To je omogućeno uvođenjem iBeacona, nove funkcije koja omogućuje čitanje CD-ova pomoću IOS-a 7. Korištenje ugrađene Bluetooth tehnologije u iBeaconu omogućuje sinkronizaciju iPhonea ili iPada (počevši od treće generacije gadgeta) s Appleom TV (treća generacija s operativnim sustavom 6.0) ... Usluga također koristi Bluetooth za prijenos svih informacija koje je Apple TV -u potrebno za povezivanje s lokalnom bežičnom mrežom. Osim toga, iBeacon prenosi informacije potrebne za povezivanje vašeg Apple TV -a s iTunes Storeom, tako da možete kupiti glazbu, filmove i TV emisije te ih prikazati na televizoru pomoću Apple TV -a.
Nakon što se Apple TV poveže i sinkronizira s vašim televizorom, pripremite iPhone - trebao bi biti otključan i povezan s vašom lokalnom bežičnom mrežom.
Također morate uključiti Bluetooth. Zatim lagano dodirnite iPhone do vrha Apple TV -a, a zatim pomaknite iPhone unutar 20 cm od Apple TV -a. Tada biste na ekranu pametnog telefona trebali vidjeti natpis "Želite li nastaviti?". Pritisnite Da.
Tada će se od vas tražiti da unesete svoj Apple ID i lozinku. Unesite ove podatke, a zatim kliknite gumb "U redu" u dijaloškom okviru. Sada ćete vidjeti dva upita: treba li Apple ID spremiti na Apple TV za buduće kupnje u trgovini iTunes i dopustiti li Apple TV -u slanje dijagnostičkih podataka na web stranicu tvrtke. Nakon što odgovori na ova pitanja, Apple TV započinje postupak postavljanja.

Postupak postavljanja neće biti prikazan na ekranu. Unatoč činjenici da će se vizualno činiti da se ništa ne događa, trebali biste pričekati oko 1 minute. Kad je konfiguracija dovršena, vaš Apple TV povezan je s vašom lokalnom Wi-Fi mrežom i postavljen je vaš račun u trgovini iTunes. Nakon toga uređaj je potpuno spreman za uporabu.
Međutim, ako se odabrana bežična mreža ne poveže ili je u rasponu dostupno nekoliko Wi-Fi mreža, tijekom instalacijskog procesa možete dobiti sljedeću poruku: „Postoji problem s mrežnom vezom. Nije moguće pronaći Wi-Fi mrežu s kojom se pokušavate povezati. " Ako se to dogodi, samo pritisnite tipku izbornika na daljinskom upravljaču za Apple TV, odaberite Ostalo, a zatim pomoću daljinskog upravljača unesite naziv bežične mreže koju želite koristiti. Kad Apple TV prepozna mrežu s kojom je povezan iPhone, automatski se nastavlja s instalacijom.