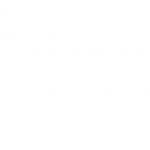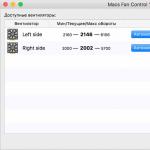Si eres un jugador hasta la médula y, en general, también un pirata malicioso, entonces comprar juegos con licencia en las tiendas no es para ti. Descargas juegos pirateados de rastreadores de torrents y los juegas gratis. En algunos casos, este artículo puede serle útil. De hecho, ahora muchos fabricantes están introduciendo sistemas de verificación en línea en sus descendientes, y es posible que el juego intente verificar su versión de forma independiente en el sitio web del proyecto. Por lo tanto, es vital que sepas cómo bloquear el acceso a un juego en línea para que funcione la versión pirateada.
Primeros intentos
Para empezar, no se apresure. Si está seguro de que su juguete no está infectado con un virus y no intentará acceder a la World Wide Web por sí solo, entonces, antes de bloquear el acceso a un juego en línea, puede probar los siguientes consejos.
Al iniciar la aplicación que le interesa, simplemente apague Internet. Si no está descargando nada, no está esperando una llamada de Skype, simplemente desconecte su computadora personal de Internet. Un ejemplo es una versión pirateada de L.A.Noire. El juego intenta obtener la información de la cuenta del jugador del servidor. Cuando apagues Internet, ella no hará esto. Y puedes jugar en paz.

Servidor
La segunda razón por la que es posible que deba bloquear el acceso si un juego pirateado intenta actualizarse. Y esto generalmente lleva al hecho de que la versión pirateada deja de funcionar. En este caso, no necesita saber cómo bloquear el acceso a un juego en línea. Será suficiente para protegerlo del servidor.
- Encuentra la dirección del servidor del juego que deseas bloquear.
- Busque el archivo hosts en "Mi PC" y ábralo con el bloc de notas.
- Ingresamos en él, como se muestra en el ejemplo (en el archivo mismo), la dirección IP del servidor de actualización del juego.
- Después de esta acción, las llamadas desde su computadora a esta dirección no podrán llegar al destino.
- Sin acceso al servidor, su juguete no podrá actualizarse ni verificar su autenticidad.
cortafuegos
Si sospecha que su aplicación tiene actividad maliciosa residente, entonces no tiene más remedio que tomar medidas drásticas. Hay muchas posibilidades para proteger completamente el juego del acceso a Internet. Una de las preguntas más populares es: "¿Cómo bloquear el acceso del juego a Internet a través del firewall?" No confundamos conceptos. En una computadora personal, firewall se traduce del inglés como "firewall". Por lo tanto, consideraremos formas de bloquear su uso.

Primer paso
Entonces, ¿cómo bloquear el acceso del juego a Internet? Windows 7 nos brinda la oportunidad de aprovechar el "amigo" probado por el tiempo: el firewall. A pesar de que, según las opiniones de los usuarios, su actividad deja mucho que desear en términos de seguridad, se las arregla con una insignificancia como bloquear el juego con fuerza.
- Vaya al "Panel de control" y en la pestaña "Seguridad" encontramos "Firewall".
- Comprobamos si está habilitado en principio. Si no, empezamos.
- En el menú de la izquierda encontramos el subelemento "Permitir que el programa se ejecute ...".
- Después del lanzamiento, verá una lista de aplicaciones instaladas en su computadora personal. Para bloquear el juego, solo necesitas eliminar todas las marcas junto a su nombre.
Recuerde que todas las operaciones deben realizarse bajo una cuenta de administrador.

Segunda fase
Si las operaciones anteriores no son suficientes, entonces hay otra forma de bloquear el acceso a Internet del juego a través del firewall. Para hacer esto, en el menú principal del "Firewall" seleccione opciones adicionales.
Verá una ventana en la que puede configurar reglas para las conexiones. Estamos interesados principalmente en "Saliente". Después de seleccionar la pestaña correspondiente en el menú de la izquierda, mueva los ojos hacia la derecha y haga clic en "Crear una nueva regla".
- Seleccione el tipo - para el programa.
- Especifica la ruta al archivo ejecutable del juego. Recuerde que debe especificar no un acceso directo en el escritorio, sino el propio .exe, ubicado en la carpeta con el juego instalado.
- Bloqueamos la conexión.
- Distribuimos la regla creada para todos los perfiles en la computadora.
- Etiquétalo para que puedas encontrarlo más tarde.
Así, bloqueamos el juego, impidiendo que se conecte a Internet. Si necesita eliminar esta restricción, hay dos opciones: eliminar la regla o hacer clic en "Deshabilitar regla". Ahora ya sabes cómo bloquear el acceso a un juego en línea.

antivirus
Además de los métodos descritos anteriormente, existe otra opción sobre cómo bloquear el acceso a Internet para el ejecutor del juego. Todos los programas de seguridad son similares y diferentes al mismo tiempo. Analizaremos el bloqueo del juego usando Kaspersky. Para empezar, necesitamos Kaspersky Internet Security de cualquier año de lanzamiento.
- En el "Centro de protección" del programa, vamos al menú de configuración. Al igual que en la versión anterior, tendremos que hacer una regla según la cual el antivirus bloqueará cualquier acción del juego relacionada con Internet.
- Estamos interesados en "Firewall" y su configuración.
- Abra la pestaña "Reglas".
- Como en el caso del cortafuegos, necesitamos encontrar el juego que nos interesa. Haga clic en "Cambiar".
- Agregamos una regla.
- Al configurarlo, definimos la acción como "Bloquear" y especificamos el tipo (nombre).
- Confirmamos todos los cambios. Ahora el juego que necesitas no podrá acceder a la World Wide Web.
Como comprenderá, cualquier acción relacionada con el bloqueo de juegos en una computadora interactúa indisolublemente con la seguridad de su sistema operativo. Cualquier cambio que realice debe confirmarse para que, en algún momento, pueda volver a la normalidad sin drama, pérdida de datos, una computadora rota y rabietas por las que nada funciona como usted desea.
Lo más probable es que te hayas hecho repetidamente la siguiente pregunta, cómo bloquear el acceso al sitio? La necesidad de bloquear ciertos sitios puede ser diferente, por ejemplo, bloquear el acceso al sitio Odnoklassniki para que los empleados en la oficina en la computadora de su trabajo no se queden en él, sino que hagan su trabajo o bloqueen el acceso a algunos sitios que no son deseable que los niños visiten, y así sucesivamente.
Vale la pena decir que el cerrando el acceso al sitio, que se describirá a continuación, no garantiza que una persona que esté bien versada en una computadora no pueda adivinar qué es lo que está mal. En una palabra, si desea prohibir el acceso al sitio a niños u otras personas que no son muy expertas en informática, entonces todo funcionará. Se sorprenderán al ver como el sitio no carga, y no podrán hacer nada. Pero lo más probable es que los usuarios expertos puedan resolver este problema, aunque no es un hecho.
Bloquear el acceso a sitios web usaremos el archivo hosts. Este archivo se encuentra en: Mi computadora - Unidad C - Windows - System32 - controladores - etc - hosts.
El archivo de hosts debe abrirse con el bloc de notas, haga doble clic en él con el botón izquierdo del mouse y en la lista de programas que se abre, busque el bloc de notas, selecciónelo y haga clic en Aceptar. O puede hacer clic derecho en el archivo y seleccionar "Abrir con - Bloc de notas" de la lista que aparece.

¿Cómo lo hacemos ahora? bloquear el acceso a los sitios con este archivo?
Necesitamos registrarlos en este archivo, pero hay algunos matices aquí. Para empezar, nos paramos en una nueva línea, usamos la tecla enter y escribimos los siguientes números: 127.0.0.1, después de ellos ponemos un espacio y registramos el sitio. Obtenga algo como esto: 127.0.0.1 www.sait.ru. Luego vamos a una nueva línea presionando la tecla enter, y nuevamente escribimos 127.0.0.1, luego ponemos un espacio y escribimos el siguiente sitio, y así hasta escribir todos los sitios. Esto es lo que parece para mí:

Cuando hayamos escrito todos los sitios que deben bloquearse al cargar en el navegador, debemos guardar este archivo. Haga clic en Archivo - Guardar.

¡Queda el último paso! ¡Los sitios aún se están cargando! Todo esto se debe a que no hemos reiniciado el equipo. Reiniciamos la computadora e intentamos ir a cualquiera de los sitios que registramos. El resultado en la cara: el sitio no está cargado.
De maneras tan simples, hemos prohibido el acceso a los sitios, sus hijos u otras personas para quienes se realizaron todas estas operaciones no podrán ir a sitios a los que se deniega el acceso en el archivoHospedadores.
Para que estos sitios comiencen a cargarse nuevamente, simplemente vaya al archivo host, elimine los sitios registrados, guarde el archivo y reinicie la computadora.
A menudo, es necesario prohibir el acceso a redes sociales populares como Vkontakte, Odnoklassniki, Facebook, etc. Por ejemplo, para empleados de la empresa o incluso en el hogar. Hay muchas maneras de hacer esto. Puede, por ejemplo, bloquearlo usando programas especiales, en la configuración del antivirus o del firewall, o en el mismo archivo de hosts.
Pero, hay otra forma interesante, esto es bloquear las redes sociales (y cualquier sitio) a través de un enrutador. En este artículo, le diré cómo deshabilitar el acceso a las redes sociales si los dispositivos están conectados a través de un enrutador Tp-Link. De esta forma, puedes bloquear no solo las redes sociales, sino casi cualquier sitio. Una gran ventaja de este método es que el acceso estará cerrado en todos los dispositivos, como tabletas, teléfonos inteligentes, computadoras portátiles y otros equipos que puedan conectarse a Internet a través de un enrutador.
En los enrutadores Tp-Link, hay dos opciones para bloquear el acceso a los sitios (o acceso abierto solo a ciertos recursos). A través de "Control de Acceso" (Access Control), o a través de "Parental Control" (Control Parental). Lo haremos a través del "control de acceso", ya que el "control parental" está pensado para un asunto un poco diferente.
La instrucción es adecuada para todos los enrutadores Tp-Link. El panel de control es casi el mismo para todos, incluidos modelos tan populares como: TL-WR740ND, TL-WR741N, TL-WR841N, TD-W8968, TL-WR843ND, TL-WR842ND, etc.
Bloqueamos redes sociales a través del router Tp-Link
Todo es como de costumbre: nos conectamos al enrutador, abrimos el navegador y escribimos la dirección en la barra de direcciones 192.168.1.1 , o 192.168.0.1 .
Se abrirá una ventana solicitando un nombre de usuario y contraseña. Por defecto, en Tp-Link, estos son admin y admin. Pero, si ya lo está, debe ingresar los datos que configuró. Si el inicio de sesión y la contraseña predeterminados no son adecuados, deberá volver a configurar el enrutador.
Ingrese su nombre de usuario y contraseña e ingrese a la configuración.
En el panel de control, vaya a la pestaña Control de acceso (Control de acceso) - objetivo(Objetivo) . Primero crearemos una lista de redes sociales (o sitios regulares), al que queremos bloquear el acceso, y luego podemos aplicar esta regla a cualquier dispositivo.
Haga clic en el botón Añadir nuevo..(Agregar...) .

Frente al elemento Modo, seleccione nombre de dominio (esto significa que bloquearemos recursos no por dirección IP, sino por dominio).
Al paso Descripción del objetivo debe especificar cualquier descripción para la regla, en inglés. Escribimos allí algo así como "bloquear vk".
En los campos nombre de dominio especificar las direcciones de los sitios a los que queremos denegar el acceso (Direcciones sin http://).
 Genial, tenemos lista una lista de sitios. Puede crear varias de estas reglas. Además, se pueden editar o eliminar.
Genial, tenemos lista una lista de sitios. Puede crear varias de estas reglas. Además, se pueden editar o eliminar.
 Agregue un dispositivo para el que desea bloquear el acceso
Agregue un dispositivo para el que desea bloquear el acceso
ir a la pestaña Control de acceso (Control de acceso) -Anfitrión(Nodo) y haga clic en el botón Añadir nuevo..(Agregar...) .
 Si el dispositivo se conecta a este enrutador, significa que se le ha asignado una dirección IP. Y si se asigna una dirección IP, puede bloquear por IP. Pero es mejor bloquear por dirección MAC, ya que la IP probablemente sea dinámica y cambie con cada conexión. (aunque también se puede arreglar y estático).
Si el dispositivo se conecta a este enrutador, significa que se le ha asignado una dirección IP. Y si se asigna una dirección IP, puede bloquear por IP. Pero es mejor bloquear por dirección MAC, ya que la IP probablemente sea dinámica y cambie con cada conexión. (aunque también se puede arreglar y estático).
Así en el campo modo(Seleccionar modo Dirección MAC(Dirección MAC) .
en campo descripción del anfitrión(Node name), debe especificar algún nombre descriptivo. Por ejemplo, "bloqueo_PC1". Lo principal es que comprenda a qué dispositivo se aplica esta regla.
Y lo más importante, en el campo. Dirección MAC(Dirección MAC) debe especificar la dirección MAC del dispositivo al que desea aplicar la regla creada anteriormente, en otras palabras, bloquear redes sociales y otros sitios.
Lo más probable es que tenga una pregunta sobre cómo averiguar esta dirección MAC.
Si el dispositivo ya está conectado a este enrutador, se puede ver en la pestaña DHCP - Lista de clientes DHCP (Lista de clientes DHCP).
Simplemente copie la dirección MAC del dispositivo deseado y péguela en el campo.
 Además, la dirección MAC se puede ver en la configuración del dispositivo. (si es un dispositivo móvil).
Además, la dirección MAC se puede ver en la configuración del dispositivo. (si es un dispositivo móvil).
En Android: Configuración - Acerca del teléfono - Estado (puede diferir en diferentes dispositivos, pero algo como esto).
Windows Phone: Configuración - Información del dispositivo - Información y busque la dirección MAC allí.
En una computadora, es un poco más complicado, escribiré sobre esto en un artículo separado.
Entonces, indicamos la dirección de la computadora que necesitamos (o dispositivo móvil) en el campo Dirección MAC y haga clic en el botón Ahorrar(Ahorrar) .
 Hemos creado una lista para bloquear, también se ha agregado el dispositivo. Por supuesto, puede agregar varios dispositivos, editarlos o eliminarlos.
Hemos creado una lista para bloquear, también se ha agregado el dispositivo. Por supuesto, puede agregar varios dispositivos, editarlos o eliminarlos.
Solo tenemos que ponerlo todo junto.
Habilite el bloqueo de sitios en el enrutador Tp-Link
vamos al grano Control de acceso (Control de acceso) - regla(Regla).
Coloque una marca de verificación junto a Activar Control de acceso a internet (Habilitar la gestión de control de acceso a Internet).
Abajo, y deja el artículo. Negarlos paquetes especificados... (prohibición paquetes no listados...) .

Campo Nombre de la regla, debe especificar cualquier nombre para esta regla en él. Preferiblemente un título claro.
en campo Anfitrión seleccione la computadora que necesitamos, que ya hemos agregado.
A objetivo seleccione la lista de sitios para bloquear, que también agregamos.
Hacer clic Ahorrar.
 Todo, se crea la regla. Puede crear muchas reglas de este tipo. Edítelos, desactívelos y elimínelos.
Todo, se crea la regla. Puede crear muchas reglas de este tipo. Edítelos, desactívelos y elimínelos.
 Todas las configuraciones estarán activas incluso sin reiniciar el enrutador. Los sitios que haya bloqueado en un dispositivo en particular ya no se abrirán hasta que deshabilite o elimine la regla en la configuración.
Todas las configuraciones estarán activas incluso sin reiniciar el enrutador. Los sitios que haya bloqueado en un dispositivo en particular ya no se abrirán hasta que deshabilite o elimine la regla en la configuración.
Una cosa más, si bloquea, digamos, vk.com, entonces la versión móvil de m.vk.com tampoco funcionará.
Para bloquear el acceso a Internet, se utilizan cortafuegos, los llamados cortafuegos o cortafuegos. A partir de la línea Windows XP/Windows 2003, Microsoft comenzó a construir cortafuegos de software en sus sistemas operativos. Sin embargo, la implementación de los firewalls de Windows está lejos de ser perfecta. Su funcionalidad limitada hace que sea necesario utilizar productos de otros desarrolladores para garantizar la seguridad.
Este artículo discutirá el caso de uso. IPSec para implementar un cortafuegos. IPSec le permite implementar muchas de las tareas realizadas por un "cortafuegos avanzado" utilizando herramientas estándar del sistema operativo Windows.
Tarea número 1: prohibimos todo el tráfico de Internet en la máquina local
Necesidad de crear una política IPSec, que prohíbe toda comunicación a través de protocolos http y HTTPS.
Las imágenes de los cuadros de diálogo y la secuencia de acciones se mostrarán utilizando el sistema operativo como ejemplo. ventanas 2003. Para Windows XP y ventanas 2000 las diferencias no serán significativas.
Tienes que abrir la consola. CMM:
Inicio - Ejecutar - mmc
Seleccione el comando del menú:
Consola.
En el cuadro de diálogo que se abre, seleccione:
Agregar .
En el siguiente cuadro de diálogo de selección de equipo, especifique:
computadora local.
Cierre secuencialmente las ventanas presionando los botones
Listo, cerca, OK.
El nodo apareció en el panel izquierdo de la consola. Políticas de seguridad IP en 'Computadora local'.
Después de hacer clic con el botón derecho del mouse, seleccione el comando ...
En el cuadro de diálogo que se abre, haga clic en el botón Agregar.
El siguiente cuadro de diálogo será: Lista de filtros.
Para la conveniencia de trabajar con la lista de filtros, debe completar el campo Nombre. Por ejemplo, HTTP, HTTPS.
Presionar el botón Agregar para crear un filtro. Si no desmarcas Asistente de uso, el proceso de creación irá acompañado de un asistente de creación de filtros.
Su primera página se puede omitir haciendo clic en Más lejos. En la segunda página, debe especificar una descripción para el filtro. Un filtro puede estar compuesto por muchos otros. Es aconsejable crear dos filtros en serie - uno para http, otra para HTTPS. El filtro de fusión constará de estos dos filtros. Para hacer esto:
Especificar en el campo de descripción http. Caja reflejado déjelo habilitado: esto permitirá que las reglas de filtro se propaguen tanto en una dirección de reenvío de paquetes como en la dirección opuesta con los mismos parámetros. Hacer clic Más lejos.
En el siguiente cuadro de diálogo, debe especificar la dirección de origen del tráfico IP. La elección de la dirección es bastante amplia.
En este caso, debe especificar mi dirección IP y presiona Más lejos.
En la siguiente ventana, se establece la dirección de destino.
Elegir Cualquier dirección IP y presiona Más lejos.
Luego se especifica el tipo de protocolo.
Seleccionar de la lista TCP.
Luego se establecen los números de puerto.
Deje el interruptor superior en la posición Paquetes desde cualquier puerto, y bajar al modo Paquetes a este puerto y en el campo ingrese el valor del puerto HTTP - 80 .
Hacer clic Listo cerrando el asistente.
El filtro creado apareció en el cuadro de lista inferior.
Realice las mismas operaciones para el puerto HTTPS: 443 . El resultado está en la siguiente imagen:
Presionar el botón OK. El filtro ha sido creado.
Es necesario determinar las acciones que realizará.
Cambiar a marcador Gestión de acciones de filtrado y presiona el boton Agregar.
El cuadro de diálogo del asistente se abrirá de nuevo: presione Más lejos.
Especifique un nombre, por ejemplo bloquear y presione Más lejos.
Seleccione el botón de opción como acción Bloquear, prensa Más lejos y Listo.
Ahora necesita crear una política y asignarla.
En la ventana de la consola MMC, haga clic con el botón derecho en el nodo Políticas de seguridad IP y seleccione un comando.
Desmarcar Usar regla predeterminada, prensa Más lejos y Listo.
En la ventana de propiedades de la política, haga clic en el botón Agregar.
Tipo de red - especificar Todas las conexiones de red y presiona Más lejos.
Seleccionar filtro creado HTTP, HTTPS(un punto en un círculo debe aparecer a la izquierda) y presione el botón Más lejos.
De la misma manera, seleccione una acción para el filtro - bloque web, prensa Más lejos y Listo.
La política creada aparecerá en el panel derecho de la consola MMC con el nombre bloque web.
Para habilitar una política, haga clic derecho en el nombre y seleccione el comando Nombrar.
Inicie un navegador para verificar. Si todo se hizo correctamente, la imagen debería verse así:
Tarea número 2: agregar zonas permitidas
Para agregar la capacidad de visitar algunos sitios, debe agregar un filtro a la política creada.
Por ejemplo, debe permitir que el navegador vea el archivo .
Para ello, en la consola MMC, haga doble clic en el nombre de la política bloque web.
Haga clic en el botón en la ventana de propiedades Agregar, luego haga doble clic para seleccionar un filtro HTTP, HTTPS.
en la pestaña Lista de filtros presiona el botón Agregar.
Especifique un nombre para el nuevo filtro, por ejemplo, sitio web.
Aparecerá una advertencia indicando que en el filtro, en lugar del nombre DNS www..222.31.146. Aceptar haciendo clic en el botón Sí.
Luego indique el tipo de protocolo - TCP, seleccione el botón de opción a este puerto e indicar su número - 80 .
Luego debe definir la acción de filtro: vaya a la pestaña con el mismo nombre y seleccione el parámetro permitir.
Ahora la política consta de dos filtros: uno niega todo el tráfico http y el otro permite conexiones desde una dirección IP específica. Todo se ve así:
Queda por cerrar todos los cuadros de diálogo y verificar el filtrado.
Ahora, cuando navega (¡y solo!) el navegador debe mostrar el contenido de ese nodo.
Del mismo modo, puede crear sus propios filtros necesarios y aplicarlos.
Este artículo fue escrito usando el siguiente
Hay muchas razones para bloquear sitios web. Algunos sitios pueden distraer al usuario del trabajo, otros contienen contenido para adultos. En este artículo, hablaremos sobre cómo bloquear un sitio web en una computadora, considerando varias formas simples y efectivas.
La forma más fácil de bloquear sitios web en su computadora es bloquear con . El archivo HOSTS está en la carpeta WINDOWS\system32\drivers\etc\. Con él, puede restringir el acceso a cualquier sitio. Para hacer esto, abra el archivo HOSTS usando el programa de Bloc de notas estándar y agregue la línea al final del archivo 127.0.0.1 TU SITIO.RU. Por ejemplo, para bloquear el acceso a la red social Vkontakte, debe agregar la siguiente línea: 127.0.0.1 vk.com.
127.0.0.1 es . Por lo tanto, al agregar una línea como esta al archivo HOSTS, está redirigiendo todas las llamadas a este sitio a su computadora local. Esto lleva al hecho de que el sitio es inaccesible, el acceso está completamente bloqueado.
Cómo bloquear un sitio web en una computadora usando un firewall o antivirus
Muchos antivirus y casi todos los cortafuegos le permiten bloquear sitios individuales en su computadora. Por lo tanto, si un firewall o antivirus está instalado en su computadora, puede usar estos programas para bloquear sitios. Todo lo que necesita es encontrar la función correspondiente en la configuración del programa e ingresar a la lista de sitios prohibidos.
Por ejemplo, para bloquear un sitio usando el cortafuegos Agnitum Outpost, debe abrir el menú: Opciones - Políticas - Complementos - Contenido - Nombre del sitio y especificar los sitios deseados.
Casi todos le permiten bloquear sitios en las computadoras de los usuarios. Para bloquear un sitio, inicie sesión en la interfaz web del enrutador y busque la función correspondiente. Por ejemplo, en los enrutadores ASUS, debe abrir la sección "- Filtro URL"

El único inconveniente de este método de bloqueo de sitios es que los sitios se bloquean inmediatamente para toda la red servida por el enrutador, y no para una computadora individual.