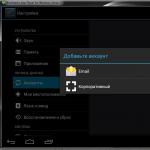Como sabe, el trabajo de Mac OS X es ejecutar programas, que a menudo producen documentos. Leopard, sin embargo, introdujo otra categoría de objetos inusuales, que Apple llamó widgets. Si presiona la tecla F12, todos aparecerán inmediatamente frente a usted en la parte superior de sus otras ventanas. Bienvenido al Tablero que se muestra en la Fig. 5.23.
Nota Los teclados de aluminio de Apple usan una tecla diferente para invocar el Tablero: F4. Incluso tiene un pequeño icono de Panel de control. (F12 aún puede funcionar
En lugar de esta clave, puede asignar una diferente, como se describe a continuación. Además, en computadoras portátiles donde F12 actúa como la tecla Expulsar, debe mantener presionada la tecla Fn (en la esquina inferior izquierda).
¿Qué son estos objetos extraños después de todo? En realidad, no son programas, porque no crean documentos y no tienen íconos en el Dock (aunque el Dashboard sí tiene un ícono en el Dock). Claramente, no son documentos, porque no se pueden nombrar ni guardar. Sobre todo, se asemejan a pequeñas páginas web. Están diseñados para mostrar información, gran parte de la cual proviene de Internet, y se crean utilizando lenguajes de programación web como HTML y JavaScript.
Inicialmente, estos elementos gráficos incluyen una calculadora, informe meteorológico, cotización de acciones, reloj, programación de películas, etc. (es posible que deba esperar 30 segundos para que se "calienten", se conecten a Internet y muestren la información correcta). el Tablero no le llevará mucho tiempo:
Para mover el widget, arrástrelo a donde desee. (Haga clic en cualquier lugar que no sea un botón, menú o cuadro de texto).
Para cerrar el widget, presione la tecla Opción mientras el cursor del mouse está sobre el elemento. Aparecerá un botón en su esquina superior izquierda; Haz click en eso.
Consejo Si el panel de widgets está abierto (como se explica a continuación), cada elemento tiene un botón de cierre y no necesita la tecla Opción.
Para abrir un widget cerrado, haga clic en el botón + en la parte inferior de la pantalla. Toda la pantalla se moverá un par de centímetros hacia arriba para dejar espacio para el panel de widgets, una tira de "metal perforado" que contiene todos los widgets, incluidos los que actualmente no están visibles en la pantalla (Fig. 5.24). (Más adelante en este capítulo se ofrece una lista completa con descripciones). Puede abrir el widget deseado haciendo clic en su icono.
En Mac con tarjetas gráficas de última generación, el widget recién abierto "se desplomó" en el centro de la pantalla y crea ondas muy realistas. Estos widgets saben cómo causar una impresión, ¿verdad?
Para ocultar un widget o eliminar uno que haya instalado usted mismo, utilice el widget que se describe a continuación.
Para cambiar el orden de los widgets en el panel, abra la carpeta Unidad> Biblioteca> Widgets. Hay íconos para los widgets estándar de su Tablero. Para intercambiarlos, debe cambiarles el nombre: aparecen en orden alfabético en el panel. (Si es necesario, puede eliminar permanentemente el widget eliminándolo de esta carpeta).
Consejo También tiene un ícono de Tablero en su Dock, en caso de que olvide que hay una tecla F12. Por otro lado, si prefiere una llave, puede eliminar este icono del Dock y dejar espacio para cosas más útiles. Control-clic en la miniatura; en el menú que aparece, seleccione el comando Eliminar del Dock.
Como la mayoría de las funciones de Leopard, Dashboard está repleto de interesantes consejos y trucos. Éstos son algunos de los más importantes:
Si simplemente hace clic en el icono del panel, el widget se colocará en el centro de la pantalla. Pero al arrastrar el ícono del widget, puede colocarlo en cualquier lugar.
Hay un maravilloso atajo de teclado que abre y cierra el panel de widgets: -signo igual (=). (Esta combinación puede ser diferente en teclados que no sean de EE. UU.).
Para actualizar un widget, por ejemplo, hacer que obtenga datos nuevos de Internet, haga clic en él y presione -R. El widget colapsará inmediatamente en una especie de tubo de helado (tienes que verlo con tus propios ojos para creerlo), y luego se desplegará nuevamente y mostrará los nuevos datos.
Puede abrir varias instancias del mismo widget, simplemente haga clic unas cuantas veces en su icono en el panel. Como resultado, obtendrá varias copias en la pantalla: tres horas, dos tickers de acciones, etc. Esto es conveniente cuando, por ejemplo, necesita saber la hora y el clima en varias ciudades o cuando tiene dos carteras diferentes. de valores.
Si mantiene presionada la tecla Shift mientras invoca el Tablero, los widgets volarán a la pantalla con una hermosa animación transparente en cámara lenta en 3D. ¿No es una felicidad estar a la altura de un momento así?
Para cambiar la tecla F12 del tablero a otra cosa, vaya a> Preferencias del sistema y haga clic en el botón Exponer y espacios.
Consejo Aún más rápido, haz Control-clic en el ícono del Panel en el Dock y elige Preferencias del Panel en el menú emergente.
En esta ventana, puede elegir llamar y cerrar el Panel de control casi cualquier combinación de teclas, e incluso hacer que aparezca cuando mueva el cursor del mouse a la esquina designada de la pantalla.
Aquí hay un resumen rápido de los 20 widgets predeterminados con los que viene Leopard. Por supuesto, parecen muy simples, pero algunos tienen sus propios secretos.
Este widget está diseñado para gestionar todos los demás (Fig. 5.25). La forma más fácil de usarlo es ocultar el widget (es decir, eliminarlo del Panel de control, pero dejarlo en la Mac, en caso de que cambie de opinión más adelante) o incluso eliminarlo del automóvil. Tiene tres funciones:
Ocultar o mostrar widgets. Puede ocultar los que nunca usa.
Haga clic en el botón y elimine el widget de forma permanente. No puede desinstalar los widgets de Apple, solo los que descargó e instaló usted mismo.
Haga clic en Más widgets para ver su catálogo. Serás llevado directamente a la página web de Apple, donde hay miles de otros widgets disponibles para descargar. Detalles abajo.
Consejo Al arrastrar la esquina acanalada en la parte inferior derecha, puede hacer que los widgets sean más largos o más cortos.
Directorio
La idea detrás de este widget es proporcionar un acceso más rápido a la libreta de direcciones. (Abrir el programa de la libreta de direcciones real cuando todo lo que necesita hacer es encontrar un número es demasiado engorroso).
El widget parece una tarjeta de dirección, pero tiene muchas ubicaciones en las que se puede hacer clic. Por ejemplo:
Campo de búsqueda. Introduzca aquí algunas letras del nombre de alguien. A medida que escribe, el widget busca una entrada de la libreta de direcciones sobre esta persona.
| PREGUNTA COMÚN |
| Widgets gratuitos |
|
No hay problema. Esto se hace utilizando el navegador de widgets de Amnesty, que se puede descargar, por ejemplo, desde la página del CD perdido en www.missingmanuals.com. Coloca un icono en la barra de menú que, cuando se abre, muestra una lista de los nombres de todos sus widgets. Ahora puede abrirlos individualmente y, lo que es más importante, sin poner sus programas en segundo plano. De esta manera, libera sus widgets de la capa transparente en la que estaban encerrados. |
Si hay números en la parte inferior de la pantalla, por ejemplo, "1/12", esto significa que se encontraron varias coincidencias y verá el primero de 12. Al hacer clic en las flechas a la izquierda y a la derecha, puede ver el centro comercial. Al hacer clic en el botón ubicado en el extremo derecho del campo de búsqueda, se borra el campo y le permite comenzar de nuevo.
Gran punto rojo. Al hacer clic en él, se abre la entrada en el programa Libreta de direcciones que ve frente a usted. Esto es conveniente si, por ejemplo, necesita editarlo.
Número de teléfono. Haga clic en él y se mostrará en números tan grandes que se pueden ver desde el espacio. La idea es que el número sea visible en el otro extremo de la habitación si necesita marcar el número desde el teléfono allí.
Dirección de correo electrónico. Al hacer clic en él, el programa Correo (o el que usa como correo) comienza con un nuevo mensaje saliente ya dirigido a esta persona. Queda por ingresar el texto y hacer clic en el botón Enviar.
Dirección de envio. Al hacer clic en una dirección de correo, se inicia un navegador web y lo lleva a MapQuest.com, donde está abierto el mapa geográfico del lugar al que pertenece la dirección. Muy sensible.
Negocios (o páginas amarillas)
Es poco probable que las páginas amarillas para todas las empresas y organizaciones en los Estados Unidos (aquí, como en otros widgets, datos solo para los Estados Unidos) sean compactas. Quizás ocupen una habitación entera. ¡Pero la conveniencia de tal guía es invaluable! Puede encontrar inmediatamente el restaurante chino, el hospital o la farmacia nocturna más cercanos, incluso si se encuentra en una ciudad desconocida.
Ahora existe esa oportunidad. Ingrese el nombre de lo que está buscando en el cuadro de texto exactamente como aparece en la referencia de las Páginas Amarillas. Puede ingresar a farmacia, servicio de limpieza, gimnasio, sastrería, biblioteca, etc. Otra opción es hacer clic en el triángulo hacia abajo junto a este campo y ver la lista de servicios que ya conoce este widget.
El widget envía una solicitud a Internet y, después de un tiempo, muestra una lista de empresas locales que coinciden con los criterios, incluidos números de teléfono y direcciones. (Haga clic en las flechas izquierda o derecha en la parte inferior de la ventana para ver el siguiente grupo de resultados).
Por cierto, los elementos de información de contacto responden a los clics. Haga clic en el nombre de un lugar y se abrirá una página web con más información; al hacer clic en un número de teléfono, se agranda para que sea visible desde 15 metros de distancia, y al hacer clic en una dirección se revela la ubicación en el mapa de MapQuest.
Nota Para que una guía telefónica muestre las empresas locales, debe saber qué significa local, es decir, dónde se encuentra. Es posible que su Mac ya sepa dónde vive. Es posible que haya recibido esta información durante la instalación de Mac OS X o del programa Libreta de direcciones (si completó la tarjeta usted mismo).
Pero si no sabe dónde vives, o si viajas con una computadora portátil, tendrás que decírselo. Haga cualquier búsqueda con este widget (pruebe Banks, por ejemplo). Aparecerá un botón familiar en la parte inferior de la ventana de resultados. Haga clic en él y el widget se "volteará"; en el "reverso" incluya la ciudad y el estado o código postal, el número deseado de listados "por página" y las millas permitidas para las empresas. Luego haga clic en el botón Listo.
Esta es una calculadora de bolsillo rudimentaria con cuatro acciones y memoria para un número. Una vez hecho clic, se activa, es decir, comienza a interceptar las pulsaciones de teclas con números. (Pulsar las teclas numéricas es mucho más rápido que hacer clic en los números de la pantalla).
No hay muchas posibilidades de esta calculadora: si necesitas números hexadecimales o al menos extraer la raíz cuadrada, debes usar el programa Calculadora habitual
Apple les ha dado a los usuarios de Tiger alrededor de 65,000 formas diferentes de acceder al nuevo diccionario / tesauro incorporado, y aquí hay otra. Haga clic en la palabra Diccionario o Tesauro, escriba la palabra que desee y presione la tecla Intro. Se abrirá inmediatamente un panel de definición conveniente, mostrando la entrada correspondiente del diccionario. Los botones triangulares en la esquina superior izquierda le permiten navegar por los resultados de búsquedas recientes, y el menú emergente le permite especificar dónde buscar: en el diccionario, en el diccionario de sinónimos o en el diccionario de terminología de Apple (nuevo de Leopard) . Consejo Una vez que encuentre una palabra, puede buscar nuevas palabras ingresando solo las primeras letras (ni siquiera necesita presionar la tecla Retorno). El diccionario y el tesauro muestran automáticamente la definición de la primera palabra que coincide.
Si hace clic en el botón de la esquina inferior izquierda, el panel del diccionario rotará y mostrará el logotipo de Oxford American Dictionaries en la “parte posterior”. Por curiosidad, haga clic en este logo. Se abrirá un navegador web que le llevará a la página web de Oxford University Press.
Consejo¿Observa la primera letra de su palabra que aparece en la etiqueta redondeada especial en el borde izquierdo de la ventana? Si hace clic en él, su palabra se mostrará entre otras palabras en el diccionario, ordenadas alfabéticamente. Esto es útil cuando necesita encontrar una forma de palabra o verificar la ortografía correcta, o jugar con alguien con palabras, por ejemplo, "la horca".
Este widget muestra la puntuación actual o final de eventos deportivos profesionales y amateurs. (Si el juego aún no ha comenzado, se muestra la hora de inicio). Al hacer clic en el botón en la esquina superior derecha, puede seleccionar el deporte que desea ver. Al hacer clic en el botón Noticias se mostrarán los titulares de las noticias, y al hacer clic en el titular se abrirá el texto completo del artículo de ESPN en la web.
Rastreador de vuelo
Este práctico widget te permite saber qué vuelos hay entre las dos ciudades, y si el vuelo está actualmente en curso, mostrará su posición en el mapa, altitud, velocidad y posible retraso en la llegada.
Quizás esta sea una ventana pequeña, pero realiza muchas funciones:
Busque vuelos. Si está planificando un viaje, esta herramienta le mostrará una lista de vuelos que coinciden con su itinerario. Puede seleccionar los puntos de inicio y finalización, así como la línea aérea deseada, utilizando el menú emergente. (En realidad, es más rápido escribir el nombre de la ciudad o, mejor aún, el código de aeropuerto de tres dígitos si lo conoce). Luego, haga clic en el botón Buscar vuelos o presione Retorno o Intro.
Después de un tiempo, aparecerá una lista desplegable de vuelos que coinciden con sus criterios en el lado derecho de la pantalla. Se mostrará el número de vuelo, las horas de salida y llegada, y el nombre de la aerolínea.
Esta es una herramienta útil cuando llega su amigo o familiar y no está seguro del número de vuelo, la aerolínea o la hora de llegada.
Seguimiento de vuelos. Normalmente, la columna Estado de los resultados mostrará la palabra "Programado", que significa un vuelo planeado. Pero si tiene suerte, verá "En ruta" en esta columna. Esto es interesante: después de hacer doble clic en esta línea, verá la posición real de este plano en el mapa geográfico (Fig. 5.26).
Consejo Si hace clic en el botón redondo pequeño antes de buscar un vuelo, el panel se volteará y mostrará el logotipo de la compañía de datos de vuelo en la “parte posterior”. Haga clic en él y aparecerá la página web de la empresa. Sin embargo, después de buscar vuelos, el botón deja de estar disponible. Para recuperarlo, debe cerrar el widget y volver a abrirlo.
Es solo una barra de búsqueda de Google independiente. Ingrese su frase de búsqueda, presione Retorno o Intro, y será llevado a la página web de resultados de búsqueda.
Por supuesto, siempre puede averiguar qué fecha es haciendo clic en el reloj en la barra de menú. Pero este calendario es mucho más bonito. Además, puede ver fechas pasadas o futuras y averiguar su plan para el día actual. (Esto es nuevo en Leopard y muestra eventos diarios. Los eventos diarios se muestran en la parte superior).
Cuando se hace clic en este widget, se expande con más o menos detalles (Figura 5.27).
Consejo Si presiona Shift mientras hace clic, se mostrará la animación.
Este es un control remoto pulido para el reproductor de audio de iTunes. Está diseñado para quienes, mientras trabajan, escuchan música todo el día y solo necesitan botones para iniciar y detener la reproducción (Fig. 5.28). Por supuesto, todas estas operaciones se pueden realizar en iTunes mismo, en la ventana más pequeña de iTunes o incluso utilizando el icono de iTunes en el Dock. Pero cuando tiene muchas ventanas abiertas en su Mac, su teléfono suena y su bebé está llorando, es más rápido detener la música presionando la tecla F12 y luego el botón Pausa en este widget.
Este es un nuevo widget decente introducido en Leopard. Le permite consultar el horario del cine local para cualquier día de la semana actual, sin hurgar en los periódicos, sin tener que navegar por los menús del servicio de asistencia telefónica y sin entrecerrar los ojos ante los anuncios parpadeantes en las páginas web.
Cuando abra este widget, verá un póster de película en miniatura que cambia cada 3 segundos. En cualquier momento, puede hacer clic en este póster y ver lo que está “en la parte de atrás” (Fig. 5.29).
La columna de la izquierda es una lista desplegable de películas que se muestran en su área. Entre ellos, se resalta aquel cuyo cartel hizo clic, pero puede hacer clic en cualquier otra película y ver todos los detalles al respecto a continuación: fecha de lanzamiento, calificación, duración, artistas intérpretes o ejecutantes, género, un resumen de la trama y un enlace a la video (tráiler). Después de ver el avance, haga clic en el botón de flecha izquierda en la esquina inferior izquierda del widget.
La columna central enumera los cines más cercanos donde se reproduce la película. Seleccione un cine y los horarios de las sesiones aparecerán en la columna de la derecha.
Consejo¿Cómo puede un widget saber lo que está "cerca"? Dígaselo usted mismo. Al hacer clic en el botón, dé la vuelta al widget y, en el lado "posterior", ingrese su código postal o ciudad y estado. (Sí, por supuesto: ahora ha visto los tres lados de este widget 2D. Tiene una parte frontal, una parte posterior y una parte posterior).
Por cierto, la actuación como "elige una película y mostraremos cines" no es la única. ¿Ves el título "Cines" en la parte superior izquierda? Haga clic en Teatros y la lógica se invertirá.
Ahora el modo estará configurado para "seleccionar un cine, y mostraremos todas las películas que hay en él". Esto es mucho más conveniente si, por ejemplo, solo hay un cine cerca y quieres saber qué te espera allí.
Consejo Para volver al modo inicial de hojear carteles, haga clic en un espacio vacío en el título de la ventana.
Personas (o páginas blancas)
Este widget vale mucho. Este es un directorio telefónico de páginas blancas para todo Estados Unidos que cabe en un pequeño widget. Ingrese la información que conoce, al menos el apellido y el estado (o código postal), y presione Intro o Intro. En un momento, el widget le mostrará una lista de todos los nombres encontrados con números de teléfono y direcciones.
Haga clic en un número de teléfono y se mostrará en números gigantes que se pueden ver desde el otro lado de la habitación (o al final de la ciudad). Haga clic en la dirección y verá una página web con un mapa que muestra la casa de esa persona. Haga clic en el botón para restringir la búsqueda a un radio específico alrededor de la ciudad, estado, código postal que especificó.
Puedes adivinarlo tú mismo: un widget para esquiadores. Haga clic en el botón e introduzca el nombre de la estación de esquí que desea visitar. Ingrese un nombre (Vail, CO u Okemo, VT), luego presione Retorno.
Si el widget muestra el nombre correcto de la pendiente, haga clic en Listo y espere a que el widget lo averigüe a través de Internet y le muestre las condiciones actuales: temperatura, profundidad de la nieve, naturaleza de la cobertura, etc.
Los adhesivos son "adhesivos" virtuales Post-it en los que puede imprimir fragmentos arbitrarios de texto: número de teléfono, dirección web, lista de compras, etc.
Por supuesto, Mac OS X tiene un programa popular llamado Stickies (pág. 397). ¿Por qué Apple lo duplicó en Dashboard? Por una simple razón: se puede llamar presionando la tecla F12, que es mucho más rápida.
Por otro lado, el widget Stickies no es tan flexible como la aplicación Stickies. Por ejemplo, no puede cambiar el tamaño de una nota. Y para agregar una segunda y tercera nota, debe hacer clic en el botón + en la parte inferior de la pantalla para mostrar la barra de widgets, y luego hacer clic en el ícono Stickies para cada nueva nota.
Por otro lado, el widget Stickies no es tan curativo como podría parecer. Si hace clic en el botón pequeño en la esquina inferior derecha, la nota se dará la vuelta y en su "reverso" podrá seleccionar el color del papel, la fuente y el tamaño de la fuente.
¡Hola, comerciantes del día! Este widget lo ayudará a recopilar una cartera de valores y observar el cambio en su precio a lo largo del día (Figura 5.30).
Para recopilar su cartera, haga clic en el botón en la parte inferior de la ventana. El widget se dará la vuelta, la página de configuración estará en la "parte posterior".
Para agregar una empresa a su lista, escriba el nombre o la abreviatura de las acciones en el campo superior; luego haga clic en el botón + o presione la tecla Retorno (o Intro). Si solo hay una coincidencia, por ejemplo, Microsoft, el widget lo agregará inmediatamente a la lista. Si su entrada es confusa o si hay varias coincidencias, aparece un menú emergente con opciones, donde puede hacer clic para seleccionar la que desee.
Para eliminar una empresa de la lista, haga clic en su nombre y luego en el botón Eliminar.
Consejo Normalmente, el widget muestra los cambios en los precios de las acciones en dólares (por ejemplo, "+0,92" significa un aumento de 92 centavos). Pero si marca la casilla de verificación Mostrar cambio como porcentaje, los cambios se presentarán como un porcentaje de los valores anteriores.
Pero puede prescindir de esto: mientras estudia las estadísticas de acciones, cambie entre valores en dólares y porcentajes haciendo clic en los botones de datos verde o rojo.
Haga clic en el botón Listo para volver a la pantalla inicial de existencias. Muestra su lista de acciones, su precio actual (bueno, el actual hace 20 minutos) y el cambio de precio: verde (hacia arriba) o rojo (hacia abajo). Haga clic en el nombre de la acción y la tabla de cambios se mostrará a continuación. (Cambie la escala de tiempo haciendo clic en los botones sobre el gráfico: 1d (1 día), 3m (3 meses), 1y (1 año), etc.)
Finalmente, cuando hace doble clic en el nombre de la acción, se le lleva a un navegador web y ve una página con un análisis mucho más detallado de la acción, cortesía de Yahoo! Finanzas.
Microsoft Windows tiene su propio juego, Solitario, y Macintosh tiene su propio juego de fichas. La tarea, por supuesto, es razonar lógicamente y hacer clic en los cuadrados del rompecabezas para restaurar su secuencia correcta y la fotografía original.
Consejo El widget comienza con una hermosa foto de un leopardo, ¿es clara la pista? - pero puedes reemplazarlo por cualquier otro.
Para hacer esto, primero cierre Dashboard. Busque una foto que le guste (por ejemplo, en su escritorio o en iPhoto). Empiece a arrastrarlo en cualquier dirección. Sin soltar el botón del mouse, presione F12 (o el que asignó para iniciar el Tablero) y suelte el archivo gráfico justo encima del rompecabezas del Juego de mosaicos. La imagen antigua será reemplazada por la nueva (Fig. 5.30).
Cuando juegues por primera vez, haz clic dentro para iniciar el proceso de reproducción aleatoria animada. Un segundo clic detiene la mezcla; es decir, Apple deja que usted decida qué tan difícil (desordenado) será el rompecabezas.
Pero, ¿y si usted, exhausto, renunciara o se perdiera la vieja foto de un leopardo? Simplemente abra el panel de widgets e inicie una nueva instancia del Tile Game.
La próxima vez que viaje al extranjero, planifique su ruta para que su computadora portátil siempre tenga una conexión inalámbrica a Internet de alta velocidad. Luego, con la ayuda de este widget, puede traducir sus frases (o palabras de los residentes locales) a 13 idiomas.
Seleccione los idiomas De y A en los menús emergentes y luego ingrese una palabra, frase o párrafo en el cuadro de texto superior Traducir de.
No es necesario hacer clic o presionar teclas: solo espere. Después de un momento, la traducción se mostrará en el campo inferior del widget, como se muestra en la Fig. 5.30 a.m. arriba a la izquierda. (No haga clic en el botón de flecha retorcida de dos puntas para obtener la traducción: simplemente intercambia los idiomas de origen y de destino).
Por supuesto, estas traducciones las realizan robots de software automatizados en la Web. Como resultado, su precisión está lejos de lo que podría proporcionar un profesional remunerado. Por otro lado, si necesita expresarse con urgencia, se encuentra en medio de una ciudad extranjera y no sabe el idioma, las capacidades de Dashboard pueden ser suficientes.
Consejo Puede decidir accidentalmente que este módulo es para traducir sus palabras al idioma local. Sin embargo, puede ser mucho más útil para traducir cartas o páginas web de un idioma extranjero al suyo para que pueda leerlas.
Independientemente de las unidades que necesite convertir (metros, gramos, millas por hora), el widget Conversor de unidades está a su servicio.
En el menú emergente superior, seleccione el tipo de transformación que desea: temperatura, área, peso, etc. (en el camino, admire el gráfico en la parte superior de la ventana para ayudarlo a determinar el tipo de transformación que ha elegido. )
Utilice el par inferior de menús emergentes para especificar las unidades desde (Desde) y hasta (Hasta) para convertir, como Celsius a Fahrenheit. Luego ingrese el valor inicial o final. Por ejemplo, para convertir 48 grados Celsius a Fahrenheit, ingrese 48 en el campo Celsius. No es necesario hacer clic o presionar teclas: la conversión es instantánea y automática a medida que escribe.
Nadie puede decir que la tecnología se detenga.
Consejo Es especialmente impresionante cómo Unit Converter convierte monedas, por ejemplo, pesos a dólares estadounidenses, porque realmente no es perezoso conectarse en línea para averiguar el tipo de cambio actual y asegurarse de que la traducción sea precisa.
Este widget es, con mucho, el módulo de panel más genial. Muestra un resumen del tiempo conveniente para su ciudad (o cualquier otra) y puede mostrar el pronóstico para los próximos seis días (vea la Fig. 5.29, abajo a la izquierda).
Lo principal es hacer clic primero en el botón de la esquina inferior derecha. El widget se dará la vuelta y, en su "reverso", puede configurar la ciudad y el estado o el código postal. (Debe escribir en inglés, por ejemplo, Moscú, Rusia). También puede especificar su escala preferida (Celsius o Fahrenheit) y si desea mostrar las temperaturas máxima y mínima en el pronóstico de seis días (el máximo se muestra mediante defecto). Haga clic en el botón Listo.
La parte frontal del widget ahora mostrará el nombre de su ciudad, las temperaturas máximas y mínimas previstas para hoy, la temperatura actual y una representación gráfica de las condiciones meteorológicas (sol, nubosidad, lluvia, etc.). Haga clic en cualquier lugar de la ventana para expandirla y mostrar el pronóstico de seis días.
Consejo Al parecer, los desarrolladores de este widget de Apple están muy orgullosos de su obra maestra. Para que pueda ver todas las maravillosas imágenes del clima, le han presentado una combinación de teclas secretas que muestra las 19 imágenes geniales y elocuentes del cielo.
Solo necesita mantener presionadas las teclas y Opción y hacer clic en el widget. Vea cómo cambia el clima con cada clic en Nowhere.
Web Clips, nuevo en Leopard, le permite crear su propio widget en poco tiempo. Sin embargo, este widget solo sirve como un anuncio para la función Clips web y un recordatorio para comenzar su viaje de Clip web en Safari, no en Dashboard. Consulte "Clips de la Web" a continuación.
El valor de este reloj analógico no es que muestre la hora actual, también está en la barra de menú. No, consiste en la capacidad de abrir varios de estos relojes, haciendo clic en el Reloj mundial en el panel de widgets, y para cada reloj, especifique la ciudad en la que desea mostrar la hora. El resultado recuerda a una fila de relojes en el vestíbulo de un hotel y le da una imagen de precisión suiza.
Para indicar la ciudad en la que desea mostrar, haga clic en el botón en la esquina inferior derecha. El widget se volteará y mostrará menús emergentes que le permitirán configurar el continente y la ciudad.
Widgets adicionales
Lo bueno es que Dashboard es extensible. En Internet se pueden encontrar miles de nuevos widgets escritos por diferentes personas: juegos, que muestran el estado del chat y el correo, indicadores de precios de gasolina, calculadoras y traductores, monitores de noticias, eventos deportivos, indicadores financieros y factores que afectan la salud. Hay dos formas de averiguar qué tiene Apple actualmente:
Manera rápida. Mantenga presionada la tecla Control y haga clic (o haga clic con el botón derecho) en el icono del panel en el Dock. Seleccione Más widgets en el menú de acceso directo.
Largo camino. Haga clic en el botón Administrar widgets que aparece cuando abre el panel de widgets. Cuando se abra el widget de widgets, haga clic en Más widgets.
Esto lo llevará a la página de descarga del Tablero en el sitio web de Apple. (Alternativamente, consulte un sitio de software de Mac como www.versiontracker.com para obtener más opciones).
Entre los widgets más llamativos se encuentran Yahoo Local Traffic (muestra la situación del tráfico en su área), Air Traffic Control (indica puntos de acceso inalámbricos AirPort al alcance de su computadora portátil) y TV Tracker (muestra lo que podría estar viendo en la televisión ahora en lugar de trabajar ). Hay widgets de seguimiento de paquetes de FedEx, Broma del día, Cómic del día y muchos más (consulte la Figura 5.31).
Mac OS X es lo suficientemente inteligente como para instalar automáticamente el widget después de descargarlo. Primero, sin embargo, le recomendamos que pruebe el nuevo widget, como se muestra en la Fig. 5.31.
Si le gusta, puede hacer clic en el botón Conservar y Mac OS X copiará el widget en la carpeta Inicio> Biblioteca> Widgets. Es importante tener en cuenta que solo usted verá este widget en el Panel de control, porque se ha copiado en la carpeta Widgets de su cuenta. Todos los demás usuarios de esta Mac no lo verán.
A menos que, por supuesto, coloque este widget en la carpeta Biblioteca> Widgets (es decir, comenzando con la carpeta Biblioteca en la ventana principal de su disco duro). El contenido de esta carpeta de widgets está disponible para cualquier persona que tenga una cuenta en esta máquina.
OS X contiene muchas características útiles que juntas lo convierten en un sistema operativo sólido y fácil de usar. Apple es famosa por su atención al detalle y constantemente mejora y ajusta los chips de su sistema operativo. Pero no todos se perciben de forma inequívoca, por ejemplo, prácticamente no uso Dashboard y me molesta que durante el cambio llegue constantemente a él, y no al primer escritorio. Además, los widgets se comen la memoria y, de hecho ... Si usted, como yo, también se interpone en el camino de Dashboard, puedo complacerlo, puede apagarlo por completo. Absolutamente. En general. Y ahora te diré cómo hacerlo.
Los widgets son una característica controvertida y casi inútil (o muy poco utilizada). No tienen demanda y probablemente por esta razón los desarrolladores no tienen prisa por crearlos. Por mi propia experiencia, puedo decir que solo usé una calculadora, e incluso entonces, cuando no tenía un iPhone a mano.
Desactivar el panel
Afortunadamente, el Tablero y con él todos los hermosos widgets se pueden apagar fácilmente. Y por tradición, esto se hace usando nuestra Terminal favorita. Lo abrimos y manejamos en el siguiente comando:
los valores predeterminados escriben com.apple.dashboard mcx-disabled -boolean YES; muelle de killall
Después de eso, el dock se reiniciará y los cambios surtirán efecto: el panel odiado con widgets finalmente desaparecerá. El primer escritorio será el extremo y definitivamente no se perderá durante el cambio. Además, la memoria no se desperdiciará, esto será especialmente útil para los propietarios de Macs antiguos y aquellos que tengan menos de 8GB de memoria instalada. En resumen, las ventajas son obvias.
Habilitación del panel

Probablemente no quieras volver a encenderlo, pero te mostraré cómo hacerlo de todos modos. Todo lo que necesitamos es ingresar este comando en la Terminal:
los valores predeterminados escriben com.apple.dashboard mcx-disabled -boolean NO; muelle de killall
¿Usan a menudo Dashboard, queridos lectores? ¿O usa este consejo y felizmente apáguelo? Háznoslo saber en los comentarios.
Si no está utilizando Dashboard en su Mac, ¿por qué no apagarlo por completo? Una aplicación funcional de OS X que ocupa valiosos megabytes de memoria de computadora se puede desactivar fácilmente. Pero antes de eso, vale la pena hacerse una pregunta: con qué frecuencia y con qué propósito uso el espacio de trabajo adicional y qué widgets realmente necesito.
Si, de todos los widgets disponibles para Dashboard, solo usa el clima o la calculadora, puede encontrar fácilmente un reemplazo. Por ejemplo, para conocer el pronóstico, puede descargar la utilidad Grados. El programa hace un excelente trabajo con sus funciones y no requiere un "tablero" para funcionar. Otros widgets tienen análogos. Por lo tanto, Dashboard se puede desactivar de forma segura.
Desactivar la barra de widgets en OS X es muy fácil. Para hacer esto, necesita usar un comando en la Terminal.
Cómo deshabilitar el panel en OS X
Paso 1: Abra la aplicación Terminal estándar desde la carpeta Utilidades.
Paso 2: Ejecute el comando para deshabilitar el panel.
los valores predeterminados escriben com.apple.dashboard mcx-disabled -boolean YES
Paso 3: Vuelva a cargar el muelle para que los cambios surtan efecto.
muelle de killall
¡Es todo! Ahora Dashboard se descarga de la memoria de su Mac y no ocupa valiosos megabytes. Si cambia de opinión y decide revertir esta función a OS X, use el mismo comando, pero reemplace YES con NO:
los valores predeterminados escriben com.apple.dashboard mcx-disabled -boolean NO
No olvide reiniciar la base al final.
La mayoría de los usuarios de computadoras Apple que ya instalaron la última versión del sistema operativo macOS, después de la actualización, no pudieron encontrar el Panel de control que ya conocían, que generalmente contiene varios widgets.
Algunas fuentes incluso informaron que Apple lo eliminó de la nueva versión del sistema operativo por completo, pero este no es el caso, es solo que ahora está deshabilitado en Mojave por defecto, y puedes devolver este panel con widgets en solo un par de de clics.
Recuerde que Dashboard es un programa que aparece en una ventana separada en macOS y generalmente se coloca frente a todos los escritorios. Su propósito principal es la ubicación de varios widgets para un acceso rápido, como: clima, calculadora, notas, calendario y muchos otros a tu gusto.

Sin embargo, después de instalar la última versión del sistema operativo de Apple, Mojave, los usuarios no encontraron su ventana habitual con widgets en el lugar que les correspondía y, de hecho, no la encontraron en ninguna parte. ¡Lucir mal!
De hecho, Apple desactivó Dashboard por defecto en la nueva versión de macOS, considerando esta herramienta obsoleta e inútil, pero como suele suceder, muchos no están de acuerdo con esta opinión y quieren devolverla. He aquí cómo hacerlo.
Para habilitar Dashboard en Mojave Haz lo siguiente.
1. Abra las preferencias del sistema.
Para hacer esto, haga clic en el "ojo de buey" en la esquina superior izquierda de la pantalla de Mac OS y seleccione el elemento "Preferencias del Sistema".
2. Control de misión abierto
En el menú de configuración del sistema que se abre, busque y abra el elemento con el nombre "Control de la misión".

3. Personaliza la visualización del panel.
Lo último en el menú que se abre es buscar el elemento. "Panel" y en el menú desplegable, seleccione cómo desea mostrarlo. Para que se muestre en una ventana separada, seleccione el elemento en la lista "Me gusta el espacio".

En general, eso es todo, puedes cerrar el menú y buscar una ventana con widgets en su lugar habitual. Para hacer esto, simplemente presione Fn + F9(Se mostrará una lista de todos los escritorios, incluida la ventana Panel).

En contacto con
Al parecer, no había tantos usuarios activos de Dashboard, ya que Apple decidió abandonar esta función por defecto. Anteriormente, para deshabilitarlo, era necesario recurrir a la ayuda del Terminal, pero ahora hay un interruptor especial.
 Para activar vaya a → Ajustes del sistema ... → Control de la misión y frente al elemento correspondiente, seleccione una de las opciones:
Para activar vaya a → Ajustes del sistema ... → Control de la misión y frente al elemento correspondiente, seleccione una de las opciones:
⁃ como el espacio(cuando los widgets de Dashboard están ubicados en un escritorio adicional a la izquierda del principal. Se inicia deslizando tres dedos hacia la izquierda en el trackpad (dos en el Magic Mouse) o iniciando el programa en sí);
 ⁃ como superposición(Los widgets se superponen en la parte superior del escritorio principal actual. Se inician al abrir la aplicación Panel).
⁃ como superposición(Los widgets se superponen en la parte superior del escritorio principal actual. Se inician al abrir la aplicación Panel).
 Si, después de elegir una de las opciones para iniciar el Tablero, aún no aparece en la pantalla, es posible que lo haya sido. Además, esta acción podría haberse realizado en la versión anterior de OS X. Para activar el proceso del Tablero, abra la Terminal e ingrese el siguiente comando:
Si, después de elegir una de las opciones para iniciar el Tablero, aún no aparece en la pantalla, es posible que lo haya sido. Además, esta acción podría haberse realizado en la versión anterior de OS X. Para activar el proceso del Tablero, abra la Terminal e ingrese el siguiente comando:
los valores predeterminados escriben com.apple.dashboard mcx-disabled -boolean YES
y presione Regresar(Ingresar). Luego ejecute el comando que recargará el Dock.