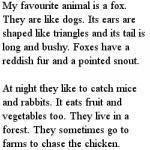Normalmente los sospechosos en este caso son fallos de software, configuraciones incorrectas Sistema operativo, controladores obsoletos, mal funcionamiento de los puertos USB de la computadora, adaptadores o unidades.
Dependiendo de los motivos, el problema se manifiesta de forma diferente en cada caso. Sucede que la computadora no reacciona en absoluto a la unidad flash o disco duro. En otras situaciones, se escucha el sonido de la conexión de un nuevo dispositivo, pero el icono de la unidad nunca aparece en el Explorador. Y a veces la computadora simplemente se congela inmediatamente después del contacto con el dispositivo USB.
Qué hacer si su computadora con Windows no ve una unidad flash o un disco duro externo
Primero, averigüe cuál es exactamente el problema: la computadora, el adaptador (si la conexión se realiza mediante un cable) o la unidad. Intente conectar el dispositivo USB a través de otros puertos. Si esto no ayuda y está utilizando un cable, intente reemplazarlo por uno de repuesto. Si no tiene éxito, verifique si la unidad se abre en otras computadoras.
Si el dispositivo funciona en otra PC o no tienes la oportunidad de verificarlo
Conecte su disco duro o unidad flash a su computadora y siga estos pasos en orden. Si lo primero no ayuda, pasa al siguiente y así sucesivamente.
Si la otra PC tampoco ve la unidad o todos los consejos anteriores no ayudaron
En este caso, lo más probable es que el problema esté en la propia unidad.
Si tiene una unidad flash en lugar de un disco duro, puede utilizar utilidades especiales para corregir errores de software. Por lo general, este tipo de software se puede encontrar en el sitio web del fabricante. Por ejemplo, el programa JetFlash Online Recovery es para unidades Transcend. Y la recuperación en línea de unidades flash USB es para unidades flash de la marca ADATA. Pero tenga en cuenta que durante el proceso de recuperación, estas utilidades borran todos los datos de las unidades flash.
Si nada de lo anterior ayuda, entonces probablemente haya un problema físico. disco duro o unidades flash. Entonces es mejor mostrarle el dispositivo a un especialista o devolverlo a la tienda bajo garantía.
Qué hacer si Mac no ve una unidad flash o un disco duro externo
En las computadoras Apple, el procedimiento de verificación es ligeramente diferente, pero sigue aproximadamente el mismo algoritmo. Asumiremos que ya intentó reiniciar la computadora, desconectar y conectar la unidad flash, y también se aseguró de que la conexión sea confiable. Si esto no ayuda, debe hacer lo siguiente:
Abra la herramienta de disco incorporada (Programas → Utilidades → Utilidad de Discos) y verifique si la unidad flash problemática se muestra allí. Si la unidad aún está visible, inténtelo haciendo clic en el botón "Borrar" y vuelva a conectarla. Tenga en cuenta que todos los datos de la unidad flash se eliminarán permanentemente.

El software de diagnóstico de Mac proporciona información detallada sobre todos los componentes de software y hardware de su computadora, incluidos los dispositivos USB. Abra el menú Apple, luego mantenga presionada la tecla Opción, haga clic en "Información del sistema" y vaya a la sección USB en el menú que se abre.

Si la unidad flash está allí, entonces el problema radica en el software y puede intentar restaurar el disco consultando las recomendaciones del fabricante. Si no hay información sobre la unidad flash, entonces el problema es un mal funcionamiento físico y debe comunicarse con una tienda o centro de servicio si las reparaciones tienen sentido.
Todo usuario de computadora y unidad flash se ha encontrado al menos una vez en una situación en la que la unidad flash falló. Es decir, es imposible visualizar la información que en él está almacenada. La unidad flash no funciona, la computadora no ve la unidad flash, los archivos no se escriben o no se transfieren desde la unidad flash, o muestra una discrepancia en la capacidad de almacenamiento del dispositivo de almacenamiento.
Pero primero lo primero.
La computadora no ve la unidad flash
De hecho, hay muchos problemas que afectan la detección de una unidad flash por parte de la computadora, incluso la versión del propio sistema operativo.
Y entonces, insertó una unidad flash en la computadora, no se detecta. ¿Cómo se manifiesta esto?
La computadora te dice lo que necesitas " inserte el disco" Incluso cuando lo hiciste.
La computadora escribe que es necesario formatear el disco porque no está formateado;
Ha ocurrido un error de datos;
La computadora se congela cuando se inserta una unidad flash;
El dispositivo no es reconocido.
Ahora leerá una breve instrucción sobre cómo resolver el problema cuando la computadora no ve la unidad flash. Pero eso no significa que esta instrucción te ayudará al 100%. Si un método no ayuda, pase a otro hasta que el problema desaparezca.
¡Ir!
Lo primero que puede hacer es comprobar si la utilidad ve " gestión de discos» su unidad flash. Para hacer esto, ejecute esta misma utilidad:
Hacer clic Comenzar → Ejecutar (Ganar+R)→ entrar → diskmgmt.msc→ presione Ingresar. O
Panel de control → Administración → Gestión informática → Gestión de discos.

En la ventana de administración de discos, preste atención a lo que sucede cuando conecta y desconecta una unidad flash a la computadora: ¿el disco desaparece y aparece nuevamente o no?
como lo mas una buena opción- aquí es cuando la computadora ve la unidad flash y todas las particiones que contiene están en el archivo " DE ACUERDO" Si este es el caso, haga lo siguiente: haga clic derecho sobre él y seleccione " activar la sección" Es posible que necesites asignar una letra a la partición.
Bueno, en principio, esto será suficiente para que la computadora vea la unidad flash.
Bueno, ¿qué pasa si de repente esta utilidad muestra el mensaje " Desconocido" o " No inicializado", así como una partición en el estado " No distribuido", esto significará que la unidad flash está dañada. Por lo tanto, la computadora no ve la unidad flash. Debe realizar la recuperación de datos (más sobre esto más adelante).
Si conecta su unidad flash a través de un cable de extensión o un concentrador USB, intente conectarla directamente. También intente conectarse a todos los puertos USB disponibles. A continuación, como opción, puede apagar y reiniciar la computadora, desconectar otros dispositivos de la computadora (bueno, excepto el teclado y el mouse, por supuesto) y luego reiniciar la computadora. En este caso, si se detecta la unidad flash y comienza a funcionar, entonces el problema obviamente está en la fuente de alimentación de los puertos USB, simplemente no hay suficiente energía. Solo hay un consejo: reemplace la fuente de alimentación por una más potente.
Opción para eliminar controladores antiguos
Utilice esta opción cuando la computadora no vea la unidad flash y escriba " Inserte el disco", siempre que la unidad flash ya esté insertada. Este problema y más pueden deberse a controladores antiguos que están disponibles en Windows. Por ejemplo, cuando conecta una unidad flash a su computadora, su PC se apaga o se reinicia.
La razón es que Windows instala controladores para unidades flash la primera vez que las conecta al puerto, y cuando desconecta la unidad flash, los controladores permanecen en el sistema y no van a ninguna parte. Luego, conecta una nueva unidad flash, surge un conflicto causado por la reacción de Windows al intentar utilizar el controlador anterior que se instaló al conectar la primera unidad flash.
¿Cómo eliminar controladores antiguos?
Primero, apague la computadora. Desconecte todos los dispositivos de memoria, periféricos y accesorios.
Enciende tu computadora.
Descarga la utilidad Limpieza de unidades.
Copiamos, dependiendo de tu Versiones de Windows, versión de 32 o 64 bits drivecleanup.exe a papi C:\Windows\System32.
Inicie la línea de comando como administrador (botón derecho del mouse en el menú " Comenzar") y entrar drivecleanup.exe . Hacer clic Ingresar y observe cómo la computadora borra todos los controladores y entradas.

Una vez completada la eliminación, simplemente reinicie su computadora, inserte una nueva unidad flash USB y Windows instalará nuevos controladores en ella.
dispositivo USB no identificado
Cuando conecta una unidad flash, una impresora o cualquier otro dispositivo que se conecte a través de USB en Windows 7 y Windows 8.1 y ve un error, un dispositivo no identificado, lea estas instrucciones e intentaremos resolverlo.
En realidad, existen muchas razones por las que Windows no puede reconocer un dispositivo USB y, por lo tanto, también existen bastantes soluciones.
El dispositivo no es reconocido. ¿Qué hacer?
Si encuentra un problema al insertar una unidad flash USB y aparece un mensaje de que ha conectado un dispositivo no identificado al conectar cualquier dispositivo a través de USB, asegúrese de que el USB esté en buenas condiciones. Esto nos ahorrará tiempo a usted y a mí. Para asegurarse de que el conector USB funcione correctamente, puede intentar conectarlo a otra computadora o computadora portátil. Si tampoco todo funciona, entonces el problema está en el propio dispositivo. Si funciona, sigue leyendo.
Este método es para aquellos casos en los que el dispositivo anteriormente funcionaba sin comentarios. Todo estaba decidido.
Desconectamos nuestro dispositivo USB, que no puede ser reconocido por el ordenador, desconectamos todos los dispositivos que estén en este momento No necesitamos tiempo y conectamos un dispositivo que no se detecta al panel trasero unidad del sistema y ver si el problema se resuelve.
Corrección del mensaje " Dispositivo no reconocido" a través de Administrador de dispositivos y controladores USB.
Vamos a administrador de dispositivos(presione las teclas Win + R) ingrese devmgmt.msc ¿En qué campo hacemos clic? Ingresar.

Lo más probable es que el dispositivo conectado esté en la lista. controladores USB o Otros dispositivos(y ser llamado " Dispositivo desconocido»).

Si está en la lista con otros dispositivos y estás conectado a Internet, puedes hacer clic derecho sobre él y presionar el botón actualizar los controladores.

Si un dispositivo no identificado todavía está en la lista controladores USB, luego haga clic derecho sobre él y, en la pestaña Controlador, haga clic en el botón Retroceder o Borrar.

Otra opción está en las propiedades del USB en el “ Gestión de energía"Desmarque la casilla" Permita que este dispositivo se apague para ahorrar energía».

También puedes probar con todos los dispositivos que están en la categoría " controladores USB" Haz lo siguiente:
Haga clic en " Actualizar controlador».
Hacer clic buscar controladores en esta computadora.
Seleccione un controlador de la lista de controladores ya instalados.
En la lista verás que hay un controlador que es compatible con el dispositivo. Selecciónelo y haga clic en " Más" Se instalará el controlador, después de lo cual la computadora podrá reconocer el dispositivo.
En Windows 8.1 este problema Se encuentra en discos duros externos y unidades flash que funcionan desde un puerto USB 3.0.
Este problema se puede solucionar en el menú de gestión de parámetros de los circuitos de alimentación del portátil.
Para hacer esto, vaya al panel. gestión de ventanas En la sección de energía, seleccione el plan de energía que está utilizando y haga clic en "Cambiar configuración avanzada de energía". En la configuración de USB, debe desactivar temporalmente la desactivación de los puertos USB.

Normalmente, los sospechosos en este caso son fallos de software, configuraciones incorrectas del sistema operativo, controladores obsoletos, mal funcionamiento de los puertos USB de la computadora, de los adaptadores o de las propias unidades.
Dependiendo de los motivos, el problema se manifiesta de forma diferente en cada caso. Sucede que la computadora no reacciona en absoluto a una unidad flash o disco duro. En otras situaciones, se escucha el sonido de la conexión de un nuevo dispositivo, pero el icono de la unidad nunca aparece en el Explorador. Y a veces la computadora simplemente se congela inmediatamente después del contacto con el dispositivo USB.
Qué hacer si su computadora con Windows no ve una unidad flash o un disco duro externo
Primero, averigüe cuál es exactamente el problema: la computadora, el adaptador (si la conexión se realiza mediante un cable) o la unidad. Intente conectar el dispositivo USB a través de otros puertos. Si esto no ayuda y está utilizando un cable, intente reemplazarlo por uno de repuesto. Si no tiene éxito, verifique si la unidad se abre en otras computadoras.
Si el dispositivo funciona en otra PC o no tienes la oportunidad de verificarlo
Conecte su disco duro o unidad flash a su computadora y siga estos pasos en orden. Si lo primero no ayuda, pasa al siguiente y así sucesivamente.
Si la otra PC tampoco ve la unidad o todos los consejos anteriores no ayudaron
En este caso, lo más probable es que el problema esté en la propia unidad.
Si tiene una unidad flash en lugar de un disco duro, puede utilizar utilidades especiales para corregir errores de software. Por lo general, este tipo de software se puede encontrar en el sitio web del fabricante. Por ejemplo, el programa JetFlash Online Recovery es para unidades Transcend. Y la recuperación en línea de unidades flash USB es para unidades flash de la marca ADATA. Pero tenga en cuenta que durante el proceso de recuperación, estas utilidades borran todos los datos de las unidades flash.
Si nada de lo anterior ayudó, entonces el problema probablemente sea un mal funcionamiento físico del disco duro o de la unidad flash. Entonces es mejor mostrarle el dispositivo a un especialista o devolverlo a la tienda bajo garantía.
Qué hacer si Mac no ve una unidad flash o un disco duro externo
En las computadoras Apple, el procedimiento de verificación es ligeramente diferente, pero sigue aproximadamente el mismo algoritmo. Asumiremos que ya intentó reiniciar la computadora, desconectar y conectar la unidad flash, y también se aseguró de que la conexión sea confiable. Si esto no ayuda, debe hacer lo siguiente:
Abra la herramienta de disco incorporada (Programas → Utilidades → Utilidad de Discos) y verifique si la unidad flash problemática se muestra allí. Si la unidad aún está visible, inténtelo haciendo clic en el botón "Borrar" y vuelva a conectarla. Tenga en cuenta que todos los datos de la unidad flash se eliminarán permanentemente.

El software de diagnóstico de Mac proporciona información detallada sobre todos los componentes de software y hardware de su computadora, incluidos los dispositivos USB. Abra el menú Apple, luego mantenga presionada la tecla Opción, haga clic en "Información del sistema" y vaya a la sección USB en el menú que se abre.

Si la unidad flash está allí, entonces el problema radica en el software y puede intentar restaurar el disco consultando las recomendaciones del fabricante. Si no hay información sobre la unidad flash, entonces el problema es un mal funcionamiento físico y debe comunicarse con una tienda o centro de servicio si las reparaciones tienen sentido.
Aparecidas en el año 2000, las unidades flash portátiles comenzaron a conquistar rápidamente el mercado de medios de almacenamiento digitales. En el transcurso de varios años, lograron prácticamente desplazar a los discos ópticos, que son significativamente inferiores en muchos aspectos. Y, de hecho, en comparación con las unidades de CD/DVD, las unidades flash tienen muchas ventajas. Son más compactos, confiables, tienen velocidades de lectura/escritura más altas y también pueden almacenar una cantidad de datos significativamente mayor.
Pero a pesar de todo lados positivos, Las unidades flash USB, como cualquier otro dispositivo, pueden funcionar mal en algún momento. La mayoría de las veces hay problemas con la lectura o escritura de datos, pero a menudo sucede que el sistema no detecta la unidad flash. En tales casos, al conectar los medios, el usuario puede recibir varias notificaciones, por ejemplo, "No se reconoce el dispositivo USB", "El disco no está formateado", "Insertar disco". Y esto a pesar de que el dispositivo está conectado a un puerto USB. También puede ser que el icono esté visible en la bandeja del sistema, pero la unidad flash en sí no se muestre en la sección "Mi PC".
Las razones por las que la computadora no ve la unidad flash pueden ser diferentes: mal funcionamiento del hardware de la unidad flash o del puerto USB, configuraciones incorrectas en el sistema o BIOS, errores del sistema de archivos, conflictos de software, problemas con los controladores, infección de virus, etc. en. Hoy intentaremos analizar las razones principales por las que una computadora puede no reconocer una unidad flash y, al mismo tiempo, le daremos la mayor parte. formas efectivas soluciones a estos problemas.
Fallos de hardware
Desafortunadamente, este tipo de mal funcionamiento es bastante común y al mismo tiempo el más difícil de solucionar, por lo que en algunos casos no es posible restaurar la funcionalidad del dispositivo. La rotura puede ser causada por impacto fisico en el cuerpo del dispositivo, entrada de humedad, daños al microcontrolador debido a un cortocircuito en la placa.
No es difícil determinar si hay un mal funcionamiento del hardware; sólo necesita conectar el dispositivo a un puerto USB que funcione correctamente de cualquier computadora. Si la unidad flash no muestra signos de vida, el indicador no se enciende y no se escucha el sonido de conexión característico, existe una alta probabilidad de que la unidad falle por completo. ¿Qué hacer si la computadora no ve la unidad flash debido a fallas de hardware? Lo mejor es no actuar solo, sino llevar el dispositivo a un centro de servicio, donde se ocuparán de él especialistas competentes.
Los conectores USB están desconectados de la alimentación.
Ésta es otra razón por la que es posible que la computadora no vea los medios portátiles. Al ensamblar o reparar una PC, el usuario o técnico a veces se olvida de conectar el panel frontal al sistema de alimentación, y es aquí donde con mayor frecuencia se insertan las unidades flash USB. Naturalmente, ningún dispositivo conectado a un panel desenergizado será reconocido ni sus indicadores se encenderán. A menudo, junto con los puertos USB, se quedan sin energía y, en consecuencia, .
La solución aquí puede ser doble. Si necesita acceder al contenido del medio con urgencia, puede insertarlo en las ranuras traseras de la computadora. Esto, por supuesto, no solucionará la causa del problema, pero obtendrá acceso inmediato a la unidad flash. Para poder utilizar el panel frontal en el futuro, debe estar conectado a la placa base. En principio, esto no tiene nada de complicado y, aunque los modelos de carcasas de PC pueden diferir significativamente, todos los cables tienen sus propios conectores, por lo que la probabilidad de cometer un error y conectar el cable equivocado al panel frontal es casi nula.
Sin embargo, si sólo tiene una idea vaga sobre el contenido de la unidad del sistema, sería preferible llamar a un especialista a su domicilio.
Conectar el panel al sistema de alimentación no proporciona una garantía del 100% del funcionamiento de los variadores conectados a él. En algunos casos, es posible que simplemente no tengan suficiente potencia, especialmente si muchos otros consumidores ya están conectados al PC. Intente desconectar algunos de los dispositivos, conecte una unidad flash USB al panel posterior y también asegúrese de verificar la fuente de alimentación; debe proporcionar suficiente energía a todos los componentes de la computadora.
La unidad flash no es visible debido a una configuración incorrecta del BIOS
Si todos los puertos no funcionan, es posible que estén deshabilitados en el nivel del BIOS. Para acceder a él, inmediatamente después de encender la computadora, debe mantener presionada la tecla F2 o Eliminar (las teclas pueden diferir para los diferentes fabricantes de placas base). interfaz BIOS diferentes modelos La PC también es diferente, pero, como regla general, las configuraciones necesarias se encuentran a lo largo del camino Configuración avanzada – Configuración USB.

En la última subsección, debe encontrar el parámetro "Controlador USB" y asegurarse de que el valor opuesto esté configurado en "Habilitado". Si el valor se establece de manera diferente, cámbielo y guarde la configuración presionando la tecla F10.

La computadora no muestra la unidad flash debido a un conflicto de nombres
Si el sistema registra la unidad flash, pero no se muestra en el Explorador, debe verificar que la letra esté asignada correctamente. Por lo tanto, si a un dispositivo se le asigna una letra de ocupado (o no se le asigna ninguna), no aparecerá en el Explorador. El conflicto de nombres se elimina fácilmente. Equipo diskmgmt.msc Abra Administración de discos y busque la unidad flash USB. Si conoce su volumen, podrá identificarlo fácilmente entre otras unidades y también podrá quitar y volver a conectar los medios al puerto USB.
En nuestro ejemplo, la unidad flash tiene la letra H, que coincide con una de las unidades virtuales y, por lo tanto, no se muestra en la sección "Esta PC". Haga clic derecho en el icono y seleccione "Cambiar letra de unidad o ruta de unidad..." en el menú.

En la ventana que se abre, haga clic en "Cambiar" y seleccione una letra de la lista que no se utilice en ninguna parte de la PC.

Guarde la nueva configuración haciendo clic en el botón "Aceptar". Después de esto, la unidad flash debería volverse visible en el Explorador.
Faltan controladores para puertos USB o unidades flash o están instalados incorrectamente
A menudo, la razón por la que Windows 7/10 no ve la unidad flash es una falla en los controladores de la unidad o en los puertos USB. En ambos casos el problema se soluciona reinstalando o actualizando los controladores. Insertando la unidad flash en la ranura, a través del menú Ganar+X Inicie el Administrador de dispositivos, expanda el elemento en la ventana que se abre. Controladores USB: dispositivo de almacenamiento masivo USB, haga clic derecho sobre él y seleccione "Eliminar" en el menú.

Después de esto, retire la unidad y conéctela nuevamente. Como resultado de esta manipulación, se reinstalarán los controladores.
Si las acciones no trajeron resultado positivo, entonces deberá reinstalar o actualizar los controladores de los puertos USB. Aquí hay dos opciones. Si tienes un disco con controladores “nativos” tarjeta madre, instale los controladores desde él. También puede utilizar un programa popular para detectar y actualizar automáticamente controladores obsoletos o que no funcionan correctamente. Solución DriverPack.
Incompatibilidad del sistema de archivos
Los conflictos con el sistema de archivos son relativamente raros, pero no se pueden descartar. Hay ejemplos en los que las unidades flash conectadas a dispositivos con Android ya no se reconocen normalmente en Windows. Puede ocurrir una situación similar al conectar unidades flash formateadas en el sistema de archivos ExFAT utilizado en Mac a una computadora. El problema se puede solucionar formateando la unidad en NTFS a través de las propiedades del disco. Lo principal es no olvidar hacer una copia de seguridad de todos los datos antes de hacerlo conectando la unidad al dispositivo en el que fueron reconocidos.


Vale la pena decir algunas palabras por separado sobre los errores del sistema de archivos. Como regla general, Windows reconoce una unidad con tales errores y los problemas se observan principalmente con la lectura/escritura de datos. La excepción es cuando el sistema de archivos de una unidad flash está definido como RAW, cuando el dispositivo aparece vacío en el Explorador. En ambos casos el problema se resuelve formateando o comprobando el disco con el comando chkdsk [letra de unidad flash]: /f seguido de la corrección de errores.

Acción de los virus
La infección por virus es otra razón posible, por lo que es posible que no se reconozca la unidad flash. Los signos de infección varían ampliamente, pero la mayoría de las veces se indican mediante las notificaciones "Aplicación no encontrada" o "Medio extraíble no encontrado". Si sospecha de una infección, debe realizar un análisis completo de su computadora y unidad flash con un programa antivirus. Antes de escanear la unidad, también debe comprobar si su contenido archivo oculto Ejecución automática.inf y, si encuentra alguno, asegúrese de eliminarlo.
Otras razones
Arriba, analizamos los puntos principales que ayudan a responder la pregunta de por qué la computadora no ve la unidad flash. De hecho, puede haber muchas más razones. Los conflictos entre los controladores y el hardware, el mal funcionamiento y la contaminación de los puertos, la conexión/desconexión repetida de una unidad de un puerto: todo esto puede convertirse en fuentes potenciales del problema.
Es probable que los medios no se detecten debido a que los puertos USB están deshabilitados en la configuración del sistema. Es fácil de comprobar. Conecte la unidad flash USB a la computadora, haga clic en Ganar+X, seleccione "Administrador de dispositivos" en el menú y expanda el elemento "Controladores USB" en la ventana que se abre. Si el elemento Dispositivo de almacenamiento masivo USB tiene un signo de exclamación amarillo, es muy probable que el puerto USB esté deshabilitado en el registro o en el Editor de políticas de grupo local. Verificamos la configuración de la siguiente manera.

Equipo regedit(ingresado en la ventana "Ejecutar") abra el editor de registro, expanda la rama HKEY_LOCAL_MACHINE/SYSTEM/CurrentControlSet/servicios/USBSTOR y ver que valor tiene el parámetro Comenzar. Debe tener un valor de 3, si es diferente corríjalo reemplazándolo por 3. Luego de realizar los cambios, reinicie la computadora y verifique el funcionamiento de los puertos USB.

Alternativamente, la configuración se puede verificar a través del Editor de políticas de grupo local. Ábrelo con el comando gpedit.msc y ampliar el hilo Configuración del ordenador - Plantillas administrativas - Sistema - Acceso a dispositivos de almacenamiento extraíbles.

Haga doble clic en la configuración "Unidades extraíbles: Denegar lectura" en el lado derecho de la ventana y asegúrese de que el interruptor esté configurado en "Desactivado" o "No configurado".
 Esperamos que la información proporcionada le ayude a resolver problemas relacionados con sus unidades USB.
Esperamos que la información proporcionada le ayude a resolver problemas relacionados con sus unidades USB.