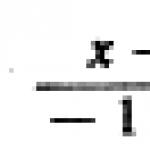Work with Excel: Tutorial. Excel is one of the basic Microsoft Office software package. This is an indispensable assistant when working with overhead, reports, tables.
Excel allows you to:
Program, store huge information
Build graphs and analyze results
To make calculations quickly
This program is an excellent choice for office work.
Getting Started with Excel (Excel)
1. Two times climbing the name of the sheet, we enter the edit mode. In this panel, you can add a new sheet into the book, remove unnecessary. Make it easy - you need to click on the right mouse button and select the "Delete" string.
2. Create another book simply - select "Create" a string in the "File" menu. The new book will settle over the old one, and an additional tab will appear on the taskbar.

Working with tables and formulas
3. An important feature of Excel (Excel) is a convenient work with tables.

Thanks to the tabular view of the data, the tables are automatically transformed into a database. Tables are customary to format, for this we highlight the cells and set them individual properties and format.

In the same window, you can make alignment in the cell, it makes the Alignment tab.

In the Font tab, there is an option to change the text font in the cell, and in the "Insert" menu, you can add and delete columns, strings and more.

Move the cells easily - the "Cut" icon on the Home tab will help.

4. No less important than the ability to work with tables, is the skill of creating formulas and functions in Excel.

Simple F \u003d MA is a formula, the force is equal to the product of mass and acceleration.

To burn such a formula in Excel (Excel), you must start from the "\u003d" sign.

Printing a document
5. And the main stage after the work performed is the printout of documents.

What happens when the dog licks face

Benefits of coffee consumption

9 most terrible torture of the ancient world
Microsoft Office Excel is a program for processing tables in electronic form. An indispensable assistant of any secretary and accountant, because it greatly facilitates work with formulas, tables and diagrams. The potential of a similar tool is so huge that a lot of time is spent on its development.
- Acquaintance starts always from the program interface. After its launch, a clean book will appear. Now you can practice using functions from the Home tab and those commands that can be called offline button. It is located on the left, at the top of the screen. Functions On other task panels are used in terms of situations, while the "Home" tab functions are constantly.
- Learn to move on the sheet using the keys. To practice, enter data into several cells. Learn the ways that data can be edited both in the cell itself and in the formula string. After selecting one cell, string or column will appear all sorts of commands to manipulate the numbers in them. Examine these commands. Learn to call the context menu. Check out the variety of finished formulas and diagrams. Also lighten the cell parameters that can be subjected to formatting.
- After Microsoft Office Excel ceases to be a dark forest for you, try to solve some particular task with it. You should not immediately take for complex tasks, lighter will allow you to easier to get comfortable with the process.
- Gradually complicate your practices in Microsoft Office Excel. Leave editing data behind, learn how to work with tables and formulas. For their comfortable use, it is necessary to master the settings that open with the help of controls and macros. Do not forget to apply the knowledge gained in practice.
- Do not avoid tutorials. There is not only detailed each feature, but also a lot of tasks that can be performed immediately after each lesson to secure the knowledge gained.
Video lessons
Microsoft Excel tabular processor. Appointment program. Program Interface Interface Setup: Quick access panels, ribbons, column header areas. Scale.
Enter and edit information.
Entering information.
Error editing (replacement, delete, add, error correction).
Selection of columns, rows, cell ranges, unrelated cells, sheet. Deleting the cell content, copying, insertion.
Work with sheets (insert, moving, copying, deleting).
Change table structure.
Adding and removing cells, rows and columns. Changing columns, strings. Selection of cell widths on content. Task the same width for several columns, rows.
Combining cells.
Formatting cells:
Work with fonts, alignment of the contents of cells, turning the text, the tincture of indents.
Copy sample format. Cleaning the format.
Creating borders for the table (using the boundaries button, border tabs and drawing individual boundaries).
Ways to create fill for cells.
Lesson 2.
Creating numerical sequences.
Creating lists.
Restriction on data entry.
Overlaying conditions for data entry.
Formation of an error message when entering data.
Formation of the data entry message.
Work with data formats.
Data Types and Microsoft Excel Formats: Text, Numbers, Dates, Time, Money Format. Their setting.
Problems in the use of formats.
Custom format.
Creating a custom format for text, dates and time.
Organization of calculations in Excel.
Enter the formula into the cell. Copying formulas using autofill.
Formulas with percent. Absolute and relative links. Creating a formula with an absolute link. Creating a formula with data from different sheets, different books. Named cells. Creating a formula with cell names. Editing and deleting names.
Affecting and dependent cells.
Preparation of a document for printing.
Configuring page settings.
Creation of footers
Installation of end-to-end rows and columns.
Preparing document preparation. Using preview.
Print the selected area. Set the print area.
Lesson 3.
Functions.
Use of simple functions (summation, average, minimum, maximum, number).
Ways to work with functions. Use reference. Entering functions using the functions wizard. Function categories.
Logic functions: If, and, or, if. Nested logic functions.
Mathematical and static functions: they silent, resulting,
Text functions to catch up, Levsimv, registered, duct.
Functions of arrays: GRP, PRD, TRAC.
Solving practical tasks using functions.
Copying the results of calculations and formulas using a special insert.
Overview of possible errors in formulas.
Lesson 4.
Charts. Graphics in documents.
Creating diagrams. Master charts.
Setting the properties of the chart.
Building various types of diagrams.
Print diagram.
Insert graphic elements. Insert pattern.
Smartart objects.
Conditional formatting.
Concept of conditional formatting.
Creating conditional formatting (comparison with value, with a result of a formula or function.
Copying conditional formatting.
Editing and removing conditional formatting.
AutoFormat.
Lesson 5.
Work with databases.
Concept database.
Sorting.
Removing duplicates.
Subtotals.
Grouping, creating a structure.
Hide and display data.
Fastening rows and columns when viewing.
Split sheet to parts when viewing.
Consolidation of data.
Apply filters. Selection of data by means of filtering.
Advanced filter. Creating conditions for an extended filter.
Search and replacement.
Summary tables.
Creating summary tables.
Change formats in summary tables.
Configure summary tables.
Editing a consolidated table.
Updating a consolidated table data.
Lesson 6.
Notes (creation, editing, deletion).
Creating hyperlinks.
Protection of information.
Installation of the Password on the opening of the book.
Leaf protection to data entry.
Permission to work with individual cells and prohibition of work on the rest of the cells.
Excel is the most common program in the world to draw up tables, calculating various difficulties, creating diagrams, reporting and creating databases. Almost on any, both home and office, computer installed Microsoft Office software, and Excel is included in this package. At any office work, it will not be superfluous to know the foundations of this program, any tutorial will help. Excel for beginners is better to study after acquaintance with, since these programs have a lot in common.
The main features Excel
This application has become an integral part for accountants, secretaries, operators or economists. For a more detailed acquaintance with Excel, you can pass special courses that are now many. There are courses that are focused on advanced users, there are also courses for beginners.
Excel office program features:
- Excel is an initially finished table, so it is easy to use it for conducting impersonal calculations that have a tabular presentation (price lists, schedules).
- The program library has graphs. These charts and charts are built on the basis of the created tables, and they use data of the highlighted table range, which is very convenient even for dummies.
- Excel can be used to keep home accounting and similar accounting operations (settlements for utility bills).
- The program is rich in the functions of statistics and mathematical functions. Thanks to them, the program is easily suitable for students, schoolchildren and students of various educational institutions during the writing of course and thesis, as well as such reports on practitioners, filling the balance sheet statements, etc.
- The program is used to maintain databases, Excel is not a program specializing in databases, but is widely used in this area in the absence of other specialized programs. Excel has the ability to use the built-in Visual Basic programming language for, which significantly expands the capabilities of this tool.
- The program is easy to learn how to use. Any tutorial, guide for beginners or video will be easy to go through the basic principles of working with the program for unprepared users.
Unlike the MS Word editor, in which the file being created is called a document, the file called the file in this application.
The main elements of the Excel window
The work sheet is the main document for performing various operations in Excel. The work sheet is part of the working book (always). The sheet consists of cells, columns, strings.
Workbook - Excel file with XLS extension (in MS Office 2003 version), XLSX (in MS Office 2010). By default, one book contains 255 sheets that can be deleted, renamed, add.
The cell is the component of the table that is filled with data. It is a cell crossing the desired column with the desired string.
A number of vertical cells is a column. There may be an unlimited number in the table.
The string is a series of cells horizontally.
Microsoft Excel has a range of built-in helpers for kettles, they help relieve and make a more optimized work carried out in the program. With their help, it is more comfortable to train work with the application, especially for beginners. The program courses always include a description of the data of the assistants. 
What is assistant masters and what are they intended for?
Masters-assistants:
- Master charts. Allows you to work with diagrams much easier.
- Master of functions. With it, the program is also simplified.
- Master tips. He is a good assistant in finding information. He is more a search engine than an assistant.
- Wizard web pages. Helps in creating HTML pages in Microsoft Excel.
- Master templates. With this assistant, you can simply create templates for work, simplify work with databases.
- Master of pivot tables. It helps to carry out an easy analysis of any information that is entered into Excel table, streamlines strings, columns and page headers in a very simple way (working only with the mouse).
- Master of transformations. An ideal assistant to convert files and documents of other formats in the Excel program.
In addition to assistant masters for dummies, there are many possibilities and functions in the program, allowing to facilitate work and carry out calculations and calculations. For example, autofill table. Using this mode, it is easy to create certain sequences from the values \u200b\u200bof text and numeric type. It does not need to enter data manually. The foundations of this function include the creation of own automatic filling modes. As an example, the autofill mode can be used when you need to enter months (August, September, and so on). With proper configuration, the program will do everything itself. This feature sorts the fill lists created by you automatically. Thanks to her, it is possible to sort its information without much effort.
No attention will be left and the function of autosuming. It allows you to complete the addition of numbers the only press of the left mouse button on the Σ icon of the tape. This can be done both with columns and with rows. It is useful in that it is possible to calculate the amount of the desired numerical values, even in tables in which there are intermediate results.
Training to work with the Excel program will not be difficult if we use our tutorial. Everyone should know the foundations of this program, since it is indispensable in many situations.
You need to know the main techniques of working with cells and their contents in Excel to make calculations, analysis and systematization of information.
In this lesson, you will learn how to select cells, enter the contents, delete cells and their contents. You will also learn how to cut, copy and paste cells, drag and fill the cells using a fill marker.
Cells and their contents
Cells are the main building blocks of the sheet. Cells can have a variety of contents, for example, text, formulas or functions. To work with cells, you need to know how to allocate them, enter the contents, delete cells and their contents.
Cell
Each rectangle on a sheet is called a cell. The cell is suppression of a string and column.
Each cell has a name or cell addresswhich is formed on the basis of the names of the column and string, the curb of which is formed by the cell. The address of the selected cell is shown in the Name field. Here you can see the cell chosen C5..

You can also simultaneously select multiple cells. The group of cells is called range of cells. If you refer not to one cell, but on the range, then use the entry from the addresses of the first and last cells separated by the colon. For example, the range of cells, including cells A1, A2, A3, A4 and A5, will be recorded as A1: A5..
To select a cell:

You can also move between the cells and allocate them using the arrow keys on the keyboard.
To select several cells:

Each cell may contain its own text, formatting, comments, formulas or functions.
Text
Cells can contain letters, numbers and dates.
Formatting attributes
Cells may contain formatting attributes that change the method of displaying letters, numbers and dates. For example, dates can be formatted as MM / DD / GGGs or Month / d / yyyy.
Comments
Cells may contain comments from several reviewers.
Formulas and functions
Cells may contain formulas and functions that calculate the cell values. For example, amounts (cell 1, cell 2 ...) is a formula that sums up the values \u200b\u200bof several cells.
To enter the contents:
- Click on the cell to highlight it.
- Enter the contents to the selected cell using the keyboard. It will appear in the cell and string of formulas. You can also make and edit the contents in the formula row.

To delete cell contents:
- Highlight the desired cell.
- Click on the command to clean on the tape. A dialog box appears.
- Select Clear Content.

You can also use the Backspace key to remove the contents from the same cell or the Delete key to delete content from several cells.
To remove cells:
- Select the cells you want to delete.
- On the tape, select Delete.

There is a huge difference between deleting the contents of the cell and removing the cell itself. If you delete the cell, then the default cells below removes will rise up into its place.
To copy and paste the contents of the cells:

To cut and paste the contents of the cells:

To access the insert parameters:
There are many insert parameters, access to which can be obtained in the insert command drop-down menu. These parameters can be conveniently used to use experienced users whose cells contain formulas or formatting.
To access formatting commands:
- Select cells to format.
- Right-click on the selected cells. A dialog box appears where you can easily find a variety of commands that also have on the tape.

To move cells:

To use the filling marker to fill the cells:

Practice!
- Open the existing Excel 2010 book.
- Select a cell D3.And pay attention to how its address looks like in the field name and its contents in the formula row.
- Try to write text and numbers.
- Use the fill marker to fill the adjacent cells vertically and horizontally.
- Cut the cells and insert them into another place.
- Remove the cell and pay attention to the cells under it will shift up.
- Try dragging the cells.