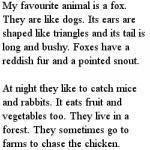To change the keyboard layout on a Mac, you need to set up the correct keyboard shortcut. I'll tell you how to do it.
macOS has a strange feature - by default, the system does not assign a shortcut to changing the keyboard layout, which makes many beginners literally tear their hair out! Luckily, changing your keyboard layout on a Mac is very easy.
Changing the layout occurs using the keyboard shortcut Cmd Space, but often this shortcut is assigned to calling the Spotlight search bar. To fix the situation, disable two shortcuts for Spotlight:
▸ System Preferences ▸ Keyboard ▸ Keyboard Shortcuts
 Turn off keyboard shortcuts for Spotlight, or replace them with others
Turn off keyboard shortcuts for Spotlight, or replace them with others Now go to the Keyboards and Input menu, and change the shortcut to change the input language from Option Spacebar to Cmd Spacebar.
 Specify the correct shortcut to change the layout.
Specify the correct shortcut to change the layout. Note the difference between selecting the previous input source and the next one. If you press Cmd Spacebar, the Mac layout will change to the previous one, Cmd Spacebar again and it will return to what it was before. This way you will only switch between two languages.
Those who have more than two languages will have to use the combination Option Cmd Space. Therefore, I advise you to swap these key combinations if you often use three or more languages.
How to add Russian layout for Mac
You can add a Russian keyboard layout for Mac in the menu:
▸ System Settings ▸ Keyboard ▸ Input Sources
 You can add any keyboard layout using the plus button
You can add any keyboard layout using the plus button The keyboard with the familiar Russian layout is called Russian-PC. There you can also disable unnecessary Mac layouts.
I know that the true Makovods will throw slippers and rotten eggs at me for such heresy, but over the years of living on a PC I have become accustomed to certain things and relearning them only because someone decided so for me is simply laziness. Therefore, I switched the keyboard layout in mac os using the usual Alt+Shift, instead of combinations like Cmd+Space (by the way, for some reason it suddenly changed to Ctrl+Space). Dedicated to altshift fans...
So, I haven’t found any standard means of changing the layout in Mac, I doubt that they exist, but if there is, please write in the comments. Therefore, after some searching, the solution was found in the Punto Switcher application, so beloved by me since the days of Windows. I think everyone will be able to find it in the search and install it. Install it more carefully, as I understand it, Yandex has taken over its support and therefore, if you do not uncheck the “Install Yandex extensions” checkbox during installation, then a bunch of all sorts of obscenities will be built into your browsers.
So, with the application installed and running, go to the settings on the “Keyboard shortcuts” tab and in the bottom item “Change layout:” add the key combination you need.
That’s all, of course, it’s a bit of a crutch to install a separate application to change the layout, especially if you don’t use Punto Switcher, but what can you do, you have to pay for personal convenience and comfort.
As you can see in the screenshot, it completely lacks the letter E, without which I am also extremely unusual. It is added by editing the current layout in the Ukelele program
Open Ukelele, switch to the layout that we want to edit, in the File menu item select “New From Current Input Source”
And we do magic on the original keyboard as you like, right-clicking on any key you don’t like and changing its value by selecting the “Change Output...” option.
Thus, in addition to adding the letter E, I returned the Delete key to its usual place on the numeric keypad. After editing, save your keyboard to the ~/Library/Keyboard Layouts/ folder and add it in the system keyboard settings.
Well, the last thing I changed in the layout was the unusual combinations for copying and pasting “Cmd + C” and “Cmd + V”; I replaced them with the “Orthodox” “Ctrl + C” and “Ctrl + V” using standard tools in System Settings-> Keyboard->Modification keys, simply replacing them with opposite functions
These are, in fact, all the manipulations that were required in order to make a familiar PC-like layout from a Mac-like layout. I will be glad to receive comments and if this article is useful to someone. I wish everyone happiness =)
Owners of Apple computers have to adapt to a different style of interaction with the operating system. The behavior of windows and the layout of menu items differs from what Windows users are accustomed to. The keyboard contains a different set of control keys, and, accordingly, the familiar order of combinations changes. Today we will look at the layout settings provided on Apple computers and figure out how to switch the input language on a MacBook.
How to switch language on macOS
When you first start a new Mac, the system determines your geographic location and, based on it, prompts you to select an interface language. English is set as the international language by default. Having two language packs allows you to get started right away. You can switch the input language from the top menu bar or using keyboard shortcuts. Below we will look at both of these options in more detail.
Switch layout from menu bar
The right side of the macOS menu bar at the top of the screen plays a role similar to the system tray area in Windows. Here system information about time, date, network connection and the keyboard layout we need is displayed.
Language switching icon on the top menu bar
The current input language is indicated by the location country flag. The international keyboard, with the standard English QWERTY layout, is designated by the letter "A" by default. For convenience, it can be replaced with the flag of an English-speaking country. Clicking on the layout icon displays the pop-up menu shown in the screenshot, containing four sections:
- switch input language, the current one is indicated by a tick;
- display the on-screen keyboard or panel for typing emoticons and additional Unicode characters;
- highlighting the current layout; the name specified in the first paragraph will be displayed next to the flag in the menu bar;
- section of the operating system settings responsible for assigning keyboard parameters.

Input Sources Menu
By calling this menu, you can use the first section to change the input language from English to Russian and vice versa.
Switching layouts using hotkeys
Using keyboard shortcuts is a faster and more convenient way to switch layouts. This option is used by most users. On all Mac computers running macOS Sierra or a newer version of the OS, use the keyboard shortcut Control + Space to switch the input language. In the screenshot they are indicated in red. In earlier versions of macOS released before 2016, the Command button was used instead of Control.
Keys used in macOS to change layouts
After checking these two standard keyboard shortcuts, we determine which option is used on our computer.
Changing hotkey combinations
The change in standard keyboard shortcuts described above is caused by the appearance of the Siri voice assistant in macOS. To quickly call it, Cupertino engineers reserved the Command + Space combination in the system. This is where the force of habit comes into play. Some will agree with the keyboard shortcut proposed by Apple, while others will want to return everything to the way it was before. If you belong to the second category of users, go to the keyboard settings section. To do this, you can use the top line menu item described earlier or open general system settings:


Changing the keyboard shortcut
Video instructions
You can see how the described operations for changing keyboard shortcuts are performed in a short training video.
Using Caps Lock to change layout
The macOS operating system provides another option for changing the layout. Some may find it even more convenient than the standard methods discussed above.
In the keyboard settings, switch to the “Input Sources” section. The arrow indicates a menu item that activates switching by pressing the Caps Lock key. By checking the box, you can select the desired language with one key.

Activating Caps Lock to switch input language
Switching to uppercase characters will not go away. A simple press of the key once will change the layout, and pressing and holding allows you to enter in capital letters. Working in uppercase, as usual, will be indicated by the green indicator built into the Caps Lock button.
The language does not switch the first time, what should I do?
After changing the layout in the settings, some users encounter a problem. The keys have been reassigned to be more convenient, and switching does not always work the first time. This happens due to a conflict of keyboard shortcuts and is easily fixed.
Eliminating combination conflicts in settings
To avoid repetition and possible conflicts when using key combinations, macOS developers have provided a notification system. With its help, you can easily find a problematic combination and make the necessary adjustments to the settings.

Changing Siri call settings
As we already know, Siri was included in the macOS distribution in 2016. The default settings for quickly calling the voice assistant are to hold down the Command and Space keys. In other words, a key combination similar to that traditionally used to change the layout is used. If you are not a fan of the voice assistant, you can disable it completely or change the settings to remove the conflict when switching input languages.


Siri shortcut menu
Adding an additional language pack
In some cases, two languages installed in the operating system may not be enough. For example, you need to write a letter in Spanish. Some of the letters of its alphabet contain additional diacritics that are not found in the standard Latin layout.


Selecting a layout for a new language
How to switch layout with three languages installed
After installing an additional layout into the system, the user may encounter an unpleasant surprise. Changing layouts using hotkeys is performed only between the last two languages. Switching must be done using the drop-down menu on the top line. However, before sinning on the imperfection of the OS, let's figure out what's going on.
Using the OSD Menu
The standard switching option will work, but slightly differently. If you hold down the Command key and then press the space bar, an additional menu will appear on the screen with a list of installed languages.

OSD menu for switching layouts
Each repeated press of the spacebar leads to a sequential search of layouts.
Advanced layout change option
Not everyone likes the option of switching using the on-screen menu. Meanwhile, macOS already provides a ready-made solution. There is a special combination for quickly changing layouts when installing three or more language packs:
- Open the OS settings and go to the keyboard settings section.
- We find the tab in which we changed the hot keys. The number “three” indicates a keyboard shortcut that allows you to change the input language without displaying an additional menu.

Input source selection menu
When using the combination indicated in the screenshot, a sequential transition between language packs is performed, accompanied by a change of flags in the top line of the system menu.
Replacing the Russian Apple keyboard with a PC layout
A feature of the Apple keyboard that not all users can adapt to is the order in which punctuation marks are entered. The period and comma in the standard Russian layout are located in the number row. In the familiar PC keyboard used on Windows computers, these punctuation marks are entered from the bottom letter line.
We go to the keyboard settings and perform actions similar to adding an additional language pack. Having selected the Russian language, add the “Russian - PC” layout. The resulting changes are visible on the keyboard thumbnail. After the letter “u” we have a dot. When switching case, a comma is entered using the same key.

Replacing the Russian language layout
The only unpleasant moment is the displacement of the letter “е” from the middle letter row to the upper left corner of the keyboard. Considering how little it's used it won't be too much of a problem when typing.
Using Punto Switcher to switch input sources
Knowing how to change the input language on a MacBook using standard means, let's consider the option of using third-party software for this purpose. The Punto Swither program was developed specifically for automatically changing the keyboard layout. Its algorithms are based on so-called “impossible combinations” of letters. By detecting them, the program automatically changes the language and converts incorrectly typed text.


Punto Switcher icon and menu
After completing these steps, the program will begin to perform its task, changing the language layout depending on the entered text.
Finally
Despite the fact that the Mac OS operating system is maximally adapted for users who switched to it from Windows, difficulties still arise. Most often they concern such simple and banal issues, for example, how to change the language (keyboard layout) in the operating system. This article will discuss the entire process using step-by-step instructions as an example.
Switching languages on Mac OS
To begin with, it’s worth clarifying that by changing the language, users can mean completely different types of tasks. There are two categories:
- Changing the language directly in the operating system interface itself;
- Changing the keyboard layout without changing the language in the OS interface.
Let's consider all two cases in more detail.
Case 1: Changing the keyboard layout
Most users located in the CIS and other countries where a non-Latin writing system is used are faced with the need to periodically change the keyboard layout while working on a PC.
Switching languages on the keyboard in Mac OS is only possible if more than one language is active in the system itself. In this case, one of the following combinations will be used depending on the situation:

The difference between these two combinations may seem insignificant to many, but this is a big mistake. If you use the Command+Space combination, you will only be able to switch between two layouts, but layouts 3, 4 and subsequent ones will not be available to you.
You can also switch between languages in Mac OS using the mouse. Find the flag icon at the top right of the interface. Click on it. A context menu should appear where you can select the language for the keyboard layout you want to use at the moment.
It is up to you to choose the method that is most suitable for you. In the first case, switching will occur much faster, but you will need to remember certain key combinations. In the second case, all actions are intuitive, but require more time to implement.

If you wish, you can change the standard hotkeys, which are responsible for changing the layout in the operating system. This is done like this:

In the same way, for convenience, you can change the combinations “Command+Space” and “Command+Option+Space” with each other. This option may be useful for those who often have to change the keyboard layout between three or more languages.
Sometimes it happens that the system does not have the required language for the keyboard layout by default. You can add it through system settings:

Case 2: Changing the interface language
The possibilities for changing the keyboard layout in Mac OS were discussed above. Next, let's move on directly to changing the Mac OS interface language:
- Open the main menu of the operating system by clicking on the apple icon in the top menu.
- From there, go to “System Preferences” or “System Settings”. The name may be different depending on the selected operating system language.
- Now in the window with parameters that opens, you need to click on the “Language & Region” item.
- On the left side of the window, click on the plus icon to add a new language to the operating system.
- A menu will open with a list of languages available for adding. Select one or more to add to the interface. Use the "Add" button to add.
- To apply the added language to the entire system, drag it to the very top of the list of added languages.





Fixing possible problems
Some users encounter a problem when they call Spotlight or Siri when they try to change the layout using the Command+Space combination. The fact is that in earlier versions of Mac OS this combination was responsible for calling voice assistants. This problem can be fixed either by disabling assistants, or by changing the combination responsible for changing the layout/calling the assistant.
How to change hotkeys was discussed above; further instructions will disable Siri and Spotlight assistants. Let's start with the last one:

After this, when using the cmd+space combination, you will not have problems calling third-party applications.
Also, for prevention, you can deactivate the Siri assistant:

This article discussed all the main ways to change the language in the Mac OS operating system, as well as solving possible problems that may arise in the process. If you have any questions about the content of the article, you can leave them in the comments.
Changing the language layout on a MacBook
Not everyone is fluent in using a MacBook from the start; some users switch to an Apple product from a personal computer to Windows. This raises questions about simple commands that differ in execution between these computers. One of the most asked questions is: “How to change the layout on a MacBook?” In this article we will answer the question and tell you how to change the language on your MacBook using several keys. As you understand, changing the language is not difficult - you need to press the two key combination “Space + Command”. If these keys do not change the language, then the combination “Option + Command + Space” will help you. It's simple, but we want to tell you how to add the missing input language.
The first way to change input on the MAC OS X operating system

We hope you understand that you can switch the layout on both a MacBook and a MAC home computer. The keyboard is no different, so all the commands are the same. Let's start with something simple. The MAC OS X operating system initially has a “Russian keyboard”; it is called that in the settings. Everything about it is good except for the “Y” key - unfortunately, it doesn’t exist.
If you, like 95% of Internet users, replace “E” with “E” in all words (and spelling rules allow this), then the described method will help you make the switch. Go to System Settings, then go to “Language and Text”, find “Input Source”. A list of available layouts will open in front of you, put a checkmark next to “Russian - PC”, it is advisable to remove the checkbox next to “Russian” so that there are two of them in the list, and not more.
The second method is more difficult
Now let's explore a more complex way to change the layout. But if you master it, then your keyboard will magically receive a letter layout with the letter E. If you are ready to spend 10 minutes of your precious time on the layout, then this method is for you. Here we need the keyboard layer files. Download these files from here. Next, the downloaded files must be sent to the system folder at Library/Keyboard Layout.
After this, a real and full-fledged Russian layout, called BG 46, will appear in the list from the method above. In it, the dot will be in its usual place, and the letter “Y” will also appear. Overall, you now get a comfortable standard keyboard.
Features of the shift
I also wanted to say a few more words about the change between sets and the incorrect definition of the language for spell checking in MS Word for the MAC operating system. We wrote above that switching occurs using the “Space + Command” command. You won’t be able to switch anything using the “ALT + Shift” command, because both of these buttons serve as a modifier.
Changing layouts often causes spell checking to fail in MS Word for the MAC operating system. If this happens, then we observe how the entire text in Russian becomes underlined in red. This defect is quite easy to treat. We go to “Service” - find the Language tab there and change it to Russian, accordingly. So, now you know how to set a new layout and configure the keyboard.