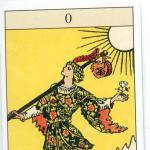แล็ปท็อปได้รับความนิยมเนื่องจากการพกพา คนที่กระตือรือร้นผู้ที่ชื่นชอบวิถีชีวิตที่ไม่หยุดนิ่งจะชื่นชมโอกาสที่จะใช้เวลาว่างให้เกิดประโยชน์ ปุ่ม Fn เป็นวิธีหนึ่งในการทำให้การทำงานกับระบบง่ายขึ้น ปรับให้เหมาะสมกับความต้องการส่วนตัวของผู้ใช้ วิธีกำหนดการตั้งค่าอย่างรวดเร็วโดยไม่ต้องปรับแต่งโดยไม่จำเป็น
วัตถุประสงค์ของปุ่ม Fn
เริ่มจากตำแหน่งของกุญแจกันก่อน ตามค่าเริ่มต้น Fn จะอยู่ที่มุมด้านล่างถัดจาก Ctrl ด้านซ้าย ซึ่งทำให้สามารถปรับการตั้งค่าด้วยมือข้างเดียวได้ ไม่ค่อยมีแล็ปท็อปสำหรับเล่นเกมอยู่ที่มุมขวาล่าง ซึ่งช่วยให้คุณเปิดใช้งานมาโครได้โดยไม่ต้องเงยหน้าขึ้นจากการเล่นเกม
ชื่อของปุ่มเป็นตัวย่อของคำว่า Function ซึ่งหมายถึงปุ่มฟังก์ชั่นที่ให้การเข้าถึงการปรับฟังก์ชั่นและการตั้งค่าอย่างรวดเร็ว บ่อยครั้งที่คำจารึก "Fn" มีสีแตกต่างจากแบบอักษรหลักของแป้นพิมพ์
ในสีของมัน บนปุ่ม ส่วนใหญ่มักจะเป็นแถวของปุ่ม F1–F12 มีการใช้ปุ่ม:
- การปรับความสว่างหน้าจอ
- เข้าถึงการตั้งค่าเครื่องเล่นสื่อ
- การจัดการการเชื่อมต่อ WiFi;
- ปรับระดับเสียงหรือปิด;
- ทำให้ระบบเข้าสู่โหมดสลีป
- การตั้งค่าการประหยัดแบตเตอรี่
- โหมดล็อคแป้นพิมพ์
ฟังก์ชันเหล่านี้จะเปิดใช้งานหลังจากกด Fn ค้างไว้ รายการเป็นตัวเลือกและอาจแตกต่างกันไปขึ้นอยู่กับยี่ห้อของแล็ปท็อป
วิดีโอ: ปุ่ม FN ใช้ไม่ได้กับแป้นพิมพ์แล็ปท็อป
ปุ่ม Fn ไม่ทำงานบนแล็ปท็อป
พิจารณาสิ่งที่ต้องทำด้านล่างหากปุ่ม Fn ไม่ทำงานและวิธีแก้ไขปัญหาด้วยตนเอง ก่อนอื่นคุณต้องระบุสาเหตุของการทำงานผิดพลาดและมีสองสาเหตุหลัก
ความล้มเหลวทางกล
ความชื้น - แป้นพิมพ์ถูกน้ำท่วมหรือ เป็นเวลานานอยู่ในสภาพแวดล้อมที่ชื้น

การปนเปื้อน - หากพื้นผิวการทำงานไม่ค่อยได้ทำความสะอาด ร่องของปุ่มอาจอุดตันด้วยฝุ่นหรือเศษขยะขนาดใหญ่ ด้วยมลพิษที่รุนแรงขึ้น ระบบทั้งหมดสามารถร้อนมากเกินไป ซึ่งนำไปสู่ปัญหาต่างๆ

รูปถ่าย: ขยะสะสมระหว่างปุ่ม
- ทำความสะอาดร่องกุญแจ สำลีหรือแปรงขนนุ่ม
- หากคุณมีทักษะที่เหมาะสมให้เปิดและระเบิดแล็ปท็อปหรือติดต่อศูนย์บริการ
- หาแผ่นระบายความร้อนสำหรับแล็ปท็อปของคุณ มันจะป้องกันความร้อนสูงเกินไประหว่างการทำงานหนักและจะไม่ทำให้เกิดการอุดตันของฝุ่น
ซอฟต์แวร์ทำงานผิดพลาดคือการไม่มีไดรเวอร์หรือความเสียหาย และเราจะพูดถึงเรื่องนี้ด้านล่าง
การติดตั้งไดรเวอร์
เพื่อการทำงานที่ถูกต้องของปุ่มฟังก์ชัน จะต้องติดตั้งไดรเวอร์ที่เหมาะสม ก่อนติดตั้งไดรเวอร์ใหม่ คุณต้องกำจัดซอฟต์แวร์เก่าและชิ้นส่วนต่างๆ ในการทำเช่นนี้ คุณสามารถใช้แผงควบคุมหรือโปรแกรมพิเศษเพื่อล้างไดเร็กทอรีระบบ 
สามารถติดตั้งไดรเวอร์ได้จากดิสก์สำหรับบูตหรือดาวน์โหลดจากเว็บไซต์ทางการของผู้ผลิต ในบรรทัดการค้นหาของไซต์เราป้อนชื่อรุ่นที่ถูกต้องและดาวน์โหลดตัวเลือกการเก็บถาวรที่เสนอทั้งหมด นี่คือไดรเวอร์และการอัปเดต
เราดูการตั้งค่า BIOS
เปิดใช้งาน Fn ใน BIOS และการเปิดใช้งานนั้นค่อนข้างง่าย:

ความเสียหายทางกล
ในการตรวจสอบว่ามีหรือไม่มีความเสียหายทางกล จะต้องเปิดกุญแจที่ไม่ทำงาน หากแป้นพิมพ์พับได้ ให้แงะด้วยไขควงบางๆ แล้วค่อยๆ ดึงกุญแจออก
กลไกภายในประกอบด้วยสามส่วนที่เชื่อมต่อกันด้วยสลัก แท่นเป็นฐาน ต้องทำความสะอาดฝุ่นและตรวจสอบว่ามีคอนเดนเสทหรือไม่ กลไกลิฟต์และสปริงเป็นส่วนการทำงานที่ต้องตรวจสอบรอยร้าวหรือการเสียรูป

รูปถ่าย: การตรวจสอบลิฟต์และกลไกสปริง
หากไม่พบความเสียหายใดๆ และไม่มีการคืนค่าฟังก์ชันการทำงานหลังการทำความสะอาด เป็นไปได้มากว่าแทร็กไม่เป็นระเบียบ พนักงานของศูนย์บริการจะสามารถยืนยันความเสียหายในลักษณะนี้ได้
การทำงานที่เหมาะสมของปุ่ม Fn เป็นเรื่องของความสะดวกสบาย ปัญหาส่วนใหญ่มักเกี่ยวข้องกับซอฟต์แวร์และสามารถแก้ไขได้ด้วยตัวคุณเอง
ขอให้เป็นวันที่ดี!
โอ้คีย์บอร์ดสมัยใหม่ที่ผู้ผลิตทำทุกอย่างในตอนนี้ และปัญหาเกี่ยวกับประสิทธิภาพของปุ่มแม้แต่อุปกรณ์ใหม่ก็ไม่ใช่เรื่องแปลก ...
จริงๆ แล้ว บทความในวันนี้จะเกี่ยวกับการทำงานและการกำหนดค่าของปุ่มฟังก์ชัน F1÷F12 และ Fn บนแล็ปท็อป ความจริงก็คือบ่อยครั้งที่พวกเขาไม่ทำงานเลยหรือไม่ทำงานเท่าที่ควร ยิ่งไปกว่านั้น ผู้ผลิตหลายราย "กั้น" รูปร่างของปุ่ม, ฟังก์ชั่น, เปิด/ปิด, ตั้งค่าตามที่ต้องการ (ไม่มีการกำหนดมาตรฐาน)
ในขณะเดียวกัน ปุ่ม Fn, F1, F2, F3 และอื่น ๆ มีความสำคัญมาก ช่วยให้คุณเพิ่ม/ลดความสว่างและเสียง เปิด/ปิด ได้อย่างรวดเร็ว เครือข่ายไวไฟ, ทัชแพด และอื่นๆ โดยทั่วไปแล้วการปฏิเสธพวกเขาหมายถึงการกีดกันการทำงานที่จำเป็นซึ่งไม่ดี
สาเหตุของการใช้งานไม่ได้ของ Fn และ F1÷F12
ฉันเตือนซึ่งโดยส่วนใหญ่แล้ว ปุ่มฟังก์ชันสามารถใช้งานฟังก์ชั่นอื่นได้ (ลดความสว่างเท่าเดิม) คุณต้องกดพร้อมกันด้วยปุ่ม ฉ. ตัวอย่างเช่น ในการเปิด/ปิด Wi-Fi คุณต้องกด Fn + F2 รวมกัน (นี่คือตัวอย่าง! แล็ปท็อปแต่ละเครื่องมีชุดค่าผสมของตัวเอง ดูรูปภาพบนปุ่มอย่างระมัดระวัง).

กด Fn + F2 พร้อมกัน - เปิดหรือปิด Wi-Fi // เป็นตัวอย่าง!
1) เปิดใช้ Fn หรือไม่ มีปุ่มทางเลือกบนแป้นพิมพ์หรือไม่?
แป้นพิมพ์บางประเภทมีปุ่มเพิ่มเติม ฝูงหรือ โหมดเอฟ. อนุญาตให้คุณบล็อก (ปิดใช้งาน) ปุ่มฟังก์ชัน ดูให้ดี - คุณมีหรือไม่?

ปุ่ม F Lock (พบได้บ่อยในแป้นพิมพ์แบบคลาสสิก ไม่ใช่แล็ปท็อป)
ฉันยังทราบด้วยว่าในการใช้ปุ่ม Fn ในแล็ปท็อปบางเครื่อง คุณต้องกดปุ่มหลายปุ่มพร้อมกัน fn+esc(ดูภาพหน้าจอด้านล่าง - ควรวาดกุญแจเล็ก ๆ บนกุญแจ) อย่างไรก็ตาม แทนที่จะใช้ Fn + Esc - สามารถใช้ Fn + NumLock ร่วมกันได้

2) การตั้งค่าไบออส(โหมดปุ่มลัดและเทียบเท่า)
เป็นข้อมูลอ้างอิง!
หากคุณไม่ทราบว่า BIOS คืออะไรและจะเข้าไปได้อย่างไร เราขอแนะนำให้คุณอ่านบทความนี้:
ในแล็ปท็อปบางรุ่น (เช่น Dell Inspiron, Lenovo ThinkPad เป็นต้น) คุณสามารถตั้งค่าโหมดการทำงานของปุ่มฟังก์ชันใน BIOS ได้ (เช่น ปุ่มเหล่านี้สามารถเล่นแบบคลาสสิก หรือสามารถใช้งานฟังก์ชันที่สองได้ทันทีโดยไม่ต้องกด Fn: ลดเสียง เปิด/ปิดทัชแพด ฯลฯ)
บ่อยที่สุดในการเข้าสู่ BIOS คุณต้องรีสตาร์ทแล็ปท็อปและเมื่อทำการโหลดให้กดปุ่ม F2 หรือ Delete ทันที (ปุ่มอาจแตกต่างกันขึ้นอยู่กับรุ่นของอุปกรณ์)
โหมดดังกล่าวเรียกว่า: Hotkey Mode, Action Keys Mode (และอนุพันธ์อื่น ๆ ) หากต้องการเปลี่ยนโหมดการทำงาน คุณต้องไปที่ส่วนการกำหนดค่า BIOS และเปลี่ยนโหมดจากเปิดใช้งานเป็นปิดใช้งาน (หรือกลับกัน)

3) ขาดไดรเวอร์และซอฟต์แวร์พิเศษจากผู้ผลิต
เมื่อมีการติดตั้งไดรเวอร์โดยอัตโนมัติกับ Windows หรือใช้ชุด/แพ็คต่างๆ (เช่น Driver Pack Solution) ระบบมักจะไม่มีซอฟต์แวร์พิเศษจากผู้ผลิตแล็ปท็อป ด้วยเหตุนี้ แป้นบางแป้นอาจไม่ทำงาน (รวมถึงแป้นฟังก์ชัน)
ฉันจะพิจารณาตัวอย่างด้านล่างของการอัปเดตไดรเวอร์ดังกล่าวโดยใช้ ASUS เป็นตัวอย่าง (หากแบรนด์แล็ปท็อปของคุณยอดเยี่ยม เช่น HP, Acer, Dell, Lenovo - การดำเนินการทั้งหมดจะคล้ายกัน เฉพาะที่อยู่เว็บไซต์อย่างเป็นทางการเท่านั้นที่จะแตกต่างกัน)

โดยทั่วไปเพื่อสรุปตอบ: คุณเพียงแค่ต้องอัปเดตไดรเวอร์โดยการดาวน์โหลดจากเว็บไซต์ของผู้ผลิตแล็ปท็อปของคุณ ยิ่งกว่านั้น คุณต้องทำสิ่งนี้โดยเฉพาะ รุ่นของ Windowsที่คุณกำลังใช้อยู่
หาก Windows รุ่นของคุณไม่มีไดรเวอร์ในเว็บไซต์ของผู้ผลิตแล็ปท็อป - นี่เป็นเหตุผลสำคัญที่ควรพิจารณาเปลี่ยนไปใช้ระบบปฏิบัติการเวอร์ชันอื่น
ส่วนที่เพิ่มเข้าไป!
อาจมีคนต้องการบทความเกี่ยวกับวิธีติดตั้งไดรเวอร์บนแล็ปท็อปหรือพีซี (พิจารณาแล้ว ตัวเลือกต่างๆ) -
4) ปัญหาเกี่ยวกับแป้นพิมพ์เอง
หากคุณทำหล่นหรือ - อาจเป็นไปได้ว่าคีย์ไม่ทำงานเนื่องจากแป้นพิมพ์ทำงานผิดปกติ
สังเกตดูว่าปุ่มตอบสนองอย่างน้อยในบางครั้งหรือไม่ (อาจลองกดให้แรงขึ้นเล็กน้อย) หากปัญหาอยู่ที่รางใต้แป้น การกดที่แรงขึ้นมักจะใช้งานได้ (เช่น รางอาจเกิดออกซิไดซ์หลังจากน้ำท่วม หรือมีพฤติกรรมเช่นนี้เนื่องจากการสึกหรอ)
สิ่งที่สามารถทำได้:

ยินดีต้อนรับเพิ่มเติม
ดูเหมือนว่าแป้นพิมพ์แล็ปท็อปจะไม่แตกต่างจากแป้นพิมพ์ของพีซีทั่วไป อย่างไรก็ตามมีความแตกต่างบางประการ: เฉพาะในอุปกรณ์ขนาดกะทัดรัดนี้เท่านั้นที่มีปุ่ม Fn มันมีอยู่เพื่อปรับปรุงประสิทธิภาพของผู้ใช้ Fn ช่วยให้คุณเปิดบลูทูธ, Wi-Fi, ส่งอีเมล, เปลี่ยนความสว่างหน้าจอ, ระดับเสียง ฯลฯ ได้อย่างรวดเร็ว หากปุ่ม Fn ไม่ทำงานบนแล็ปท็อป สิ่งนี้จะ "ลด" ความสามารถของผู้ใช้ลงอย่างมาก
การเปิดใช้งานปุ่ม Fn จะเปิดตัวเลือกมากมายสำหรับผู้ใช้
ที่ตั้ง
ปุ่ม Fn บนอุปกรณ์เกือบทั้งหมดอยู่ที่มุมล่างซ้ายของแป้นพิมพ์ รหัสนี้มีมานานแล้วในอุปกรณ์ของแบรนด์เทคโนโลยีที่มีชื่อเสียงระดับโลกต่างๆ ซึ่งอยู่ก่อนหรือหลังปุ่ม Ctrl ตามที่แสดงในทางปฏิบัติการวางคีย์สำหรับผู้ใช้นั้นสะดวกมาก
มันทำงานอย่างไรและความหมายของ "Fn"
"ฟังก์ชัน" - จากคำนี้ที่มาของชื่อคีย์ที่เราสนใจ ด้วยความช่วยเหลือของมัน คุณสามารถดำเนินการหลายอย่าง แต่ใช้ร่วมกับปุ่มอื่น ๆ เรียกว่าปุ่มทางลัด คีย์ผสมจะแตกต่างกันสำหรับแต่ละรุ่น แต่หลักการทำงานเหมือนกัน ตัวอย่างเช่น บนแล็ปท็อป Lenovo ปุ่ม Fn สามารถให้ผลลัพธ์ต่อไปนี้:
- Fn + ลูกศรขวา / ลูกศรซ้าย - เปลี่ยนระดับเสียง
- Fn+Insert - ตัวเลือกสำหรับปิดหรือเปิดใช้ Scroll Lock;
- Fn + F6 - เชื่อมต่อเมาส์แล็ปท็อป (ทัชแพด);
- Fn + F5 - เปิดบลูทู ธ
- Fn + F4 - เปลี่ยนส่วนขยายของจอภาพ
- Fn + F3 - ใช้เมื่อทำงานกับโปรเจ็กเตอร์ การรวมกันนี้ทำให้สามารถเปลี่ยนการแสดงผลของจอภาพเป็นโปรเจ็กเตอร์ได้
- Fn + F2 - ตัวเลือกเพื่อปิด / เปิดจอภาพ
- Fn+F1 - โหมดสลีป;
- Fn + ลูกศรลง / ขึ้น - ลดหรือเพิ่มความสว่างของจอภาพ
- Fn + F12 - ติดตามกลับ;
- Fn + F11 - ติดตามไปข้างหน้า;
- Fn + F10 - หยุดในเครื่องเล่นมีเดีย
- Fn+F9 - หยุดชั่วคราว/เล่นต่อ;
- Fn + Home - (ทำงานในไฟล์มีเดีย) - หยุดชั่วคราว
เมื่อเรียนรู้ชุดค่าผสมเหล่านี้ คุณจะได้รับประโยชน์สูงสุดจากแป้นพิมพ์แล็ปท็อปโดยไม่ต้องใช้เมาส์
ปิด/เปิด Fn
โดยปกติแล้วปุ่มจะเปิดใช้งานเมื่อคุณกด NumLock + Fn แต่ไม่ได้ผลเสมอไป บ่อยครั้งในการเปิดใช้งานปุ่ม Fn บนแล็ปท็อป คุณต้องเจาะลึกเข้าไปในไบออส
การใช้ไบออส
ไม่มีอะไรซับซ้อนที่นี่ ขั้นตอนมีลักษณะดังนี้:
- ไปที่ BIOS (คุณต้องกด Esc, F2 หรือ Del เมื่อเริ่มต้นอุปกรณ์)
- ไปที่ยูทิลิตี้การตั้งค่า
- ค้นหาเมนูการกำหนดค่าระบบ
- เปิดใช้งานตัวเลือก Fn (แท็บโหมดปุ่มการดำเนินการ)

การติดตั้งไดรเวอร์
ที่สุด อย่างมีประสิทธิภาพการเปิดใช้งานปุ่ม Fn คือการตรวจสอบไดรเวอร์สำหรับแป้นพิมพ์ เมื่อติดตั้งระบบปฏิบัติการ "เสีย" สำหรับส่วนประกอบแต่ละส่วนของแล็ปท็อป มักจะติดตั้ง "ฟืน" ที่ไม่ถูกต้อง ผู้เชี่ยวชาญที่มีประสบการณ์แนะนำให้ดาวน์โหลดไดรเวอร์จากหน้าอย่างเป็นทางการของบริษัทผู้ผลิตเท่านั้น ในแหล่งข้อมูลที่เป็นทางการ คุณสามารถค้นหาไดรเวอร์คีย์ Fn สำหรับ HP, Sony, LG, Lenovo, Acer, DNS, Toshiba, Dell และอื่น ๆ อีกมากมายได้อย่างง่ายดาย

การใช้สาธารณูปโภค
บางครั้งไม่เกิดการเปลี่ยนแปลงแม้ว่าจะทำตามคำแนะนำที่อธิบายไว้ที่นี่แล้วก็ตาม ในกรณีนี้ยูทิลิตี้พิเศษสามารถช่วยได้ คุณสามารถค้นหาโปรแกรมมากมายบนเครือข่ายเพื่อเปิดใช้งานปุ่ม Fn ซึ่งหลายโปรแกรมมีให้ฟรี
ดังนั้นสำหรับอุปกรณ์ Sony จึงมีการพัฒนายูทิลิตี้ Vaio Control Center และ Sony Shared Library สำหรับอุปกรณ์ Samsung Easy Display Manager จึงเหมาะอย่างยิ่ง (โดยปกติแล้วโปรแกรมนี้จะให้มาในดิสก์ในชุดเดียวกับอุปกรณ์ที่ซื้อ) บนแล็ปท็อปของ Toshiba การติดตั้ง Flash Cards Support Utility หรือ Hotkey Utility จะดีกว่า

นอกจากนี้ยังมีซอฟต์แวร์สากลซึ่งปุ่ม Fn จะเปิดบนอุปกรณ์ใด ๆ - นี่คือยูทิลิตี้ Magic Keyboard
ไม่มีอะไรช่วย? ทำความสะอาดคีย์บอร์ดของคุณ!
บางทีปัญหาอาจเกิดจากความเสียหายทางกลไกของแป้นพิมพ์ ของเหลวอาจหกใส่ได้ (ส่วนใหญ่มักเป็นกาแฟหรือชา) หรือมีฝุ่นเป็นตำหนิ ปัญหาจะต้องแก้ไขไม่ได้ด้วยวิธีโปรแกรม แต่โดย "การรักษา" จากภายนอก ไม่จำเป็นต้องพกอุปกรณ์ไปที่ศูนย์บริการ คุณสามารถลองแก้ไขทุกอย่างด้วยตัวเอง ปุ่มแต่ละปุ่มบนแล็ปท็อปนั้นติดแน่นอยู่ในซ็อกเก็ต และหากคุณใช้ความพยายามเพียงเล็กน้อย คุณก็สามารถถอดออกได้อย่างระมัดระวัง (เพียงแงะด้วยไขควง) ปุ่มทั้งหมดประกอบด้วยตัวยก แพด และสปริง ส่วนประกอบทั้งสามนี้เชื่อมต่อกันด้วยสลัก หลังจากนำกุญแจปัญหาออกแล้ว ให้ทำความสะอาดแผ่น จากนั้นส่งคืนทุกอย่างกลับคืน

ฟังก์ชันของปุ่ม Fn สามารถกำหนดให้กับปุ่มอื่นๆ ที่คุณไม่คุ้นเคยได้อย่างง่ายดาย มันแปลกเล็กน้อย แต่มีประสิทธิภาพ
หากแป้นพิมพ์มีน้ำชาท่วม แทร็กอาจเสียหาย - ในกรณีนี้ อุปกรณ์จะต้องถูกส่งไปยังศูนย์บริการ
ความลึกบิตของระบบปฏิบัติการ
บางครั้งก็เป็นไปไม่ได้ที่จะกำจัดการละเมิดระบบด้วยการติดตั้งไดรเวอร์ สิ่งนี้จะเกิดขึ้นหากอุปกรณ์ที่คุณซื้อออกแบบมาสำหรับระบบปฏิบัติการ 64 บิต และคุณติดตั้ง 32 ปัญหาดังกล่าวเกิดขึ้นค่อนข้างบ่อย ปัญหาสามารถแก้ไขได้ด้วยการติดตั้ง Windows ใหม่เป็นเวอร์ชันที่ต้องการเท่านั้น
ผลลัพธ์
อย่างที่คุณเห็น ปุ่ม Fn ช่วยให้คุณเร่งความเร็วการเปิด/ปิด ฟังก์ชั่นต่างๆซึ่งหมายความว่าทำให้ชีวิตง่ายขึ้นมาก แต่ในแล็ปท็อปบางเครื่องอาจใช้งานไม่ได้ในตอนแรก คุณสามารถเปิดใช้งานคีย์ได้หลายวิธี: สำรวจรอบๆ ติดตั้งยูทิลิตี้พิเศษ ทำความสะอาดคีย์บอร์ด ใช้ Fn + NumLock ร่วมกัน หรือติดตั้ง OS 64x เรามั่นใจว่าหนึ่งในวิธีที่นำเสนอนี้จะช่วยเปิดใช้คีย์ที่มีค่า เขียนว่าวิธีใดมีประสิทธิภาพมากที่สุดในการแก้ปัญหาของคุณ
หากคุณดูที่แป้นพิมพ์ของแล็ปท็อป ในแวบแรก คุณจะไม่พบความแตกต่างจากแป้นพิมพ์ที่ใช้บน คอมพิวเตอร์ปกติ. แต่ในความเป็นจริงมีความแตกต่างและอยู่ที่ปุ่ม Fn เป็นหลัก หากคุณคลิกที่มันจะไม่มีอะไรเกิดขึ้น ทำไมจึงจำเป็นในกรณีนี้ คุณถาม? ออกแบบมาเพื่อดำเนินการหลายอย่างพร้อมกับปุ่มอื่นๆ คุณสามารถค้นหาคำถามที่พบบ่อยเกี่ยวกับปัญหานี้ได้ในคำแนะนำที่มาพร้อมกับแล็ปท็อปของคุณ แต่ไม่ใช่เรื่องยากที่จะระบุได้ว่าปุ่มใดที่ Fn โต้ตอบด้วย - ตามกฎแล้ว การกำหนดตำแหน่งบนปุ่มเหล่านั้นมีการกำหนดที่แตกต่างจาก สีทั่วไป(ตัวอย่างเช่น ไม่ใช่สีขาว แต่เป็นสีน้ำเงิน) Fn เหมือนกับ ซึ่งคุณสามารถเพิ่มระดับเสียงหรือหรี่แสงหน้าจอได้ หากไม่มีแล็ปท็อปในวันนี้ก็ไม่มีที่ไหนเลย
เป็นที่น่าสังเกตว่าคีย์นี้มีอยู่ในแล็ปท็อปสมัยใหม่ทั้งหมด ไม่ว่าจะเป็น Acer, Samsung, ASUS, Sony, Toshiba, HP, LG เป็นต้น อย่างไรก็ตาม อาจหยุดทำงานโดยไม่คำนึงถึงรุ่นอุปกรณ์ของคุณ จะทำอย่างไรถ้าสิ่งนี้เกิดขึ้นกับคุณ? ต้องลองตัดสินใจดู ปัญหานี้. ฉันจะบอกคุณว่ามันสามารถทำได้
ฟื้นฟูปุ่ม Fn
- ก่อนอื่น คุณต้องทราบว่าปุ่ม Fn เปิดใช้งานอยู่บนระบบหรือไม่ เป็นไปได้ว่ามันถูกปิดใช้งานเนื่องจากความล้มเหลวบางอย่าง ในการทำเช่นนี้ให้ไปที่ BIOS แล้วเปิดคีย์ นอกจากนี้ แล็ปท็อปบางรุ่นยังสามารถเปิดใช้ Fn ได้อีกด้วย งานถาวรนั่นคือปุ่มจะอยู่ในตำแหน่งเปิดเสมอ จำเป็นต้องเปลี่ยนโหมดการทำงานเป็นโหมดมาตรฐานซึ่งทำได้ผ่าน BIOS
- ต่อไปเราจะตรวจสอบปุ่มสำหรับประเภทของความเสียหาย: ทางกลหรือทางระบบ ในกรณีแรก จำเป็นต้องมีการซ่อมแซมและคุณไม่น่าจะรับมือได้ด้วยตัวเอง (เช่น แป้นพิมพ์บางส่วนเสียหาย) นอกจากนี้ มีความเป็นไปได้ที่องค์ประกอบบางอย่างจะตกอยู่ใต้ปุ่มซึ่งจะบล็อกการทำงานของปุ่มนั้น อาจเป็นเศษขนมปังหรือฝุ่นก็ได้ ตามลำดับ.
- ในกรณีที่สอง คุณต้องติดตั้งไดรเวอร์ คุณสามารถหาได้จากเว็บไซต์ของผู้ผลิตอย่างเป็นทางการ (ฉันไม่แนะนำให้ดาวน์โหลดจากเว็บไซต์อื่น เพื่อไม่ให้ดาวน์โหลดไวรัสบางชนิดลงในคอมพิวเตอร์ของคุณ)

- นอกจากนี้ในฟอรัมอินเทอร์เน็ตต่าง ๆ มีการกล่าวถึงข้อความที่ถูกกล่าวหาว่าไม่ใช่แล็ปท็อปทุกเครื่องหรือมากกว่านั้น ปุ่ม Fn รองรับระบบปฏิบัติการ 64 บิต ระบบวินโดวส์. จริงอยู่ เป็นการยากที่จะบอกว่าใช้กับรุ่นใด
- สุดท้าย คุณสามารถดาวน์โหลดโปรแกรมพิเศษที่รับผิดชอบการทำงานของ Fn จริงอยู่โปรแกรมเหล่านี้เป็นโปรแกรมของบุคคลที่สามและมักมีผลเสียอย่างมากต่อการทำงานของแล็ปท็อปทั้งหมดและมีบางครั้งที่แป้นพิมพ์ปฏิเสธที่จะทำงานเลยหลังจากติดตั้งโปรแกรมดังกล่าว ดังนั้นก่อนที่จะติดตั้งซอฟต์แวร์ดังกล่าว ฉันจะพิจารณาอย่างรอบคอบว่ามันคุ้มค่าหรือไม่
- เป็นไปได้ว่าปัญหาอยู่ที่การโหลดอัตโนมัติ - เมื่อคุณเปิดแล็ปท็อป โปรแกรมที่รับผิดชอบปุ่มลัดจะไม่โหลด ในกรณีนี้ การติดตั้งไดรเวอร์ใหม่จะช่วยได้
สุดท้ายนี้ ฉันอยากจะบอกว่าในกรณีส่วนใหญ่ ปัญหาเกิดจากธรรมชาติของระบบ ("ซอฟต์แวร์") และ ความเสียหายทางกลเกิดขึ้นน้อยมาก ซึ่งหมายความว่าคุณสามารถจัดการกับปัญหาได้เกือบตลอดเวลา ไปข้างหน้า
ปุ่ม Fn บนแล็ปท็อปร่วมกับปุ่มอื่น ๆ ช่วยให้คุณดำเนินการบางอย่างได้อย่างรวดเร็ว: เปลี่ยนความสว่างของหน้าจอ, เปิด / ปิดโมดูลไร้สาย ฯลฯ ดังนั้นหาก Fn ไม่ทำงานบนแป้นพิมพ์แล็ปท็อปของคุณ จะต้องเปิดใช้งาน มีหลายวิธีในการทำเช่นนี้ รวมถึงการเปลี่ยนการตั้งค่า BIOS ตลอดจนการติดตั้งไดรเวอร์และยูทิลิตี้พิเศษ
เปิดใช้งาน Fn
บ่อยครั้งที่ไม่จำเป็นต้องเปิดใช้งานปุ่ม Fn บนแล็ปท็อปเนื่องจากจะทำงานตามค่าเริ่มต้น อย่างไรก็ตาม ในแล็ปท็อปบางรุ่น หากต้องการเปิดใช้งานปุ่มฟังก์ชัน คุณต้องกดปุ่มผสม Fn + NumLock หลังจากนั้นจึงจะใช้ปุ่มลัดอื่นๆ ได้
แทนที่จะใช้ Fn + Num Lock สามารถใช้ชุดค่าผสม Fn + Esc (หากมีการดึงล็อคขนาดเล็กบนปุ่ม Esc) หรือปุ่ม FnLock พิเศษ
การตั้งค่าในไบออส
หากปุ่ม Fn + Num Lock หรือการรวมกันอื่น ๆ บนแป้นพิมพ์ไม่เปิดใช้งานปุ่มฟังก์ชัน ให้ลองทำให้ปุ่มนี้ทำงานผ่าน BIOS

หากต้องการเปิดใช้ตัวเลือก ให้ยืนบนตัวเลือกนั้นโดยใช้ลูกศรบนแป้นพิมพ์แล้วกด Enter เลือก "เปิดใช้งาน"
การติดตั้งซอฟต์แวร์
หากแล็ปท็อปมีระบบที่ไม่มีใบอนุญาต แสดงว่าคุณอนุญาตให้ Windows ติดตั้งไดรเวอร์ด้วยตัวเองหรือใช้ชุดไดรเวอร์ จากนั้นลองดาวน์โหลดและติดตั้งซอฟต์แวร์ปุ่มลัดจากเว็บไซต์อย่างเป็นทางการของผู้ผลิตแล็ปท็อป มาดูสิ่งที่ต้องทำโดยใช้ตัวอย่างของแล็ปท็อป ASUS

สำหรับ ASUS นี่คือไดรเวอร์ ATKACPI และยูทิลิตีที่เกี่ยวข้องกับปุ่มลัด แอปพลิเคชัน Vaio Control Center และ Sony Shared Library ได้รับการพัฒนาสำหรับแล็ปท็อป Sony, Easy Display Manager สำหรับ Samsung และ Hotkey Utility สำหรับ Toshiba
หากแล็ปท็อปใช้ Windows 10 และไม่มีไดรเวอร์สำหรับปุ่ม Fn ให้เลือก Windows 8 ที่มีความลึกบิตที่เหมาะสมและดาวน์โหลดซอฟต์แวร์สำหรับ รุ่นก่อนหน้าระบบ หลังจากติดตั้งไดรเวอร์แล้ว ปุ่มฟังก์ชันควรใช้งานได้ 
หากไม่มีสิ่งใดในเว็บไซต์อย่างเป็นทางการ ให้ลองใช้ยูทิลิตี Universal Magic Keyboard เหมาะกับคอมพิวเตอร์แล็ปท็อปเกือบทั้งหมด แต่ลำดับความสำคัญควรเป็นซอฟต์แวร์ "เนทีฟ"
ตรวจสอบแป้นพิมพ์
หากคุณทำของเหลวหกใส่แป้นพิมพ์ หรือหากแป้นพิมพ์ได้รับแรงกระแทกเนื่องจากการตกหรือกระแทก ปุ่ม Fn อาจไม่ทำงานเนื่องจากความเสียหายทางกายภาพ โดยหลักการแล้ว คุณสามารถวินิจฉัยและพยายามแก้ไขปัญหาที่บ้านได้ ปุ่มแต่ละปุ่มบนแป้นพิมพ์แล็ปท็อปอยู่ในช่องแยกต่างหาก ใช้ไขควงขนาดเล็กเพื่อถอดปุ่มออกอย่างระมัดระวัง ทำความสะอาดช่องเสียบและนำกุญแจกลับเข้าที่เดิม 
อย่างไรก็ตาม ด้วยการแทรกแซงทางกล คุณต้องระวัง หากคุณกลัวว่าจะทำให้แป้นพิมพ์เสียหาย โปรดติดต่อศูนย์บริการ แต่ก่อนที่จะนำแล็ปท็อปไปหาผู้เชี่ยวชาญ โปรดตรวจสอบวิธีซอฟต์แวร์ทั้งหมดเพื่อเปิดใช้งานปุ่มฟังก์ชัน เพราะจะเป็นการโง่ที่จะไปใช้บริการเพียงเพราะคุณลืมปลดล็อกปุ่ม Fn ด้วยชุดค่าผสมง่ายๆ ซึ่งเขียนไว้ ในคู่มือการใช้งานแล็ปท็อป